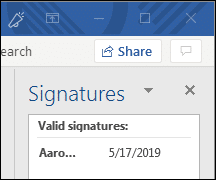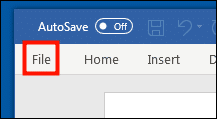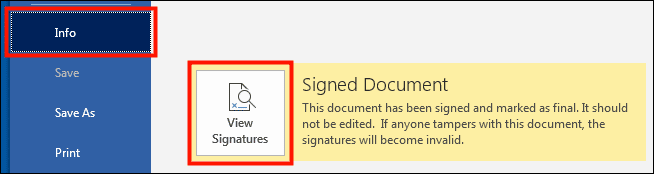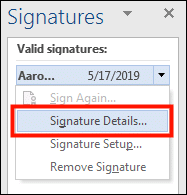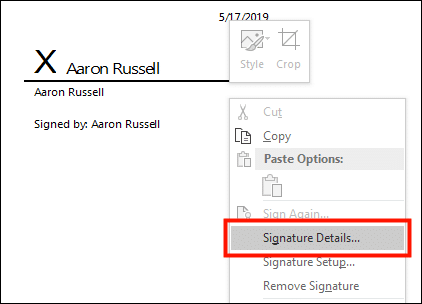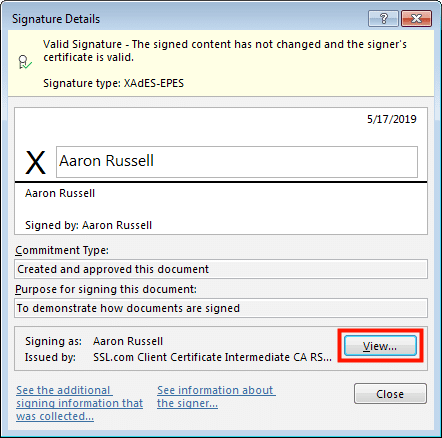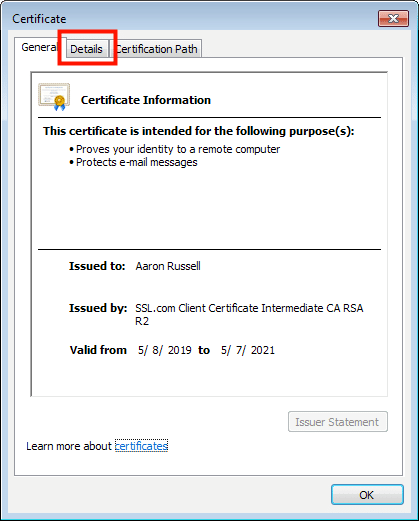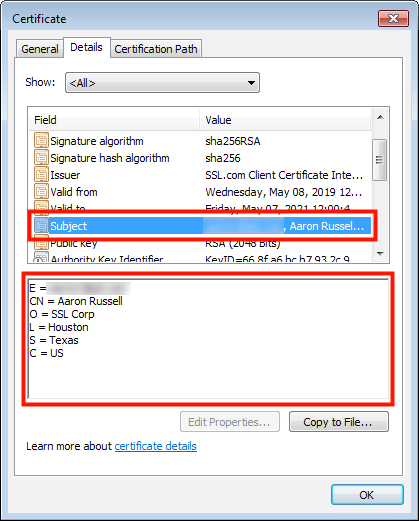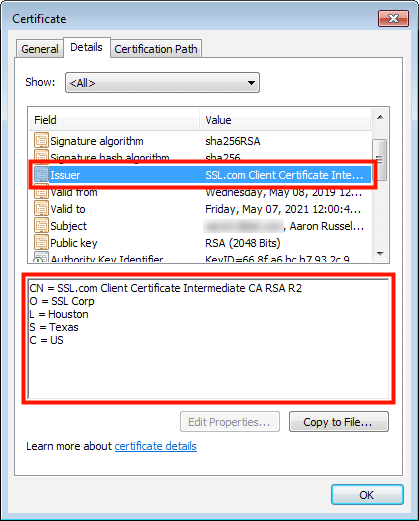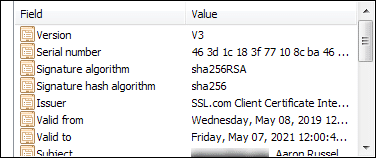デジタル署名されたドキュメントには、署名者の証明書を発行した認証局(CA)によって検証された署名者に関する情報が含まれています。
名前、電子メールアドレス、組織など、含まれる特定の情報は、証明書の検証レベルによって異なります。 署名されたMicrosoft Office 365ドキュメントに付随する証明書を検査して、含まれている情報を明らかにするのは簡単です。 件名 (署名者)、 発行者 (CA)、および公開鍵、有効期間、署名アルゴリズムなどの他の情報。
注: これらの手順は、Windows 365 Enterprise上のMicrosoft Word 7でテストされました。
- 署名されたドキュメントを開くと、Officeアプリケーションは、ドキュメントが最終版としてマークされ、有効な署名が含まれていることを警告します。
- クリック 署名を表示… アラートのボタンをクリックすると、ウィンドウの右側にドキュメント署名のリストを含むペインが開きます。
- または、アラートを閉じた場合は、 File タブ、確認してください インフォ が選択されている場合、 署名を表示
- リストの署名を右クリックして選択します 署名の詳細… メニューから。
- または、調査したい目に見える署名欄が文書に含まれている場合は、それを右クリックして選択するだけです。 署名の詳細… メニューから。
- 署名の詳細 ウィンドウが開きます。 署名証明書に関する情報を表示するには、 詳しく見る
- 認証 ウィンドウが開き、証明書に関する一般情報が表示されます。 クリック 詳細 タブで詳細情報を表示します。
- 件名情報を表示するには、下にスクロールして 件名 フィールドをクリックしてクリックします。
この証明書に含まれる件名フィールドは次のとおりです。
- E: メールアドレス
- CN: 共通名(ドキュメントの署名者の名前)
- O: 組織(署名者が勤務する会社)
- L: 地域(会社が所在する都市)
- S: 都道府県
- C: 国
- クリック 発行者 フィールドには、証明書を発行したCAに関する情報が表示されます。
発行者 この証明書に含まれるフィールドは次のとおりです。
- CN: 共通名(CAの発行証明書)
- O: 組織(CAの会社)
- L: 地域(CAがある都市)
- S: 都道府県
- C: 国
- 使用することもできます 認証 有効期間、署名と署名のハッシュアルゴリズム、シリアル番号、公開鍵など、ドキュメント署名証明書に関するその他の情報を表示するウィンドウ。
SSL.comをご利用いただきありがとうございます。 ご不明な点がございましたら、メールでお問い合わせください。 Support@SSL.com電話する 1-877-SSL-SECURE、またはこのページの右下にあるチャットリンクをクリックしてください。 また、サポートに関する多くの一般的な質問への回答も、 知識ベース.