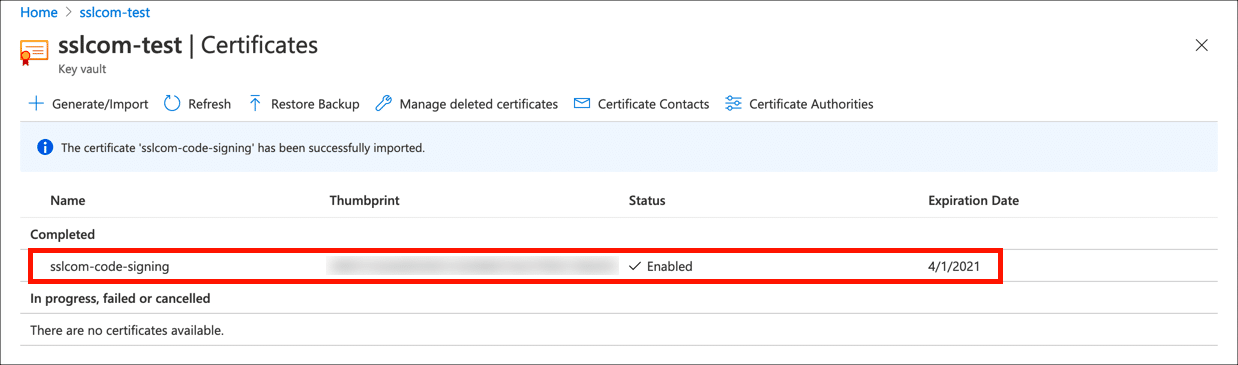所要時間: 15 minutes
このガイドは、1 年 2023 月 XNUMX 日より前に発行された IV および OV コード署名証明書にのみ適用されます。 SSL /TLS 証明書。 1年2023月XNUMX日より, SSL.com の組織検証 (OV) および個人検証 (IV) コード署名証明書は、連邦情報処理規格 140-2 (FIPS 140-2) USB トークンまたは eSigner クラウド コード署名サービスを通じて発行されています。 この変更は準拠しています コード署名キーのセキュリティを強化するための認証局/ブラウザ (CA/B) フォーラムの新しいキー ストレージ要件に準拠しています。
ここでは、 PKCS#12 Azure KeyVaultへの証明書と秘密鍵を含むファイル。 あなたがする必要があります。 キーボールトを作成する このハウツーを使用する前に、Azureアカウントで。
- KeyVaultを選択します。
Azureポータルにサインインし、証明書をインストールするキーボールトを選択します。
- 証明書の設定を開きます。
選択 鑑定書 右側に 設定 メニュー。
- [生成/インポート]をクリックします。
[生成/インポート]リンクをクリックして、インポートプロセスを開始します。
- インポートを選択します。
選択 インポート 証明書の作成方法 メニュー。
- 証明書名を入力します。
証明書に一意の名前を入力します 証明書名 フィールド。 名前には、英数字とダッシュのみを含める必要があります。
- 証明書をアップロードします。
フォルダアイコンをクリックして、インストールするPKCS#12証明書ファイルを参照します。 Azureには拡張機能が必要であることに注意してください
.pfxPKCS#12アップロードの場合、拡張子をから変更する必要があります.p12〜へ.pfxSSL.comからダウンロードしたファイルの場合。
- PKCS#12パスワードを入力します。
PKCS#12ファイルのパスワードを入力します。 SSL.comからファイルをダウンロードした場合、これは証明書を生成および取得したときに作成したパスワードです。
- 「作成」をクリックします。
クリック 創造する 証明書をインポートするボタン。
- 完成しました!
これで、証明書と秘密鍵がKey Vaultにインポートされ、使用できるようになります。
SSL.com EV コード署名 証明書は、最高レベルの検証により、不正な改ざんや侵害からコードを保護するのに役立ちます。 年間$ 249。 あなたがすることもできます EV コード署名証明書を大規模に使用する eSigner を使用してクラウドで。 自動化オプションを備えた eSigner は、エンタープライズ コードの署名に適しています。


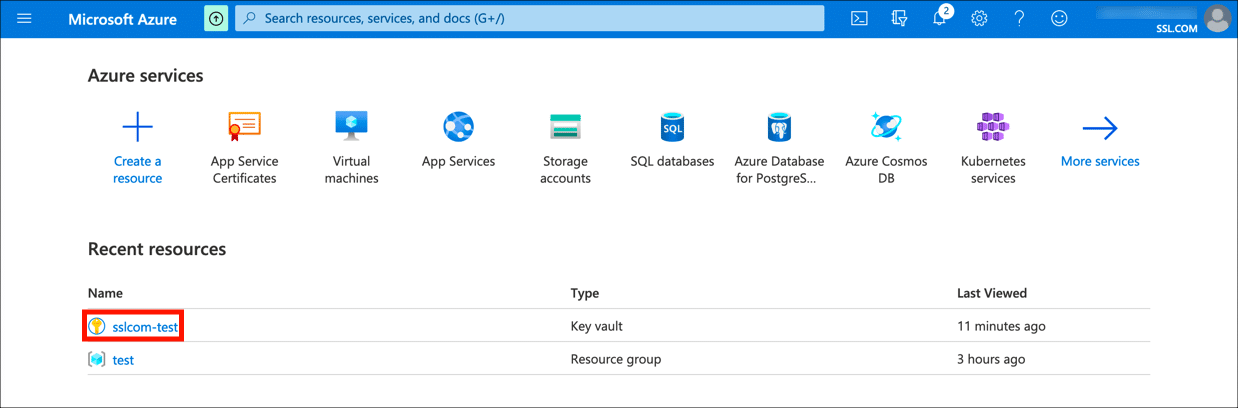
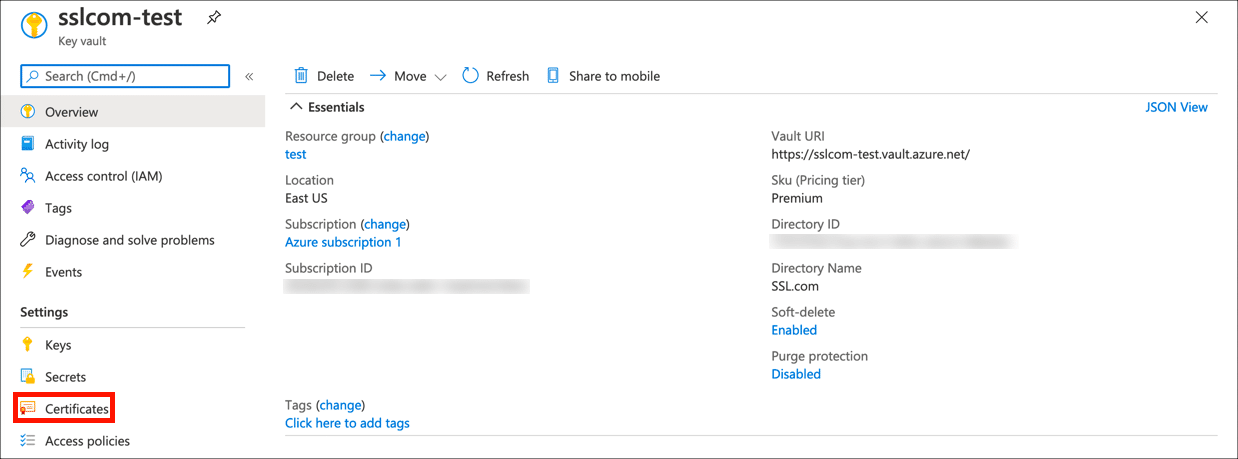

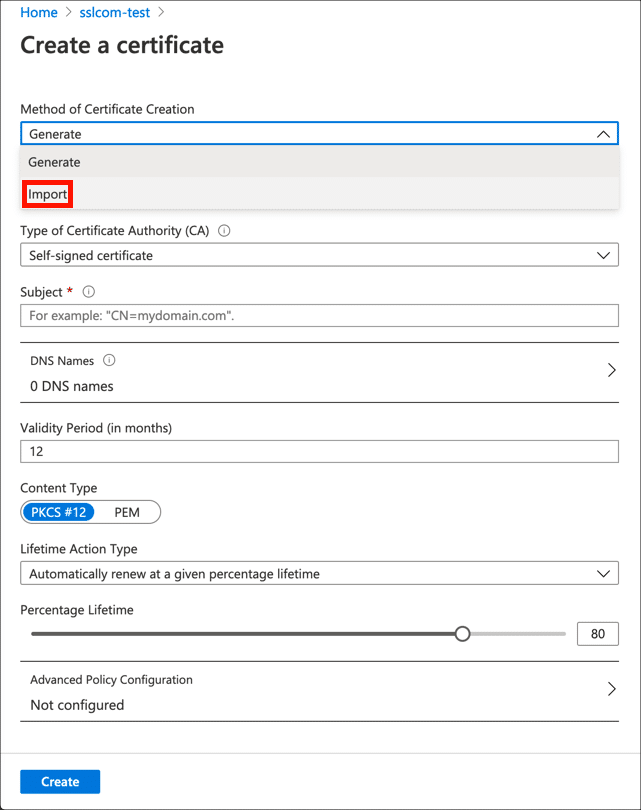
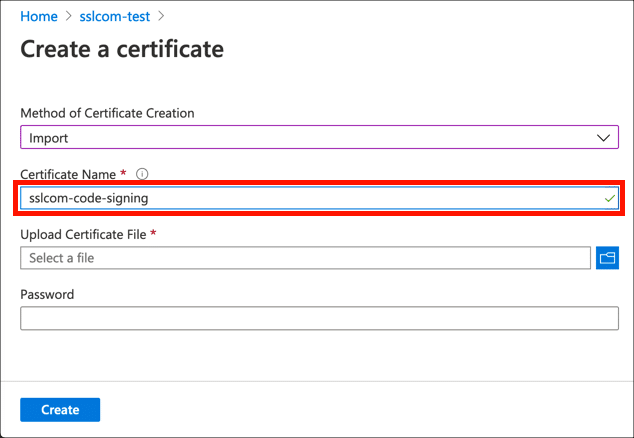
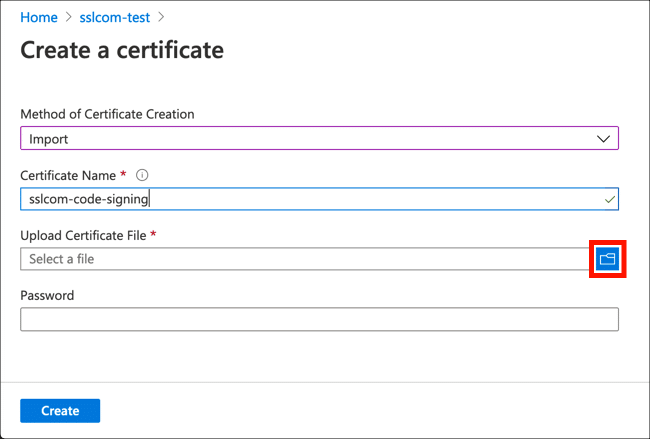
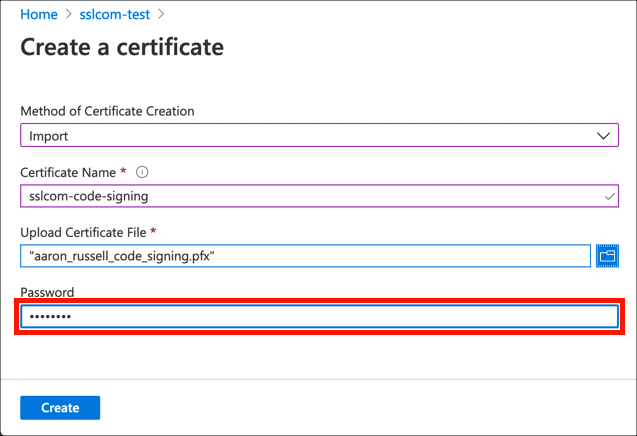
![[作成]ボタンをクリックします](https://ee2cc1f8.rocketcdn.me/wp-content/uploads/2020/12/azure-key-vault-import-08.png)