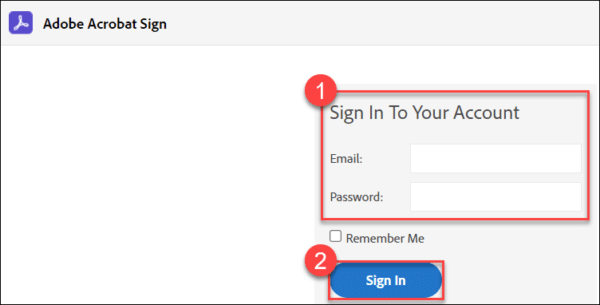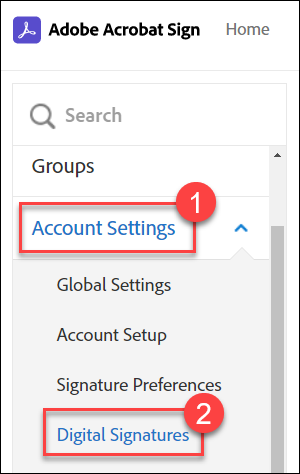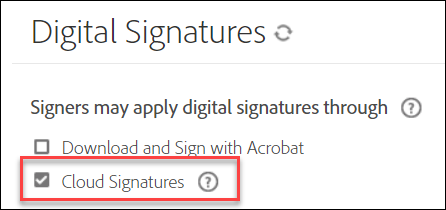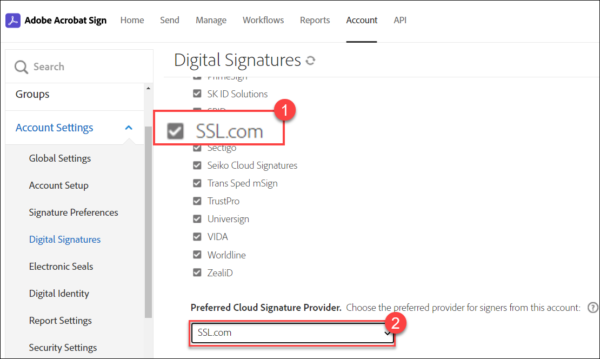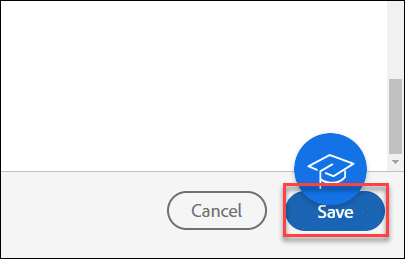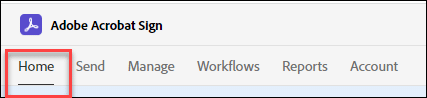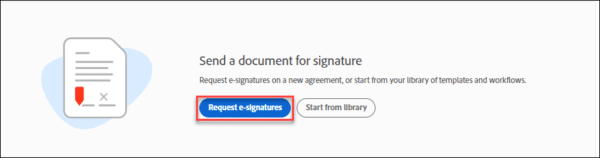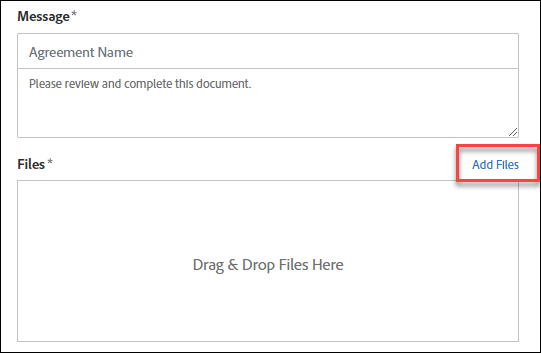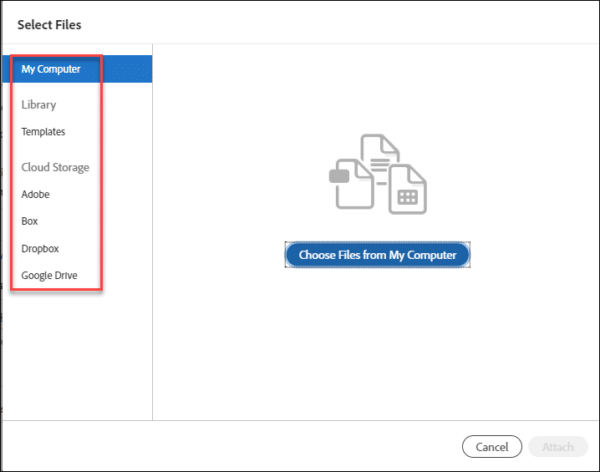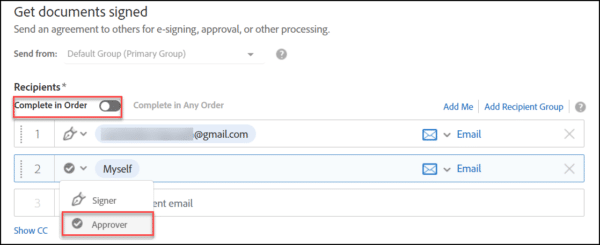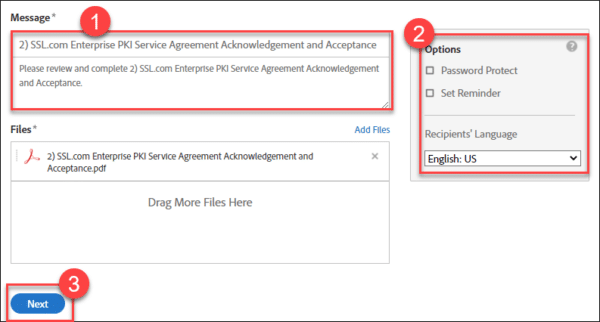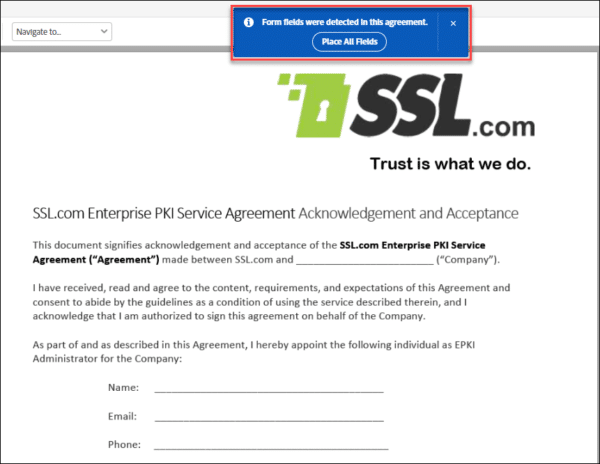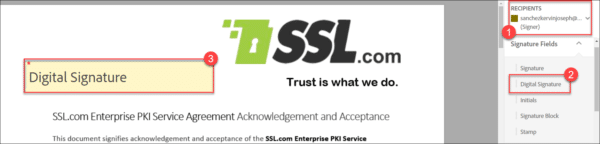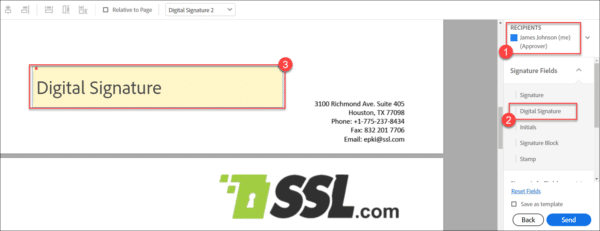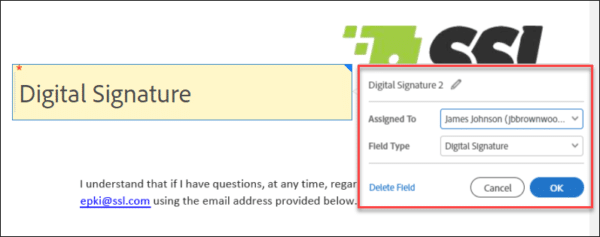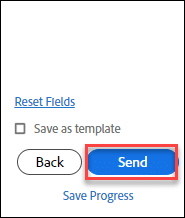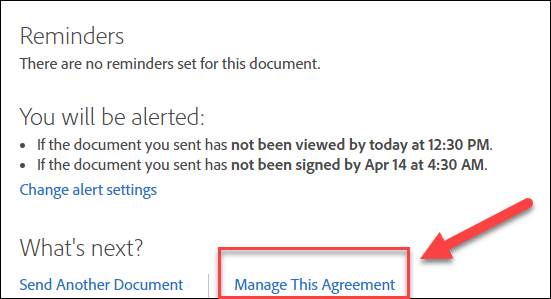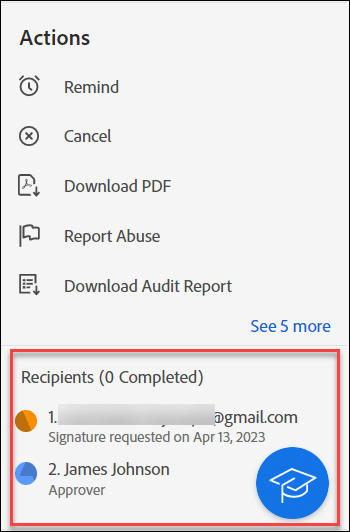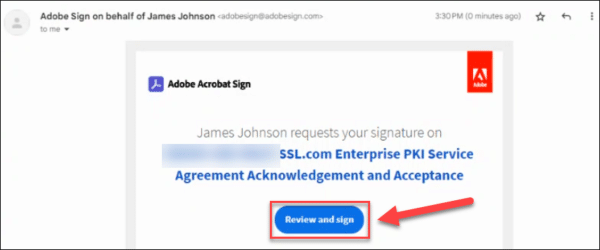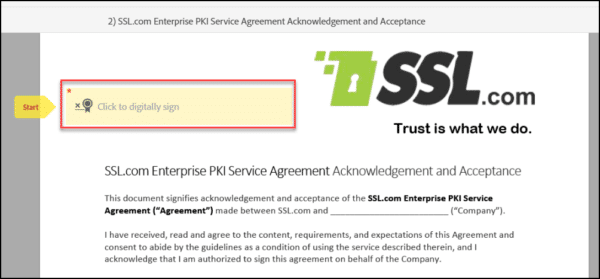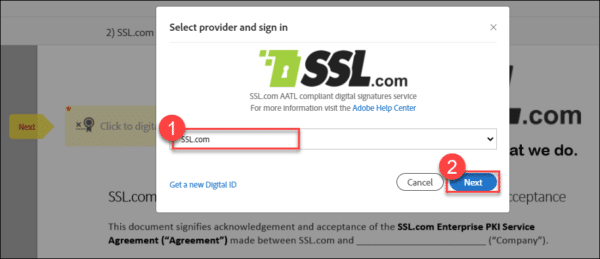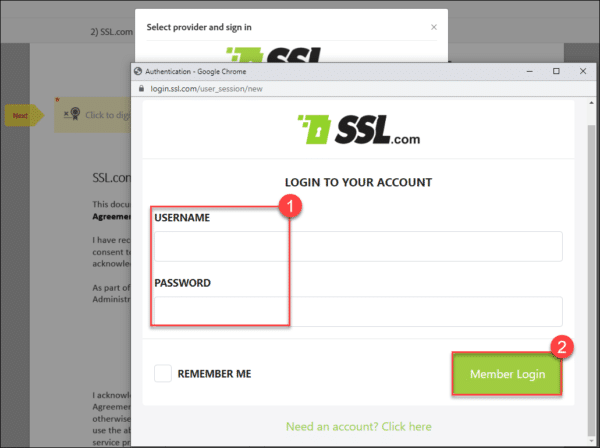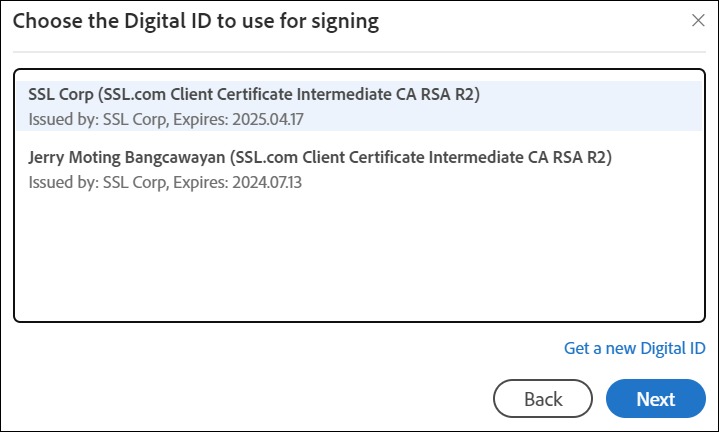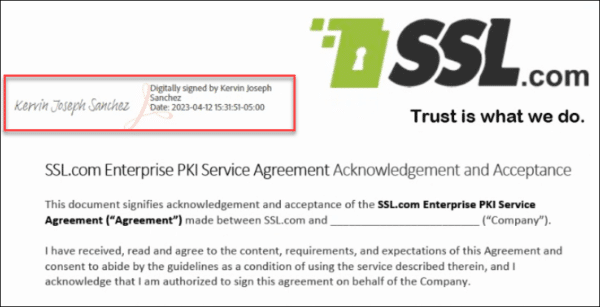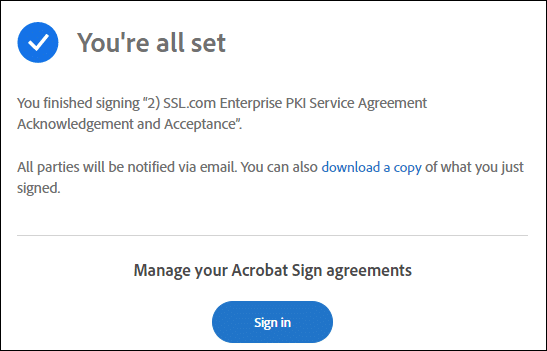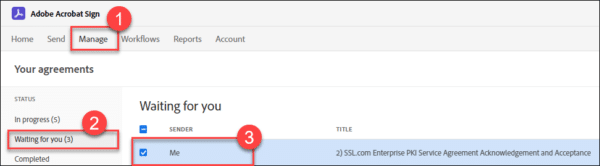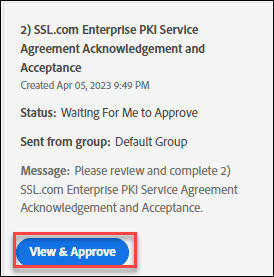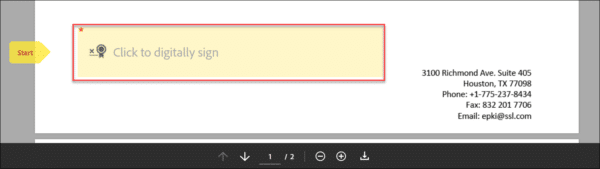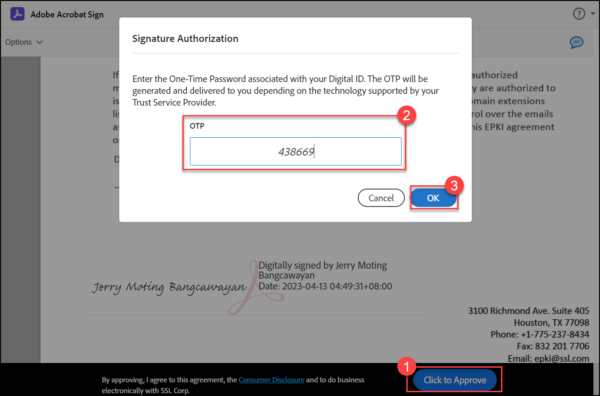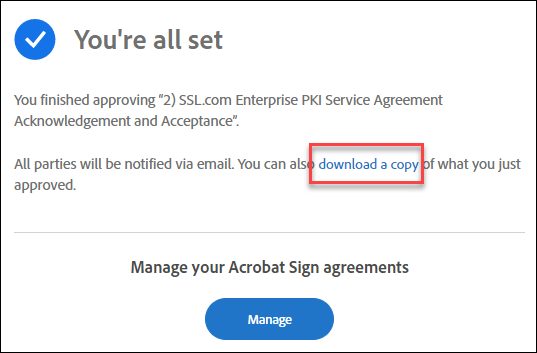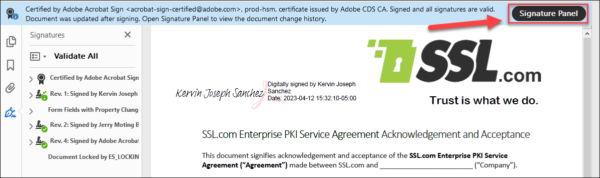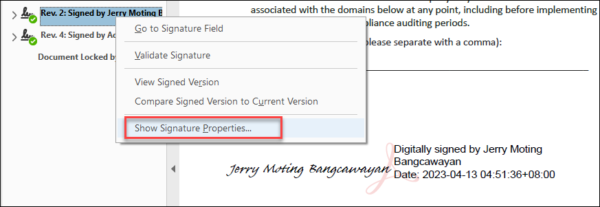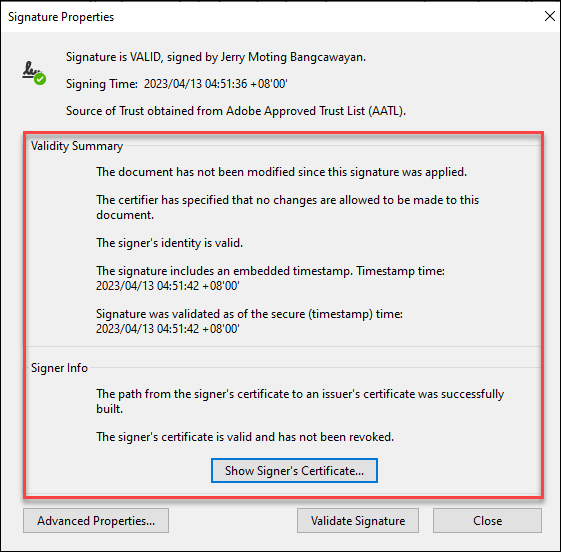Adobe Acrobat サイン ユーザーは PDF を送信し、複数の受信者にデジタル署名を要求できます。 組織はこのガイドを使用して統合できます。 SSL.com 電子署名者 Adobe Acrobat Sign を使用して、内部メンバーまたは外部連絡先に、PDF などの電子ドキュメントにデジタル署名を適用するよう依頼します。
このガイドには XNUMX つの要件があります。
- An SSL.com ドキュメント署名証明書 eSigner に登録されているもの。 その方法についてのガイドは次のとおりです。 リモート ドキュメント署名用に eSigner に登録する。 eSigner に登録して Adobe Acrobat Sign で使用できる SSL.com 文書署名証明書には、個人検証 (IV) 証明書、組織検証 (OV 証明書)、および個人検証 + 組織検証 (IV+OV) 証明書が含まれます。
- Adobe Acrobat Sign プラン。 Adobeのを参照してください コンタクトページ のガイドをご参照ください。
SSL.com のドキュメント署名証明書 Adobe PDF ドキュメントのデジタル署名と認証で世界中で信頼されています 安全なデジタル署名付き。 さらに、当社のドキュメント署名証明書は、eSigner クラウド署名サービスに登録することができます。これにより、ユーザーは、USB トークン、HSM、またはその他の特別なハードウェアを必要とせずに、グローバルに信頼できるデジタル署名とタイムスタンプをどこからでもドキュメントに追加できます。
署名契約書の作成手順
- Adobe Acrobat Sign にログインします。
- トップメニューのタブをクリックします。
- アカウント設定 左側のバーに続いて デジタル署名.
- ボックスにチェックを入れてください クラウド署名。 アドビは、デフォルトで信頼されるクラウド署名プロバイダーのリストを提示します。 SSL.com。 SSL.com のボックスにチェック マークが付いていることを再確認し、ページを下にスクロールして、という名前のサブセクションを表示します。 優先クラウド署名プロバイダー。 ドロップダウン矢印をクリックして選択します SSL.com.
- ページの一番下までスクロールし、 Save
- ホーム メインメニューのタブ。
- 電子署名をリクエストする
- ファイルを追加 リンクをクリックして、複数の受信者に署名してもらいたい電子文書をアップロードします。
- ファイルの場所を選択し、署名ページにアップロードまたは添付します。
- すべての署名者の電子メール アドレスを配置します。 署名者であれば、独自の電子メールを配置できます。 当事者ごとに、署名者または承認者の役割を割り当てることができます。 どちらの役割もドキュメントにデジタル署名を適用できますが、承認者は署名契約を最終決定する権限を持ちます。 リスト内の当事者の番号の位置に従って署名フローを順序付けるように選択できます。 各電子メール受信者をドラッグ アンド ドロップして、署名位置を構成することもできます。
- 署名契約書の最終的な名前と受信者への追加メッセージを入力します。 選択するオプションもあります パスワードプロテクト 署名された PDF ファイルを開くときに受信者にパスワードの入力を要求します。 の リマインダの設定 このオプションは、契約書への署名が完了するまでのリマインダーの頻度を設定します。 の 受信者の言語 このオプションは、受信者に送信される電子メールおよび署名プロセス中に使用される言語を選択します。 ファイルと受信者の設定が完了したら、次のボタンをクリックします。 Next
- 短い処理時間の後、Adobe Acrobat Sign により署名ページが表示されます。 文書内に次のようなフォームフィールドがある場合 名前 , メール
または 電話番号をクリックすると、すべてのフィールドを署名契約の一部として配置するかどうかを尋ねられます。 それ以外の場合は、 X
- 下 受信者 セクションでは、署名契約書で各受信者を選択できます。 で 署名フィールド セクションでは、 デジタル署名 文書上の各受信者のフィールド。 クリック デジタル署名 オプションを選択し、ドキュメントのプレビューにドラッグします。 ボックスの右下端をクリックしてマウスを動かすと、デジタル署名フィールドのサイズを増減できます。
- 受信者が文書の別のページに署名する必要がある場合は、スクロール バーを使用して目的の位置に移動します。 前の手順で説明したデジタル署名ボックスを構成する同じプロセスを繰り返します。
- ボックスを右クリックし、[デジタル署名] ボックスに割り当てられた受信者の役割を切り替えることもできます。 編集 オプションと設定 に割り当てられた ドロップダウンフィールド。
- すべての受信者のすべてのデジタル署名フィールドを完成させたら、 送信.
- 短い処理期間の後、Adobe Acrobat Sign から、署名契約が受信者に送信されたことが通知されます。 をクリックすると、 この契約を管理する トラックへのリンク。
- クリック この契約を管理する リンクをクリックすると、署名フロー ボードに移動し、契約を追跡し、さまざまなアクションを実行できるようになります。 下 セクションでは、要求された署名を受信者に通知するか、署名契約をキャンセルするかを選択できます。 で 受信者 セクションでは、すべての署名者と承認者、およびそれぞれに送信されたリクエストのステータスを簡単に表示できます。 リクエストを満たした人には緑色のチェックマークが付きます。
署名リクエストの受信者の手順
注意: 署名リクエストの受信者は Adobe Acrobat Sign アカウントを持つ必要はありませんが、デジタル署名のリクエストを満たすには、SSL.com または他のデジタル証明書プロバイダーからの有効な文書署名証明書を持っている必要があります。 このデモでは、SSL.com からの eSigner 登録済みの文書署名証明書を示します。
- このデモでは、署名フローが必要な順序で設定されます。 最初の受信者は電子メールで署名要求を受け取り、署名が完了すると、すべての当事者による署名契約が完了するまで次の受信者に進みます。 署名者は、 確認して署名する ボタンをクリックしてドキュメントにデジタル署名を適用します。
- クリックすると 確認して署名する ボタンをクリックすると、受信者は署名ページに移動します。 単語でマークされたデジタル署名フィールド 開始 & クリックして デジタル署名 をクリックする必要があります。
- ポップアップ画面に、デジタル署名プロバイダーのオプションが表示されます。 選択する SSL.com ドロップダウン リストから、 Next
- SSL.com アカウントへのログイン認証情報を求める別のポップアップ画面が表示されます。 ログインの詳細を入力し、 会員ログイン
- 複数の SSL.com 文書署名証明書を eSigner に登録している場合、Adobe Acrobat Sign は、文書のデジタル署名に使用する証明書を選択するよう求めます。 使用する証明書の名前をクリックして強調表示して選択し、次にクリックします。 Next.
- 受信者のデジタル署名のプレビューが画面に表示されます。 クリックして続行します。 クリックして署名 署名ページの下部にあるボタン。
- [署名認証] ダイアログ ボックスが表示され、受信者が選択した署名用の eSigner XNUMX 要素認証方法に接続されたワンタイム パスワード (OTP) の入力を求められます。 このデモでは、OTP は Authenticator モバイル アプリから取得されます。 OTP を配置した後、 OK ボタンをクリックする必要があります。
- 短い時間が経過すると、アドビは受信者に署名が成功したことを通知します。 必要な署名フロー順序の次の受信者は、デジタル署名を要求するアドビの電子メールを受信し、前述の手順も実行します。
署名契約を承認する手順
- すべての署名者がリクエストを完了すると、署名契約を完了するために、アドビは承認リクエストを承認者に送信します。 承認は次の日に行われます Adobe Acrobat サイン. 承認者は、 管理 メニューのタブに続いて、 あなたを待っています セクションと署名される文書のチェックボックスをオンにします。
- 承認者は、 閲覧して承認する
- 承認者は Adobe の署名ページに誘導され、そこで他の受信者のデジタル署名を確認できます。 これらを確認した後、承認者は割り当てられた署名フィールドをクリックします。
- 承認者は、他の受信者と同じプロセスを実行します。 承認デジタル署名のプレビューが表示されたら、承認者は クリックして承認 ボタンをクリックし、SSL.com アカウントのログイン資格情報を入力し、XNUMX 要素認証方式の eSigner ワンタイム パスワードを入力します。
- 短い処理時間の後、Adobe Acrobat Sign から、署名契約が完了したことを示す承認通知が送信されます。 署名されたファイルのコピーをダウンロードして、各当事者のデジタル署名を表示できます。
署名されたファイルのデジタル署名を表示する
このデモでは、Adobe Acrobat Pro を使用してドキュメントを表示しました。 ドキュメントを開くと、署名契約内のすべての受信者のデジタル署名が表示されます。 「」というメッセージも表示されます。Adobe Acrobat Sign による認定。 署名されており、すべての署名が有効です。
- 署名パネル ボタンをクリックすると、デジタル署名の詳細が表示されます。
- 名前の横にある矢印をクリックして、署名が有効になっていることを確認します。 長期検証 (LTV). eSigner から生成されるデジタル署名は、 PDF の高度な電子署名 (PadES)準拠。 これは、SSL.com ドキュメント署名証明書の有効期限がかなり前に切れていたとしても、署名中はデジタル署名がまだ有効であると判断できることを意味します。
- 自分の名前が表示されている署名を右クリックし、オプションを左クリックします。 署名プロパティを表示…
- On 署名のプロパティをクリックすると、Adobe Reader が署名プロセスで取得したすべてのセキュリティ機能を認識していることがわかります。
- この署名が適用されてから、ドキュメントは変更されていません。
- 署名者の ID は有効です。
- 署名にはタイムスタンプが埋め込まれています。
- セキュア (タイムスタンプ) 時間の時点で署名が検証されました。
SSL.com のドキュメント署名証明書 Adobe PDF ドキュメントのデジタル署名と認証で世界中で信頼されています 安全なデジタル署名付き。 さらに、当社のドキュメント署名証明書は、eSigner クラウド署名サービスに登録することができます。これにより、ユーザーは、USB トークン、HSM、またはその他の特別なハードウェアを必要とせずに、グローバルに信頼できるデジタル署名とタイムスタンプをどこからでもドキュメントに追加できます。
SSL.comをご利用いただきありがとうございます。 ご不明な点がございましたら、メールでお問い合わせください。 Support@SSL.com電話する 1-877-SSL-SECURE、またはこのページの右下にあるチャットリンクをクリックしてください。 また、サポートに関する多くの一般的な質問への回答も、 知識ベース.