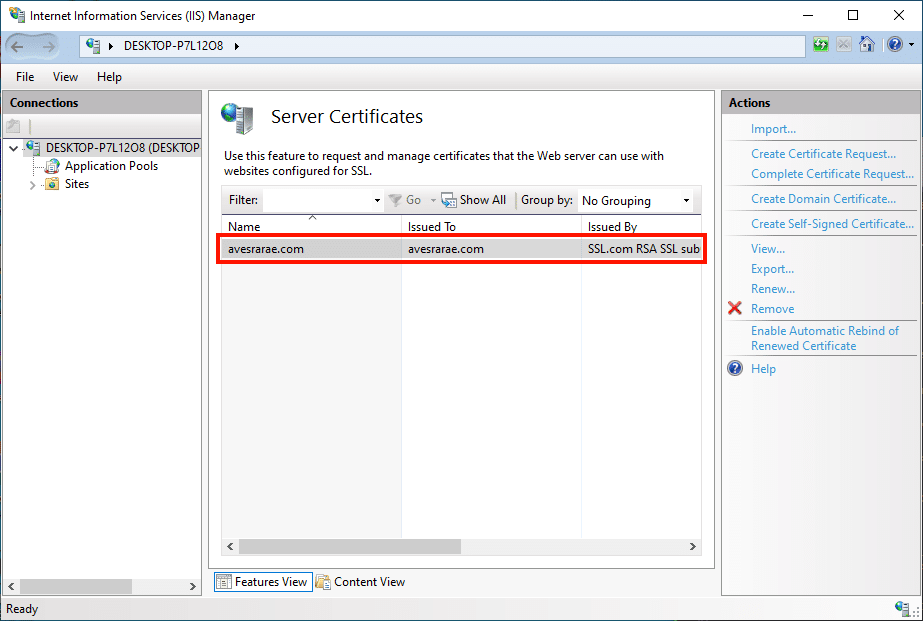所要時間: 30 minutes
このハウツーでは、SSL /のダウンロードとインストールについて説明します。TLS IISのSSL.comからの証明書。 これらの手順は、IIS10のWindows10でテストされましたが、IIS7.xおよび8.xでも機能します。
- 証明書の注文を見つけます。
まず、SSL.comアカウントで注文を見つけて、次のいずれかをクリックします。 ダウンロード リンク。
- 証明書をダウンロードします。
次に、 ダウンロード の右側にリンク Microsoft IIS(*。p7b) セクションに 証明書のダウンロード 列で番号の横にあるXをクリックします。
- IISマネージャーを起動します。
開始 IISマネージャ。 これを行う簡単な方法のXNUMXつは、 ラン コマンド、次に入力
inetmgrをクリックして OK - サーバーを選択します。
サーバーを選択します Connections ウィンドウの左側にあるペイン。
- サーバー証明書を開きます。
ダブルクリック サーバー証明書 下にあるアイコン IIS ウィンドウの中央ペイン。
- 「証明書要求の完了…」をクリックします
クリック 証明書リクエストを完了… セクションに ウィンドウの右側にあるペイン。
- …ボタンをクリックします。
完全な証明書リクエスト ウィザードが表示されます。 まず、「...」をクリックして、ファイルを開くダイアログボックスを開きます。
- 証明書ファイルに移動します。
に移動します
.p7bSSL.comからダウンロードしたファイル。 の右にあるドロップダウンメニューを変更する必要があることに注意してください。 ファイル名 フィールドはから*.cer〜へ*.*ファイルを表示します。 - ファイルを開きます。
クリック Open
- わかりやすい名前を作成します。
次に、証明書の覚えやすい名前を 分かりやすい名前 フィールド(ここでは、証明書の 一般名).
- [OK]をクリックします。
クリック OK
- 完成しました!
証明書がインストールされました! 次のステップは バインド 特定のWebサイト、ポート、IPアドレスへの証明書。 お読みください IISでのバインドに関するハウツー 完全な手順については。
秘密キー/証明書のリクエストが見つからないというエラーメッセージが表示された場合は、管理者として開いたコマンドプロンプトから「シリアル番号」を、スペースを含む引用符で囲んだ証明書の実際のシリアル番号に置き換えてください。certutil -repairstore my "serial number"
詳細な手順が利用可能です こちら.
次のステップ
IIS 10での証明書のバインドについては、 ここで読む.



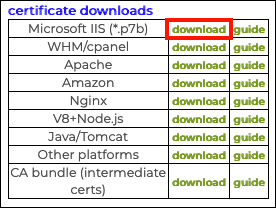
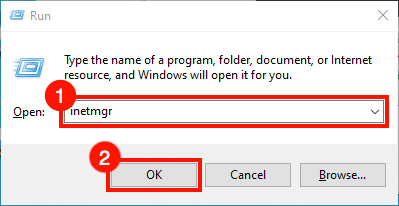
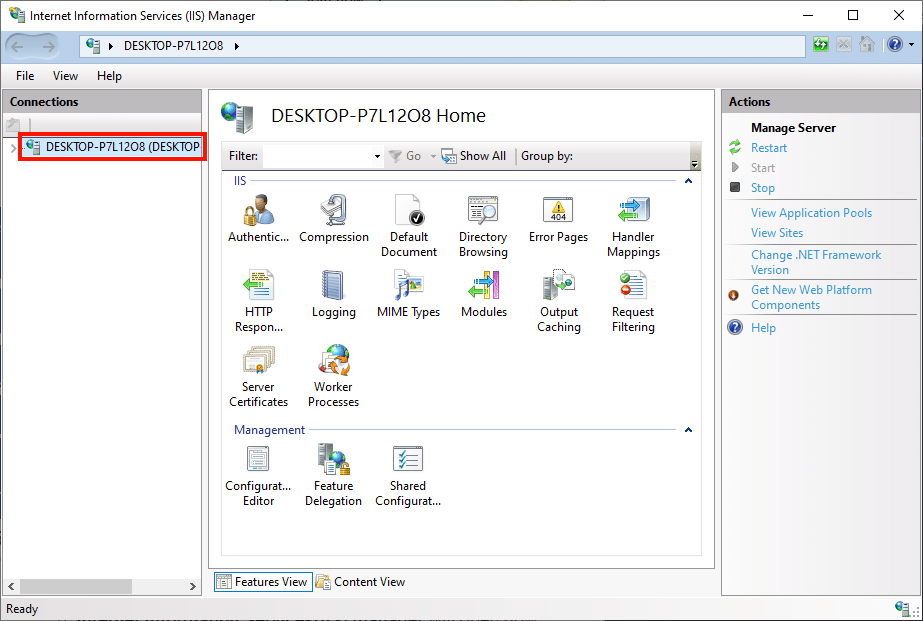
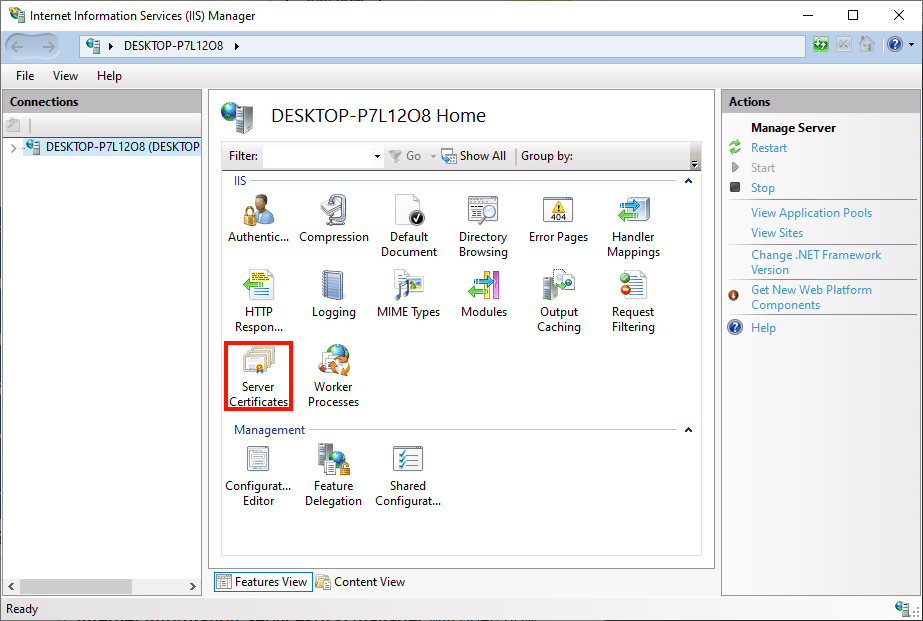
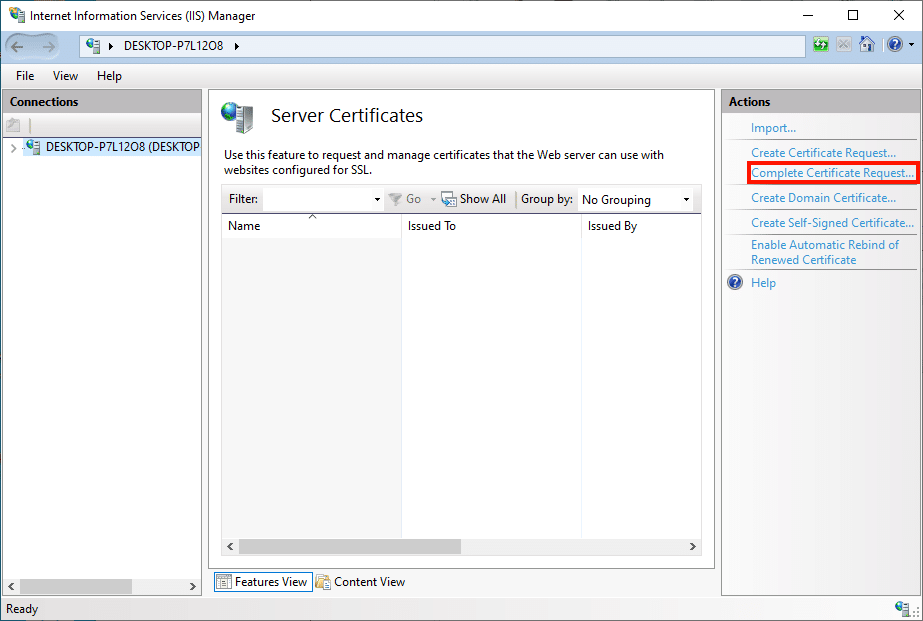
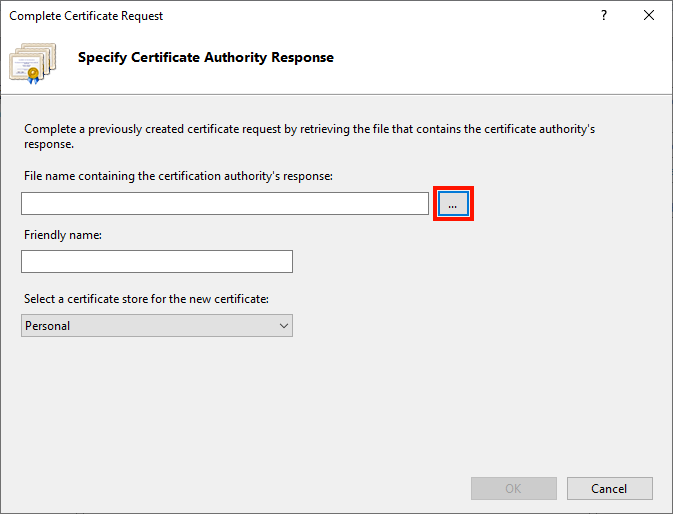
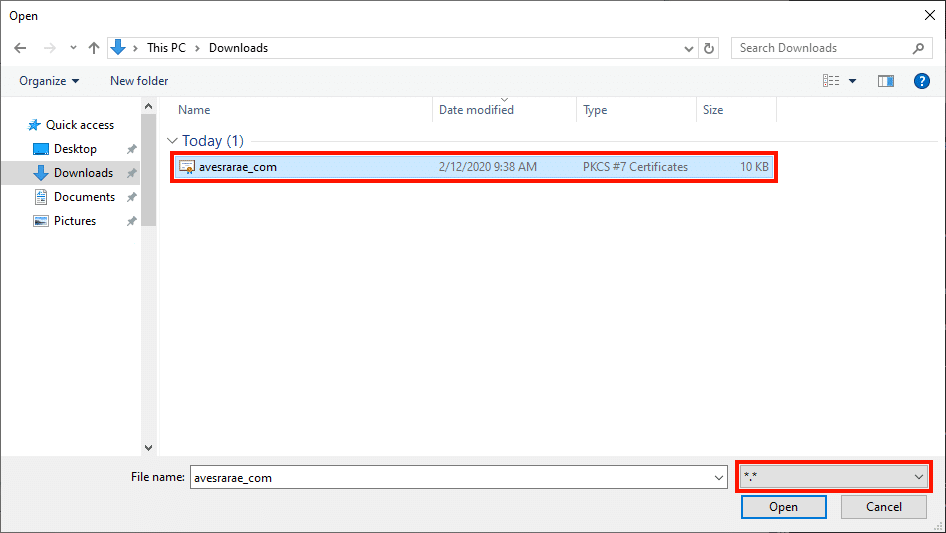
![[開く]ボタン](https://ee2cc1f8.rocketcdn.me/wp-content/uploads/2020/02/iis-10-install-06.png)
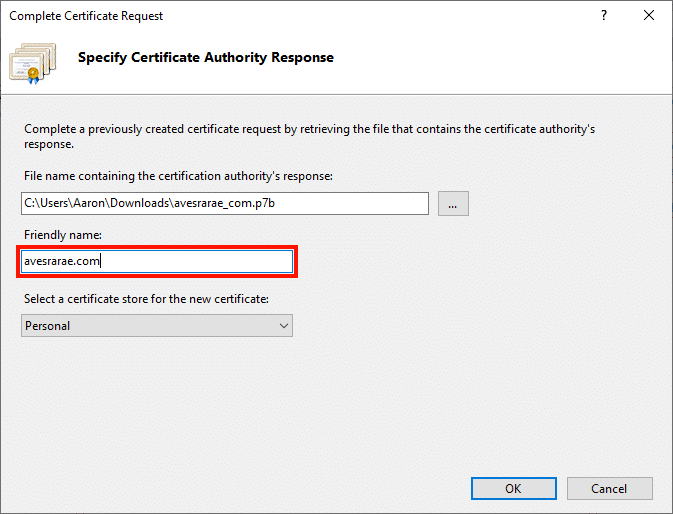
![[OK]ボタン](https://ee2cc1f8.rocketcdn.me/wp-content/uploads/2020/02/iis-10-install-09b-1.png)