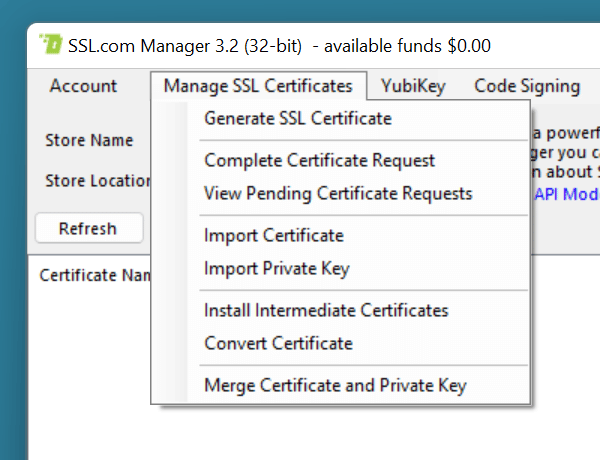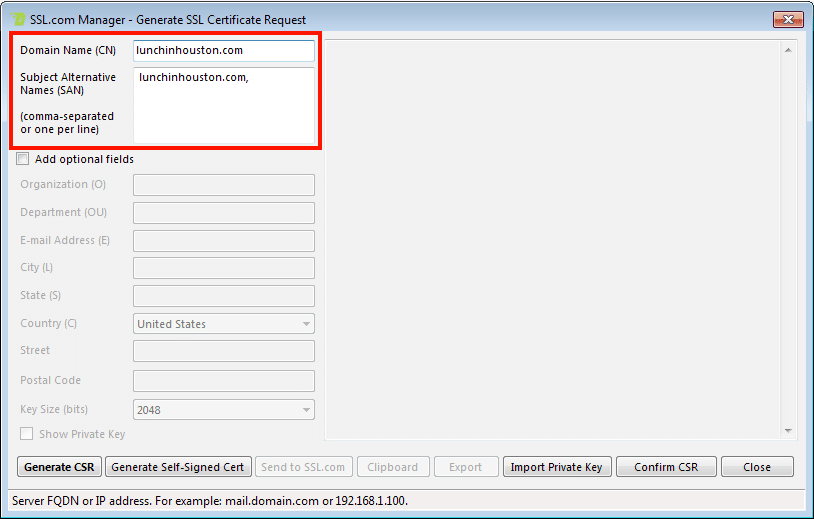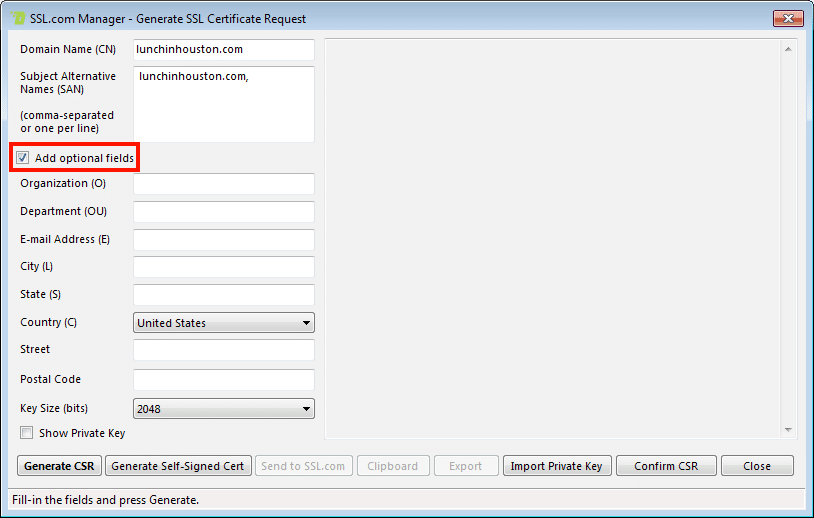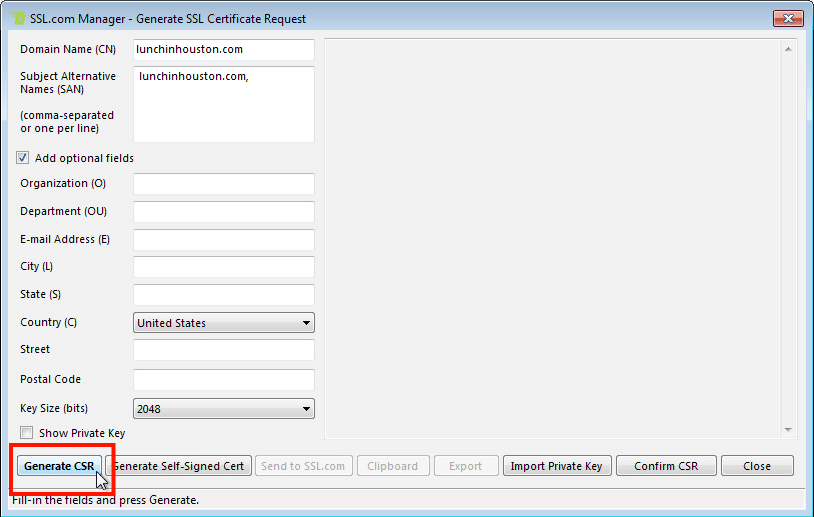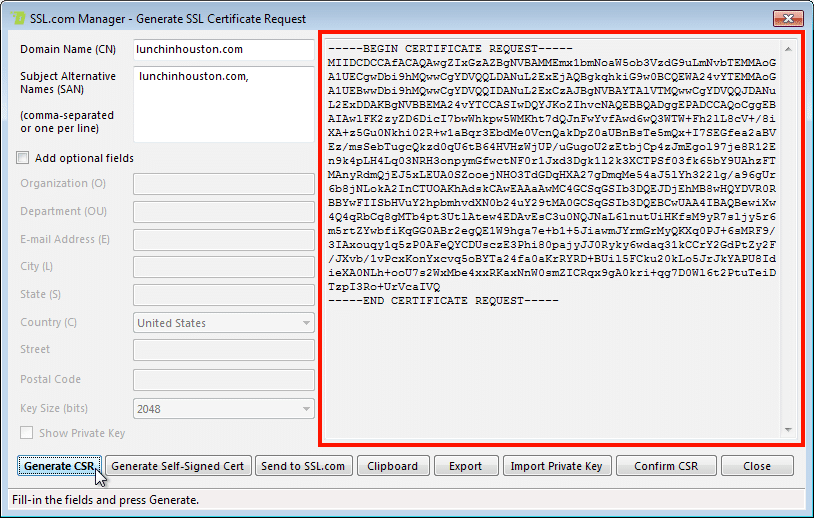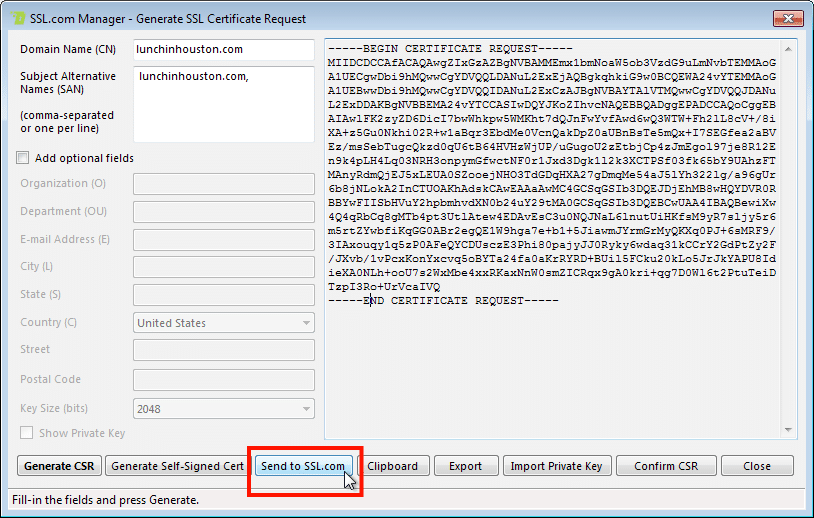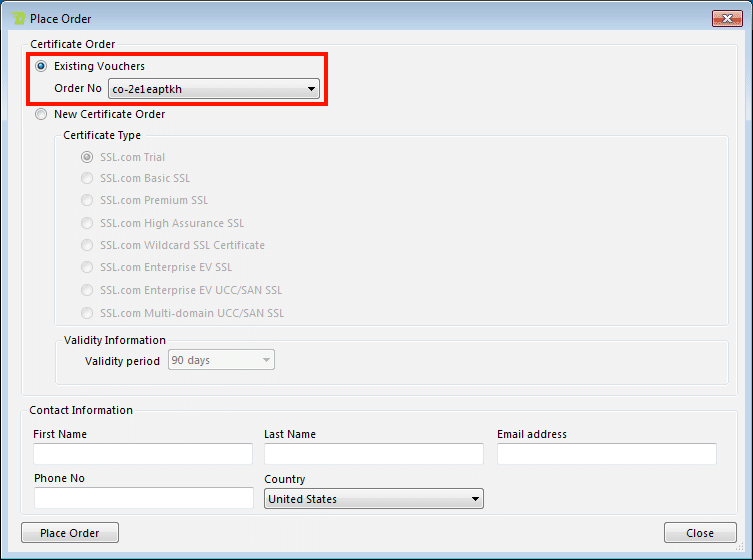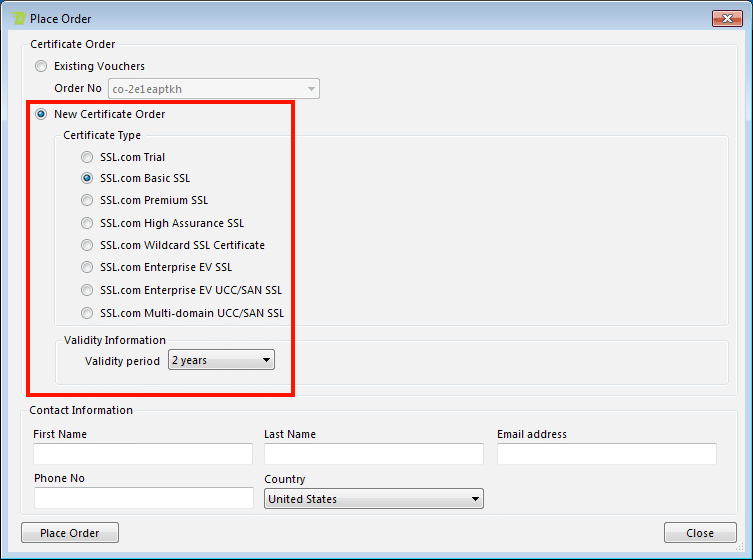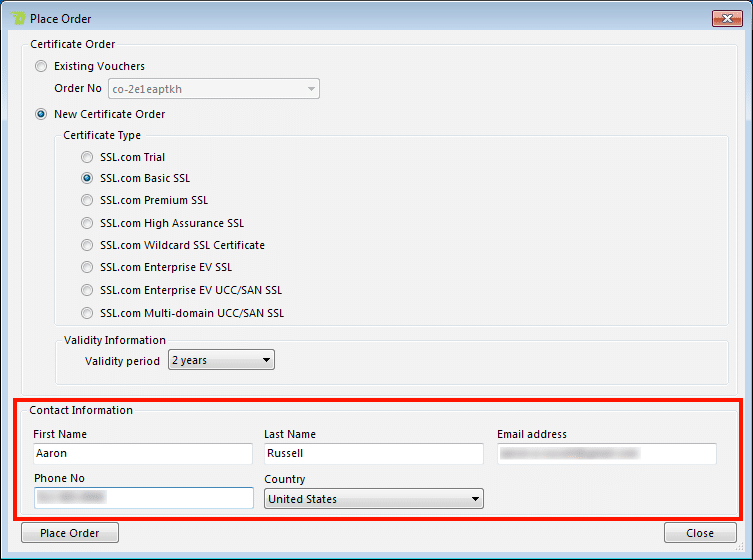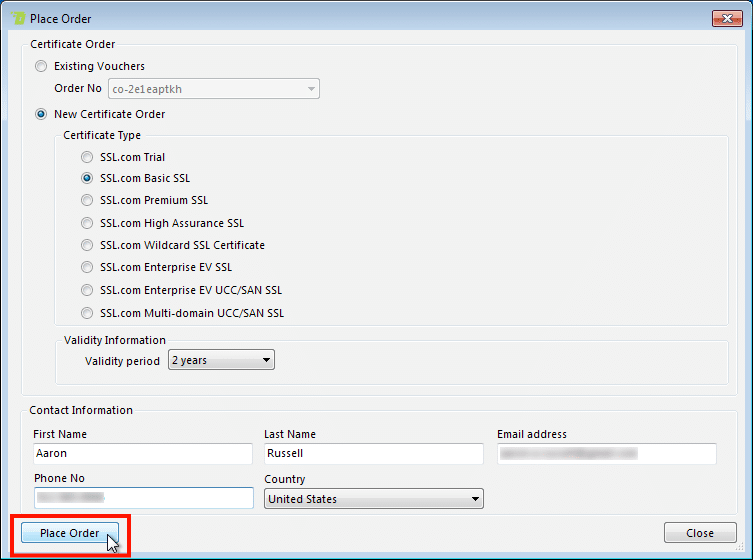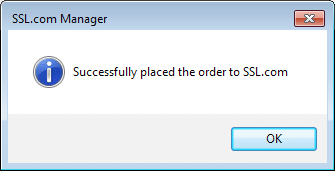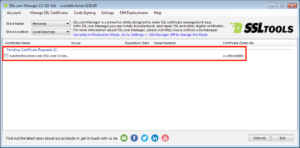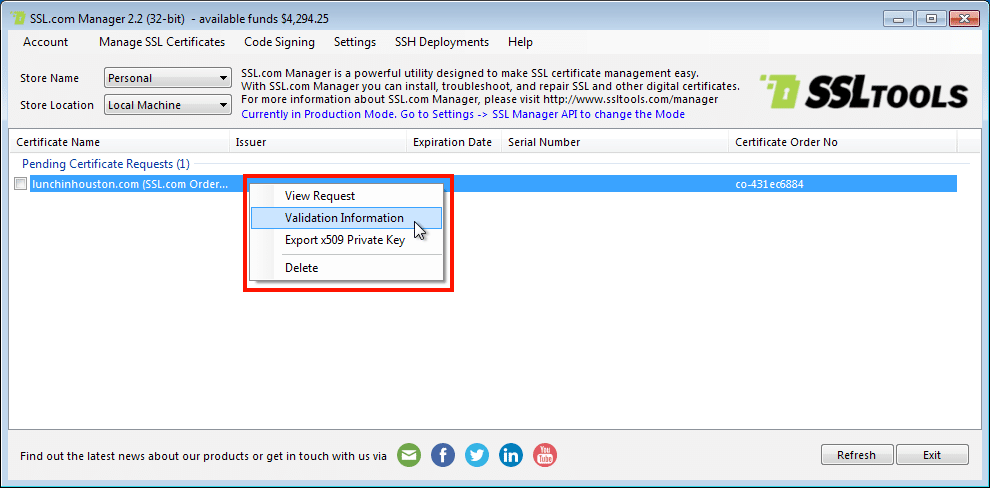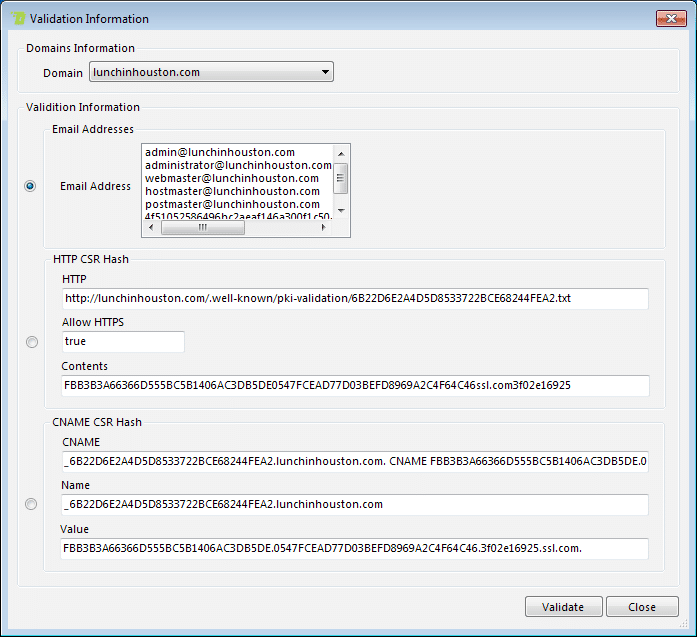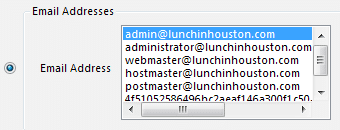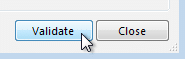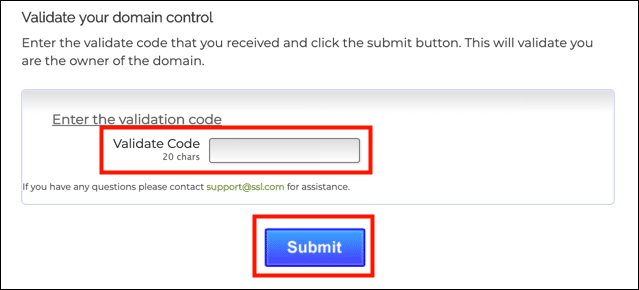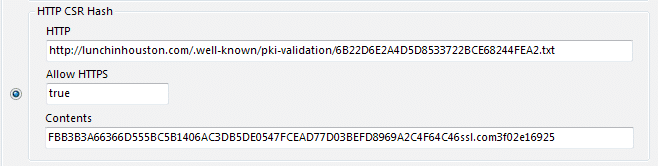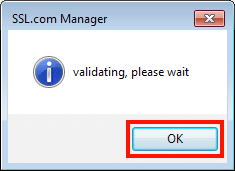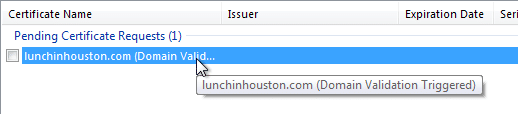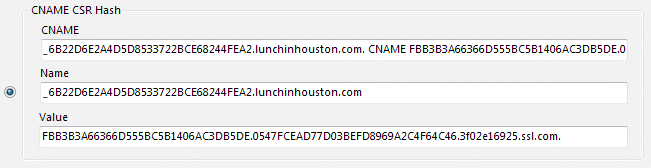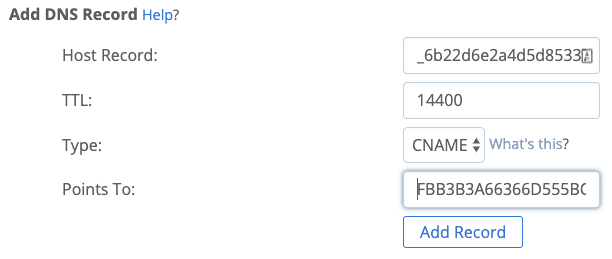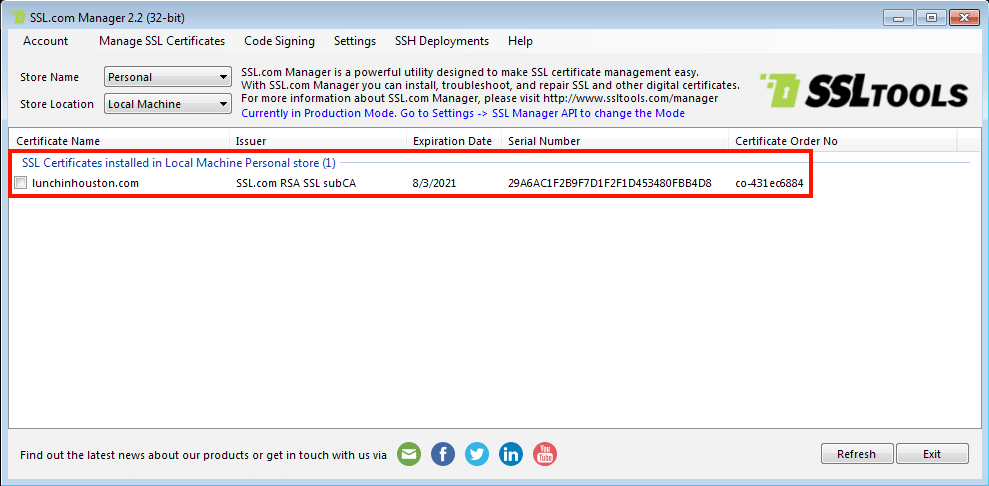このハウツーでは、 証明書署名リクエスト (CSR)およびSSL /の配置TLS 証明書の注文 SSL Manager、デジタル証明書を注文、インストール、および管理するためのSSL.comのWindowsアプリケーション。
インストールする必要がある場合 SSL Manager、下のボタンをクリックして、現在のインストーラーをダウンロードしてください。
- SSL.comアカウントにサインインします SSL Manager、その後、選択し SSL証明書の管理> SSL証明書の生成 メニューバーから選択します。
- 入力する 完全修飾ドメイン名 生成したい名前 CSR のために ドメイン名(CN) フィールド。 フィールドの外側をクリックした後 サブジェクトの別名(SAN) フィールドにドメイン名が自動的に入力されます。 の追加のドメイン名を追加します CSR このフィールドに、カンマまたは行ごとにXNUMXつずつ区切ります。
- チェックする オプションのフィールドを追加する チェックボックスはのフィールドを有効にします 組織(O), メールアドレス(E), シティ(L), 州(S), 国(C), ストリート, 郵便番号, キーサイズ(ビット)、およびあなたので生成される新しい秘密鍵を表示するかどうか CSR.
- クリック 生成する CSR
- あなたの新しい CSR ウィンドウの右側の大きなペインに表示されます。 チェックした場合 秘密鍵を表示 手順4では、新しい秘密鍵もここに表示されます。注: で生成された秘密鍵 CSR システムに自動的にインストールされます。 秘密鍵を表示 確認済みです。
- クリック SSL.comに送信 ボタンを押して 注文します を選択して、後処理画面に進みます。
- ソフトウェア設定ページで、下図のように 注文します 画面では、既存の注文を再処理するか、新しい注文を作成できます。 既存の注文については、 既存のバウチャー ラジオボタンをクリックして、ドロップダウンメニューから注文を選択します。
- 新しい注文を作成するには、 新しい証明書の注文 ラジオボタンをクリックして、目的の証明書タイプと有効期間を選択します。
- 画面下部に連絡先情報を入力します。
- クリック 注文します
- すべてが正常に完了すると、注文が正常に行われたことを示すダイアログボックスが表示されます。 クリック OK ボックスを閉じるボタン。
- 新しい注文が下に表示されます 保留中の証明書リクエスト 主に SSL Manager を選択して、後処理画面に進みます。
- 要求を検証するには、保留中の証明書要求を右クリックして、 検証情報 メニューから。
- ポップアップする画面には、ドメイン検証(DV)に3つの方法があります。 Eメールアドレス, HTTP CSR ハッシュ, CNAME CSR ハッシュ.
- XNUMXつの方法のそれぞれでドメインを検証する方法については、以下のクリック可能なタブを使用してください。
EメールアドレスHTTP CSR ハッシュCNAME CSR ハッシュ
メールアドレス検証方法
HTTP CSR ハッシュ検証方法
- HTTP CSR ハッシュ方式では、保護されるWebサーバー上にファイルを作成する機能が必要です。 ラジオボタンを選択します HTTP CSR ハッシュ オプションを選択します。
- の内容をコピーして貼り付けます 内容 フィールドをテキストエディタに入力し、に表示されるファイル名で保存します。 HTTP フィールド。
- に示すURLでアクセスできる場所にあるWebサーバーにファイルをアップロードします。 HTTP フィールド。
- クリック 有効にする 注: これがマルチドメイン証明書である場合は、 すべてのドメインに適用 にリストされているすべてのドメインに検証を適用するためのラジオボタン サブジェクトの別名(SAN) フィールド。
- ポップアップ表示されるダイアログボックスの[OK]ボタンをクリックします。
- あなたの CSR のステータスで表示されます ドメイン検証がトリガーされました 概して SSL Manager 検証が完了するまでウィンドウ。
CNAME CSR ハッシュ検証方法
- CNAME CSR ハッシュ方式では、保護対象のドメインのDNSレコードにCNAMEエントリを作成できる必要があります。 DNSの伝播には最大48時間かかる場合があるため、この検証方法は、電子メールやHTTPの方法よりも時間がかかる場合があることに注意してください。 のラジオボタンを選択します CNAME CSR ハッシュ オプションを選択します。
- CNAMEエントリを作成します。 名前 フィールドは、 値 フィールド。 この場合は、
_6B22D6E2A4D5D8533722BCE68244FEA2.lunchinhouston.com〜へFBB3B3A66366D555BC5B1406AC3DB5DE.0547FCEAD77D03BEFD8969A2C4F64C46.3f02e16925.ssl.com. 注: DNSエントリを作成する手順は、レジストラやWebホストによって異なります。 このスクリーンショットはBluehostのものです。注: 検証が正しく機能するには、CNAMEレコードの先頭にアンダースコア(_)を付ける必要があります。 - CNAMEエントリを作成した後、 有効にする 注: これがマルチドメイン証明書である場合は、 すべてのドメインに適用 にリストされているすべてのドメインに検証を適用するためのラジオボタン サブジェクトの別名(SAN) フィールド。
- ポップアップ表示されるダイアログボックスの[OK]ボタンをクリックします。
- あなたの CSR のステータスで表示されます ドメイン検証がトリガーされました 概して SSL Manager 窓。 注: DNSの変更が反映されて検証できるようになるまでには、数時間(場合によっては最大48時間)かかることがあります。 ((whatsmydns.net 新しいCNAMEエントリの伝播を確認するために使用できる便利なWebサイトです。)
あなたの後 CSR 検証されました、のメイン画面 SSL Manager インストールされた証明書が表示されます。
Next ステップ
IIS 10とのバインドの詳細については、 ここで読みます。
使用に関して質問がある場合 SSL Manager または支援が必要な場合は、までご連絡ください Support@SSL.com、1-SSL-Certificate(1-775-237-8434)またはこのページの右下にあるライブチャットオプションを使用してください。 そして、いつものように、選択していただきありがとうございます SSL.com!