Mozilla Thunderbirdユーザーは気づいたかもしれません S/MIME YubiKeyハードウェアトークンにインストールされた証明書は、Thunderbirdですぐに使用できません。 YubiKeyのスマートカード機能はWindowsとmacOSの両方の基盤となるOSでサポートされていますが、Thunderbirdには追加のオープンソースPKS#11ドライバー(OpenSC)デバイスに保存されている証明書とキーにアクセスします。 このハウツーでは、ThunderbirdをOpenSCおよびYubiKeyで動作するように設定する方法を示します Windows & macOS.
Linux ユーザーは基本的に macOS 以下の手順ですが、インストール手順と
pkcs11.so ファイルはLinuxディストリビューションによって異なります。 64ビットUbuntu 18.4では、パスは /usr/lib/x86_64-linux-gnu/opensc-pkcs11.so。 詳細については、OpenSCプロジェクトのページを参照してください。 Linuxディストリビューション & Unixフレーバーでのコンパイルとインストール.注: これらの手順は、暗号化が有効になっていることを前提としています S/MIME YubiKeyのキー管理スロット(9c)にある証明書。 まだ行っていない場合は、 ハウツーものの この操作をカバーしています。
Windowsの手順
- OpenSCの指示に従ってOpenSCをインストールします。 Windowsクイックスタート.
- Thunderbirdのメインウィンドウで、証明書を追加するアカウントを選択し、 このアカウントの設定を表示.
- 選択 セキュリティ 左側のメニューで、 セキュリティ機器 ボタン、下 鑑定書.
- クリック 負荷
- クリック ブラウズ
- ファイルを開くダイアログで、WindowsとThunderbirdのバージョンに対応する適切なライブラリに移動し、 Open
- 32ビットWindowsおよびThunderbird:
C:\Program Files\OpenSC Project\OpenSC\pkcs11\opensc-pkcs11.dll - 32ビットWindows上の64ビットThunderbird:
C:\Program Files (x86)\OpenSC Project\OpenSC\pkcs11\opensc-pkcs11.dll - 64ビットWindowsおよびThunderbird:
C:\Program Files\OpenSC Project\OpenSC\pkcs11\opensc-pkcs11.dll
- 32ビットWindowsおよびThunderbird:
- 名前を モジュール名 フィールド(「OpenSC」は論理的な選択です)をクリックし、 OK ボタンをクリックしてダイアログボックスを閉じます。
- クリック OK ボタンをクリックして、デバイスマネージャウィンドウを閉じます。
- クリック 選択 ボタン、下 デジタル署名.
- YubiKey PINを入力して、 OK ボタン。 PINの検索については、次を参照してください。 このハウツー.
- ラベルの付いた証明書を選択します
Certificate for Key Management認証 ドロップダウンメニュー。注: キー管理のラベルが付いた証明書が見つからない場合は、 ハウツーものの インストール時 S/MIME ユビキーの証明書。 - その
Signing&Key Encipherment鍵の使用法は証明書の詳細に表示され、次に OK - 暗号化と復号化に同じ証明書を使用するかどうかを尋ねるダイアログボックスが表示されます。 クリック 有り
- クリック OK ボタンをクリックして、アカウント設定を閉じます。 必要に応じて、デフォルトのメッセージ署名と暗号化設定を最初に設定できます。
- すべて完了です! これらの設定では、メールの署名、暗号化、復号化にYubiKeyとPINが必要になることに注意してください。 YubiKeyを紛失した場合のデータ損失から身を守るために、秘密鍵のバックアップを安全な場所に保管してください。
macOSの手順
- OpenSCの指示に従ってOpenSCをインストールします。 macOSクイックスタート.
注: 自作 ユーザーはコマンドでOpenSCを簡単にインストールできます
brew install opensc。 このオプションを選択した場合、OpenSCファイルは/usr/local/lib/ではなく/Library/OpenSC/lib. - Thunderbirdのメインウィンドウで、証明書を追加するアカウントを選択し、 このアカウントの設定を表示.
- 選択 セキュリティ 左側のメニューで、 セキュリティ機器 ボタン、下 鑑定書.
- クリック 負荷
- クリック ブラウズ
- ファイルを開くダイアログで、ディレクトリに移動します
/Library/OpenSC/lib/、ファイルを選択opensc-pkcs11.so次に、 OpenOpenSCをHomebrewとともにインストールしたMacユーザーは、次の場所にファイルを見つけます。/usr/local/lib/opensc-pkcs11.so。 押す必要があります Command + Shift +ピリオド 確認する/usr/ファイルを開くダイアログボックスのディレクトリ。 - 名前を モジュール名 フィールド(「OpenSC」は論理的な選択です)をクリックし、 OK ボタンをクリックしてダイアログボックスを閉じます。
- クリック OK ボタンをクリックして、デバイスマネージャウィンドウを閉じます。
- 左側のペインを上にスクロールして戻り、 選択 下のボタン デジタル署名.
- YubiKey PINを入力して、 OK
- ラベルの付いた証明書を選択します
Certificate for Key Management認証 ドロップダウンメニュー。注: キー管理のラベルが付いた証明書が見つからない場合は、 ハウツーものの インストール時 S/MIME ユビキーの証明書。 - その
Signing&Key Encipherment鍵の使用法は証明書の詳細に表示され、次に OK - 暗号化と復号化に同じ証明書を使用するかどうかを尋ねるダイアログボックスが表示されます。 クリック 有り
- クリック OK ボタンをクリックして、アカウント設定を閉じます。 必要に応じて、デフォルトのメッセージ署名と暗号化設定を最初に設定できます。
- すべて完了です! これらの設定では、メールの署名、暗号化、復号化にYubiKeyとPINが必要になることに注意してください。 YubiKeyを紛失した場合のデータ損失から身を守るために、秘密鍵のバックアップを安全な場所に保管してください。
SSL.comをご利用いただきありがとうございます。 ご不明な点がございましたら、メールでお問い合わせください。 Support@SSL.com電話する 1-877-SSL-SECURE、またはこのページの右下にあるチャットリンクをクリックしてください。 また、サポートに関する多くの一般的な質問への回答も、 知識ベース.



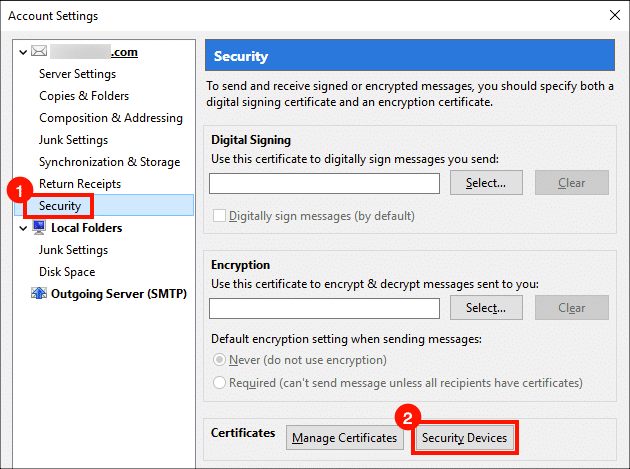
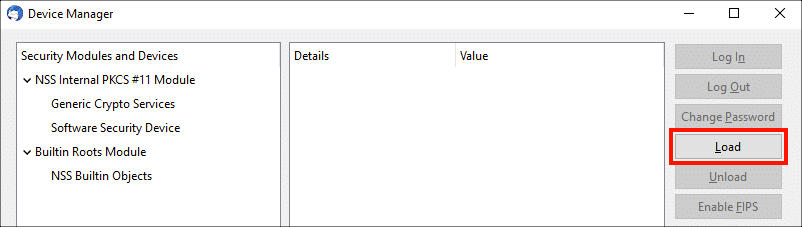
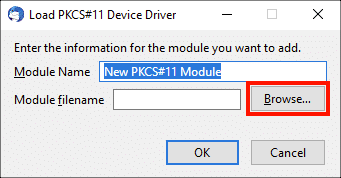
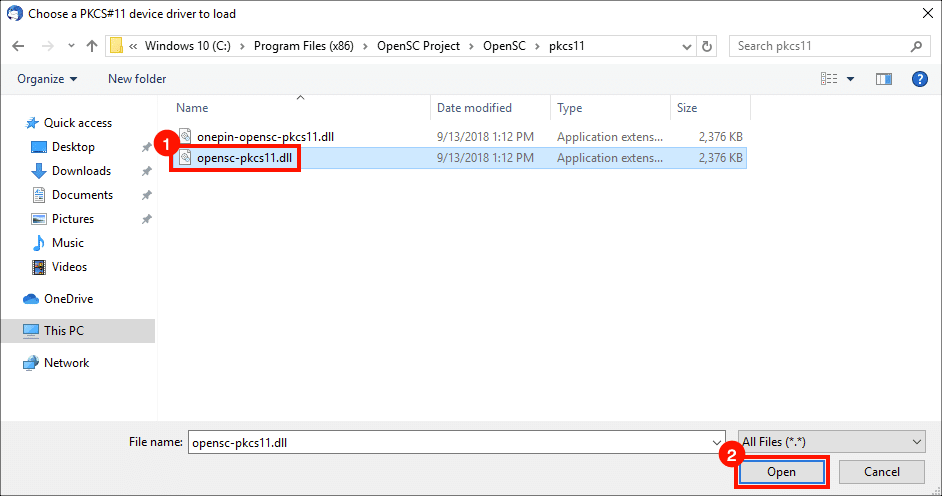
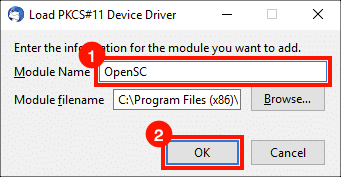
![[OK]ボタン](https://ee2cc1f8.rocketcdn.me/wp-content/uploads/2019/11/thunderbird-yubikey-35.png)


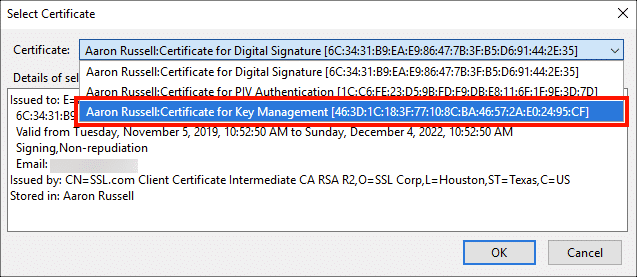
![[OK]ボタン](https://ee2cc1f8.rocketcdn.me/wp-content/uploads/2019/11/thunderbird-yubikey-39.png)
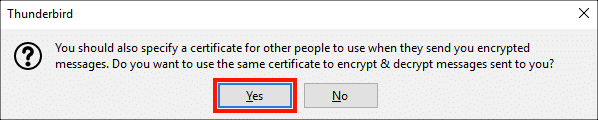
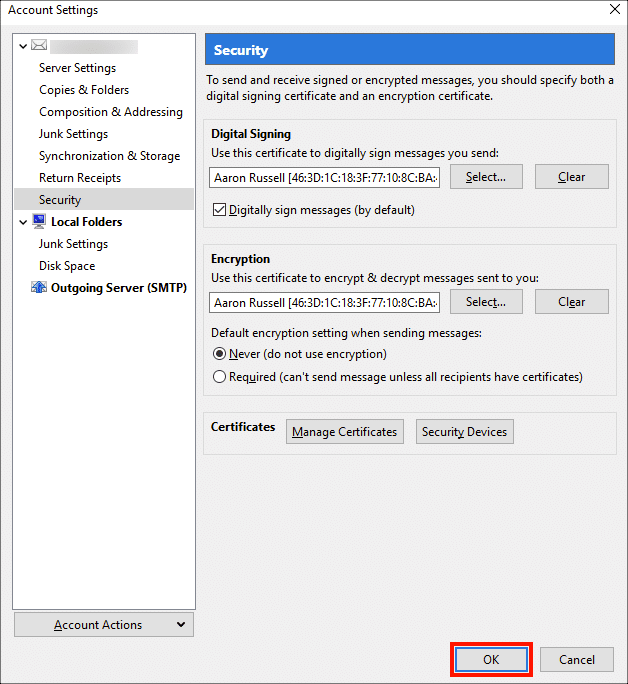
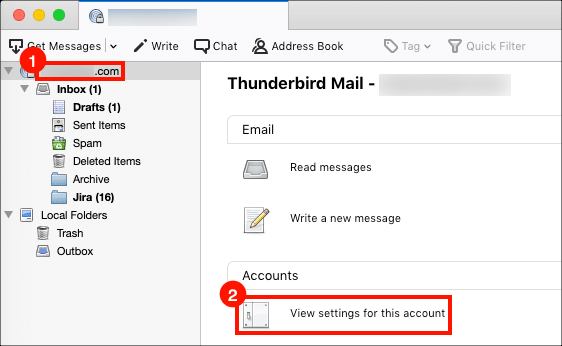
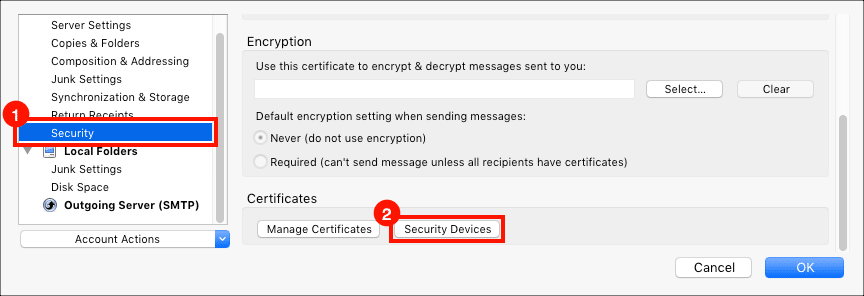
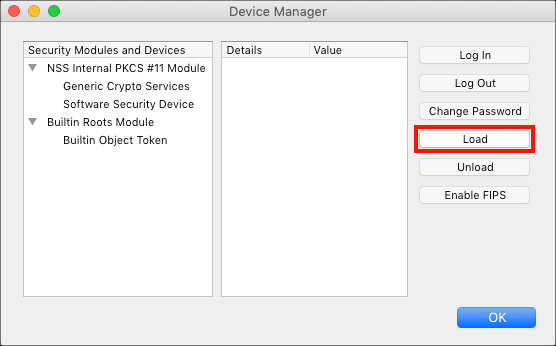
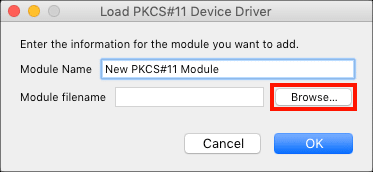
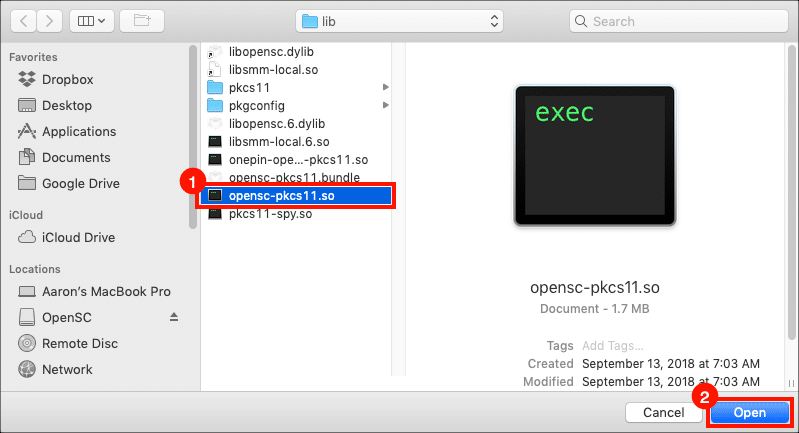
![モジュールに名前を付け、[OK]をクリックします](https://ee2cc1f8.rocketcdn.me/wp-content/uploads/2019/11/thunderbird-yubikey-19.png)
![[OK]ボタン](https://ee2cc1f8.rocketcdn.me/wp-content/uploads/2019/11/thunderbird-yubikey-42.png)
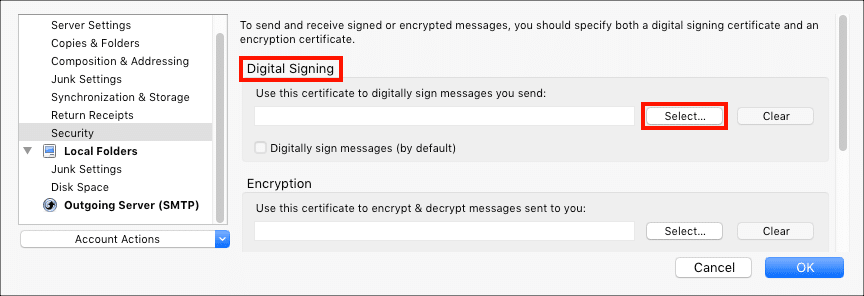
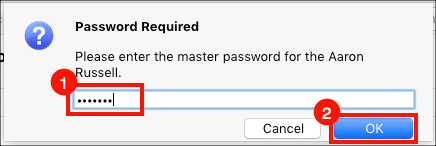
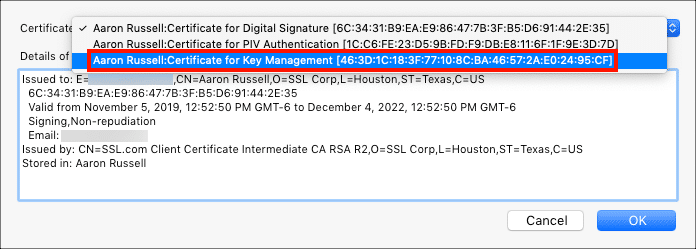
![[OK]をクリックします。](https://ee2cc1f8.rocketcdn.me/wp-content/uploads/2019/11/thunderbird-yubikey-26.png)
![[はい]をクリックします](https://ee2cc1f8.rocketcdn.me/wp-content/uploads/2019/11/thunderbird-yubikey-27.png)
![[OK]をクリックします。](https://ee2cc1f8.rocketcdn.me/wp-content/uploads/2019/11/thunderbird-yubikey-28b.png)

