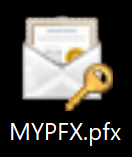所要時間: 30 minutes
このチュートリアルでは、SSL /をアップロードするためにWindowsとIISでPFX / P12ファイルを生成する方法を示します。TLS 証明書とその秘密鍵および完全な信頼チェーン。 このタイプのPFXファイルは、Azure WebAppsにWebサイト証明書をインストールするときに役立ちます。
- 秘密鍵を生成し、 CSR.
新しい秘密鍵を生成し、 CSR の手順に従うことによって 証明書署名要求(CSR)Windows IIS 10の場合.
- Video Cloud Studioで CSR テキストエディタで。
新しいを開く CSR SSL.comに送信するためのテキストエディタで。
- SSL.comアカウントで証明書を注文または再処理します。
•新しい証明書を注文する場合は、次の手順に従ってください。 SSLの注文と取得/TLS 鑑定書。 手順11で、コピーして貼り付けます CSR に CSR フィールド。
•既存の証明書注文を再処理する場合は、次の手順に従ってください。 証明書を再処理する。 ステップ3では 以前の使用をチェックしないでください csr。 新しいものをコピーして貼り付けます CSR に CSR フィールド。
- Apacheパッケージをダウンロードします。
証明書が発行されたら、 アパッチ 証明書の注文からリンクをダウンロードします。 ダウンロード後にファイルを解凍します。
- Webサイト証明書をインストールします。
Webサイトのドメイン名が記載された証明書をダブルクリックします。 クリック Open 表示された場合、セキュリティ警告を閉じるボタン。 いつ 認証 ウィンドウが表示されたら、をクリックします 証明書をインストールする ボタン。 の中に 証明書のインポートウィザード、選択 ローカルマシン 店舗の場所、次に 証明書の種類に基づいて証明書ストアを自動的に選択する.
- CAバンドルをインストールします。
名前の付いたファイルで手順5を繰り返します
ca-bundle-client.crt.
- Microsoft管理コンソール(MMC)を起動します。
MMCを起動します(Windowsの検索バーに「mmc」と入力すると、このプログラムを見つけることができます)。
- 証明書スナップインを追加します。
選択 ファイル>スナップインの追加と削除… メニューから、を選択します 鑑定書 スナップインしてクリックします Add
- コンピュータアカウントを選択します。
現在地に最も近い コンピューターアカウント次に、 Next
- [ローカルコンピューター]を選択します。
選択 ローカルコンピュータ次に、 終了 ボタンを押します。 クリック OK を却下する スナップインの追加または削除 窓。
- 証明書を開きます。
ダブルクリックする 証明書(ローカルコンピューター).
- 個人用フォルダを開きます。
ダブルクリック 個人 それを開くためのフォルダ。
- 証明書を開きます。
ダブルクリック 鑑定書 それを開くためのフォルダ。
- 証明書を見つけます。
リストからWebサイトの証明書を見つけます。 同じドメイン名の証明書が複数ある場合は、それらをダブルクリックして、最後に発行された証明書の有効日を確認します。
- 証明書のエクスポートを開始します。
証明書を右クリックして、 すべてのタスク>エクスポート.
- 次へをクリックします。
証明書のエクスポートウィザード 開くでしょう。 クリック Next
- 秘密鍵をエクスポートします。
選択 はい、秘密鍵をエクスポートします次に、 Next
- PFXオプションを選択します。
チェック 可能であれば、すべての証明書を証明書パスに含めます & すべての拡張プロパティをエクスポートする。 あなたもチェックすることができます 証明書のプライバシーを有効にする PFXファイルの証明書を暗号化する場合。 (どちらの場合も秘密鍵は暗号化されます。)オプションの設定が終了したら、[ Next
- PFXパスワードを作成します。
チェック パスワード ボタンをクリックし、PFXファイルのパスワードを作成して確認し、[ Next
- ファイル名を作成します。
で終わるファイル名を作成します
.pfxPFXファイルの場合は、[ Next
- やり終える。
クリック 終了 ボタンを押し、次に OK エクスポートが成功したというポップアップメッセージを閉じます。 この時点でMMCを閉じることもできます。
- 完了!
これで、信頼と秘密鍵の完全なチェーンを含むPFXファイルが作成されます。 Azure WebAppsへのインストール (または証明書のインストールにPFXファイルを必要とするその他のホスティングサービス)。




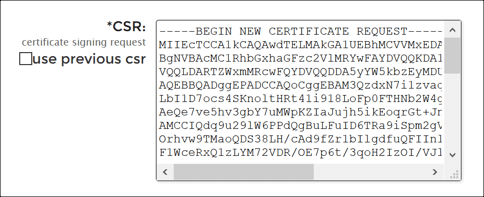
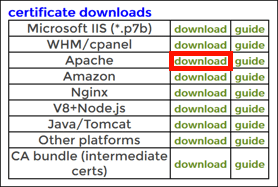
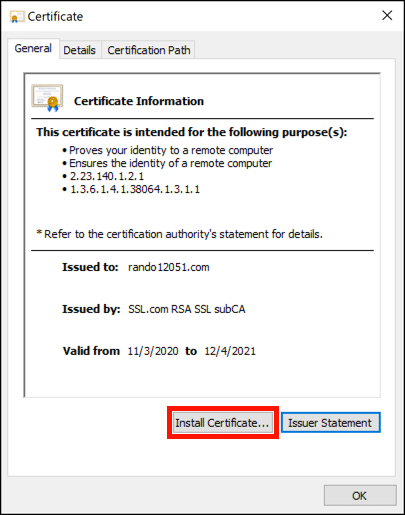
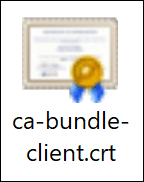
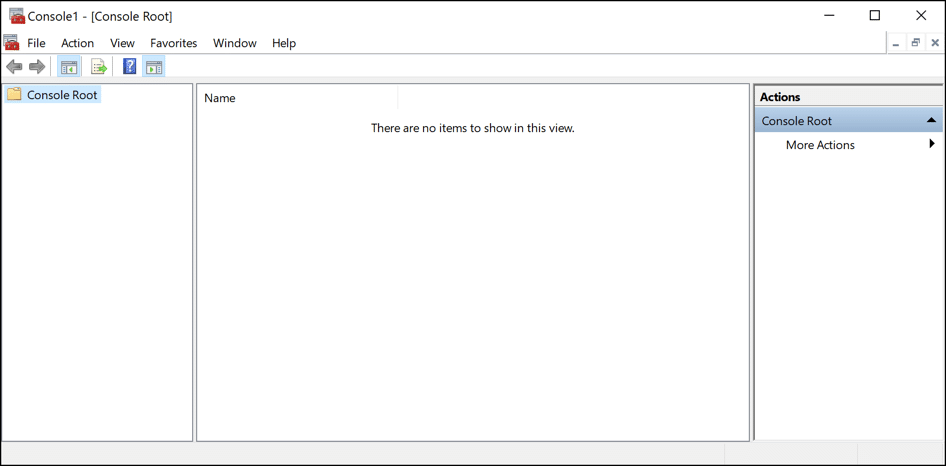
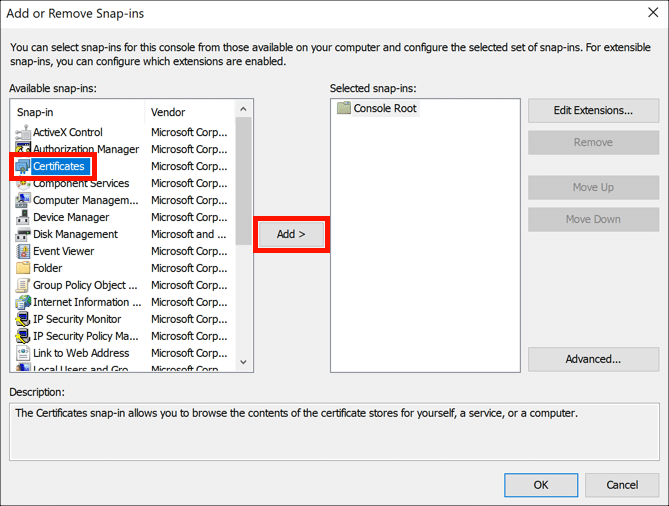
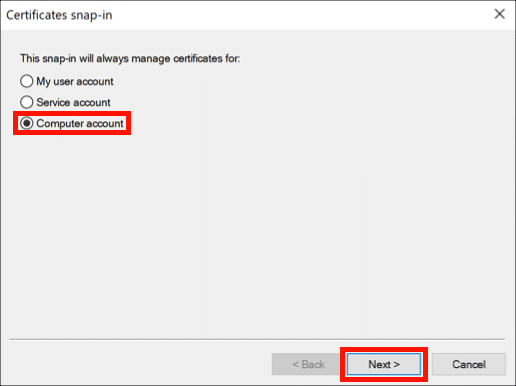

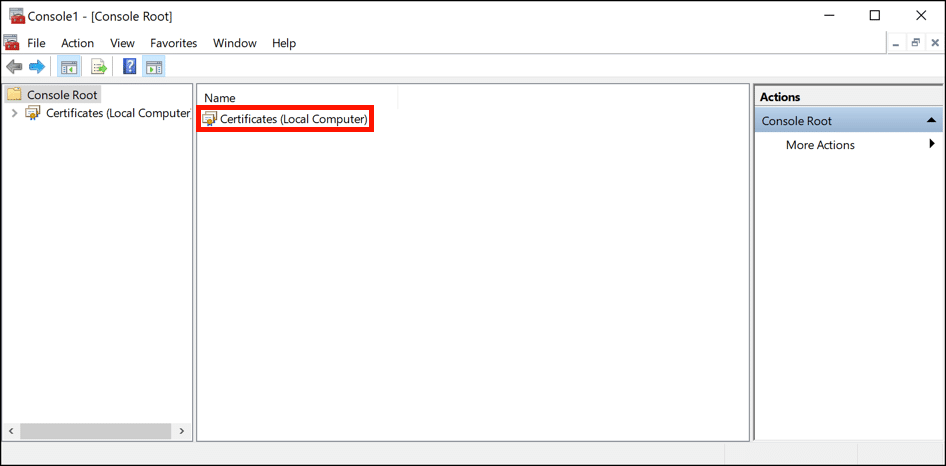
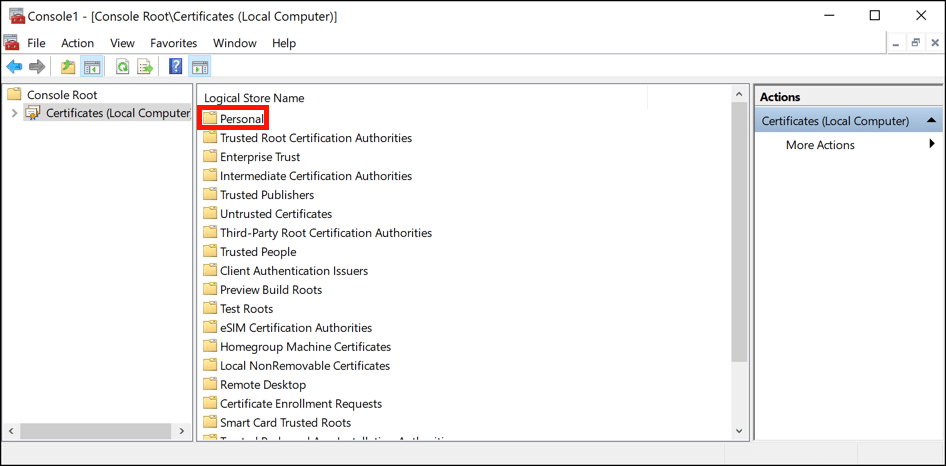
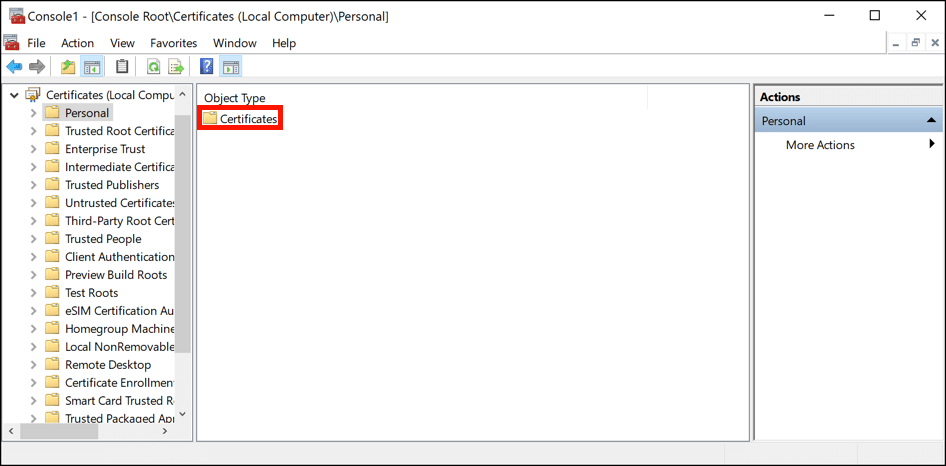
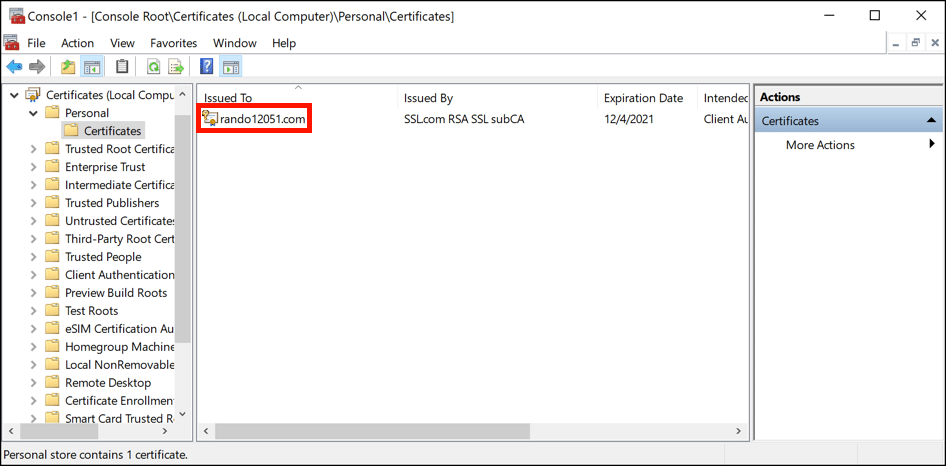
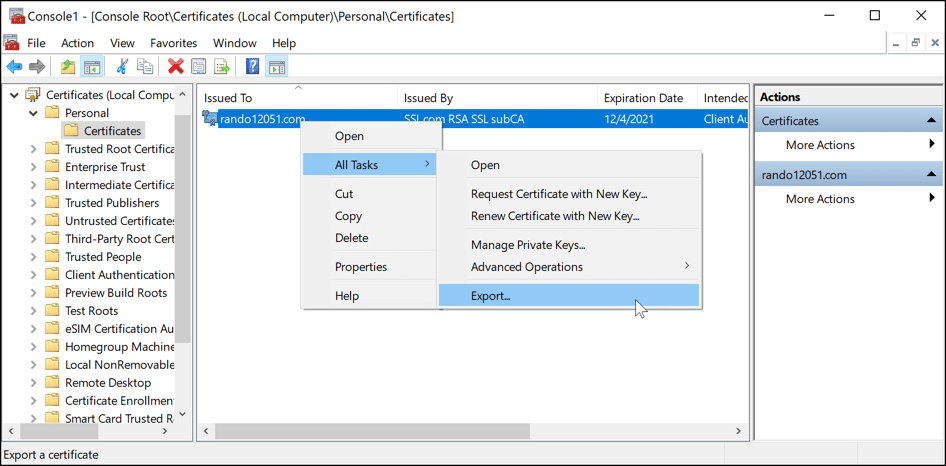
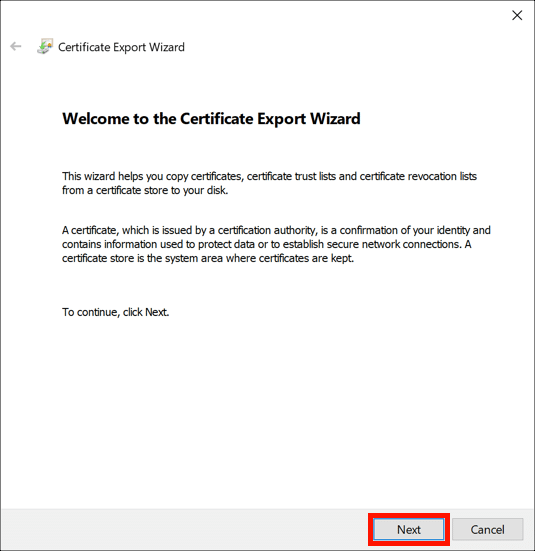
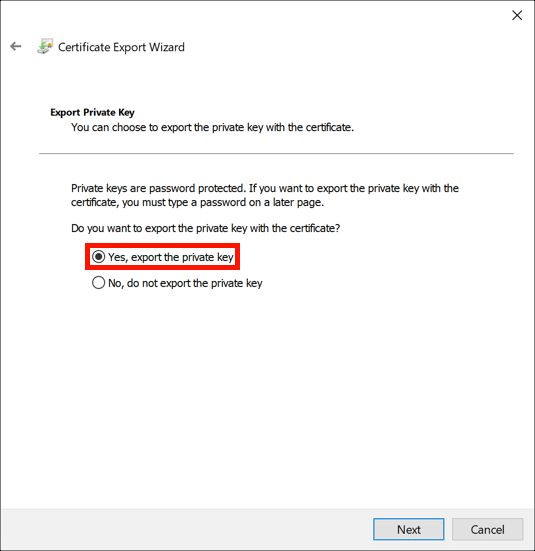
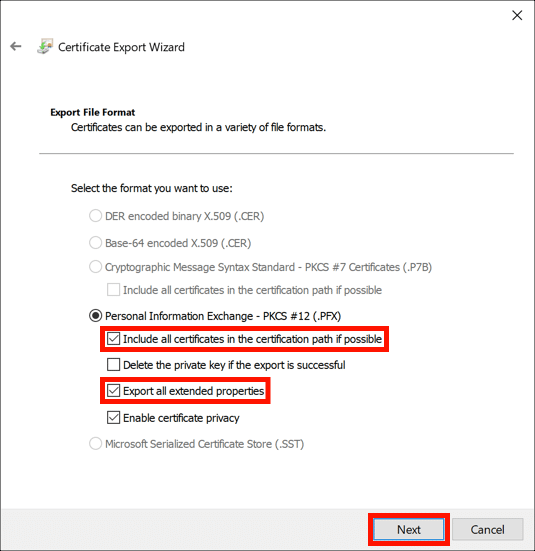
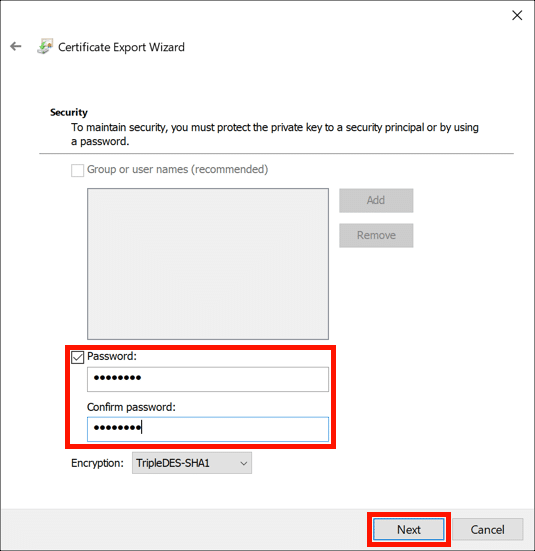
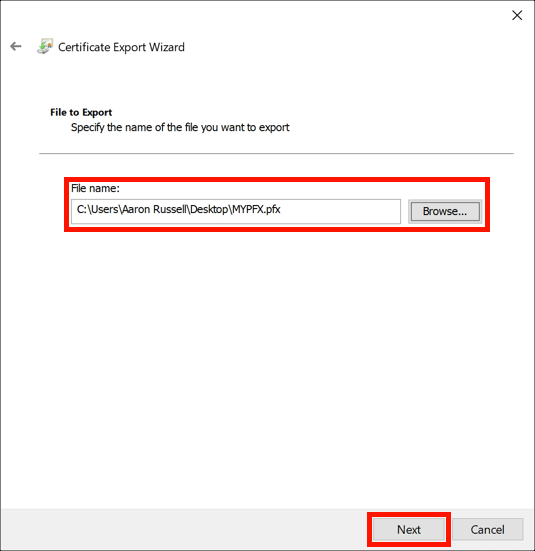
![[完了]ボタンをクリックします](https://ee2cc1f8.rocketcdn.me/wp-content/uploads/2020/11/pfx-azure-19.png)