これらの手順では、eSignerExpressを使用してドキュメントに複数のデジタル署名を配置する方法を説明します。
注意
- ドキュメント署名証明書が正常に発行されているはずです。
- あなたの ドキュメントの署名 証明書は現在eSignerに登録されている必要があります。 そうでない場合は、こちらを参照してください ガイド記事.
- 携帯電話に認証システムアプリがインストールされている必要があります。
- ログインする必要があります eSignerExpressアカウント.
証明書の注文を見つけます。
SSL.comユーザーアカウントにログインし、発行されたドキュメント署名証明書を見つけます。 証明書が現在eSignerに登録されている場合は、ラベルが表示されます。 eSignerがアクティブ.
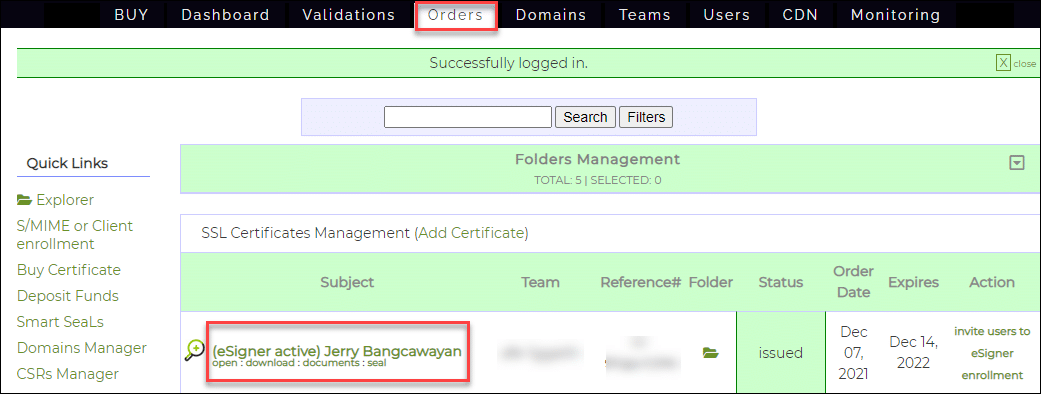
ご注文内容をご確認ください。
ご注文のをクリックしてください ダウンロード 証明書の詳細を表示します。

eSigner.comアカウントへのリンクをクリックします。
ページを下にスクロールして、eSignerの資格情報を一覧表示する情報の行を見つけます。 ここに言葉が見えるはずです 署名資格が有効。 こちらにもリンクが表示されます eSignerに移動し、ドキュメントへの署名を開始します。 このリンクを開くと、eSignerExpressアカウントに移動します。
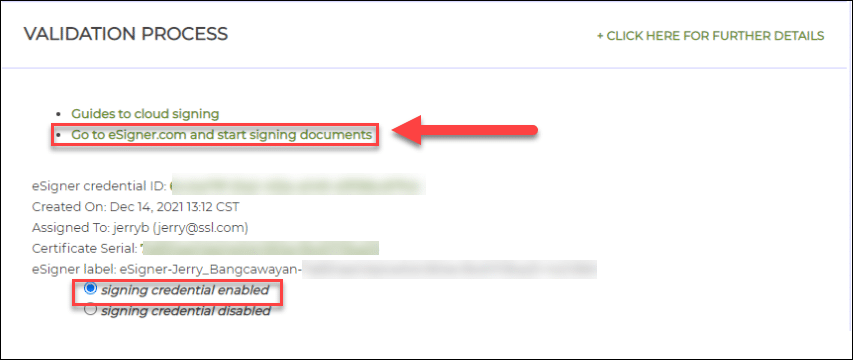
[ファイルのアップロード]をクリックして、デジタル署名用にドキュメントを準備します。
セットアップボタンをクリックすると、セットアップが開始されます ファイルをアップロード デジタル署名で署名するドキュメントをアップロードします。
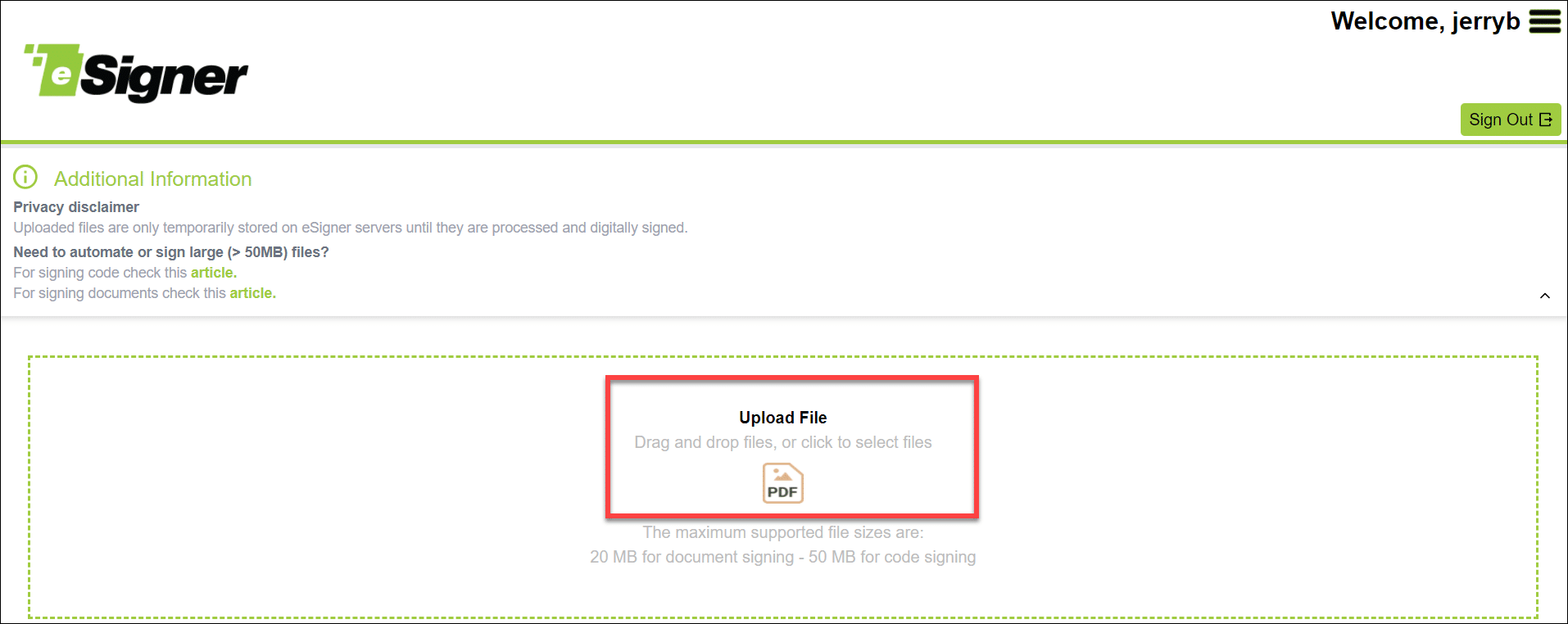
署名するドキュメントを選択してアップロードします。
ローカルドライブを参照して、デジタル署名するドキュメントを見つけます。
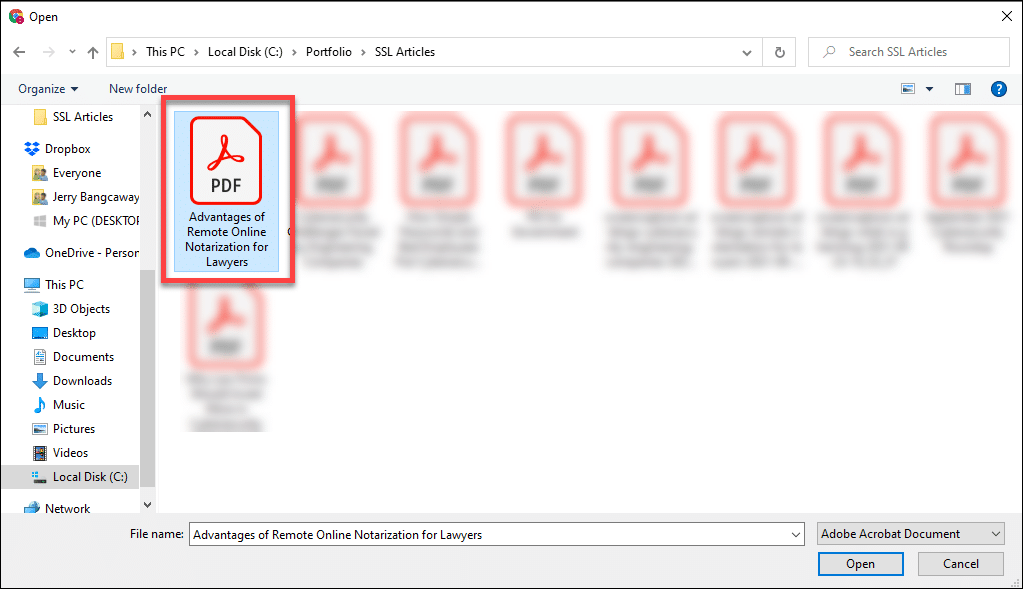
アップロードしたドキュメントに署名を付けます。
ドキュメントがアップロードされたら、をクリックします デジタル署名 右側のベイをクリックしてからクリックします サインアンドゴー その下。
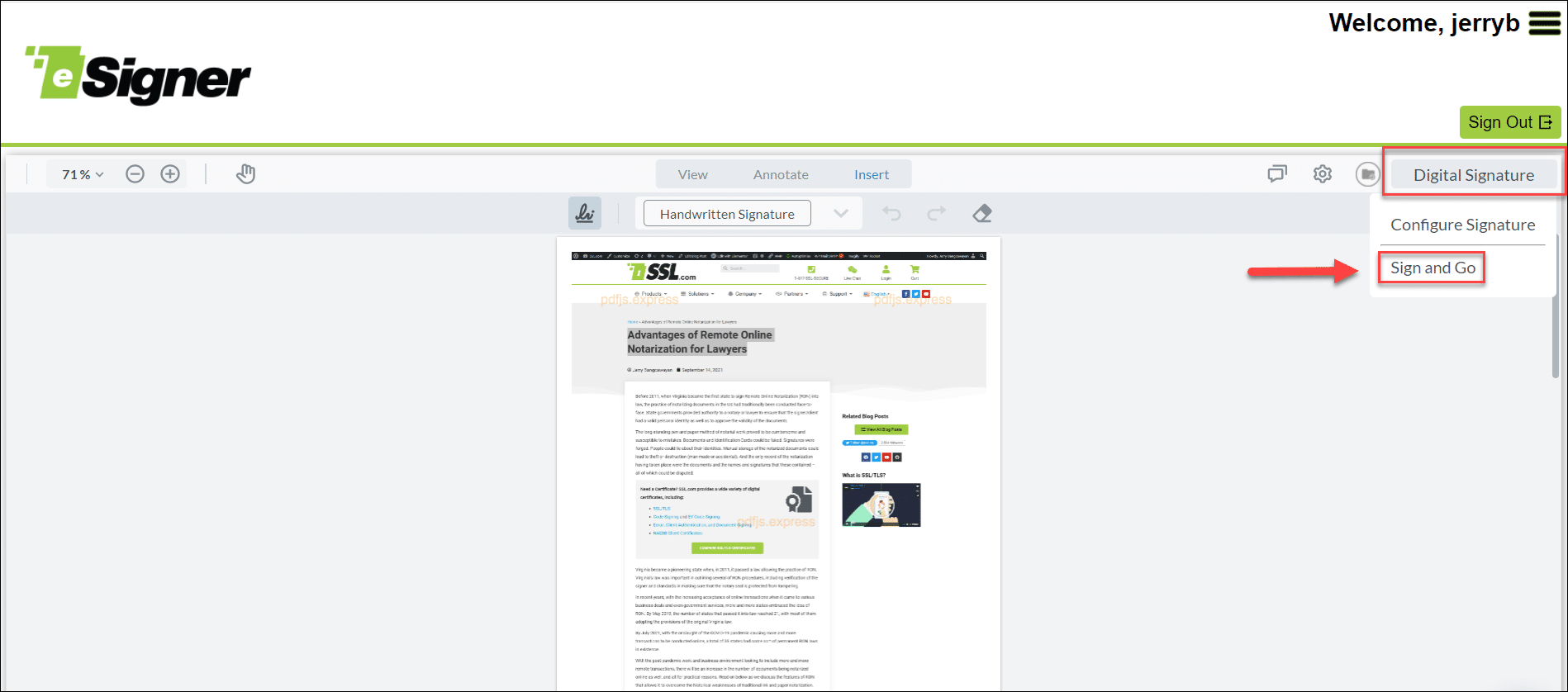
二要素認証を実施する
自分がドキュメントにデジタル署名を適用していることを確認するために、携帯電話にインストールした6要素認証アプリで自分の名前の下に30桁のコードを受け取ります。 アプリは6秒ごとにコードを再生成することに注意してください。したがって、eSignerがXNUMX桁のコードを拒否した場合は、アプリに表示される新しいコードを入力するだけです。
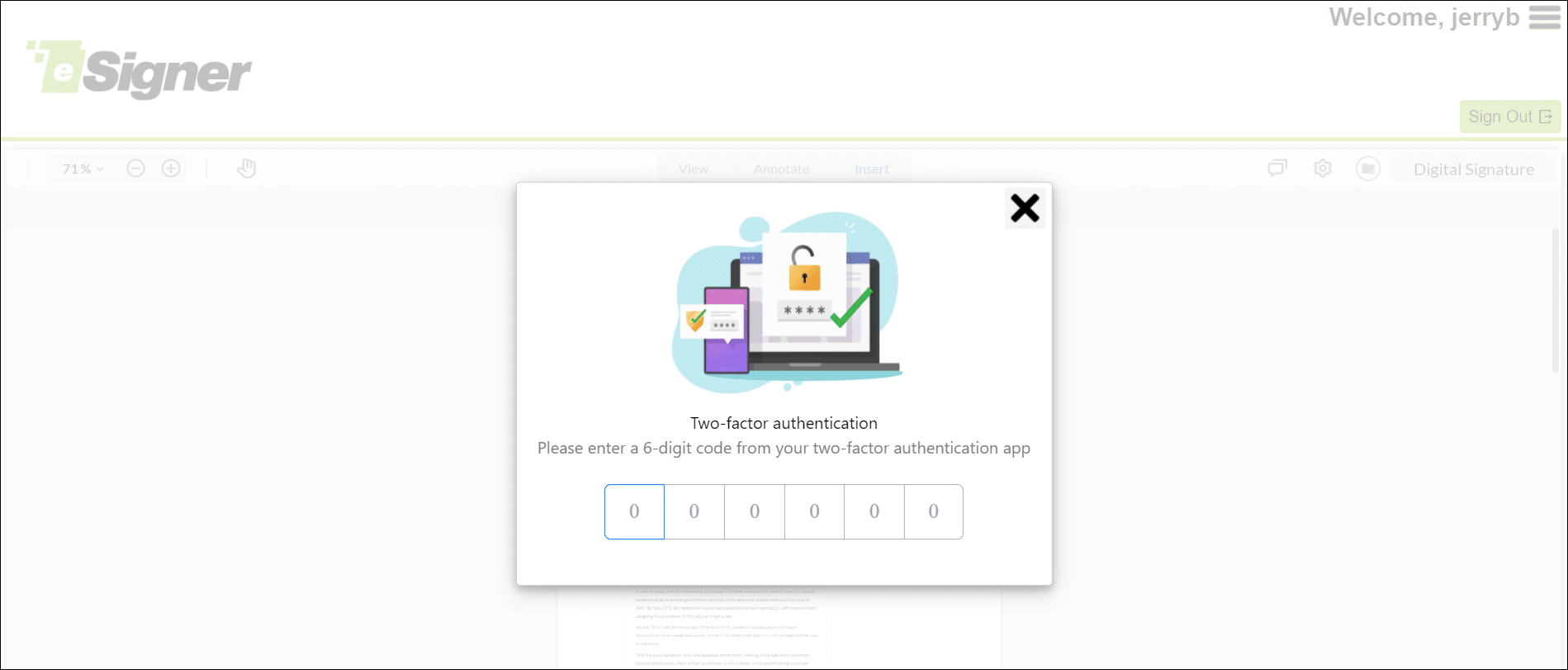
デジタル署名されたドキュメントをダウンロードします。
認証アプリからeSignerに6桁のコードを送信すると、ドキュメントが正常に署名されたことを示す通知が届きます。 次に、ファイルのダウンロードボタンを押す必要があります。この場合は PDFファイルをダウンロード。 ファイルをダウンロードせずにページを離れた場合は、ドキュメントに再度署名する必要があるという通知の内容に注意してください。
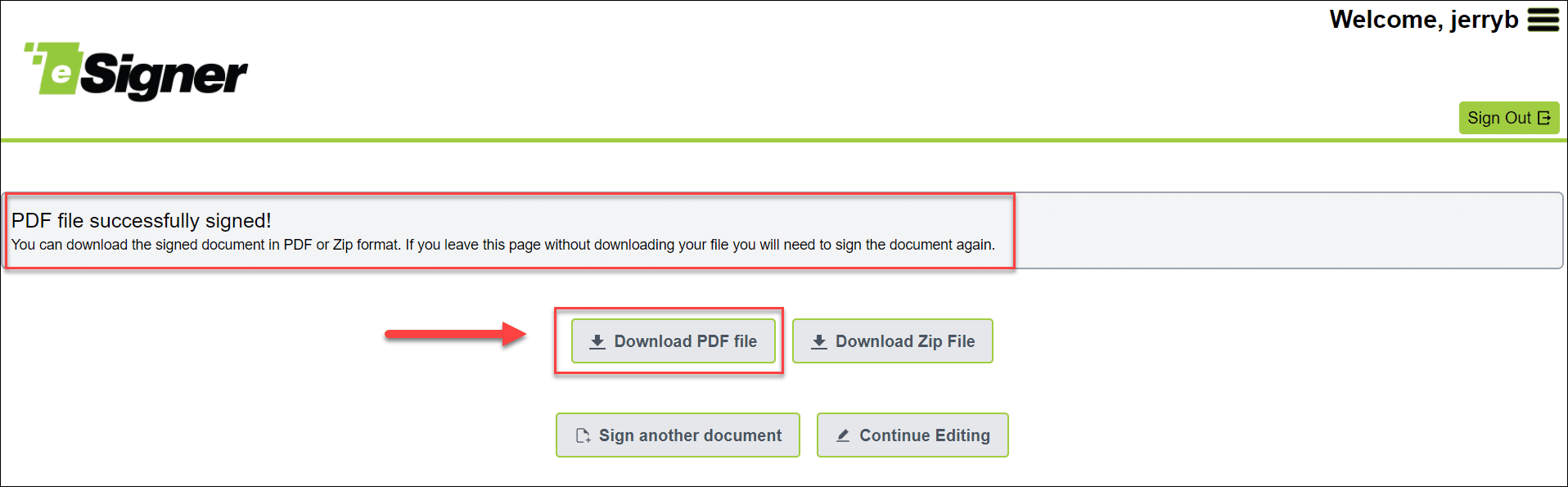
ダウンロードしたファイルを開きます。
ドキュメントリーダー(この場合はAdobe Acrobat Reader DC)の署名パネルでデジタル署名の存在を確認します。 署名を検証する必要があるという通知が表示された場合は、[検証]リンクまたはボタンをクリックして、ドキュメントに署名したのがあなたであることを確認します。
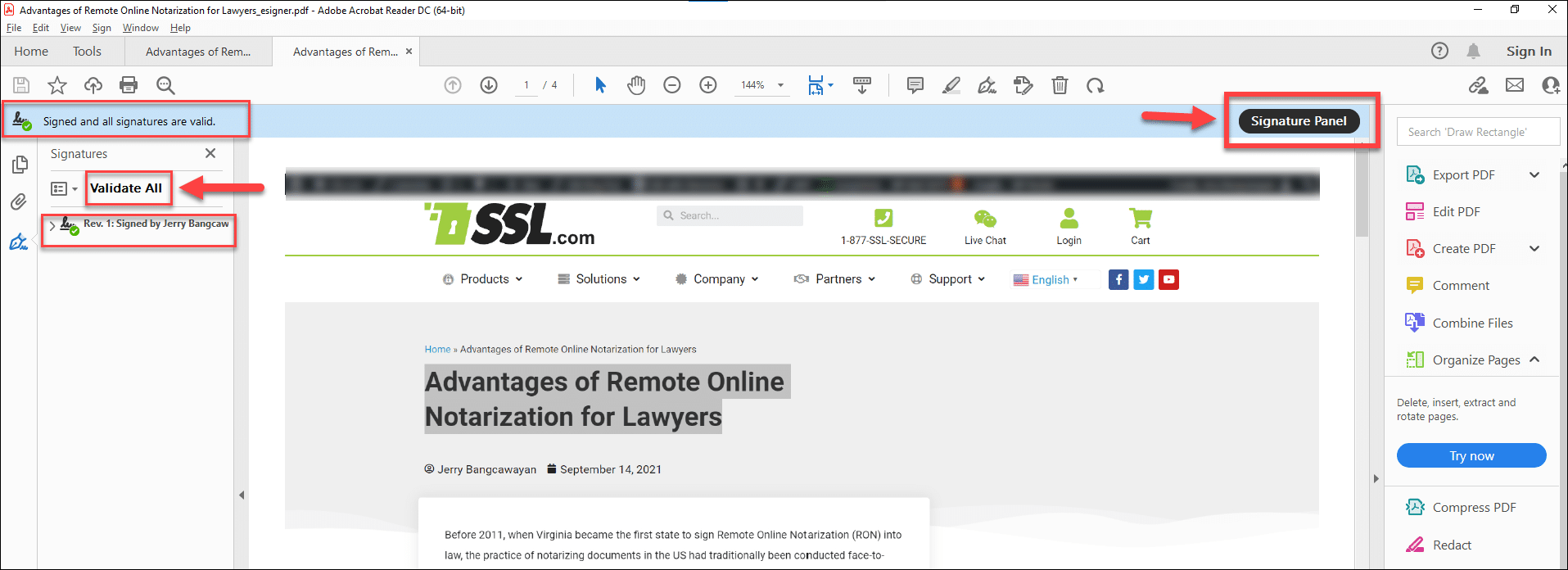
ドキュメントに追加のデジタル署名を適用します。
eSignerに戻り、[ 別の文書に署名する ボタン。 ローカルドライブで、以前に署名してダウンロードしたドキュメントを選択します。 ドキュメントには元のタイトルが含まれ、次のように追加されている必要があります _電子署名者 一度署名されたことを示します。
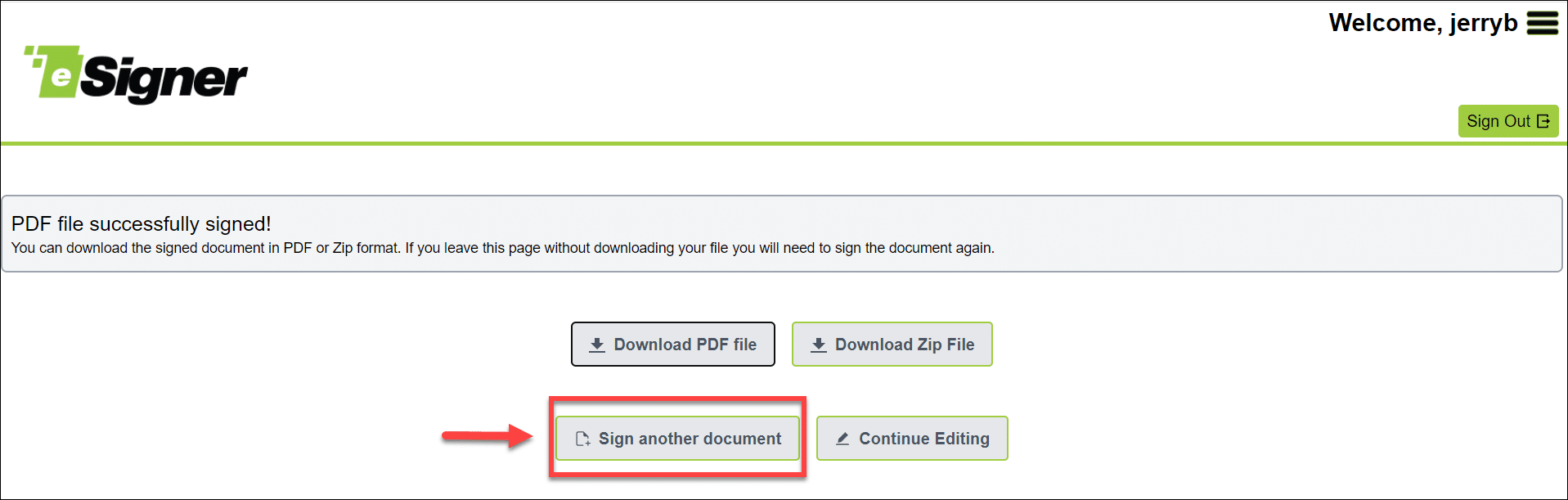
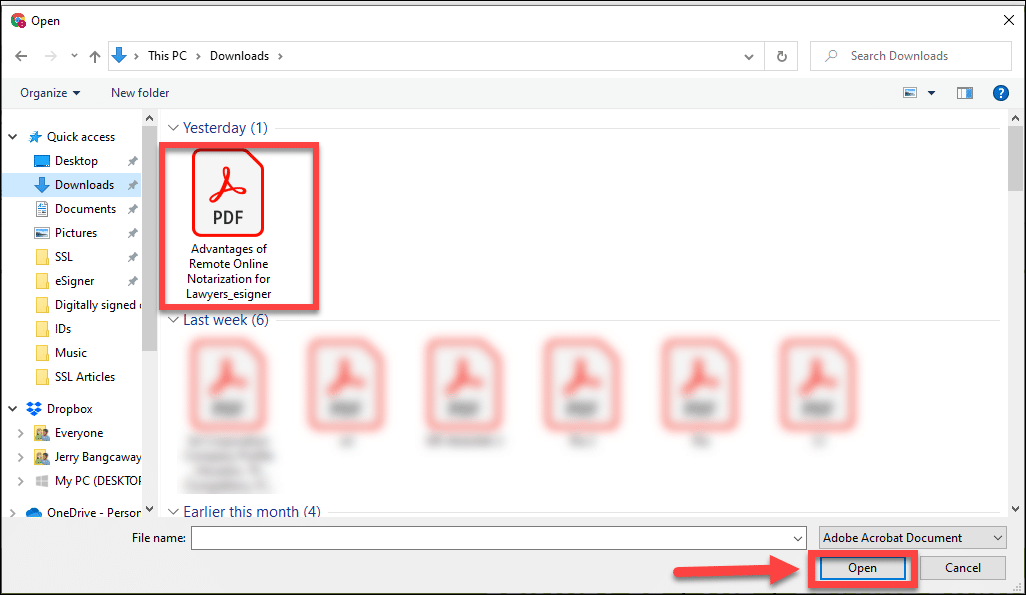
手順6から手順8を繰り返します
手順6〜8を繰り返します。 署名を配置してXNUMX要素認証を実行するのと同じプロセスを実行した後、最新のドキュメントをダウンロードすると、そのファイル名にXNUMXが追加されていることがわかります。 _eSigner_eSigner、3回署名されたことを示します。 ドキュメントリーダーには、ドキュメントに存在するXNUMXつのデジタル署名も表示する必要があります。 XNUMX番目の署名を追加する場合は、同じプロセスを繰り返します。
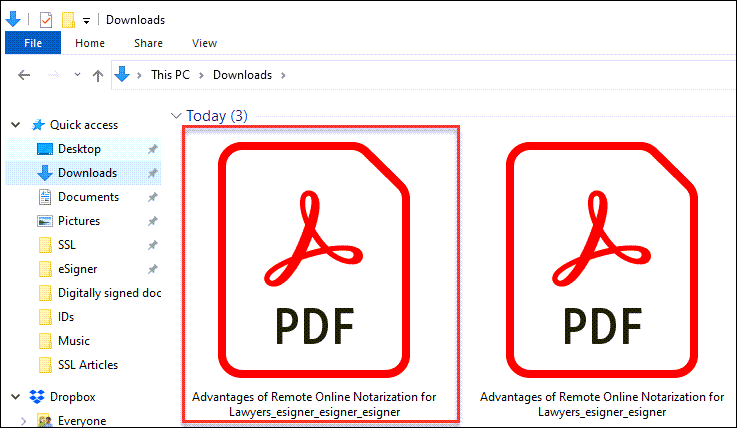
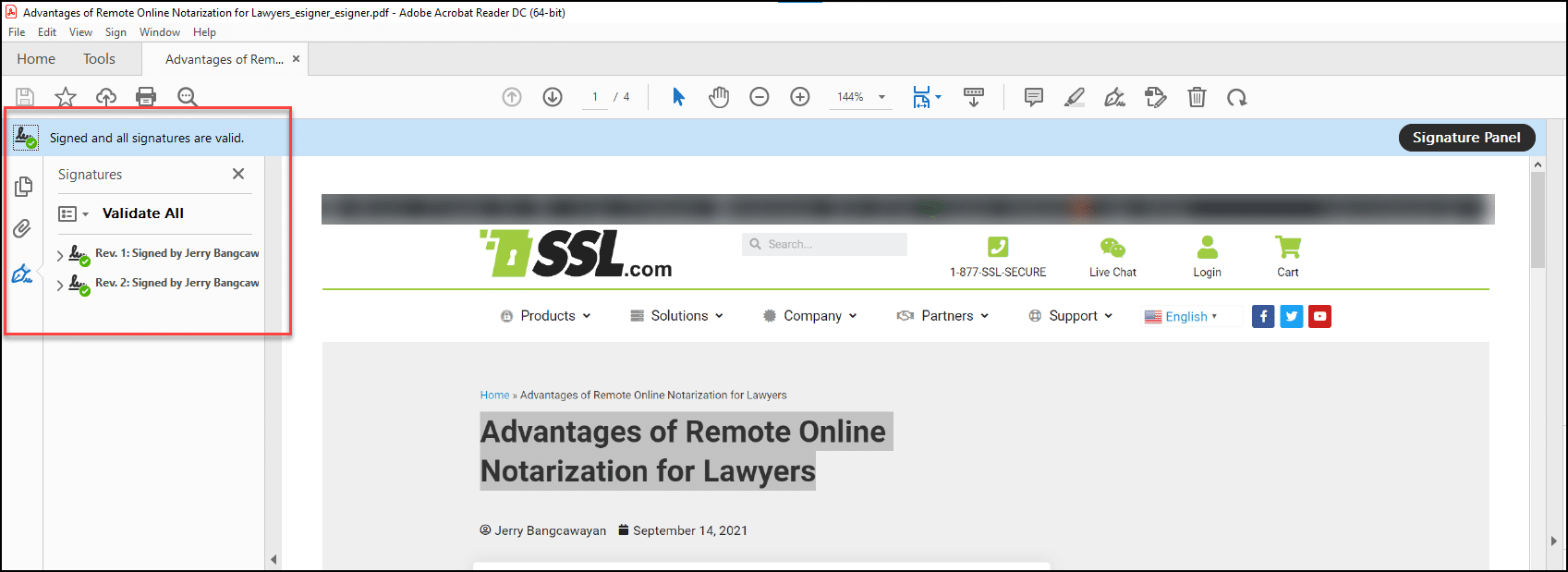
このガイドがお役に立てば幸いです。 eSigner Cloud Signing Platformについて質問がある場合は、電子メールでSSL.comに連絡してください。 support@ssl.com または、1-877-775-7328(米国)または+ 1-775-237-8434(国際)に電話してください。 また、SSL.comにアクセスして、SSL.comのフレンドリーなサポートスタッフといつでもチャットできます。、または以下のフォームに記入してください。



