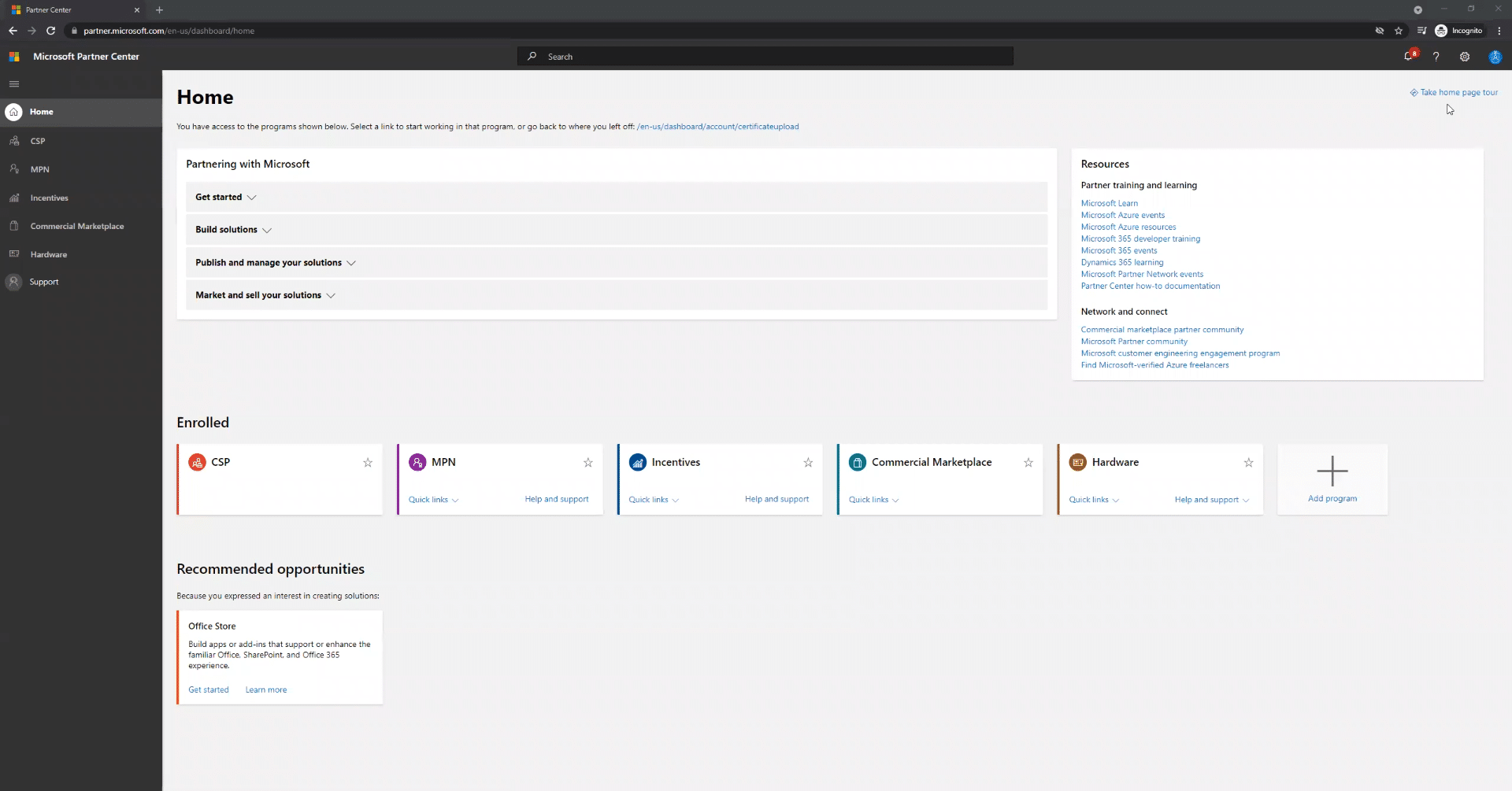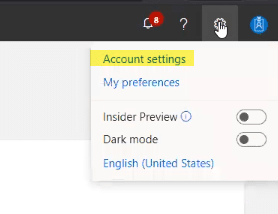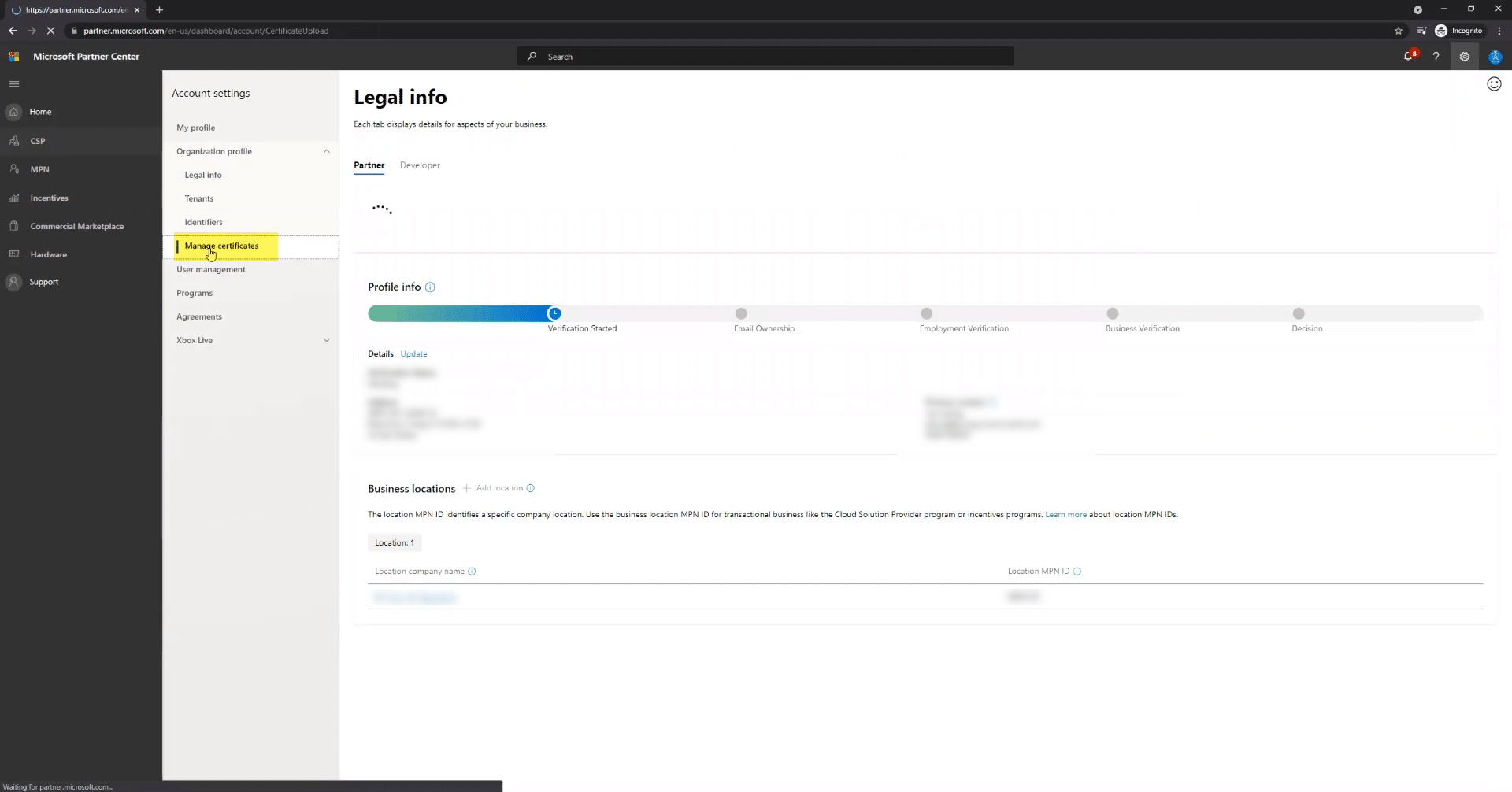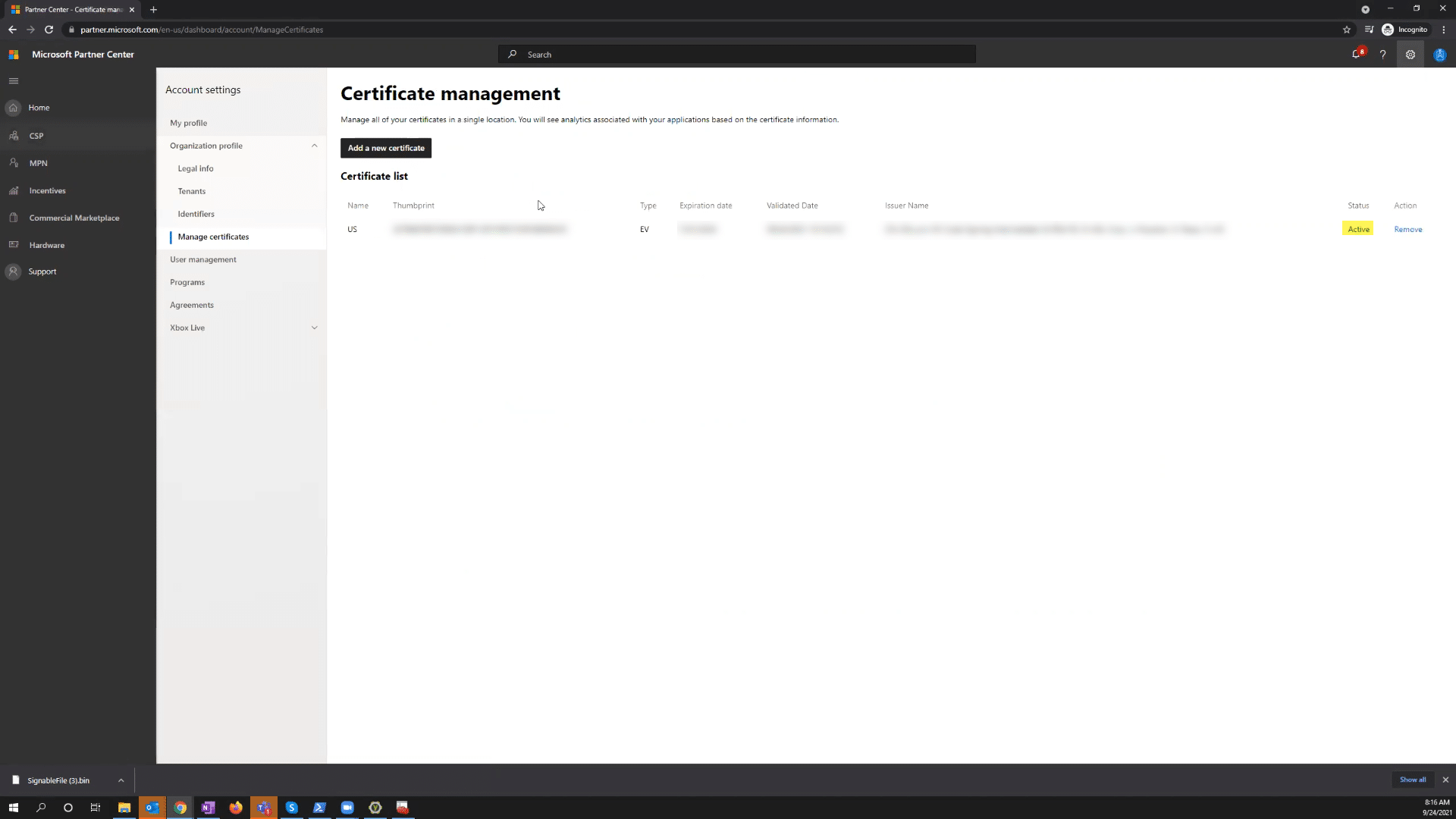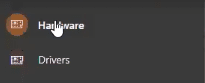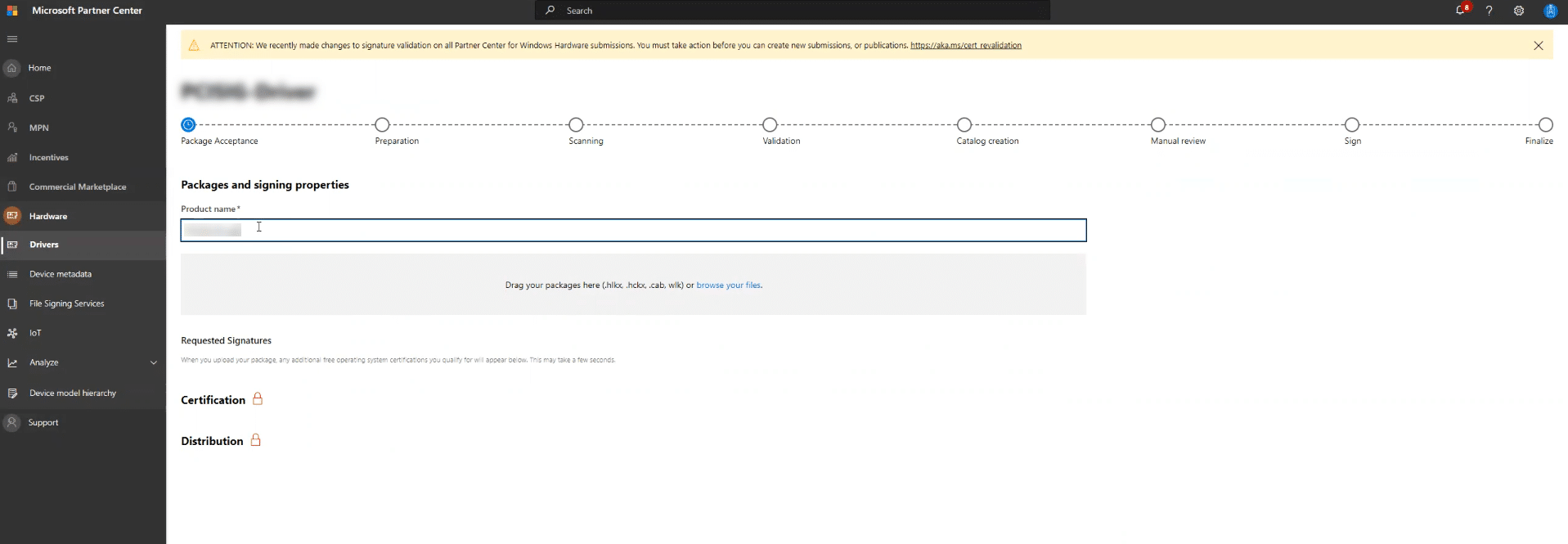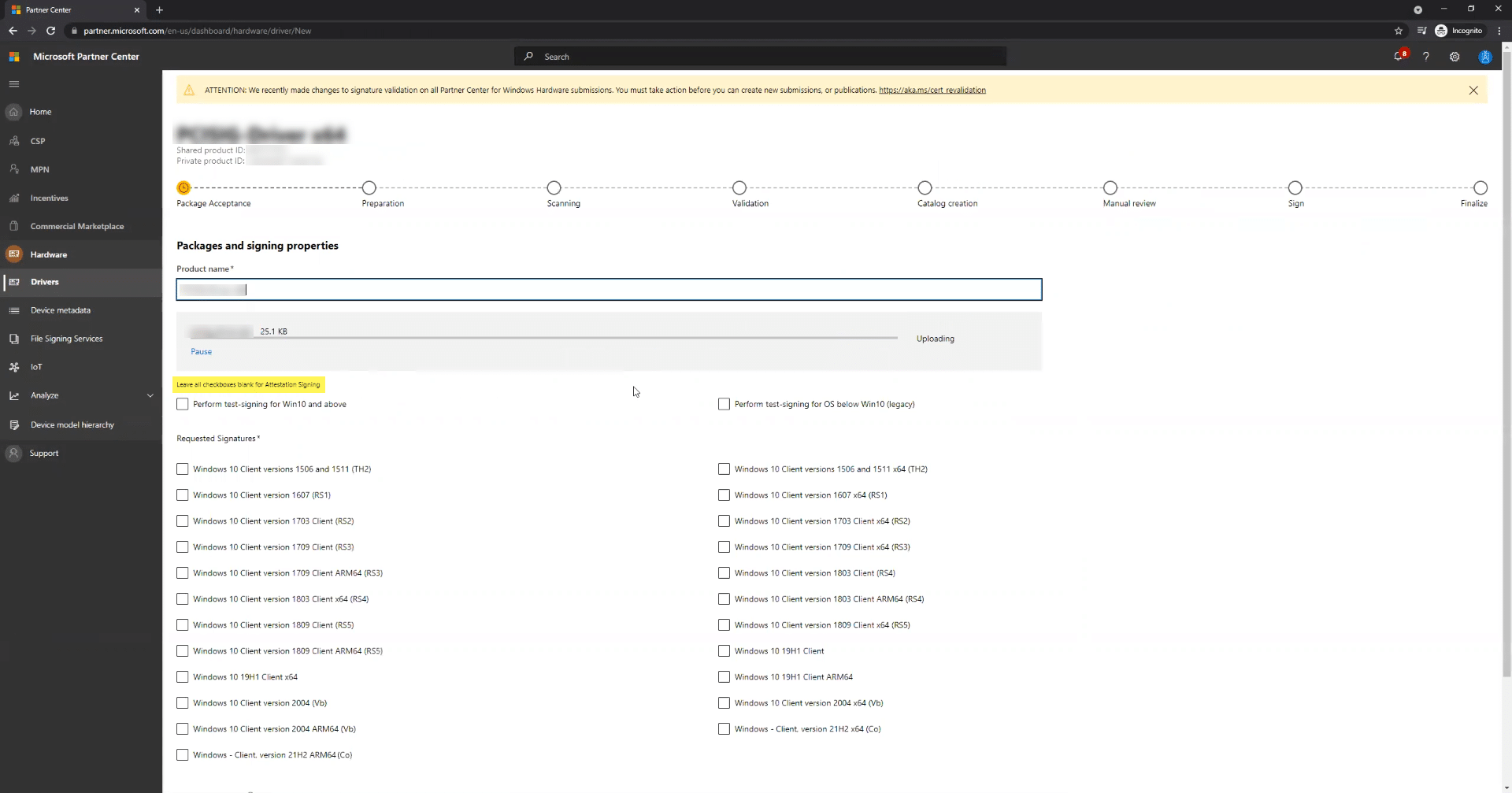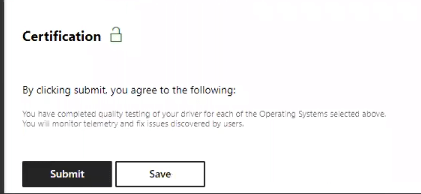Windows でカーネル モード ドライバーを送信するには、ファイルがコード署名証明書で署名されている必要があります。 これは、Extended Validation (EV) Code Signing または Organization Validation (OV) Code Signing 証明書のいずれかを使用して行うことができます。 ただし、アカウントに関連付けられた有効な EV コード署名が必要です。 カーネル モード署名証明書の詳細については、 ここで読む.
まず、あなたがする必要があります Windows Hardware DevCenterプログラムに登録する、完了するには EV コード署名が必要です。 それが完了したら、EV または OV コード署名を使用して、新しいハードウェア提出物に署名できます。 このオプションは、Microsoft のドキュメントでは明らかではありませんが、見つけることができます ここ、次の文言が表示されます:
OV コード署名証明書でドライバーに署名する前に、まずマイクロソフト パートナー センターにアップロードする必要があります。 この手順を完了するには、このガイドの指示に従ってください。 このガイドでは、コード署名証明書を使用して新しいハードウェア提出物に署名するために実行する手順について説明します。
| ダッシュボードの送信機能にアクセスするには、アクティブなEV証明書を会社にバインドする必要があります。 パートナーセンター内で組織を識別するために使用される証明書を確認するには、を参照してください。 コード署名証明書を更新する. パートナーセンターにサインインし、提出物に署名する準備ができたら、 標準のコード署名証明書またはEVコード署名証明書のいずれかを使用できます。 これは、Windows 10だけでなく、すべてのオペレーティングシステムバージョンに当てはまります。 署名で問題が発生した場合は、お問い合わせください support@ssl.com. |
- Microsoft Partner Center(MPC)でアカウントにサインインします。 次のページが表示されます。
- アカウント設定にアクセスするには、右上隅にある歯車のアイコンをクリックします。
- 左側のパネルから [証明書の管理] を選択します。 次に、[署名可能な bin ファイルをダウンロード] をクリックします。/fd sha-256 を使用してこのファイルに署名する必要があります。 ここでは、EV または OV コード署名証明書のいずれかを使用できます。
- 署名されたファイルをドラッグアンドドロップまたは参照してアップロードします。 次に、[完了]をクリックします。
- [証明書の管理]ページで、証明書のステータスが「アクティブ」になっている必要があります。
- [証明書の管理]ページの左側のパネルにある[ハードウェア]をクリックします。
- ドライバを選択し、「新しいハードウェアの送信」ボタンをクリックします。
- 製品に名前を付け、ファイルをドラッグアンドドロップまたは参照してパッケージファイルをアップロードします。
- ドライバを適用する必要があるWindowsのバージョンに関する適切なオプションを選択します。
- ページの下部にある[送信]をクリックします。
- しばらくすると、パッケージが準備されます。
- ドライバーの状態を確認してください。 [ハードウェア]から[ドライバー]ページに移動し、プライベート製品ID番号を選択します。 製品の概要が表示され、すべてが順調であれば、提出ステータスは「準備完了」になっているはずです。