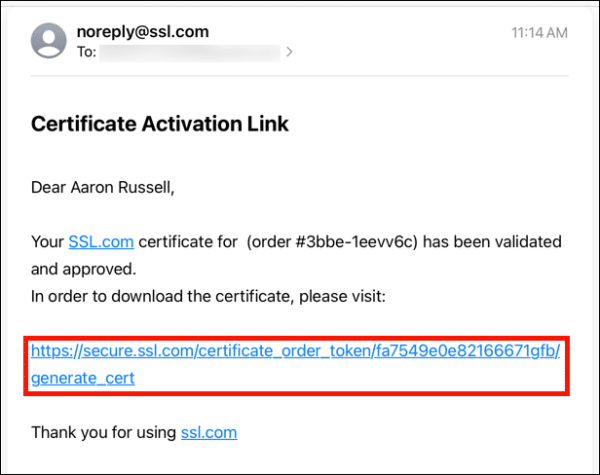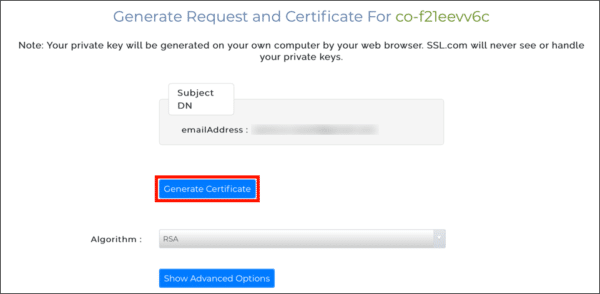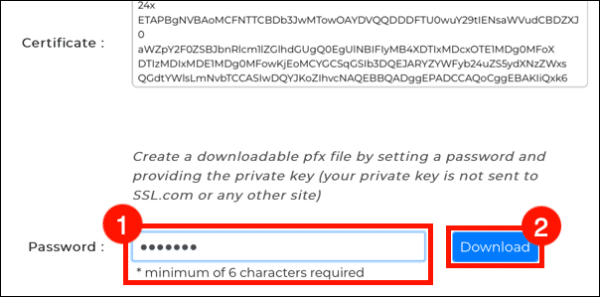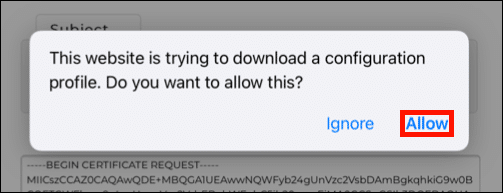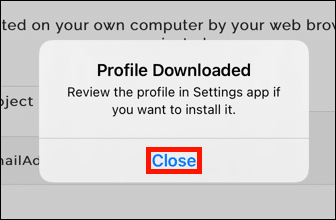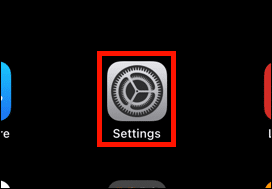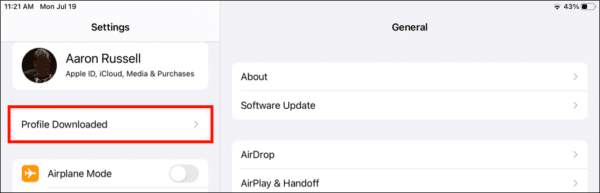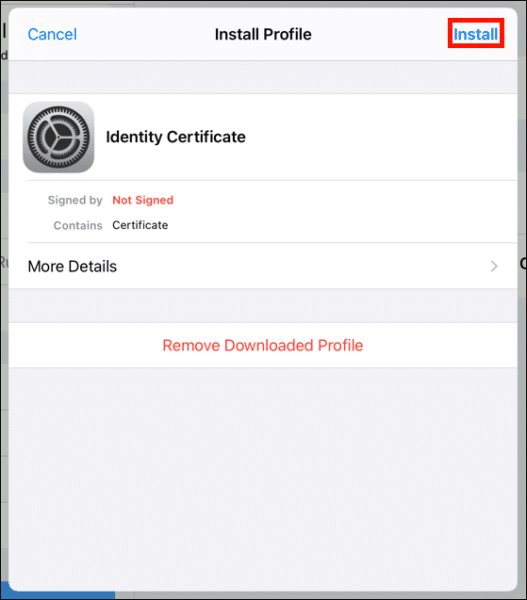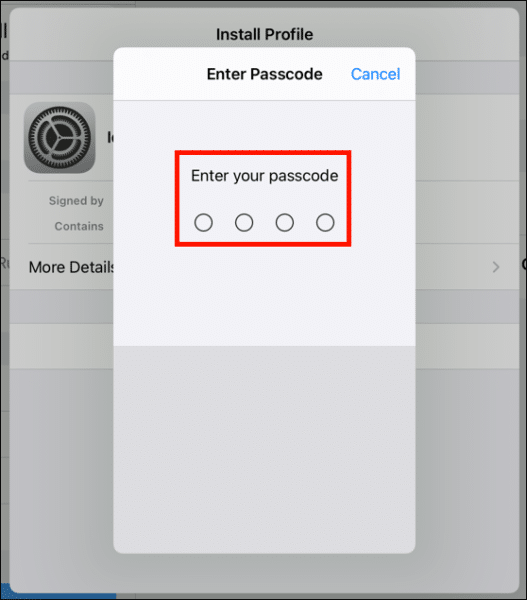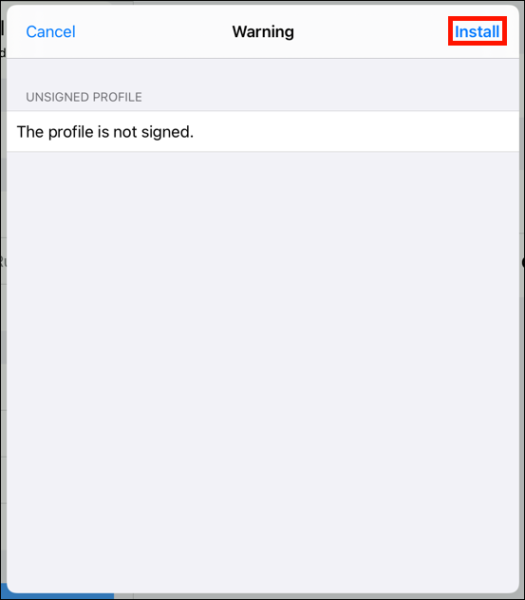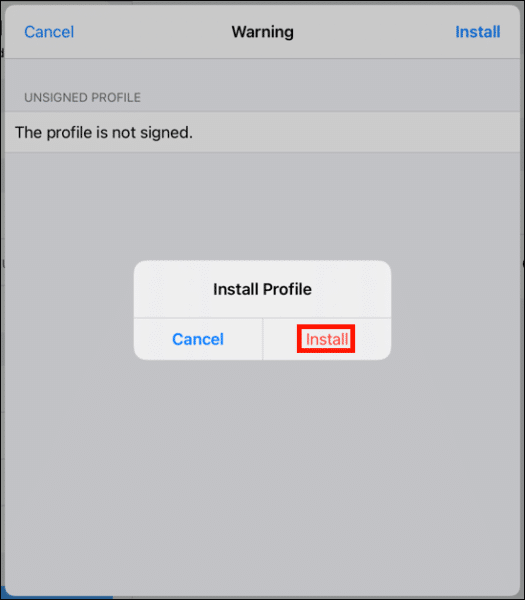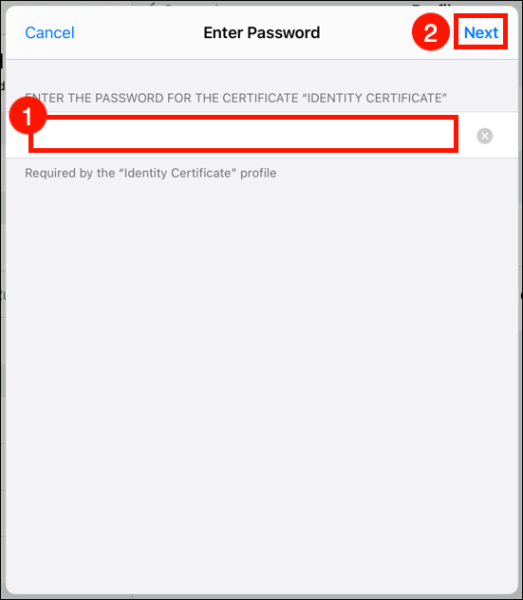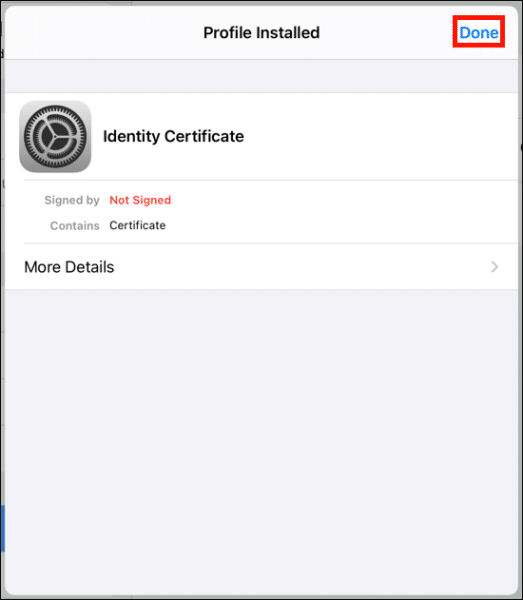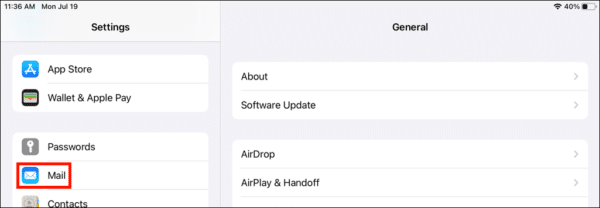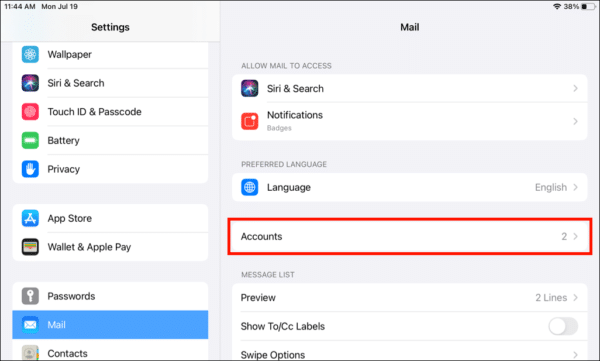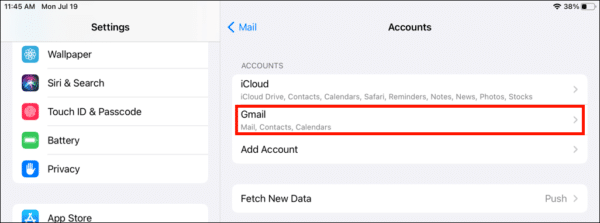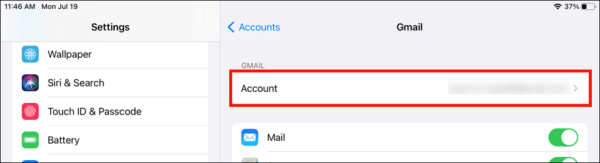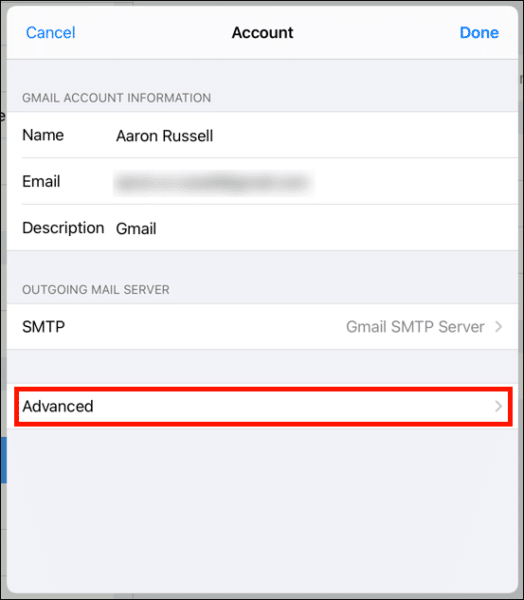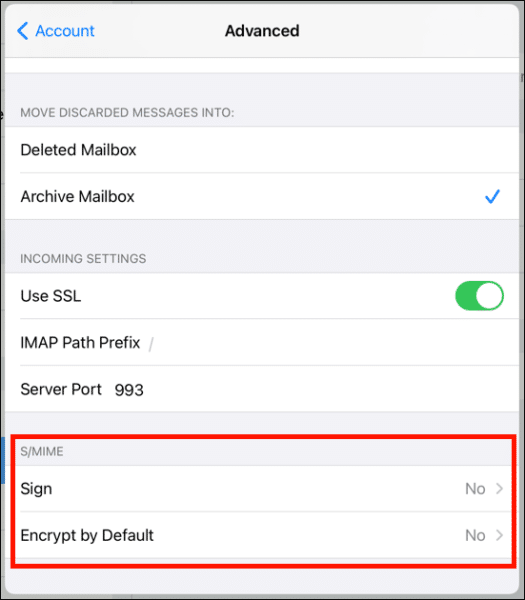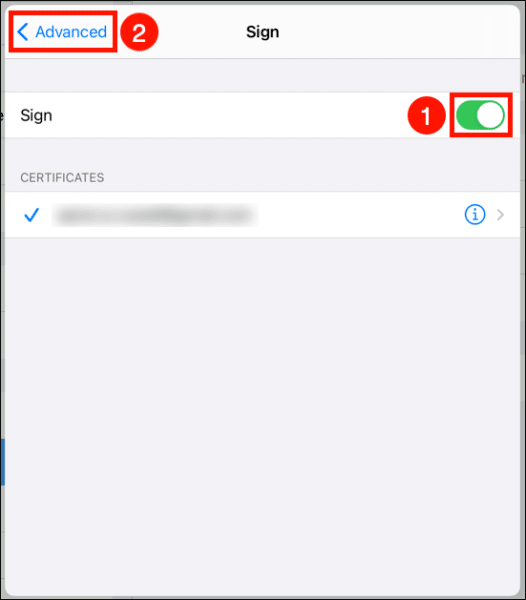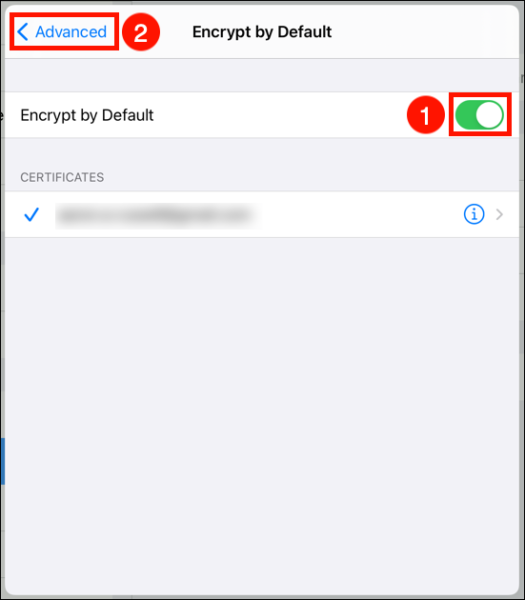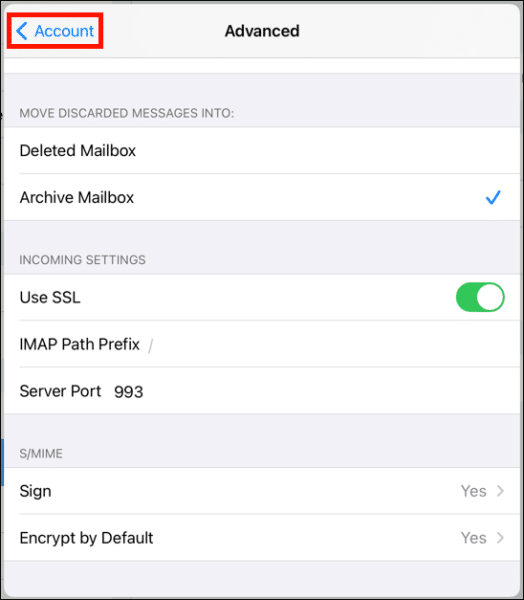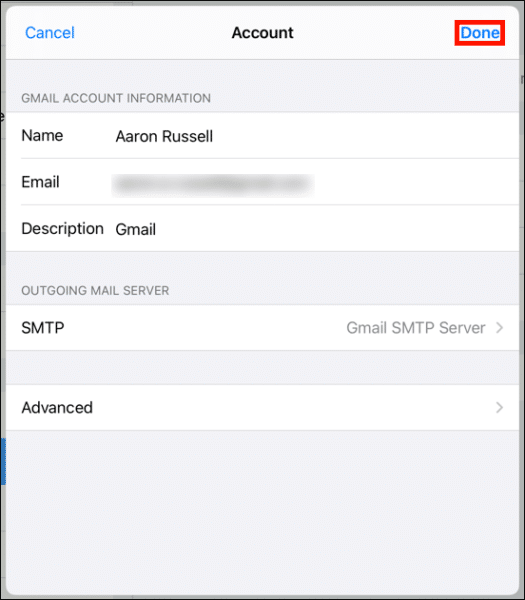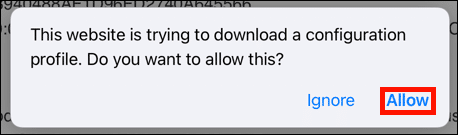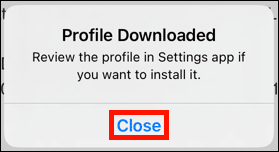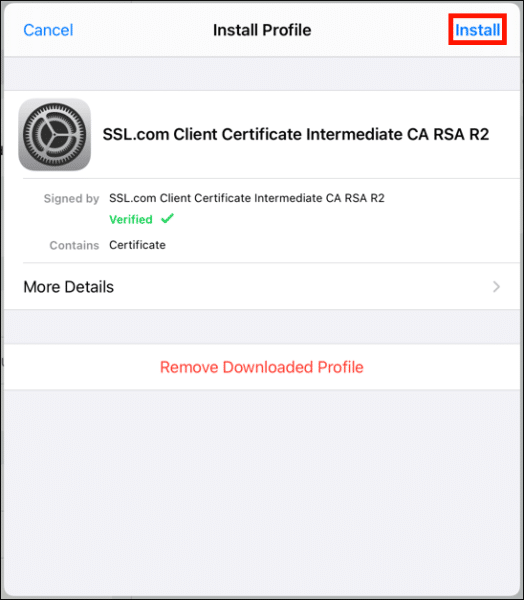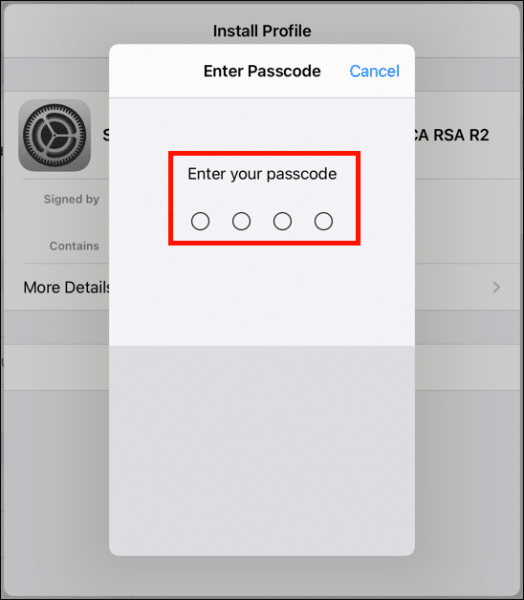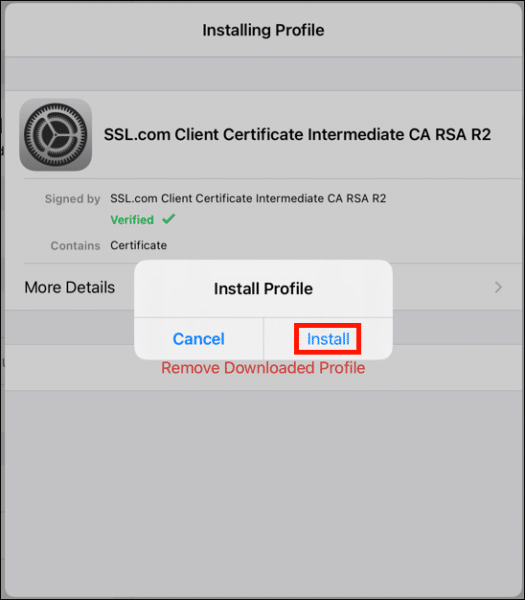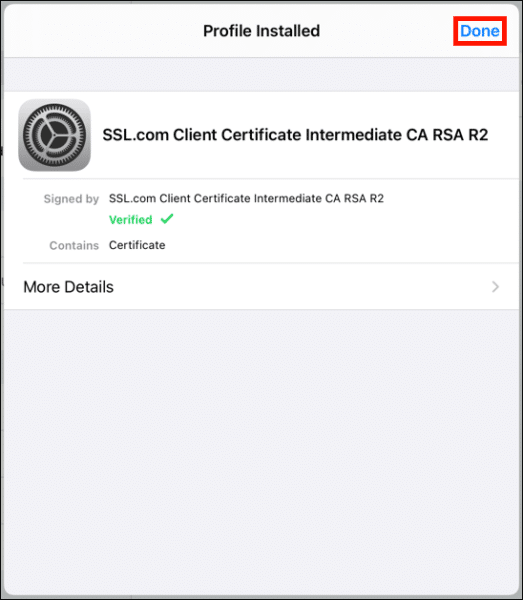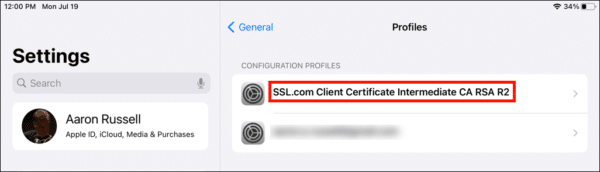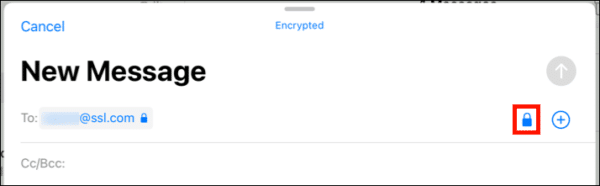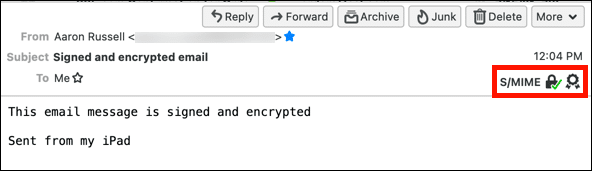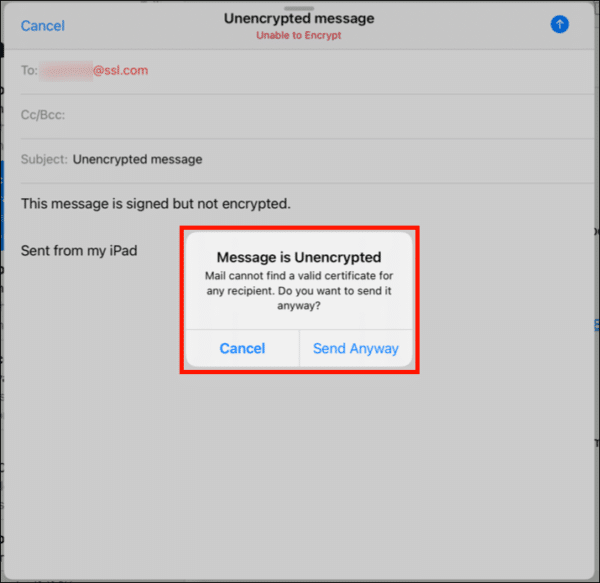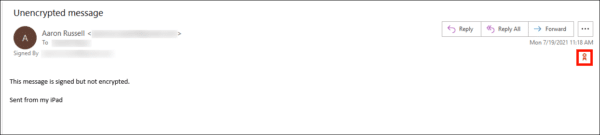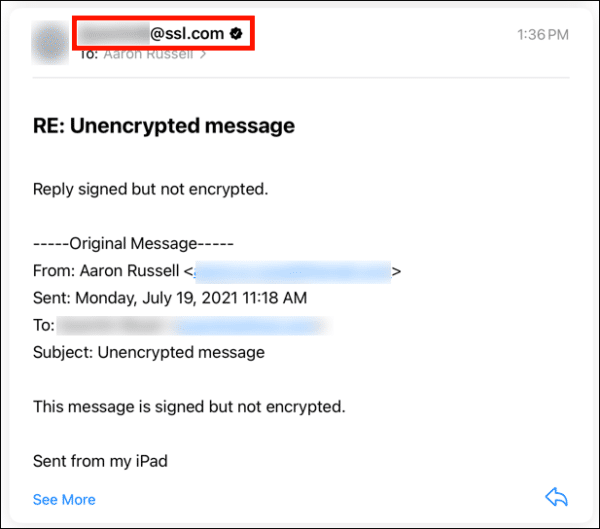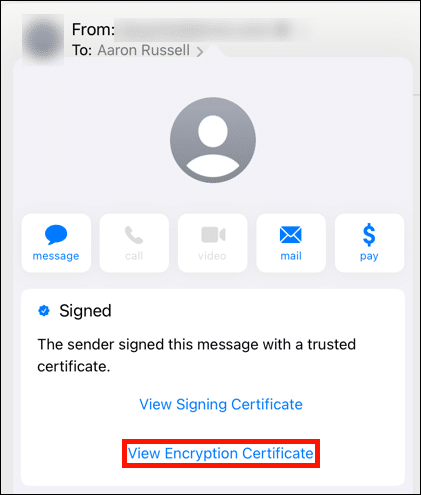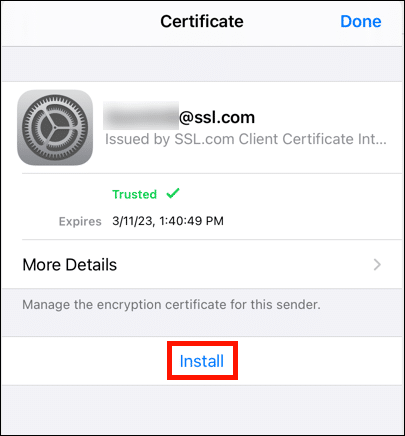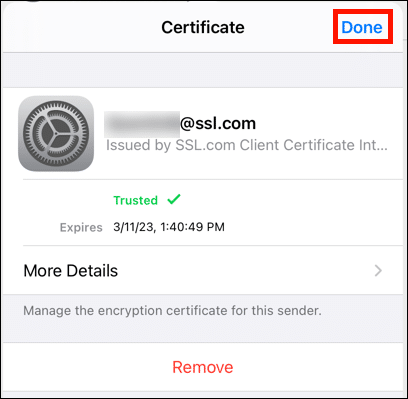このハウツーでは、 S/MIME 証明書 署名および暗号化された電子メールをAppleの Mail あなたのiPhoneまたはiPadのアプリ。
これらの手順は、iOS5を実行している第14.6世代iPadでテストされました。
証明書のダウンロードとインストール
注: 一般に、インストールされるデバイスで秘密鍵を生成することがベストプラクティスですが(このハウツーに示されているように)、電子メールまたはAppleの秘密鍵を使用することもできます。 AirDrop 証明書と秘密鍵を含むPFXファイルをデバイスに送信する機能。 この場合、ラップトップまたはデスクトップコンピューターで以下の手順1〜3を実行してファイルを最初に取得するか、コンピューターの既存の証明書と秘密キーからPFXファイルをエクスポートできます(Apple、コンピューターの場合は、こちらをご覧ください) ハウツーものの キーチェーンアクセスからのPFXファイルのエクスポートについて)。 AirDropを使用してファイルを送信するか、電子メールメッセージで添付されたPFXをタップすると、 ステップ1下記。
-
をタップ 証明書を生成 開いたWebページのボタン。 最初にSSL.comアカウントにログインするように求められる場合があることに注意してください。
注: RSAとECDSAのどちらかを選択できます アルゴリズム ドロップダウンメニュー、ただしECDSA 電子メールの暗号化キーとして使用されるため、これをRSAのままにしておくことが最善です。 をクリックすることもできます 高度なオプションを表示 ボタンをクリックすると、キーのサイズを選択するためのドロップダウンメニューが表示されます。 最後に、チェック 私は自分のものを持っています CSR 新しい証明書を生成するのではなく、独自の証明書署名要求と秘密鍵を使用できます CSR とキー。 -
下にスクロールして、6文字以上の新しいパスワードを パスワード フィールドをタップして、 ダウンロード このパスワードを覚えておいてください! 証明書をインストールするときに必要になります。
-
次を許可します。 表示されるダイアログボックスで、構成プロファイル(新しい証明書と秘密キーを含むファイル)のダウンロードを許可します。
-
インストールを開始する. 注: PFXファイルには、iOSデバイスで信頼されている認証局であるSSL.comによって発行された証明書が含まれていますが、証明書が 署名されていません これと次のいくつかのステップで。
-
iOSパスコードを入力します。 これは、iOSデバイスへのサインインに使用するパスコードであり、証明書のダウンロード時に入力したパスワードではありません。
注: インストール S/MIME iOSの証明書 必要 デバイスのパスコードを設定したこと。 パスコードの設定については、アップルの ドキュメント. - .
-
デフォルトで送信メッセージを暗号化するには、 デフォルトで暗号化、次にスイッチを緑色に切り替え、 <上級者向け リンクをクリックします。
- < をタップし、その後、 クリックします.
- 次に、SSL.comの中間証明書をインストールする必要があります。 この手順により、署名された電子メールがすべてのデバイスで信頼されるようになります。 このハウツーをiOSデバイスのSafariブラウザにロードし、次のリンクをクリックします。
- 次を許可します。.
- 閉じる.
- Video Cloud Studioで 設定 アプリ。
- プロファイルがダウンロードされました.
- インストールを開始する.
- iOSパスコードを入力します。
- インストールを開始する.
- クリックします.
- これで中間証明書がインストールされました。
署名および暗号化されたメールの送信
- あなたの S/MIME これで証明書がインストールされ、メールアカウントで機能するように構成されました。 メール署名を有効にした場合、すべての送信メールはあなたの S/MIME 証明書。 受信者の証明書をインストールしたメールアドレスと公開暗号化キーを入力した場合、アドレス行の右側にあるロックボタンでメッセージの暗号化を切り替えることができます(ロックが閉じている場合、メッセージは暗号化されます) 。
- この例では、以前に受信者の証明書をインストールし(次のセクションを参照)、暗号化メールを送信しています。 Thunderbird for macOSで送信済みメールを表示すると、メッセージが実際に署名および暗号化されていることがわかります。
- 受信者の公開鍵をインストールしていない場合、メッセージは暗号化できませんが、署名されます。注: すべての送信メールはデフォルトを使用して送信されます S/MIME iOSでのアカウントの署名設定。 アカウント設定でこの機能を無効にしない限り、メールに署名しないことを選択できません。 上記のように、メッセージの暗号化はオンとオフを切り替えることができます。
- Outlookのこのスクリーンショットからわかるように、上記のメッセージは署名されていますが、暗号化されていない状態で受信されました。
受信者の証明書と公開鍵のインストール
- 暗号化して送信するには S/MIME 特定の電子メールアドレスに電子メールを送信するには、公開鍵を含む受信者の証明書をデバイスにインストールする必要があります。 その人から署名された電子メールを受信すると、プロセスが始まります。 SSL.comなどの信頼できる認証局(CA)によって発行された証明書で署名された電子メールメッセージには、送信者のアドレスの右側にチェックマークが付いた小さなシールがあります。 送信者のメールアドレスをタップし、チェックマークが青色に変わったらもう一度タップします。
-
そのことを示す画面が表示されます 「送信者は信頼できる証明書でこのメッセージに署名しました。」 暗号化証明書を表示する.
- インストールを開始する. 注: Mailは以前に証明書が信頼されていることを示していたとしても、 信頼されていません このステップでは、証明書の有効期限の上のメッセージ。
- クリックします 証明書のインストールを終了します。 証明書をインストールすると、Mailは自動的にこのアドレスに暗号化されたメールを送信できるようになります。