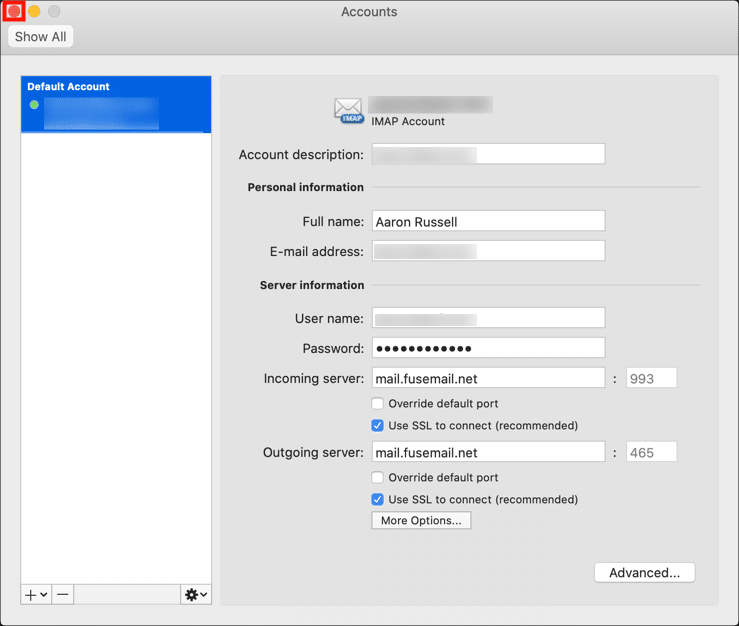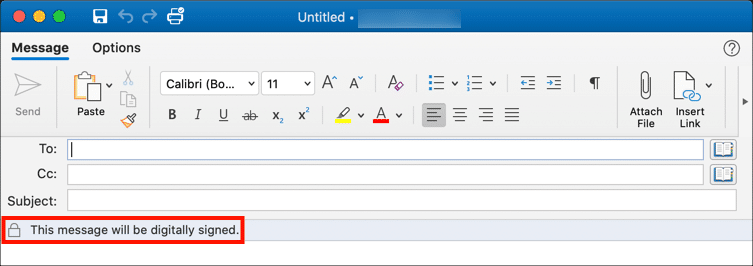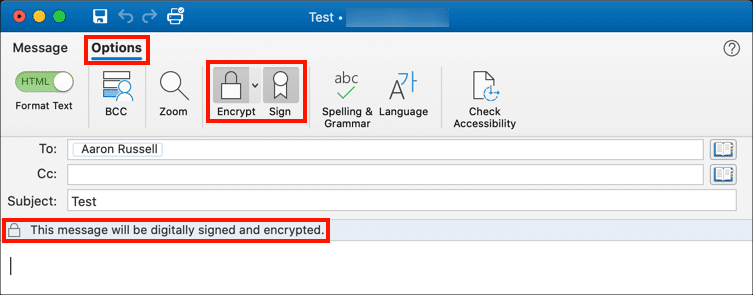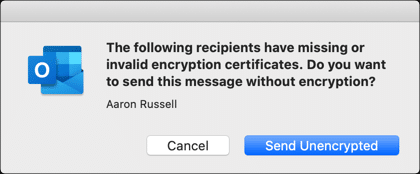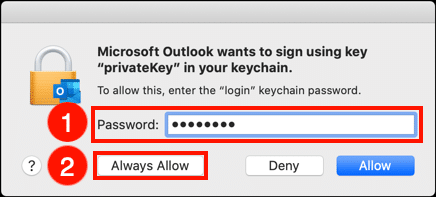これらの手順では、 S/MIME macOSで証明書を作成し、それを使用してMicrosoft Outlookで安全な電子メールメッセージを送信します。
今すぐ電子メール通信を保護してください S/MIME SSL.comからの証明書。 機密データを保護し、信頼を強化し、プライバシーを確保します。
ダウンロードしてインストールします S/MIME 証明書
このセクションでは、 Basic S/MIME 証明書または 本人確認済み S/MIME キーチェーン アクセスの証明書。 持っている場合は、 S/MIME 証明書はYubiKey FIPSで出荷されます。読んで従ってください。 これらの命令 インストール用 S/MIME YubiKeyの証明書、次にスキップして Outlookを構成する.
-
証明書を含むPKCS#12ファイルを SSL.com 証明書アクティベーションリンクの電子メールに記載されているリンクをクリックし、Webブラウザーの画面の指示に従って、アカウントを作成します。 ファイルをダウンロードする前に、パスワードの入力を求められます。
注: 証明書をダウンロードするときに、RSAアルゴリズムとECDSAアルゴリズムのどちらかを選択できます。 アルゴリズム ドロップダウンメニュー。 ただし、ECDSAキーは電子メールの暗号化には使用できないため、この設定はそのままにしておくことをお勧めします RSA. - FinderでPKCS#12ファイルをダブルクリックして、キーチェーンアクセスアプリケーションを開きます(ファイル名の拡張子は
.p12)。 または、次の場所にあるキーチェーンアクセスにファイルをドラッグできます。/Applications/Utilities/Keychain Access.app、またはキーチェーンアクセスを開き、選択 ファイル>>アイテムのインポート… ドロップダウンメニューから、ファイルに移動します。 - プロンプトが表示されたら、PKCS#12ファイルを取得するときに使用したパスワードを入力します SSL.com.
- これで証明書がコンピュータにインストールされ、Apple Mailやその他のアプリケーションで使用できるようになります。
今すぐ電子メール通信を保護してください S/MIME SSL.comからの証明書。 機密データを保護し、信頼を強化し、プライバシーを確保します。
Outlookを構成する
- Outlookを開き、メニューから[ツール]> [アカウント]を選択します。
- 証明書がカバーするアカウントを選択して、 高機能
- クリック セキュリティ タブには何も表示されないことに注意してください。
- 署名に使用する証明書を 認証 ドロップダウンメニュー デジタル署名。 を使用している場合は、 S/MIME 証明書がYubiKeyにインストールされている場合、署名用にその鍵を選択できます。 その場合は、署名されたメールを送信するときにYubiKeyがコンピューターに接続されていることを確認してください。
- デフォルトのメール署名設定を選択します。 XNUMXつのボックスすべてをチェックすることをお勧めします。
- 次に、暗号化用の証明書を 認証 下のメニュー Encryption。 ほとんどのユーザーは、署名用に選択したのと同じ証明書を使用できます。 で署名している場合は、 S/MIME YubiKeyの証明書、別のインストールする必要があります S/MIME 暗号化のための証明書。 読んでください このハウツー 。
- ラベルの付いたチェックボックスを使用します 送信メッセージを暗号化する デフォルトの暗号化設定を行います。 暗号化されたメッセージを送信できるのは、その人の公開鍵を持っている場合のみなので、これをオフにした方が理にかなっています。
- クリック OK ボタンをクリックして設定を保存します。
- それを閉めて アカウント 窓。
今すぐ電子メール通信を保護してください S/MIME SSL.comからの証明書。 機密データを保護し、信頼を強化し、プライバシーを確保します。
安全なメールを送信する
- Outlookで新しいメッセージを作成します。 デフォルトでメールに署名するように設定すると、「このメッセージはデジタル署名されます」というメッセージが表示されます。
- メッセージのデジタル署名と暗号化の設定を変更する場合は、 オプション タブ、次に 暗号化する & 符号 これらの機能のオンとオフを切り替えるボタン。
- 暗号化されたメッセージを、まだ公開キーがない電子メールアドレスに送信しようとすると、Outlookは警告ダイアログを表示し、メッセージを暗号化せずに送信できるようにします。 公開鍵を別の人と交換するには、署名された暗号化されていない電子メールメッセージを交換するだけです。
- Keychain Accessにインストールされた秘密キーを使用してOutlookでメッセージに初めて署名すると、macOSは許可を求めるプロンプトを表示します。 macOSログインパスワードを入力し、 常に許可する ボタンをクリックして、OSが決定を記憶するようにします。 YubiKeyにインストールされているビジネスID証明書を使用している場合は、PINの入力を求められます。
SSL.comをご利用いただきありがとうございます。 ご不明な点がございましたら、メールでお問い合わせください。 Support@SSL.com電話する 1-877-SSL-SECURE、またはこのページの右下にあるチャットリンクをクリックしてください。 また、サポートに関する多くの一般的な質問への回答も、 知識ベース.


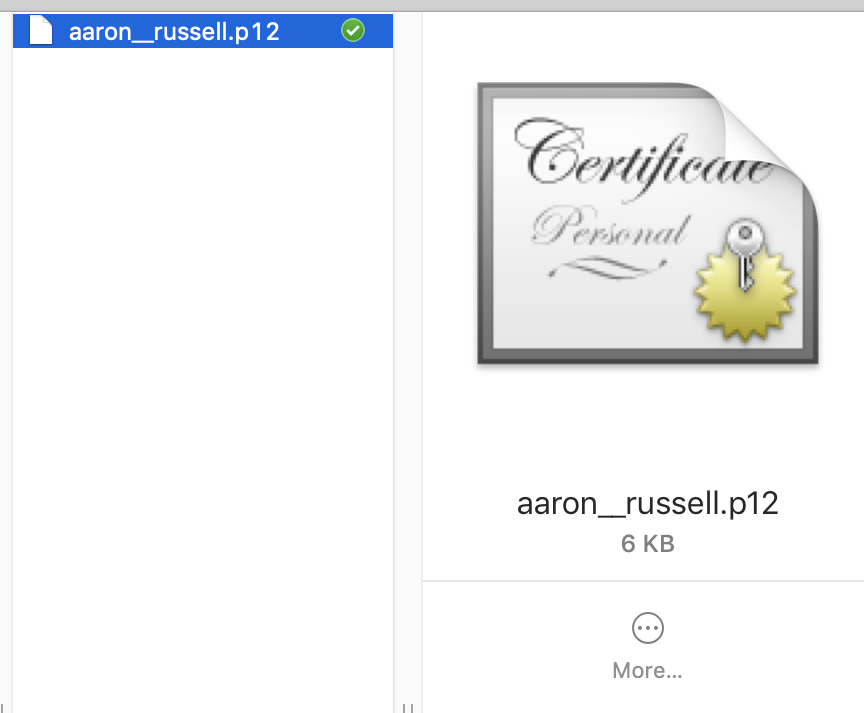
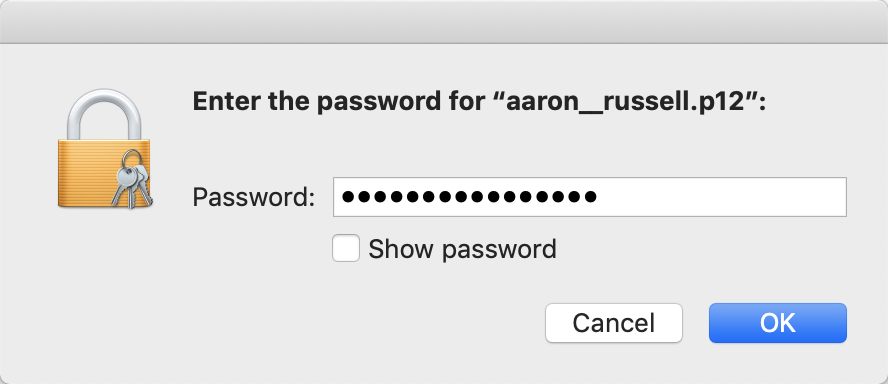
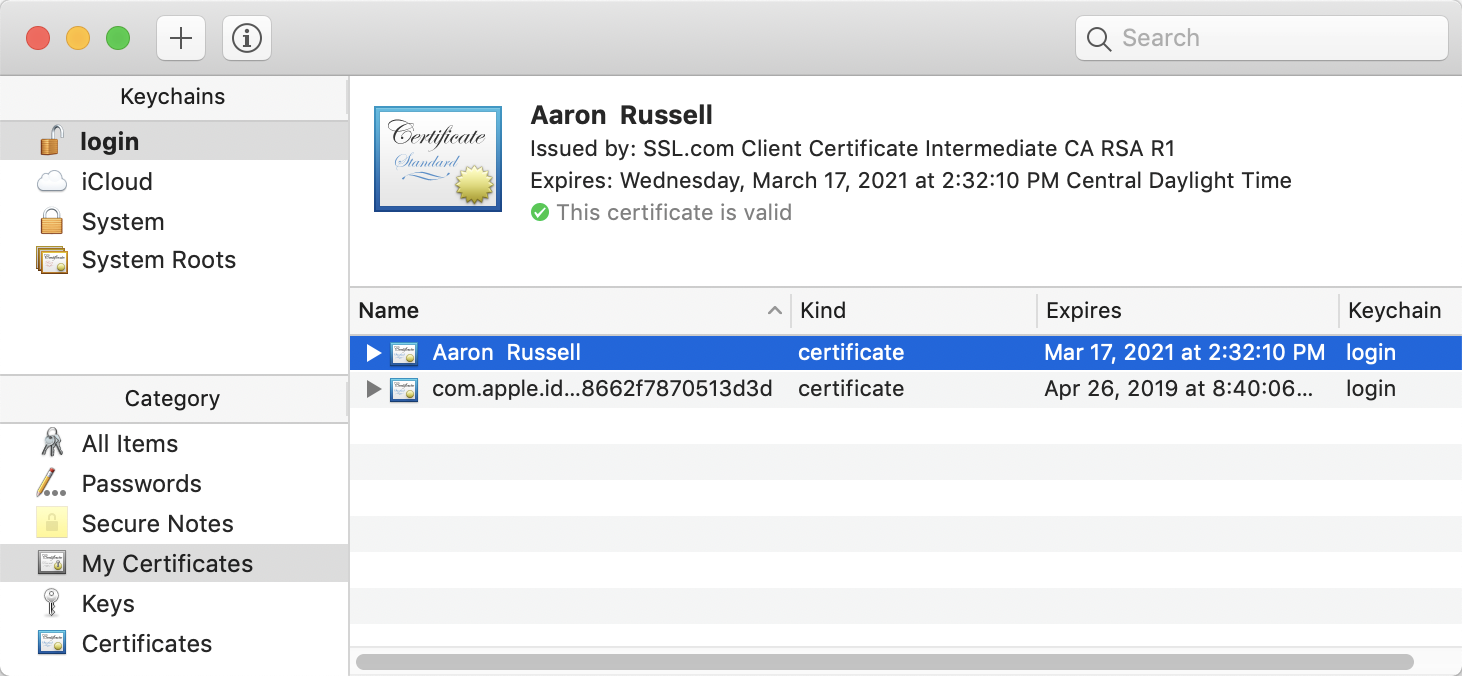
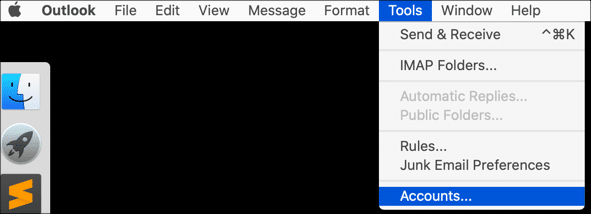
![アカウントを選択し、[詳細]ボタンをクリックします](https://ee2cc1f8.rocketcdn.me/wp-content/uploads/2020/07/mac-smime-outlook-02.png)
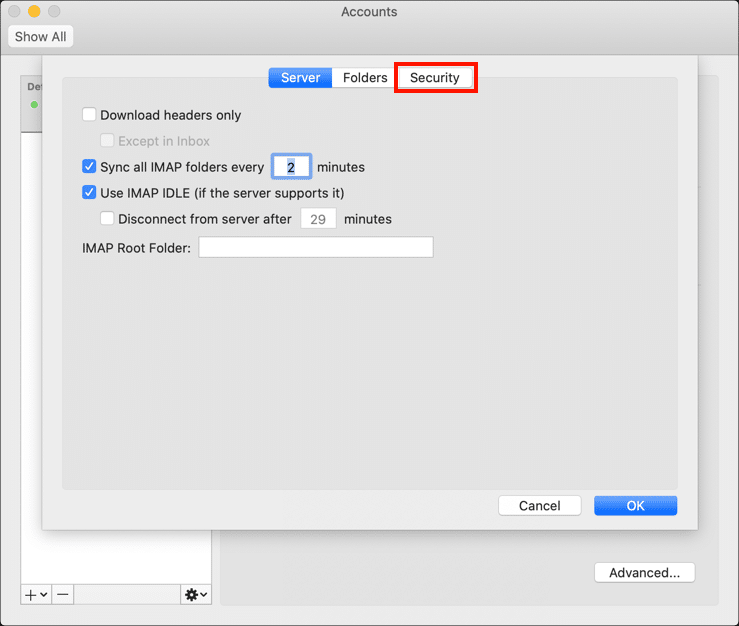
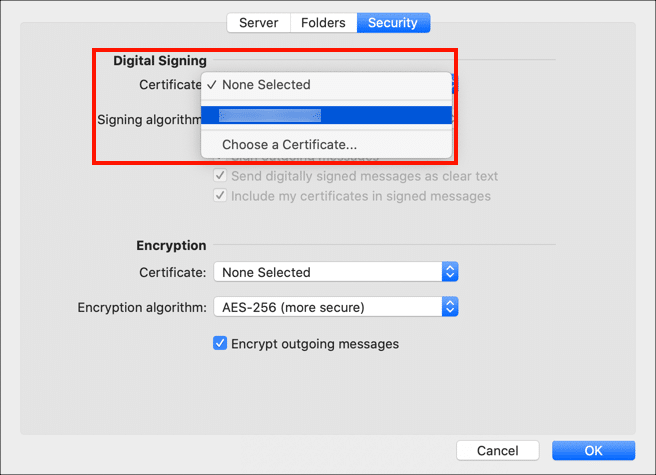
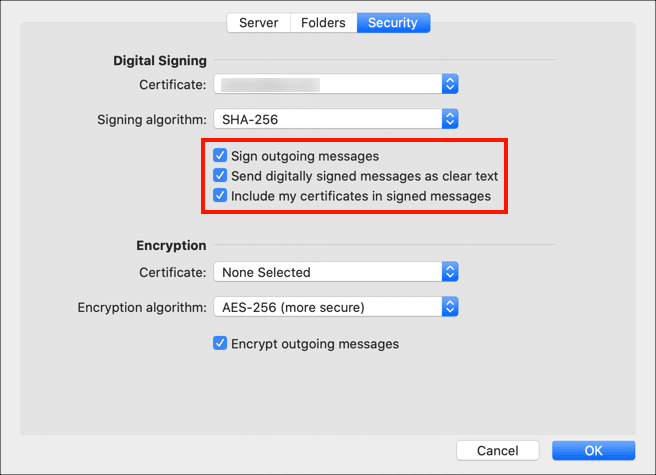
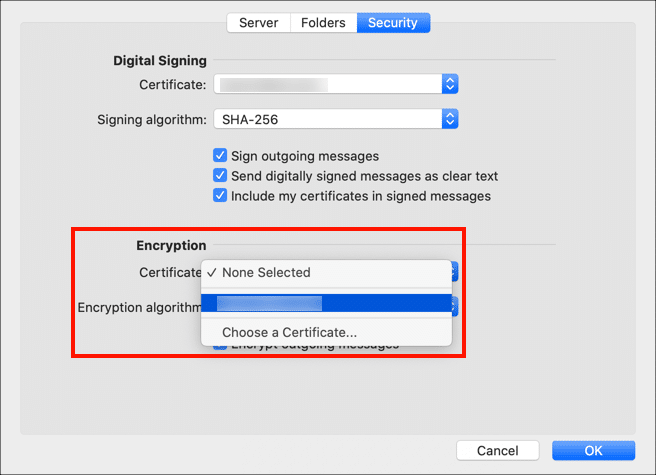
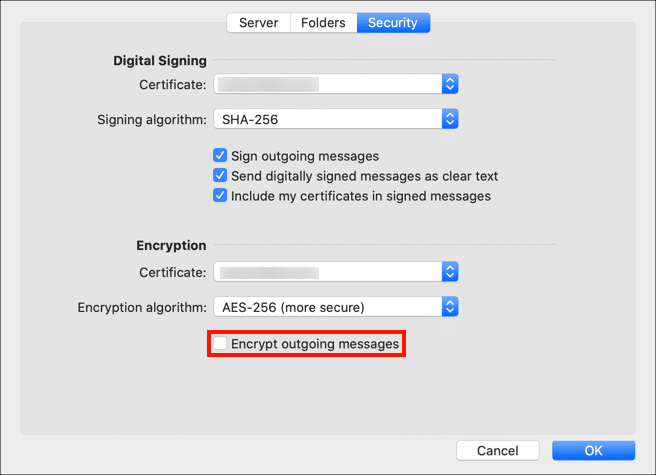
![[OK]ボタンをクリックします。](https://ee2cc1f8.rocketcdn.me/wp-content/uploads/2020/07/mac-smime-outlook-08.png)