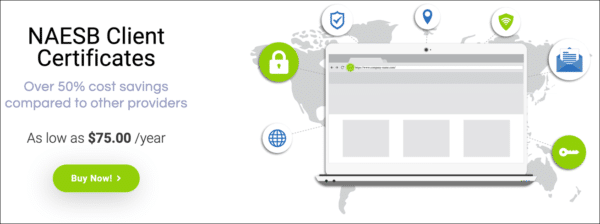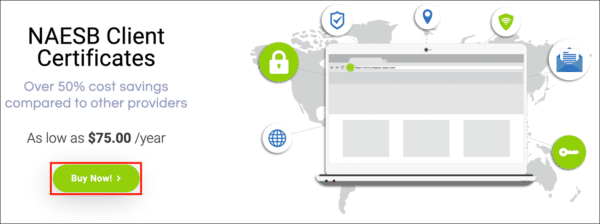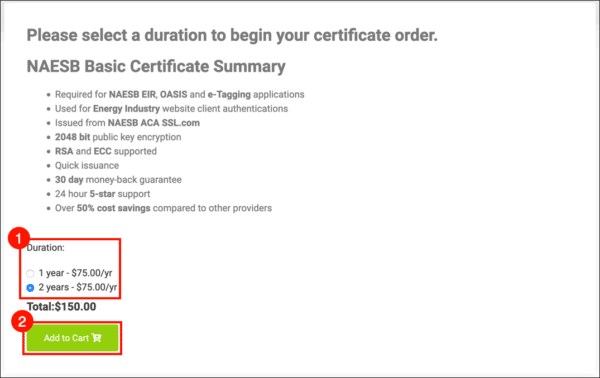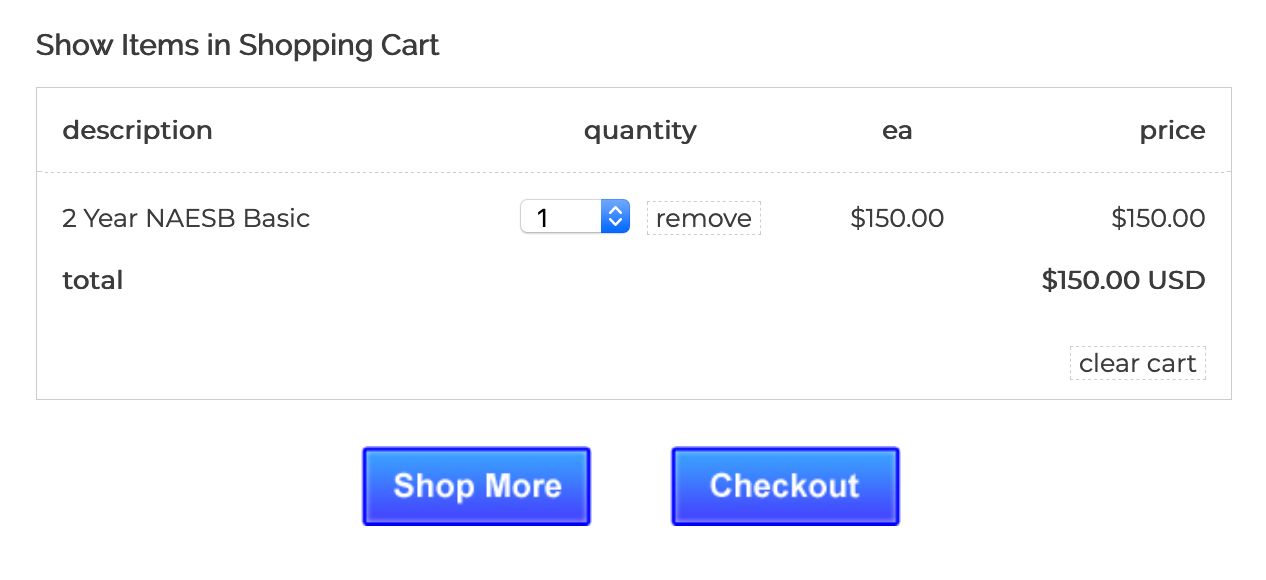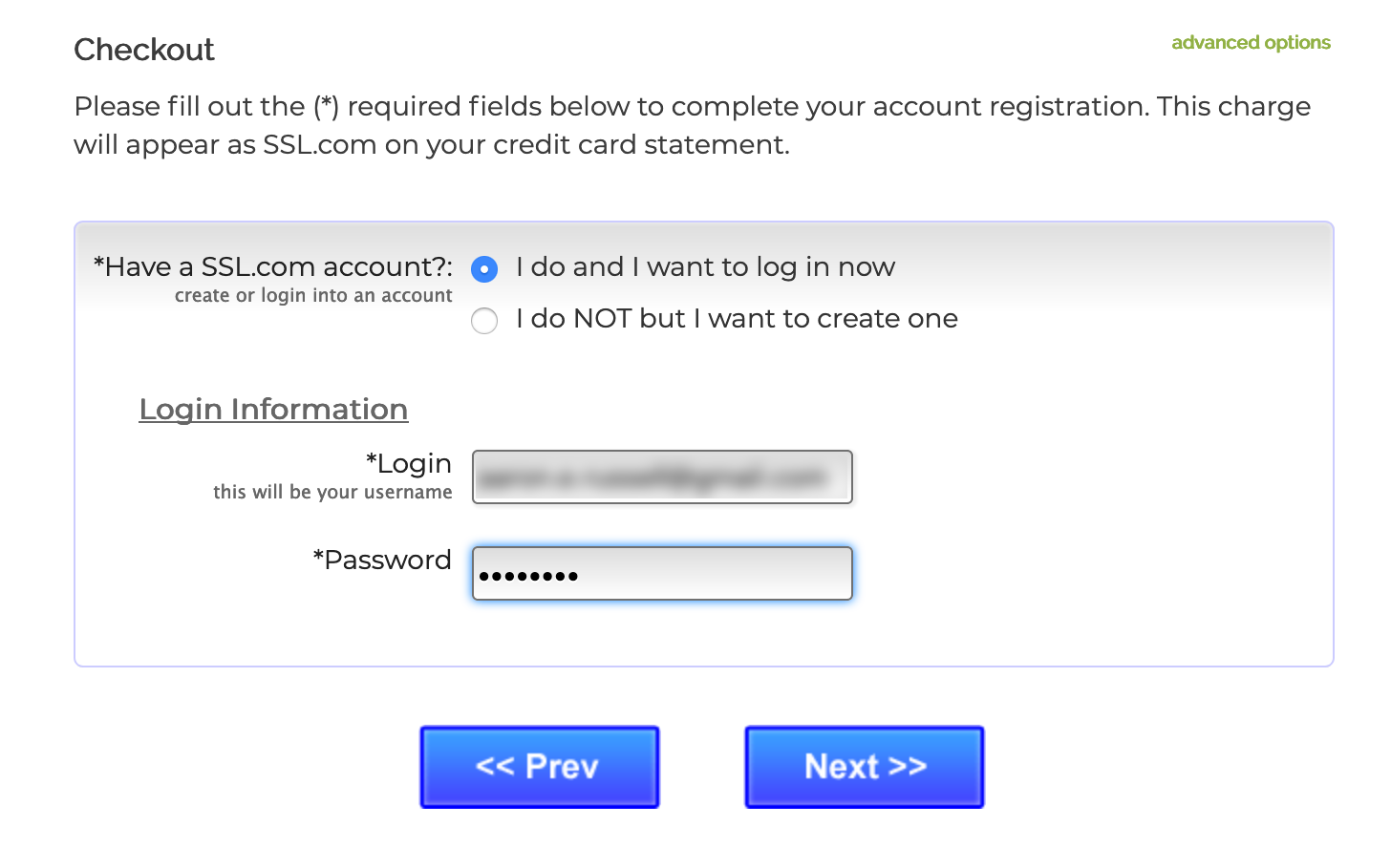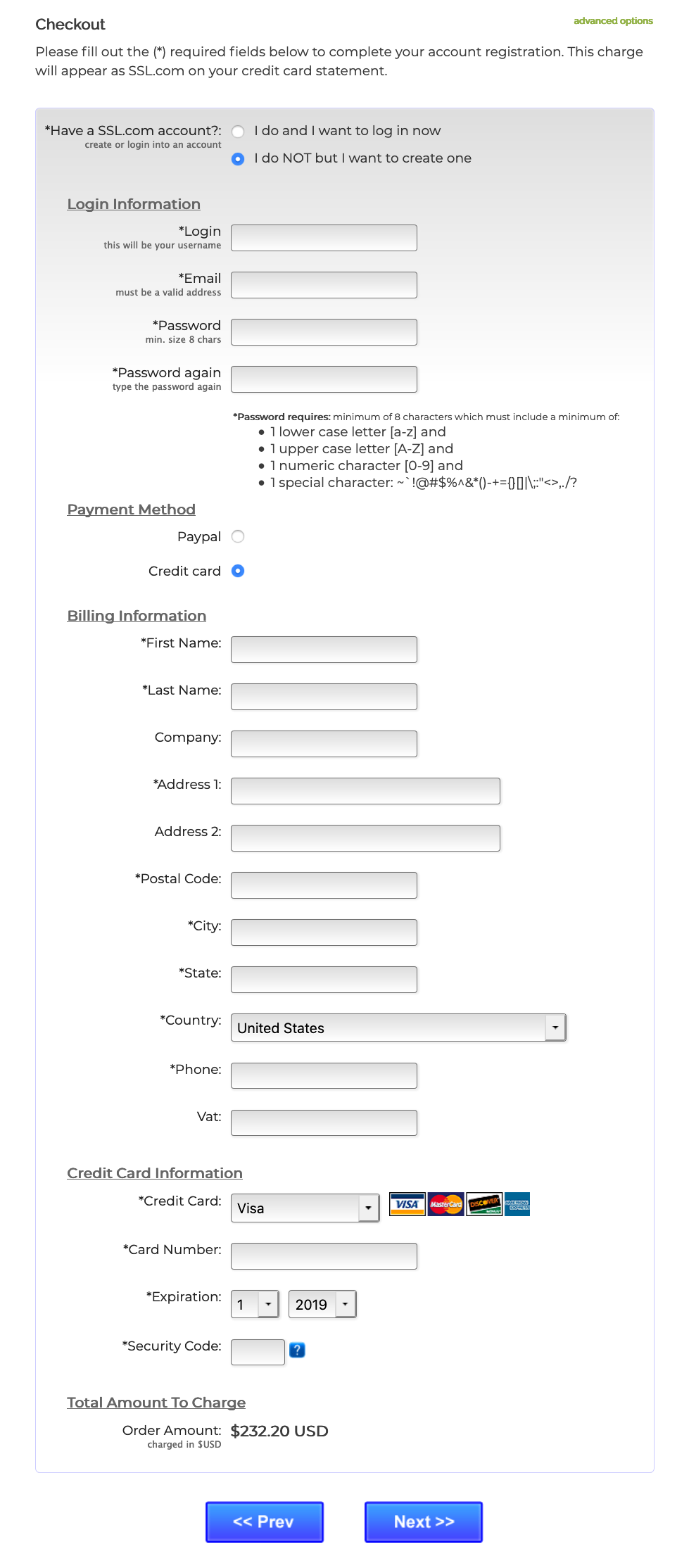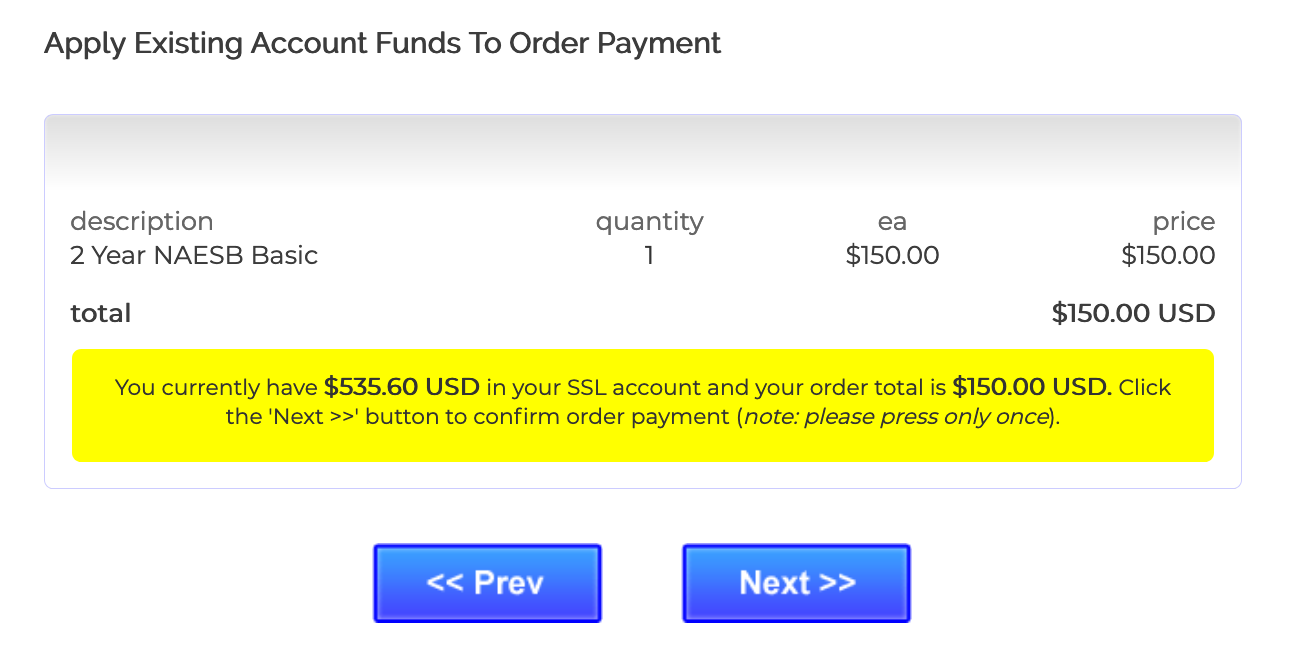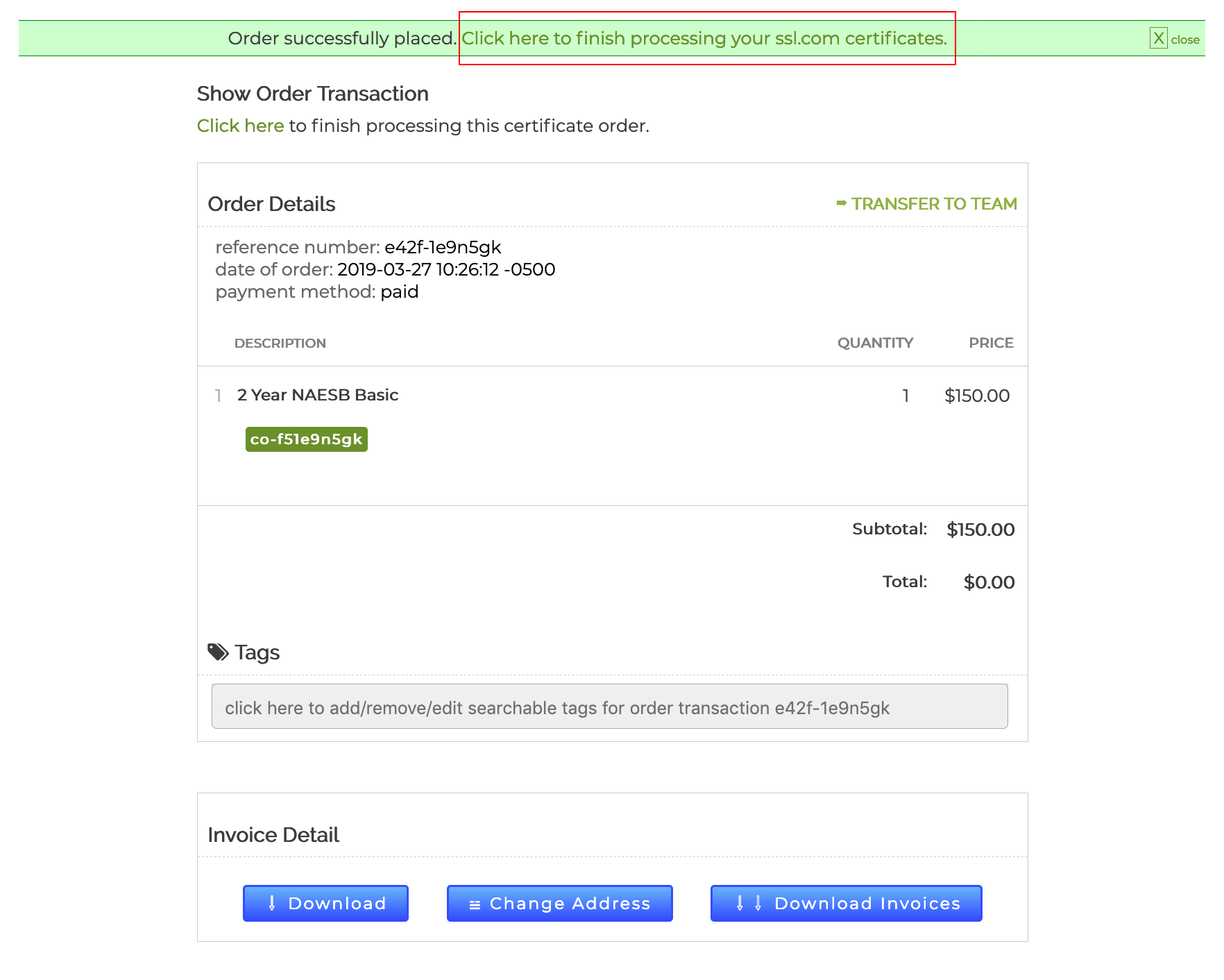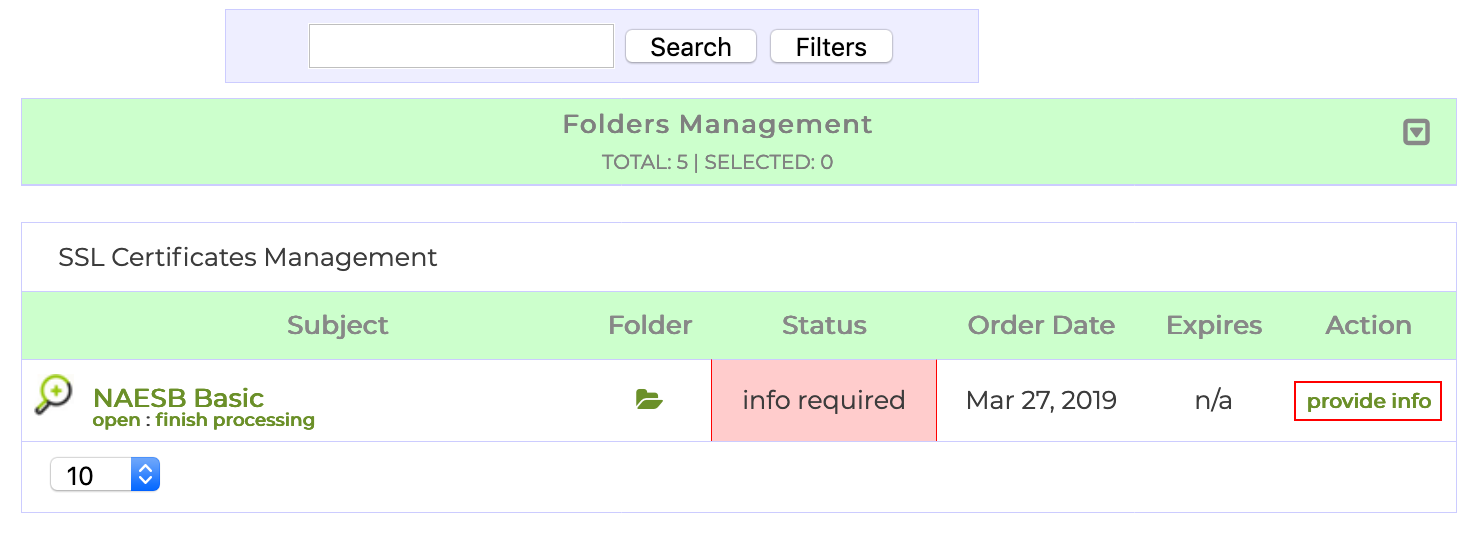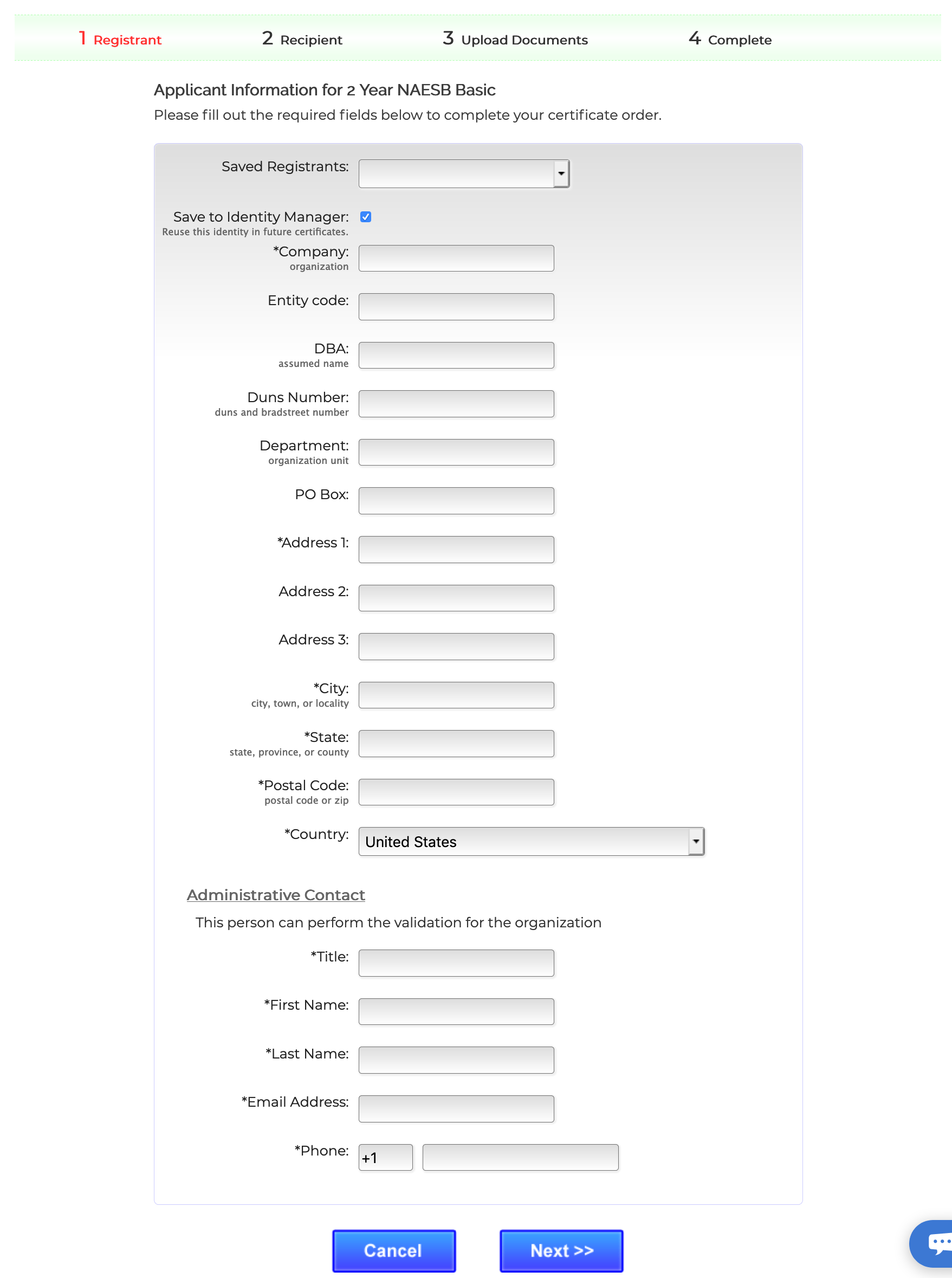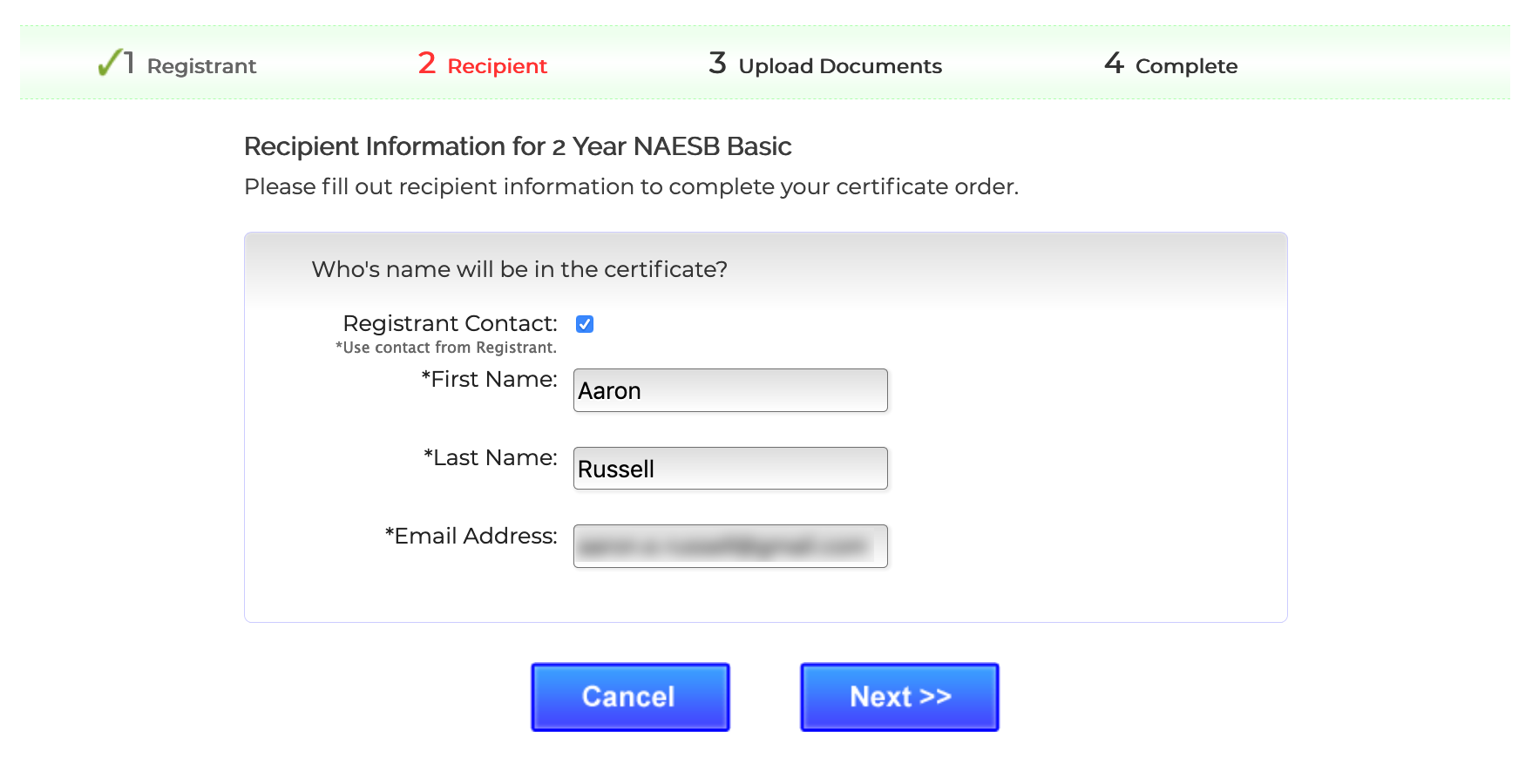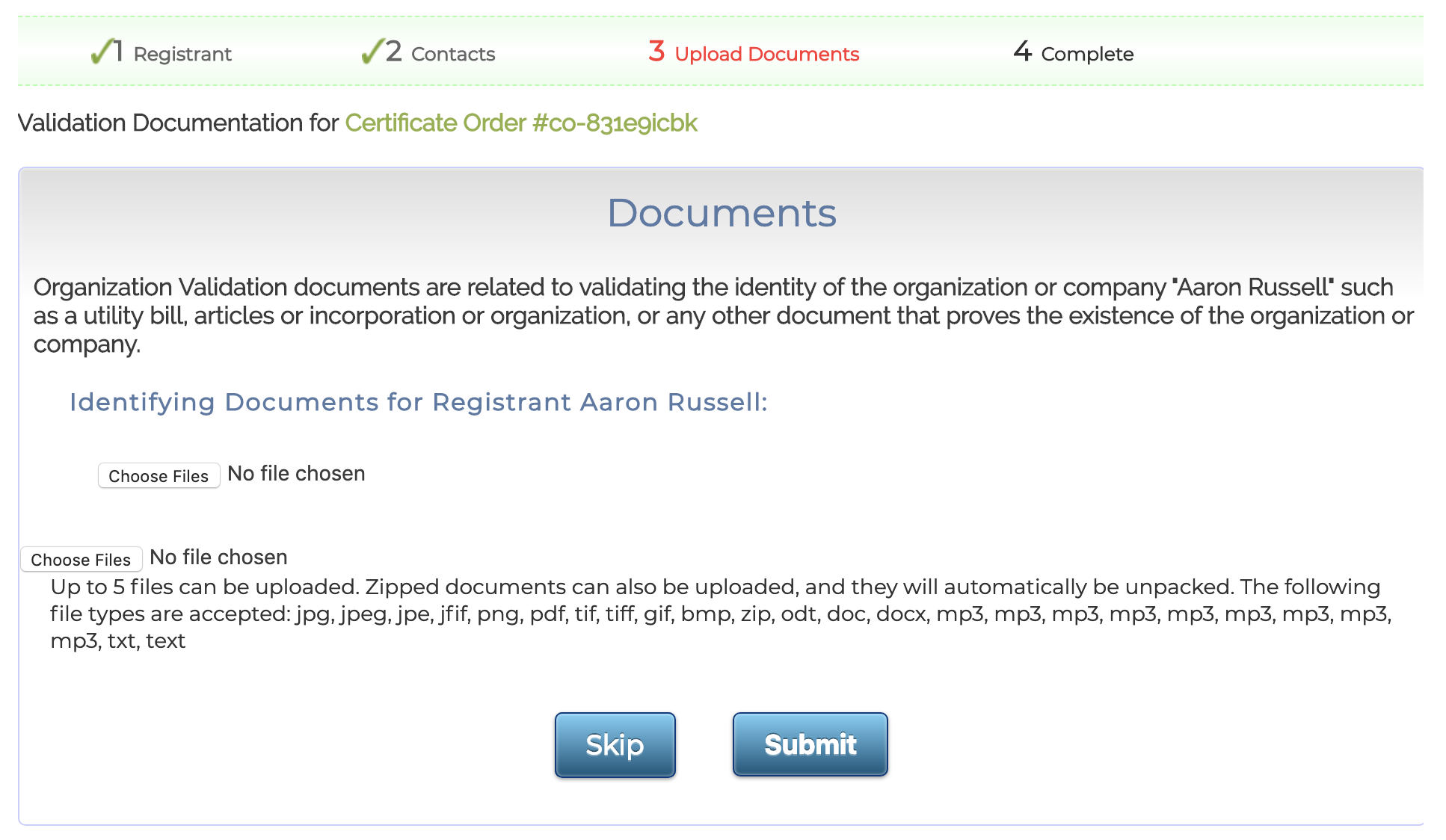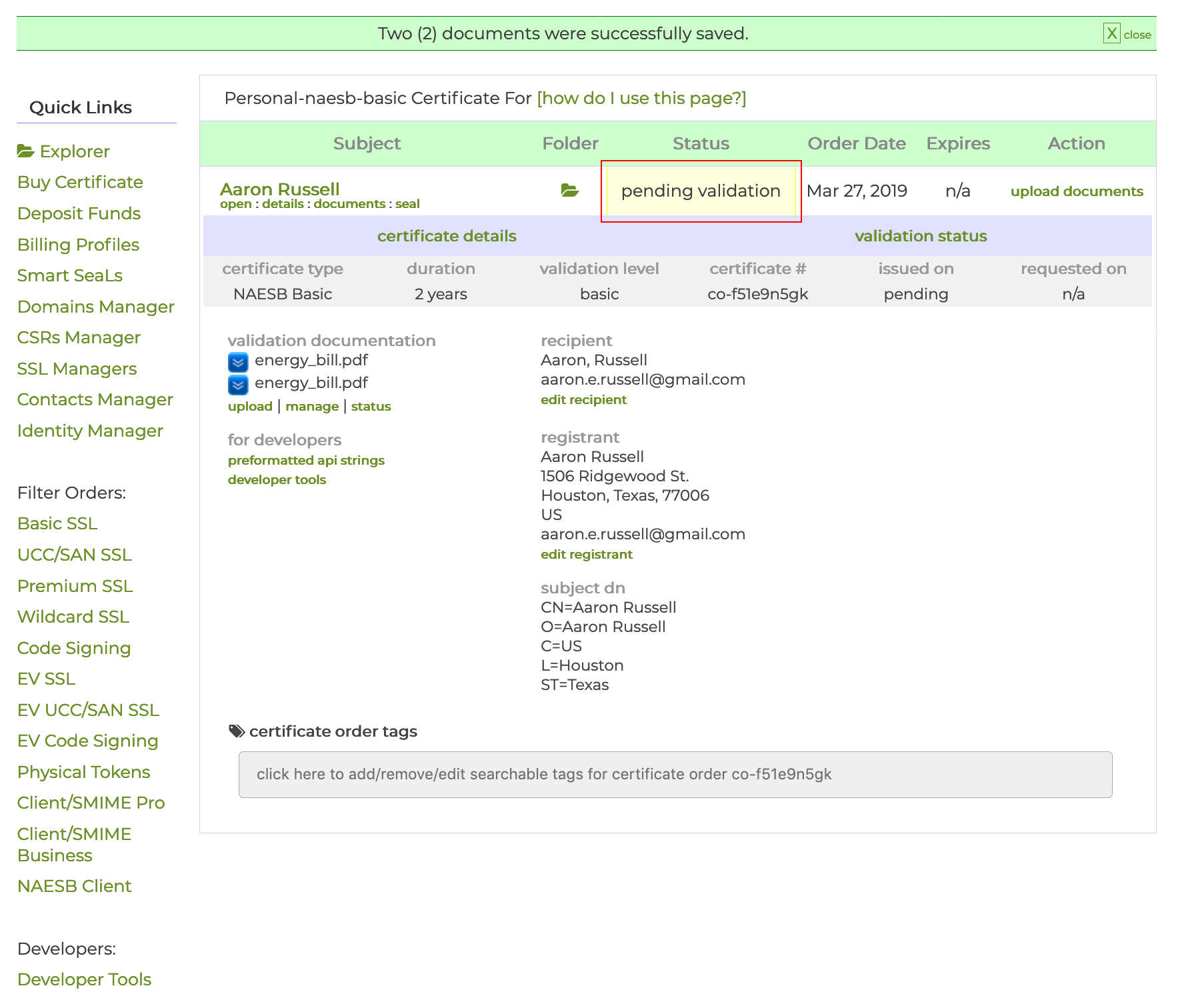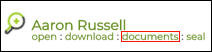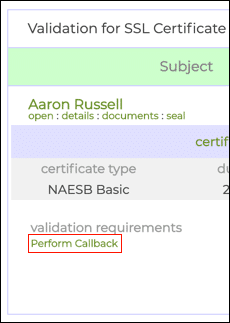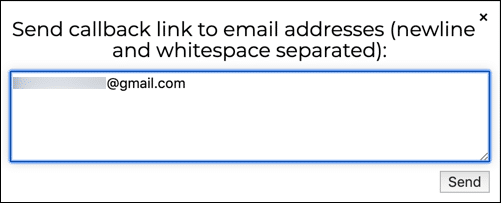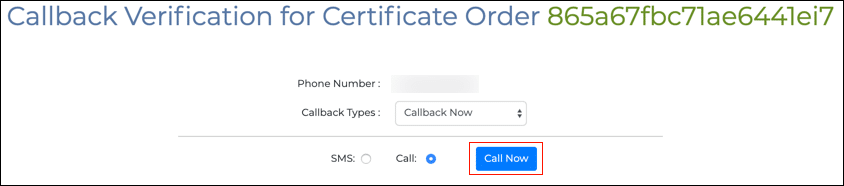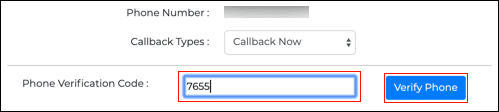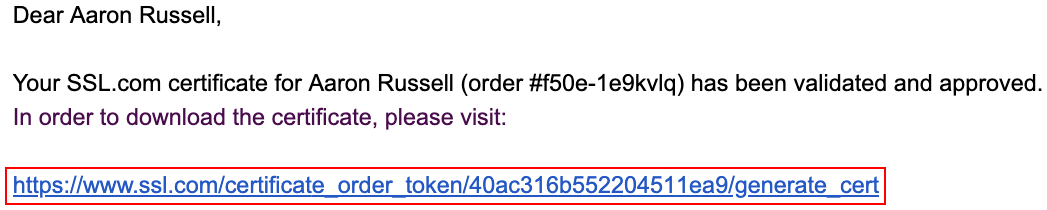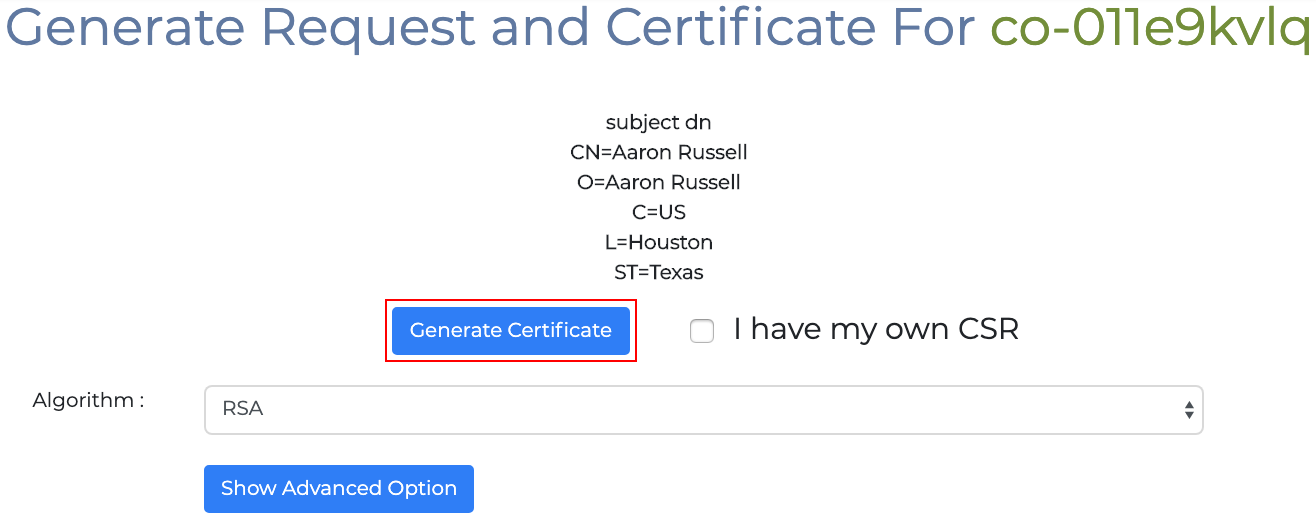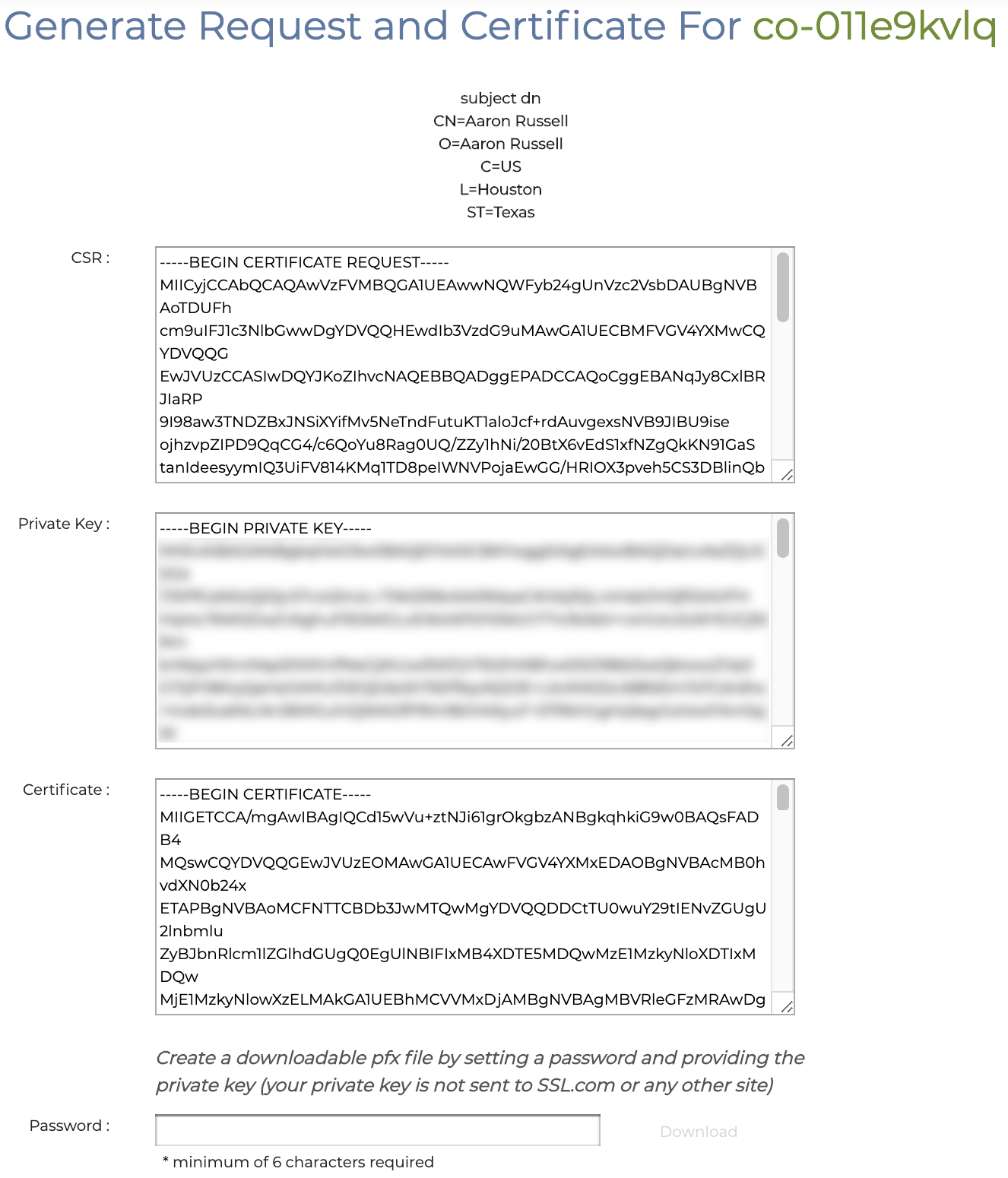このハウツーでは、SSL.comからNorth American Energy Standards Board(NAESB)クライアント証明書を注文してインストールするプロセスについて説明します。
購入
- に移動します NAESBクライアント証明書 SSL.comのWebサイトのページ。
- クリック 今すぐ購入!
- 証明書の注文の期間を選択し、 商品をカートに追加
- ショッピングカートでは、NAESB証明書の数量を変更したり、カートから削除したり、または もっと買い物 ボタン。 注文が完了して正しい場合は、 注文.
- SSL.comアカウントにまだログインしていない場合、またはまだアカウントを持っていない場合は、[チェックアウト]画面でログインするか新しいアカウントを作成するように求められます。 アカウントをお持ちの場合は、 私は今ログインします、ユーザー名とパスワードを入力して、 次へ>>.
- SSL.comアカウントを持っていない場合は、 私はしませんが、作成したいです、必要な情報(ユーザー名、電子メールアドレス、パスワード、請求情報)を入力して、 次へ>>.
- アカウントに既存の資金が含まれている場合、それらは購入に適用されます。 アカウントに十分な資金が含まれていない場合は、さらに追加するように求められます。 クリック 次へ>> アカウントに取引を完了するのに十分な資金がある場合。
- 注文が正常に行われると、ブラウザウィンドウの上部近くに緑色のバーが表示され、「注文は正常に行われました。 ここをクリックして、ssl.com証明書の処理を完了してください。」リンクをクリックします。
- 開いた画面で、証明書の注文を見つけて、 情報を提供する にあるリンク Action コラム。
- 必要な登録者情報を入力して、クリックします 次へ>>。 NAESB証明書の場合、NAESBエンティティコードを エンティティコード フィールド。 あなたはまたあなたの会社のものを入力することができます ダンアンドブラッドストリート番号 (DUNSまたはDuns番号とも呼ばれます)ここでは、検証を迅速に行います。 (Dun andBradstreetの会社情報が 正確で最新 このオプションを使用する前に。)
- 受信者の名前とメールアドレスを入力します。 前のページの登録者情報を再利用する場合は、横にあるチェックボックスをオンにします 登録者の連絡先に設定します。 OK をクリックします。 次へ>> 受信者を指定した後。
- 次の画面で、SSL.comによる組織の検証のために最大XNUMXつのドキュメントをアップロードします。 証明書に個人の名前も含まれる場合は、追加の書類が必要です。
- 組織のドキュメントには次のものが含まれている必要があります。
- へのリンク 信頼できるデータソース 組織の 名, 住所, 電話番号。 許容される例は次のとおりです。
- 政府機関へのリンク 申請者の法的作成、存在、または承認の管轄権。
- たとえば、アラスカで事業を行っているがネバダ州で法人化されている企業は、 ネバダ州の企業の検索.
- サードパーティデータベースの情報を確認するリンク これは定期的に更新され、信頼できるデータソースと見なされます。 例は次のとおりです。
- ダン&ブラッドストリート (注: 会社にDunand Bradstreet番号[DUNSまたはDuns番号とも呼ばれます]がある場合は、上記のように、注文時に他の会社情報と一緒に入力できます。)
- フーバー
- よりよいビジネスビューロー
- 会社の家 (英国企業向け)
- 政府機関へのリンク 申請者の法的作成、存在、または承認の管轄権。
- へのリンク 信頼できるデータソース 組織の 名, 住所, 電話番号。 許容される例は次のとおりです。
クリックして他の信頼できるデータソースを表示- ブルームバーグファイナンスLP
- ブロノイスンドレジストレン
- ブルガリア司法省登録局
- カリフォルニア州務長官
- コロラド州規制当局、職業区分および職業区分
- コロラド国務長官
- デラウェア州法人
- デンマーク中央ビジネス登録
- フィンランドのビジネス情報システムBIS(YTJ)
- フロリダ州務省
- ジョージア国務長官
- HFデータDatenverarbeitungsges.mbH
- イタリア商工会議所
- コンパス Schweiz AG
- モーリシャス弁護士会
- Media Zone Authority –アブダビ
- ミシガン州認可規制局
- チェコ共和国Ministerstvo Spravedlnosti
- 法務省イスラエル法人当局
- ネバダSOS(Silverflume)
- ビジネスファインダーを宣伝する
- ヴォー州の商工会議所
- スウェーデン企業登録事務所(Bolagsverket)
- トルコ貿易登録官報
- ワシントン国務長官
- ズーム情報株式会社
ほとんどの場合、企業や組織は注文にドキュメントをアップロードする必要はありませんが、SSL.comサポートスタッフにURLを提供するだけで済みます。 あなたはに電子メールを介してあなたのリンクを提出することができます Support@SSL.com、またはSSL.comWebサイトの右下隅にあるチャットリンクを使用します。
- 証明書に個人の身元が含まれる場合は、以下もアップロードしてください。
- 政府発行の有効な写真付き ID カードまたはパスポート ID ページの表面のスキャン。 ID 番号は隠されているかもしれませんが、あなたの情報を確認できる必要があります。 名, 住所, 生年, 写真.
- 政府発行の ID カードまたはパスポート ID ページの裏面のスキャン。
- 政府発行の身分証明書を顔の横に持っている自分の写真 顔と身分証明書の画像を比較できるようにします。 写真は少なくとも5メガピクセル(MP)である必要があります。ほとんどの現在のスマートフォンは5MP以上の画像を提供できます。
ファイルの追加が完了したら、クリックします 送信。 場合によっては、SSL.comは、証明書を発行する前に追加のサポートドキュメントを要求することがあります。
- 組織のドキュメントには次のものが含まれている必要があります。
- 書類を提出すると、新しい証明書のステータスは 検証待ち 組織の電話番号など、送信した情報を確認するまで。
- 電話番号が確認されると、 コールバックを実行する リンクが利用可能になります。 それを見つけるには、 ドキュメント ご注文のページ。
- 次に、 コールバックを実行する ページの左下にあるリンク。
- ダイアログボックスが表示されます。 コールバックリンクを送信するXNUMXつまたは複数の電子メールアドレスを入力し、 送信
- 緑の警告メッセージが表示され、コールバックリンクが送信されたことを確認します。
- コールバックメールが届いたら、リンクをクリックします。
- リンクをクリックすると、Webブラウザーにコールバック検証フォームが開きます。 自動システムから確認済みの電話番号にすぐに電話をかけるには、 今すぐお電話ください ボタン。 フォームの下部にあるラジオボタンを使用して、音声通話とSMSテキストのどちらかを選択できます。 最後に、 コールバックのタイプ ドロップダウンメニューで、自動コールを後でスケジュールすることを選択できます。 スケジュールされたコールバック オプション、または以下を選択して、スタッフのメンバーからの直接コールをスケジュールします 手動コールバック。 これらのオプションのいずれかを選択すると、通話をスケジュールするためのフォーム要素が動的に表示されます。 (これらのオプションの詳細については、 ハウツーものの OV証明書のコールバック時)。
- クリックした後 今すぐお電話ください、確認コード入力用のフォームが表示されます。 電話を受けると、コードが含まれます。 XNUMX桁のコードを入力して、 電話を確認
- すべてが正常に完了すると、コールバックの検証が完了したことを確認する警告メッセージがブラウザーに表示されます。
- コールバックが成功すると、SSL.comから証明書アクティベーションリンクの電子メールメッセージが送信されます。 そこに含まれているリンクをたどると、証明書の生成ページに移動します。 または、をクリックすることもできます 証明書を生成する 内のリンク Action テーブルの 注文 SSL.comアカウントのタブ。
- クリック 証明書を生成
- 証明書が完成しました。 画面のフィールドから証明書と秘密キーをコピーして貼り付けるか、パスワードを作成してクリックしてPFXファイルを生成できます。 ダウンロード。 パスワードは6文字以上にする必要があります。 コンピュータに証明書をインストールするときに必要になるため、このパスワードを覚えておいてください。 それも 本質的な 秘密鍵は安全な場所に保管し、紛失しないようにしてください。
インストール
Windows
- ダウンロードしたPFXファイルをダブルクリックして開きます。 ファイル名は次で終わります
.p12 - 証明書のインポートウィザード 開くでしょう。 選択する 現在の使用者次に、 Next
- 次のウィンドウでは、インポートするファイルを指定するよう求められます。 ステップでダブルクリックしたファイル 1 はすでに選択されているはずなので、 Next 続行するにはボタンを押します。
- SSL.comからPFXファイルをダウンロードしたときに作成したパスワードを入力します。 下 インポートオプション、それを確認してください すべての拡張プロパティを含める チェックされています。 秘密鍵が使用されるたびに(たとえば、署名のために)PFXパスワードの入力を求められるようにするには、以下を確認します。 強力な秘密鍵保護を有効にする。 秘密鍵を含むPFXを後日エクスポートできるようにしたい場合は、 このキーをエクスポート可能としてマーク。 オプションの選択が完了したら、をクリックします。 Next
- ていることを確認してください 証明書の種類に基づいて証明書ストアを自動的に選択する がチェックされている場合、 Next
- クリック 終了
- 選択した場合 強力な秘密鍵保護を有効にする ステップ4では、 新しい秘密交換鍵のインポート ダイアログボックスが表示されます。 クリック OK 続行するにはボタンを押します。
- すべて完了しました。 クリック OK ボタンをクリックしてウィザードを終了します。
macOS
- Open キーチェーンAccess.app、 にあります アプリケーション>ユーティリティ.
- 現在地に最も近い ログイン キーホルダー。
- 選択 ファイル>アイテムのインポート メニューから。
- SSL.comからダウンロードしたPFXファイルに移動し、 Open ボタン。 ファイル名は次で終わることに注意してください
.p12. - PFXファイルをダウンロードするときに作成したパスワードを入力し、 OK
- プロンプトが表示されたら、ログインパスワードを入力し、 OK ログインキーチェーンのロックを解除するボタン。
- これで、証明書と秘密鍵がコンピューターにインストールされました。
ビデオ:OV、IV、およびEV証明書の検証要件
SSL.comをご利用いただきありがとうございます。 ご不明な点がございましたら、メールでお問い合わせください。 Support@SSL.com電話する 1-877-SSL-SECURE、またはこのページの右下にあるチャットリンクをクリックしてください。 また、サポートに関する多くの一般的な質問への回答も、 知識ベース.