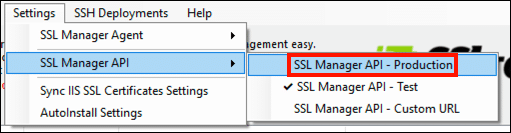YubiKeyを使用する前に SSL Manager、最新バージョン(現在は3.2)をインストールする必要があります。 The installer can be downloaded by clicking the button below, and this下のボタンをクリックするとインストーラーをダウンロードできます。 ガイド 完全なインストール手順を提供します。
SSL Manager はWindowsでのみ利用可能ですが、MacおよびLinuxユーザーは、次のようにして、YubiKeyにEVコード署名およびドキュメント署名証明書をインストールすることもできます。 これらの命令.
鍵ペアの生成と証明書の注文
1. YubiKeyにインストールする証明書を注文する前に、まずキーペアを生成する必要があります。 If you've used使用したことがある場合 SSL Manager 過去には、新しいものがあることに気付くでしょう YubiKey バージョン3.2のドロップダウンメニュー。
2. YubiKeyがコンピューターに接続されている状態で、 Yubikey>キーペアの生成 メニューから。
3。 ザ キーペアを生成 ダイアログボックスが表示されます。 最初に、生成する鍵ペアの目的を選択します。 ここでは、EVコード署名用のキーペアを生成します。
4.次に、 管理キー あなたのYubiKeyのために。
5。 クリック キーペアを生成
6.数秒後、ダイアログボックスが表示され、キーペアが生成されたことが示されます。 クリック OK ボタンをクリックしてダイアログボックスを閉じます。
7.この時点で、SSL.comへのYubiKey証明書の自動送信と手動送信のどちらかを選択できます。 各方法の説明については、以下のクリック可能なタブを使用してください。
8.を選択して自動送信プロセスを開始します 自動提出 オプションをクリックして OK
9.ダイアログボックスが表示され、ドキュメント署名およびEVコード署名証明書の必須フィールドが一覧表示されます。 クリック OK ボタンをクリックしてダイアログボックスを閉じます。
10。 入力する 被験者情報 for the certificate in the form.フォームの証明書用。 Make sure to include all mandatory fields for the type of certificate that you plan to order.注文する予定の証明書のタイプのすべての必須フィールドを必ず含めてください。 In this case, since we are ordering an EV certificate, we're including information about the company but not an individual person.この場合、EV証明書を注文しているため、会社に関する情報は含まれていますが、個人に関する情報は含まれていません。
11。 クリック 証明する
12.プロンプトが表示されたら、SSL.comを入力します ログイン および パスワード 次に、 ログイン
13.キーペアが正常に認証されたことを示すダイアログボックスが表示されます。 クリック OK ボタンをクリックしてダイアログボックスを閉じます。
14。 クリック SSL.comに送信
15。 ザ 注文します ウィンドウが開きます。 利用可能な適切な既存の注文がある場合は、 既存のバウチャー and selecting an order.注文を選択します。 In our case here there are no existing orders so we'll make a new one in the next step.この場合、既存の注文はないので、次のステップで新しい注文を作成します。
16.新しい証明書の注文を作成するには、 新しい証明書の注文 ラジオボタンを選択し、 証明書の種類その後、 有効期間 ドロップダウンメニューから。 上記の手順14で入力した件名情報のため、ここではEVコード署名のみを使用できます。
17.次に、注文の連絡先情報を入力します。
18。 クリック 注文します
19.注文が行われたことを示すダイアログボックスが表示されます。 クリック OK ボタンをクリックしてダイアログボックスを閉じます。
20.新しい注文はメインで保留中として表示されます SSL Manager 窓。
21. SSL.comアカウントにログインすると、ステータスが次の新しい注文が存在することがわかります。 検証が必要.
22.この時点で、注文した証明書タイプに必要な検証手順に進む必要があります。 詳細については、以下を参照してください。
- EVコード署名の場合: 拡張検証(EV)の要件
- 文書署名の場合: 組織/個別検証(OV / IV)の要件
23.証明書の注文が検証されて発行されると、注文ステータスがに変わります 証明書が発行されました セクションに SSL Manager 窓。
24. YubiKeyに証明書をインストールするには、注文を右クリックして選択します 証明書をインストールする メニューから。
25. YubiKeyの管理キーとPINを入力し、[ 証明書をインポート
26.証明書がインポートされると、ダイアログボックスが表示されます。 クリック OK ボタンをクリックしてダイアログボックスを閉じます。
27. SSL Manager 新しい証明書は次のように表示されます インストール.
8.を選択して、手動送信プロセスを開始します 手動提出 オプションをクリックして OK
9.この時点で、証明書の注文を送信することを選択できます。 SSL Manager またはSSL.comユーザーポータルアカウント。 使用するには SSL Manager、単に選択 YubiKey>注文証明書 メニューから、このハウツーのタブを切り替えて、自動提出方法のステップ9から続行します。
10. SSL.comユーザーポータルで注文する場合は、[ YubiKey>キーペア認証 メニューから。
11.生成した鍵ペアの目的を選択して、 証明する
12.新しいウィンドウが表示されます 証明 および 中間の 証明書。 これらをSSL.comユーザーポータルの証明書注文で使用して、キーペアがYubiKeyで生成されたことを証明できます。 この時点で、後で使用するために証明書をコピーしてテキストファイルに貼り付けるか、ユーザーアカウントポータルの次のステップに直接進むことができます。
13.次のステップは、SSL.comユーザーアカウントポータルで、証明書と中間証明書を証明書の順序に関連付けることです。 新しい注文を作成するか、既存の注文に移動して、[ 開いた リンクをクリックします。
14。 クリック 管理します リンク、下 証明.
15.をコピーして貼り付けます 証明書 および 中間証明書 表示されたフィールドに入力して、 送信
16.認証に成功すると、画面上部に緑色のバナーが表示されます。
17.この時点で、注文の検証をまだ行っていない場合は、注文した証明書の種類に必要な検証手順に進む必要があります。 詳細については、以下を参照してください。
- EVコード署名の場合: 拡張検証(EV)の要件
- 文書署名の場合: 組織/個別検証(OV / IV)の要件
18.証明書の注文が検証および発行されたら、その注文をクリックします。 ダウンロード ポータル内のリンク。
19。 クリック ダウンロード ラベル付きのリンク シングルバンドル ファイルをコンピュータに保存します。
20.これで証明書をYubiKeyにインストールできます。 案内する YubiKey>証明書のインポート セクションに SSL Manager メニュー。
21。 選択します 証明書の目的。 For this order, it'sこの注文の場合、 EVコード署名.
22.YubiKeyを入力します 管理キー および PIN、次に ブラウズ ボタンをクリックして、ステップ19でダウンロードした証明書を選択します。
23。 クリック 証明書をインポート
24.証明書がインポートされると、ダイアログボックスが表示されます。 クリック OK ボタンをクリックしてダイアログボックスを閉じます。
25.に戻ります SSL Manager 窓。 自動プロセスとは異なり、手動注文はアプリケーションウィンドウに表示されないことに注意してください。 ただし、証明書 is YubiKeyにインストールされています。