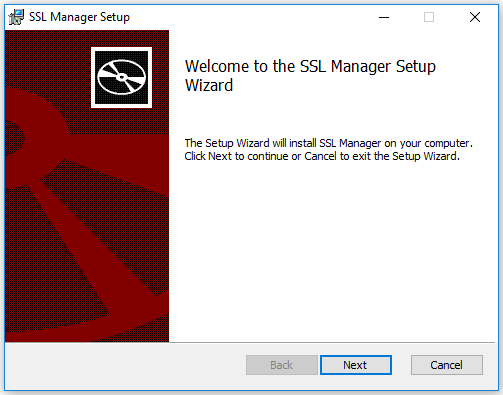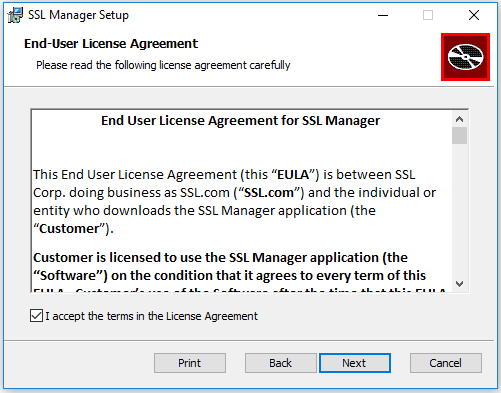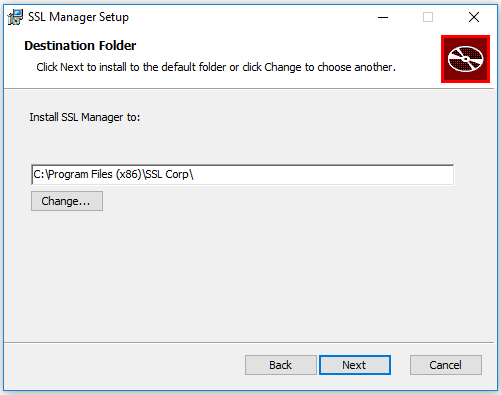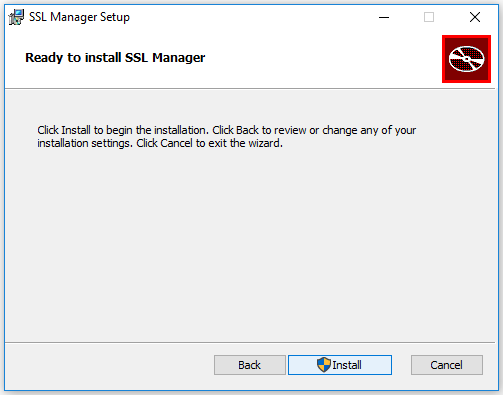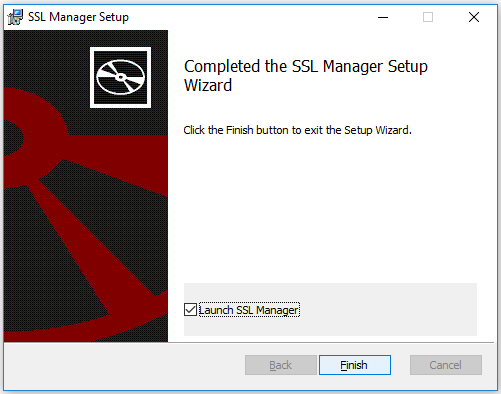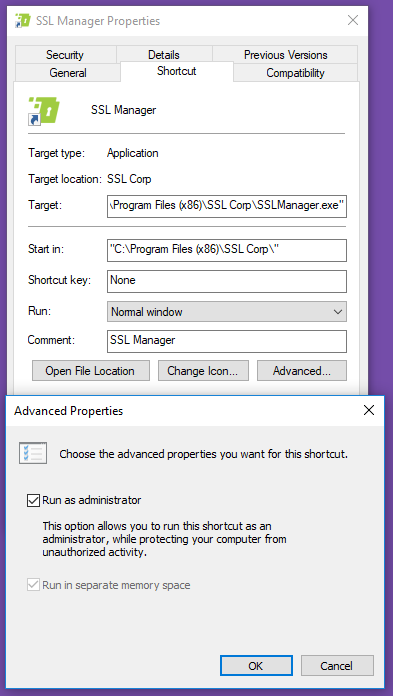このガイドでは、SSL.comの最新バージョンを取得してインストールするプロセスについて説明します。 SSL Manager 最新のWindowsオペレーティングシステムに。
ダウンロード SSL Manager
最新バージョンを見つけることができます SSL Managerのインストーラ実行可能ファイル こちら.
装着 SSL Manager
ダウンロードが完了したら、インストーラーファイルを見つけて解凍し、ダブルクリックします(現在は SSL-Manager-3.2-Installer-build-20220804.msi).
SSL-Manager-3.2-Installer-build-20220804 (2).zip」
これにより、インストールウィザードが開始され、ウェルカムメッセージが表示されます。
クリック Next ウェルカムメッセージを承認します。
このウィンドウには、EULAが含まれています SSL Manager。 読んで同意すると、 Next
クリック Next インストールディレクトリを選択します。
クリック Next 再び続行し、 インストールを開始する プロセスを完了します。
インストールプロセスが完了したら、 終了 インストーラーを閉じます。
オプションで確認できます 起動する SSL Manager インストーラーを閉じた後にアプリケーションを起動します。
または、次のように実行できます SSL Manager Windowsの[スタート]メニューまたは新しく作成したデスクトップショートカットを使用します。
すべての機能を使用するには、SSL.comの顧客アカウントが必要であることに注意してください SSL Manager 提供する必要があります。 アカウントを持っていない場合は、新しい顧客アカウントを登録する方法の説明を見つけることができます こちら.
すべての機能の詳細とトラブルシューティング情報を含むプロジェクトのドキュメントも見つけることができます こちら.
オプション:管理者アクセスを永続的に許可します
SSL Manager 機能するには管理者アクセスが必要です。 昇格された特権なしで実行すると、Windowsにこのアクセスを要求し、許可するように求められます。
このプロセスを(単純ではありますが)繰り返したくない場合は、インストール時に作成されたデスクトップアイコンを使用して、永続的な管理者アクセスを有効にすることができます。
デスクトップアイコンを右クリックして、 プロパティ メニューから。 に切り替える ショートカット タブをクリックして 高機能。 マークされたボックスをチェックします 管理者として実行、下の画像に示すように。
クリック OK この設定を保存するボタンと OK、再び、 プロパティ パネル。
あなたの SSL Manager これで、プロンプトなしで管理者として実行されるはずです。
次のステップ
IIS 10を使用して証明書をバインドする方法の詳細については、 ここで読む.