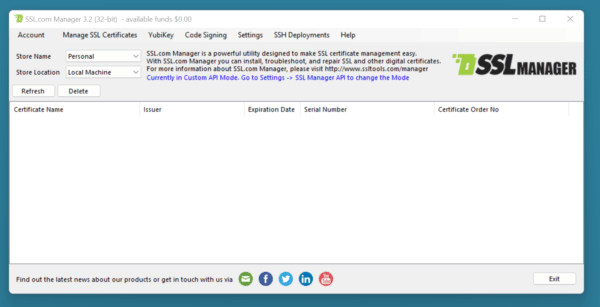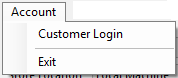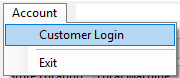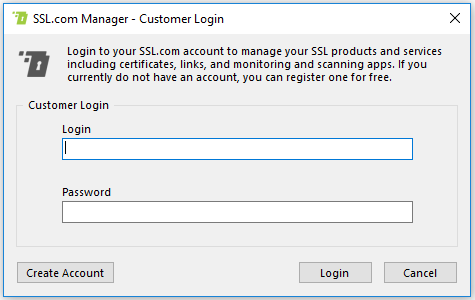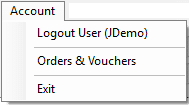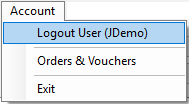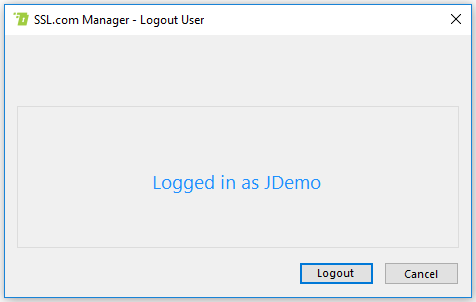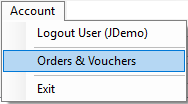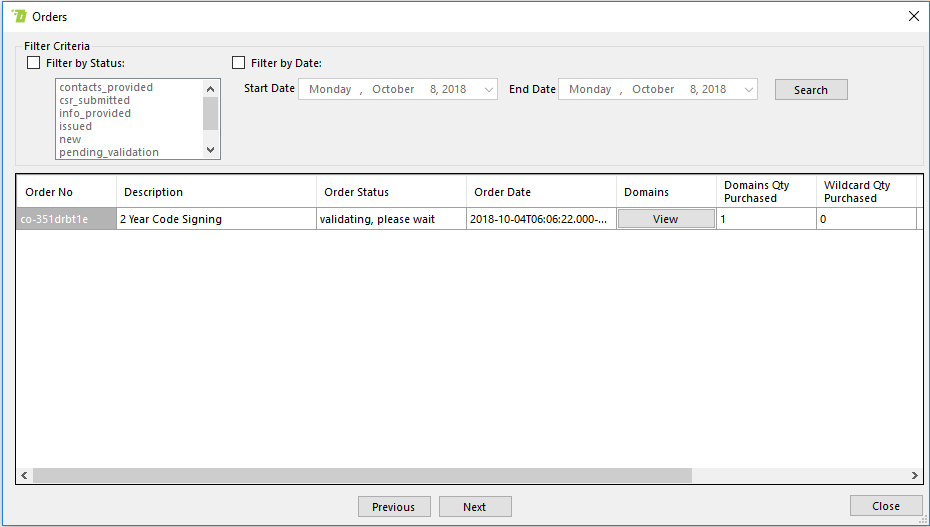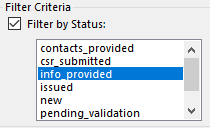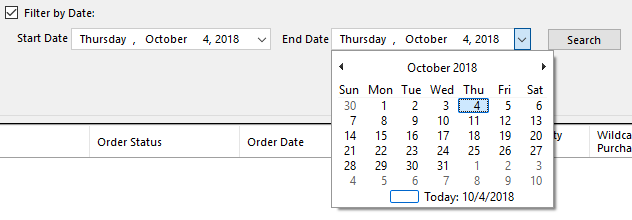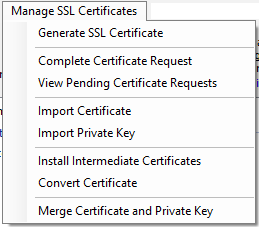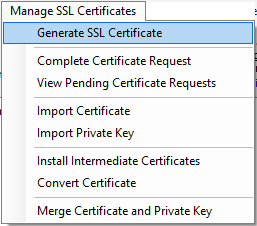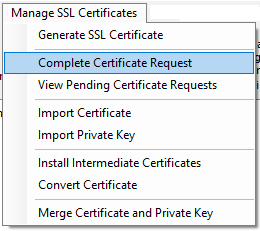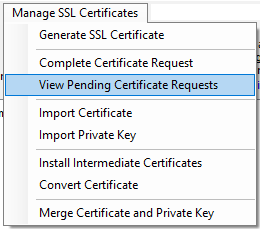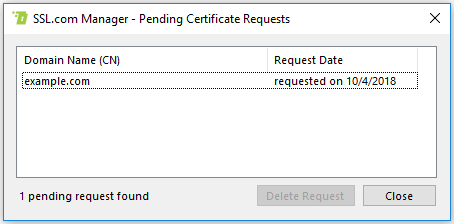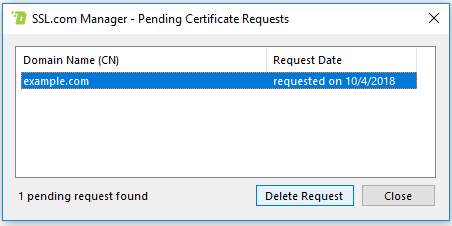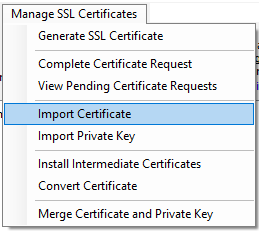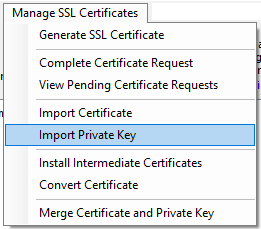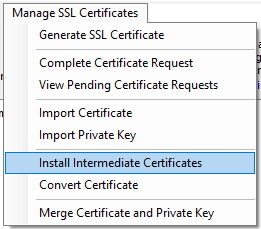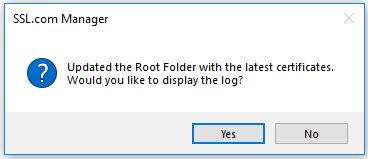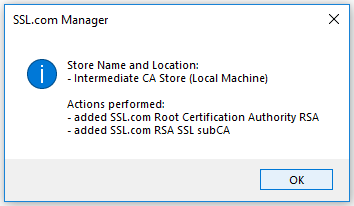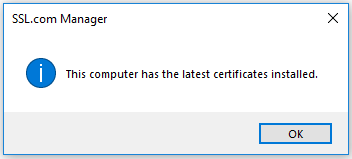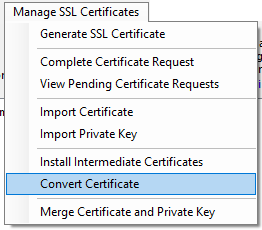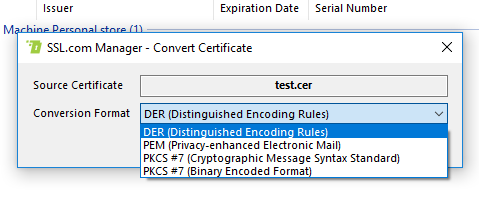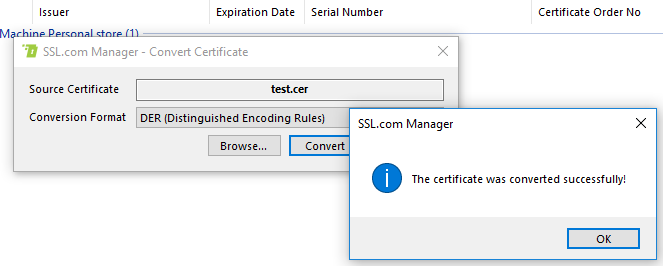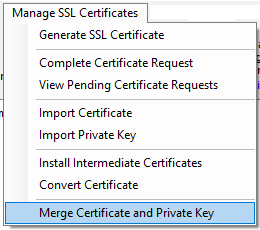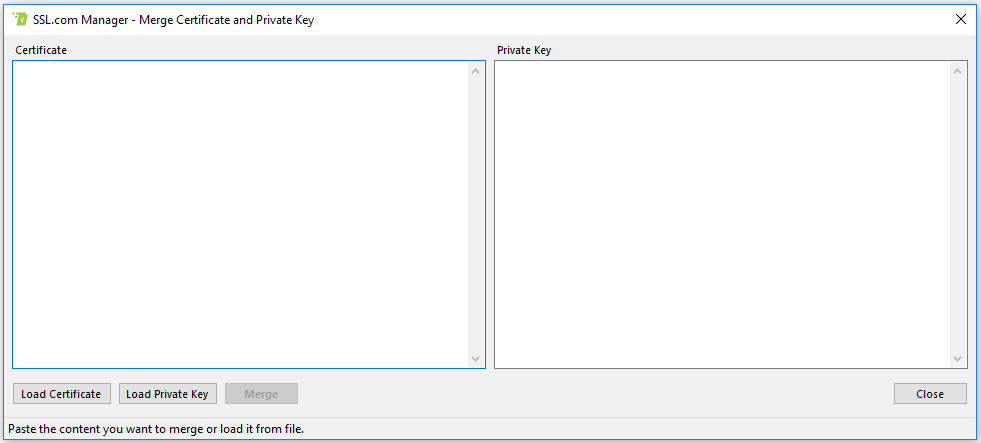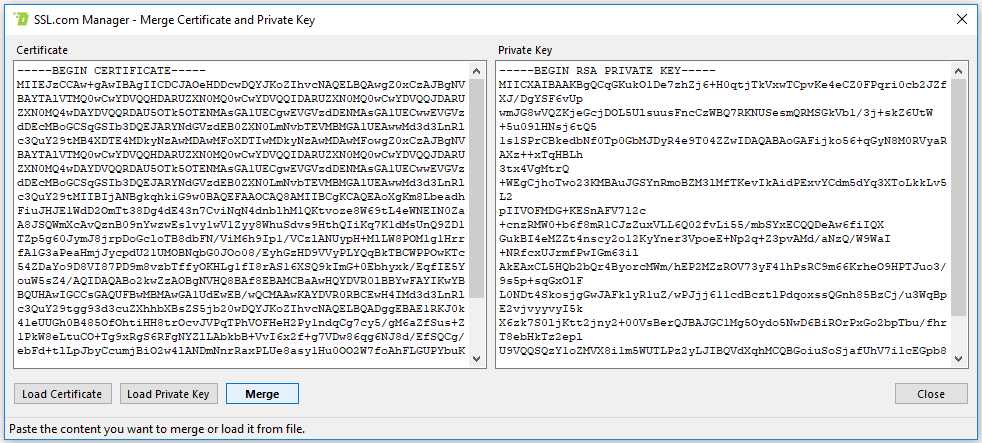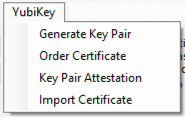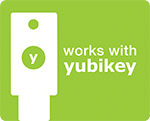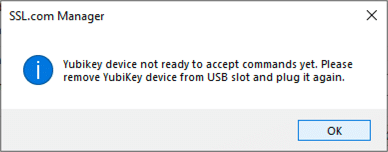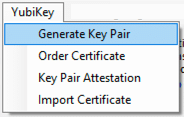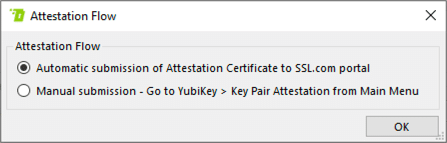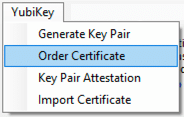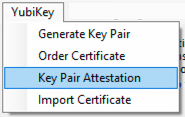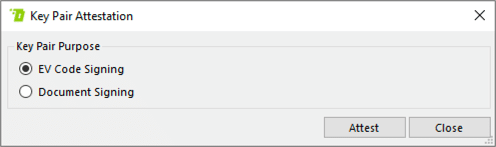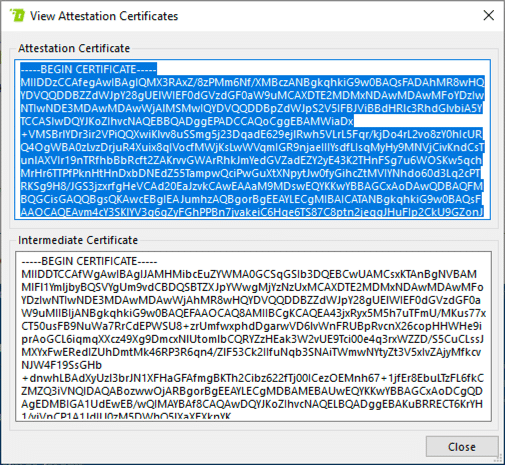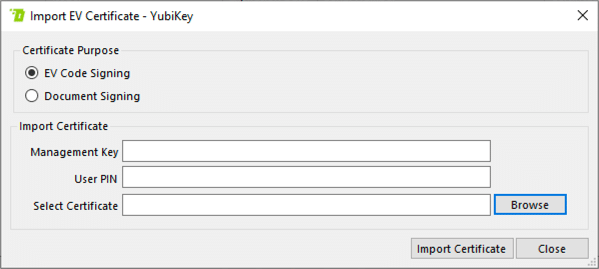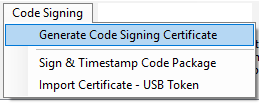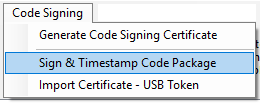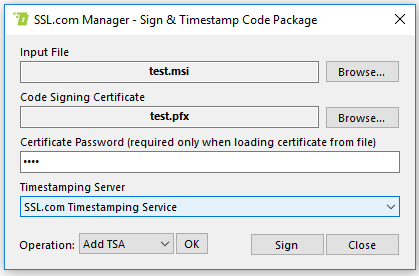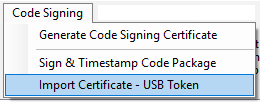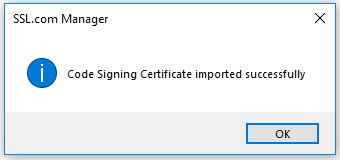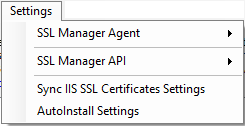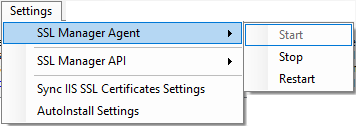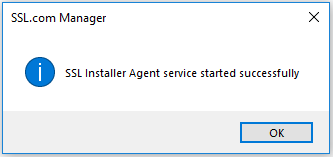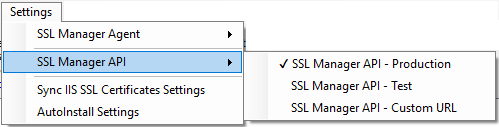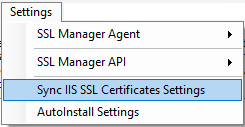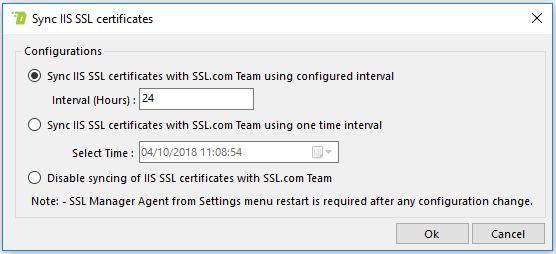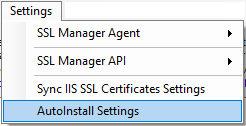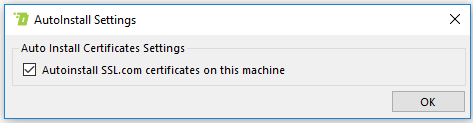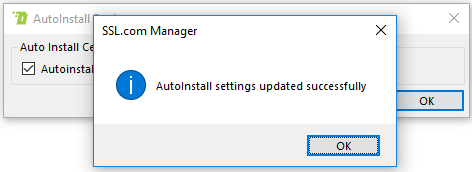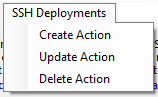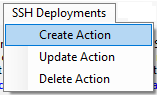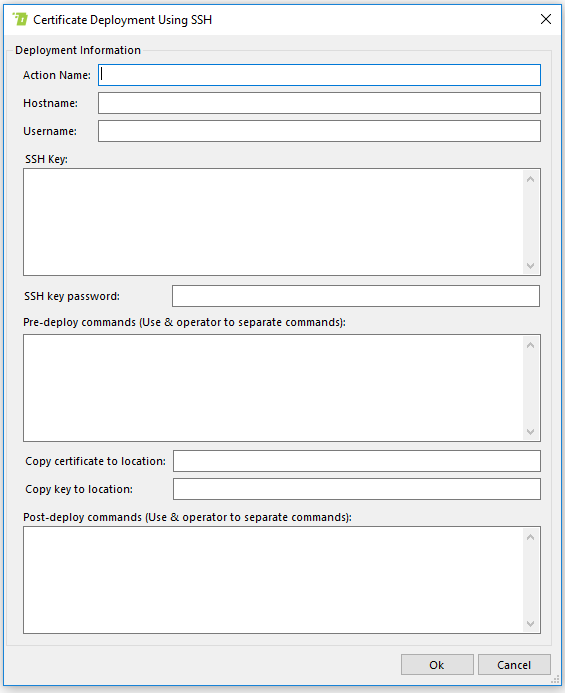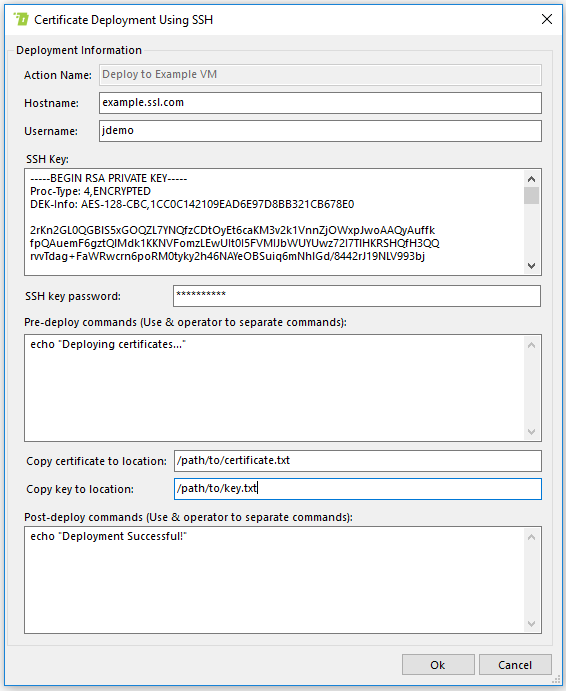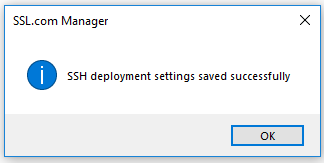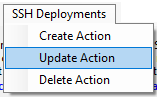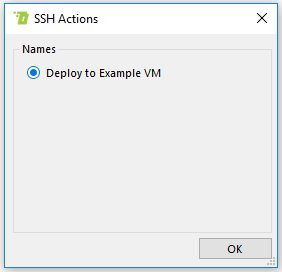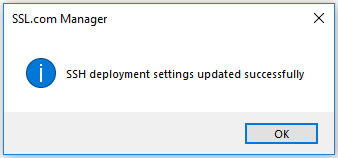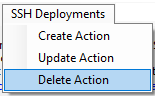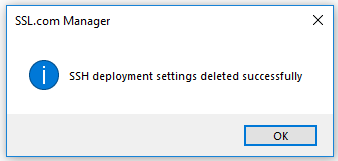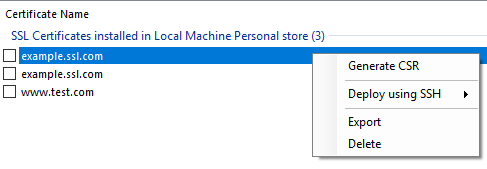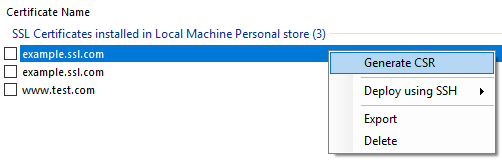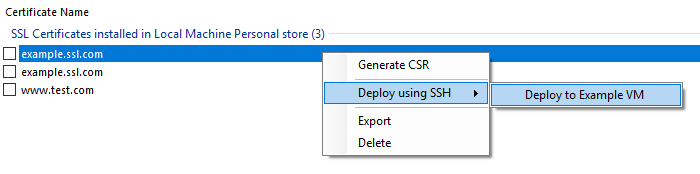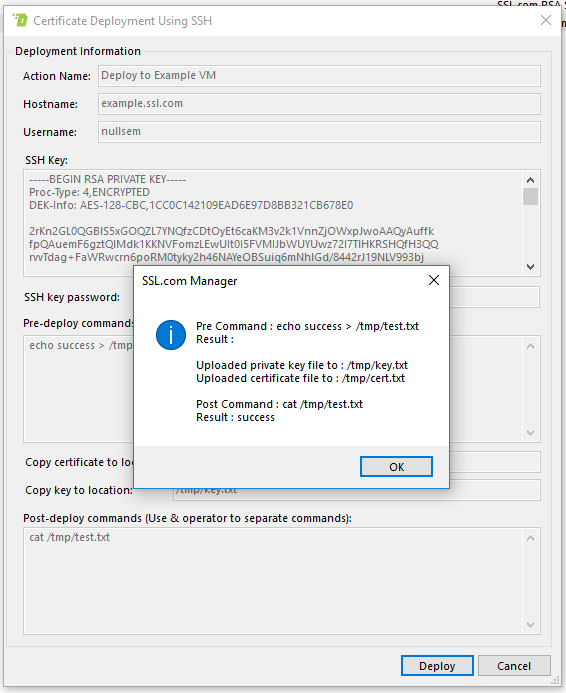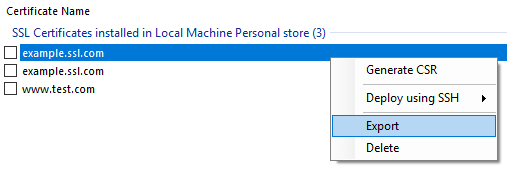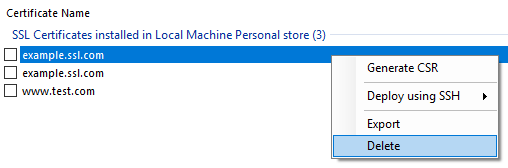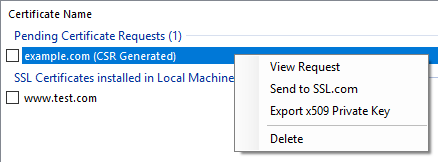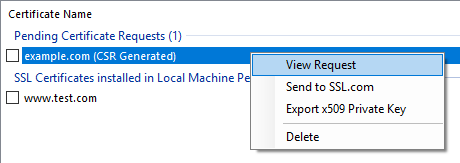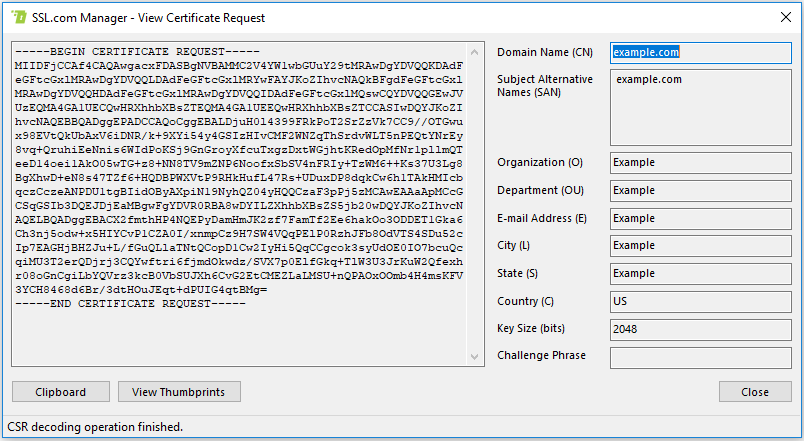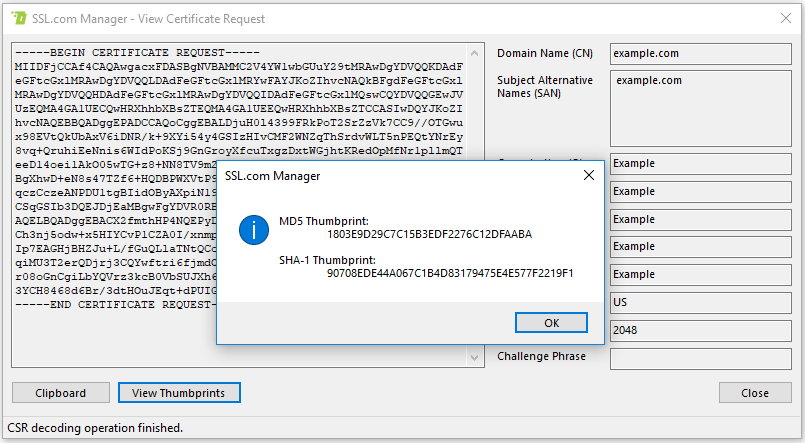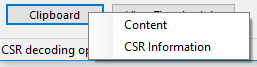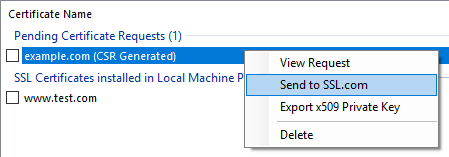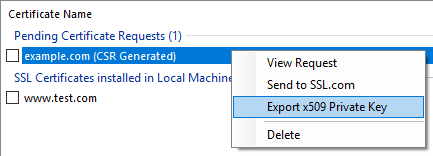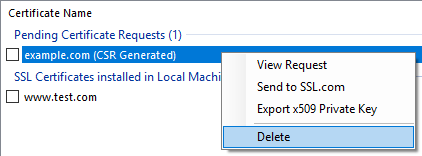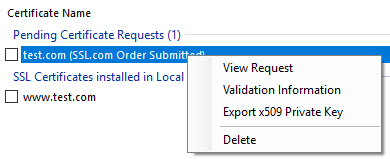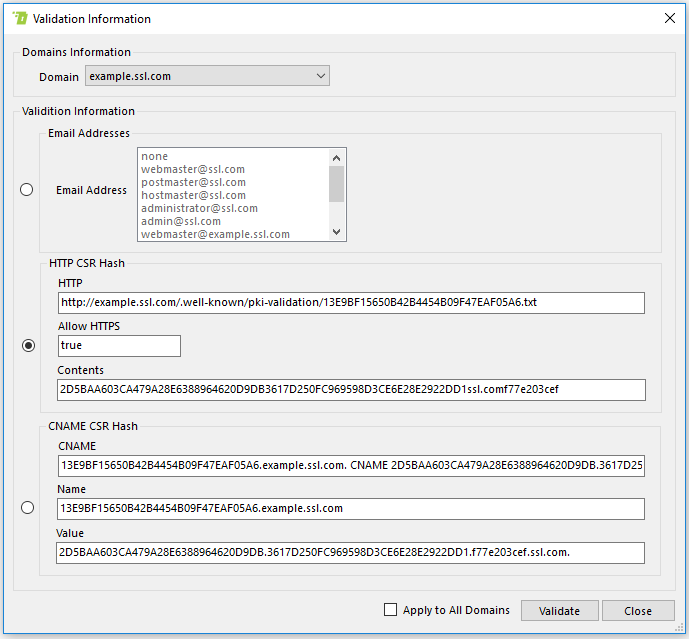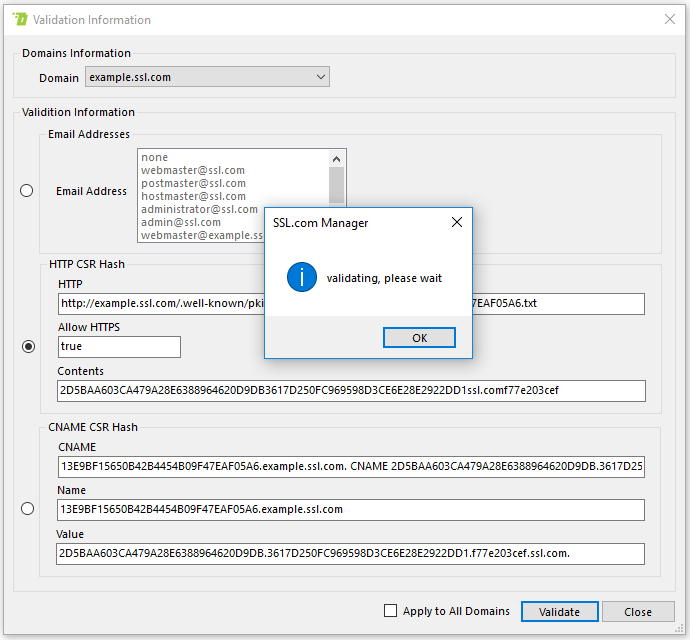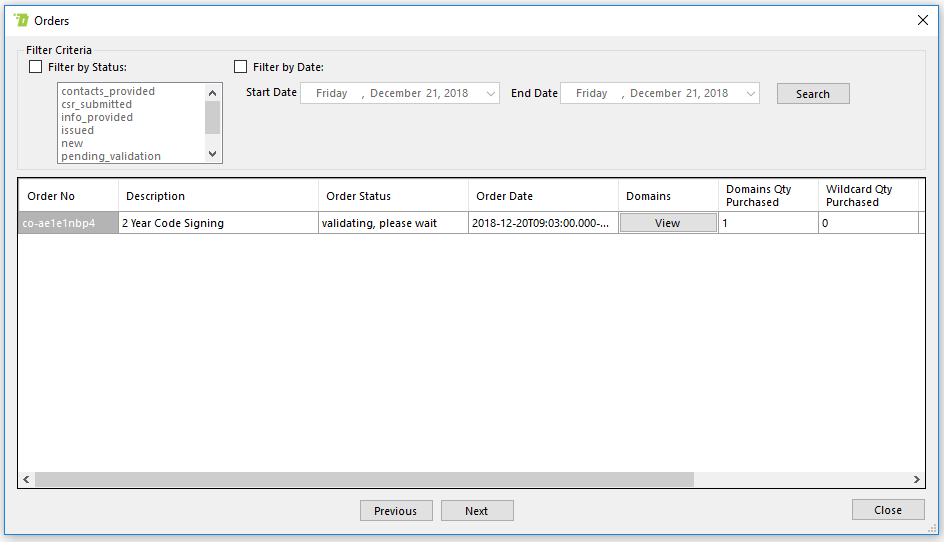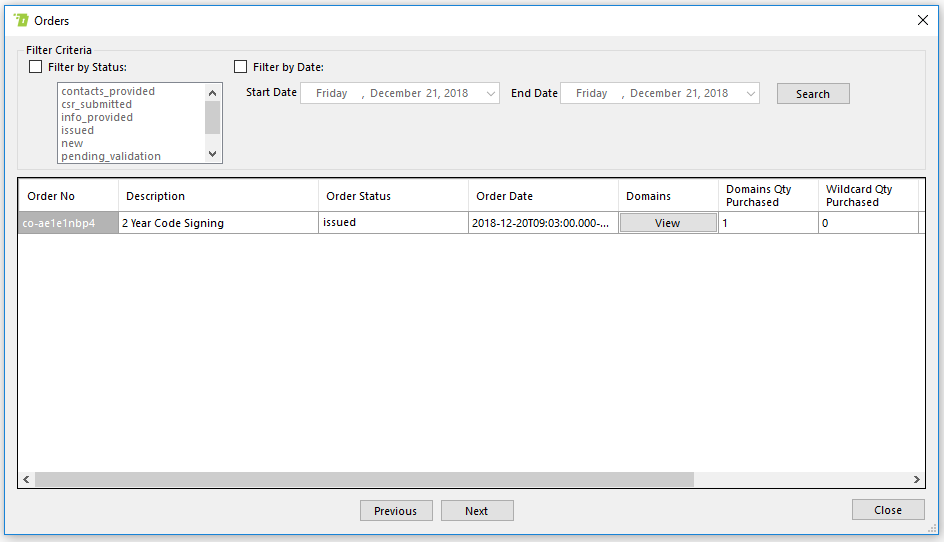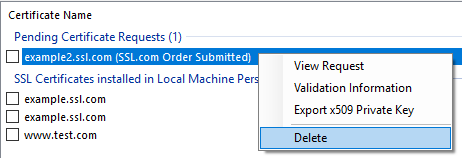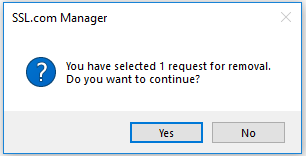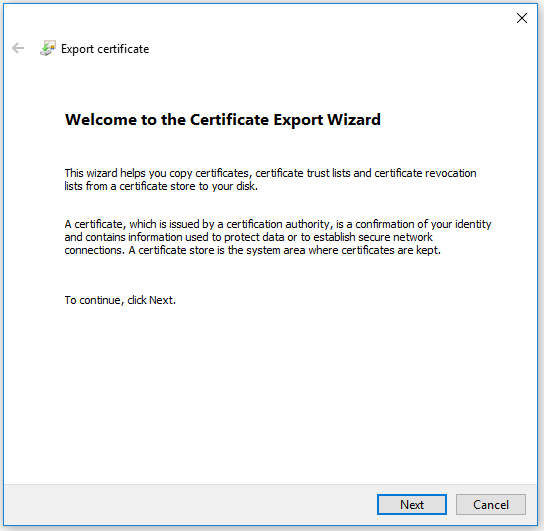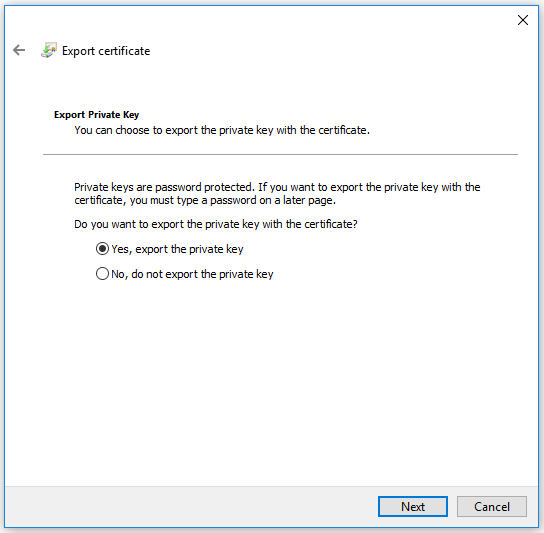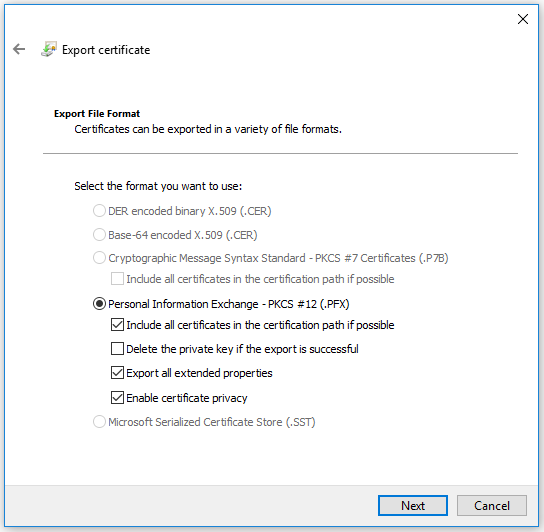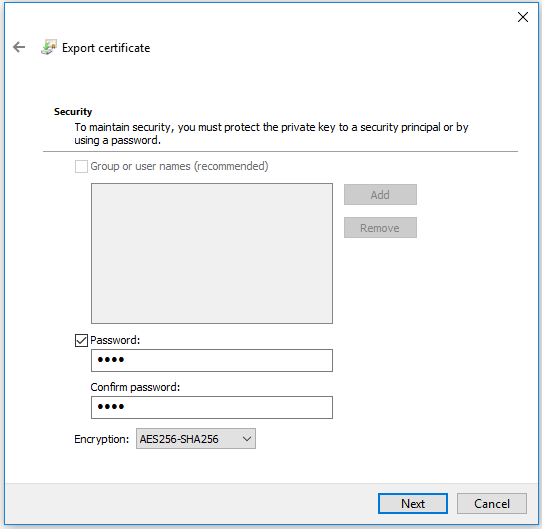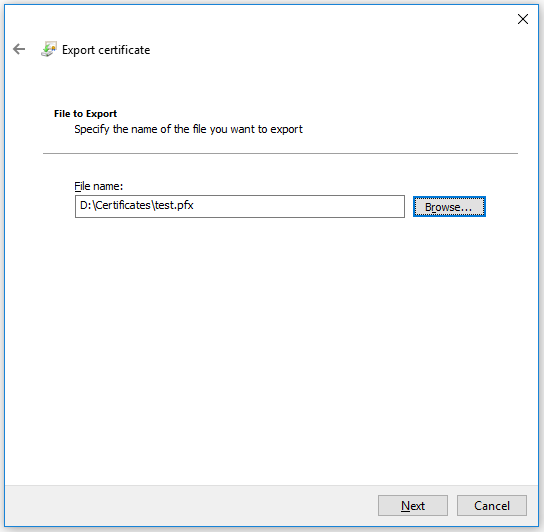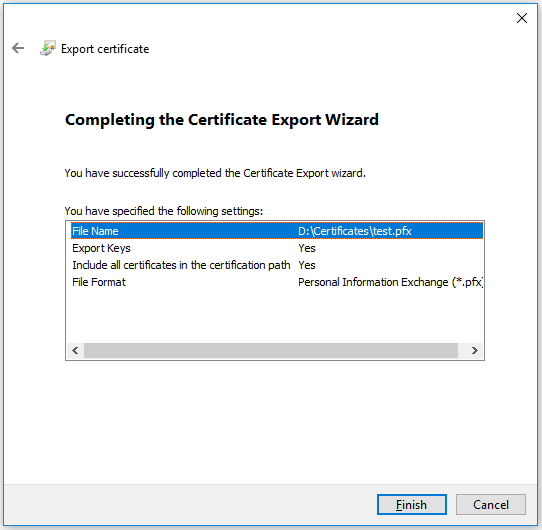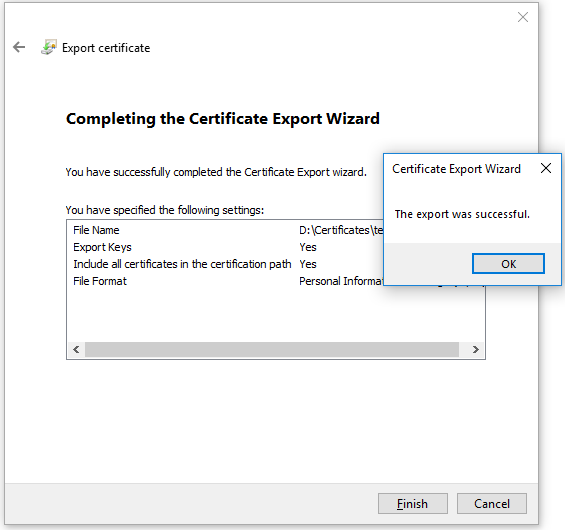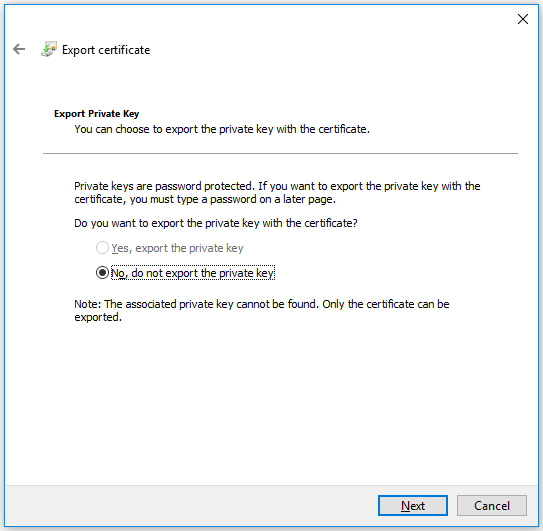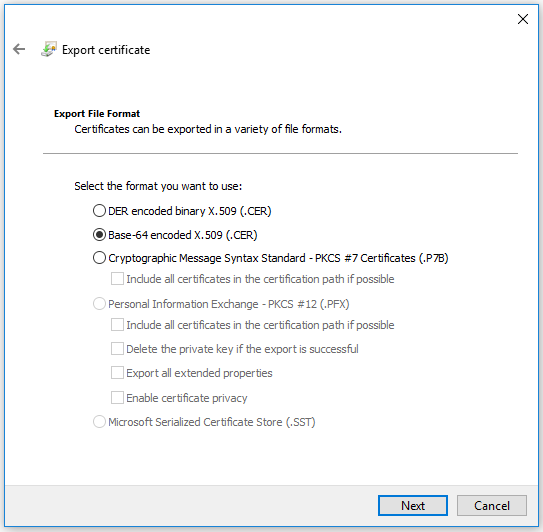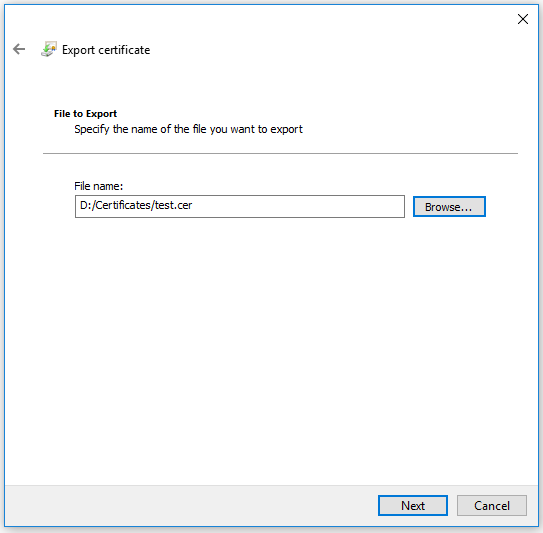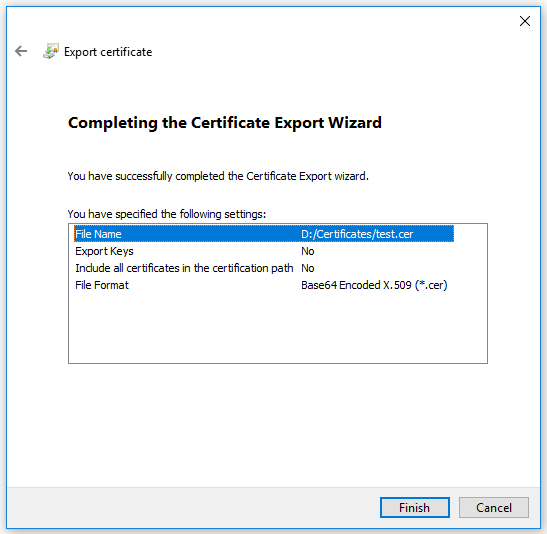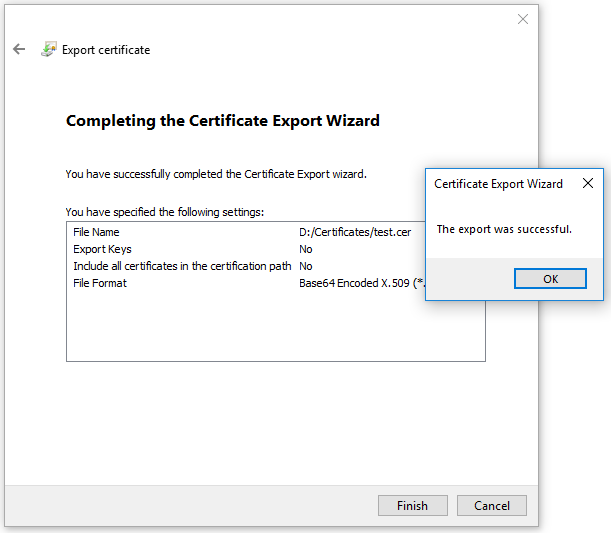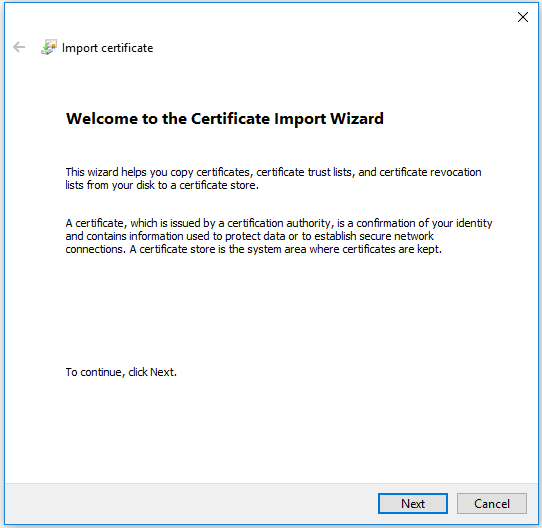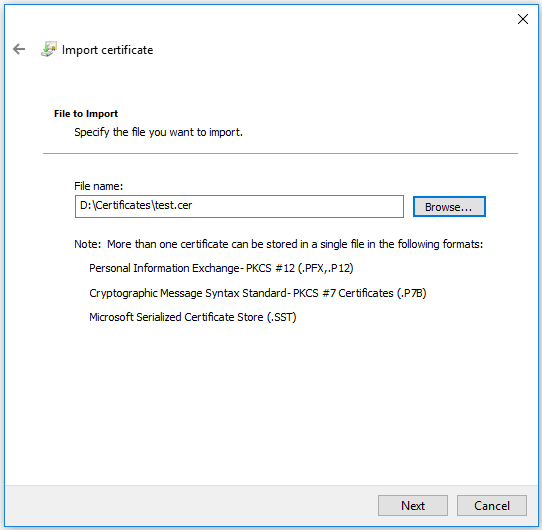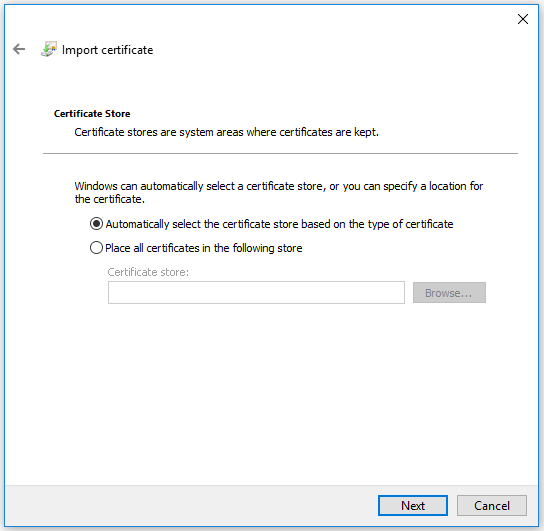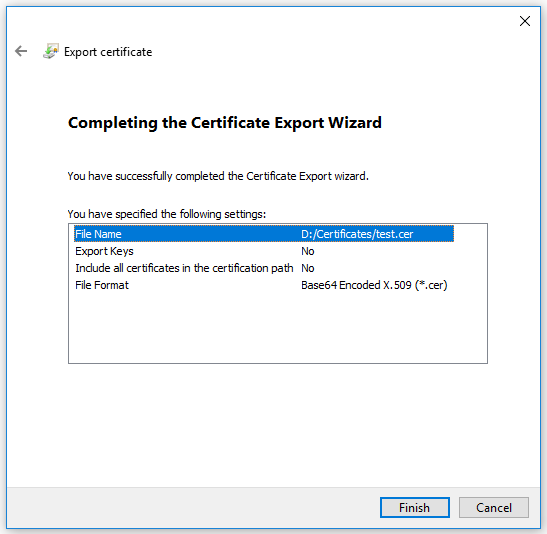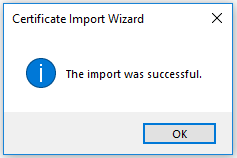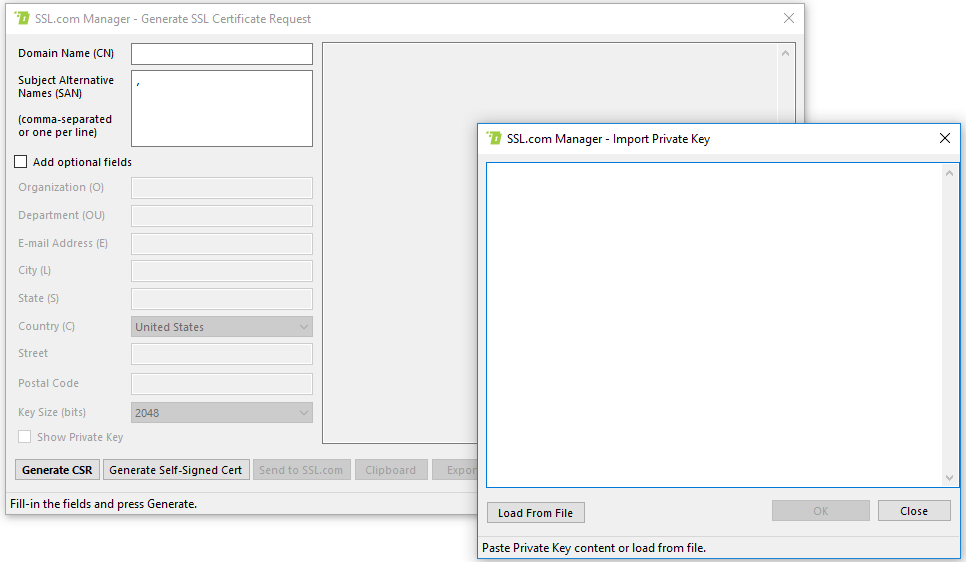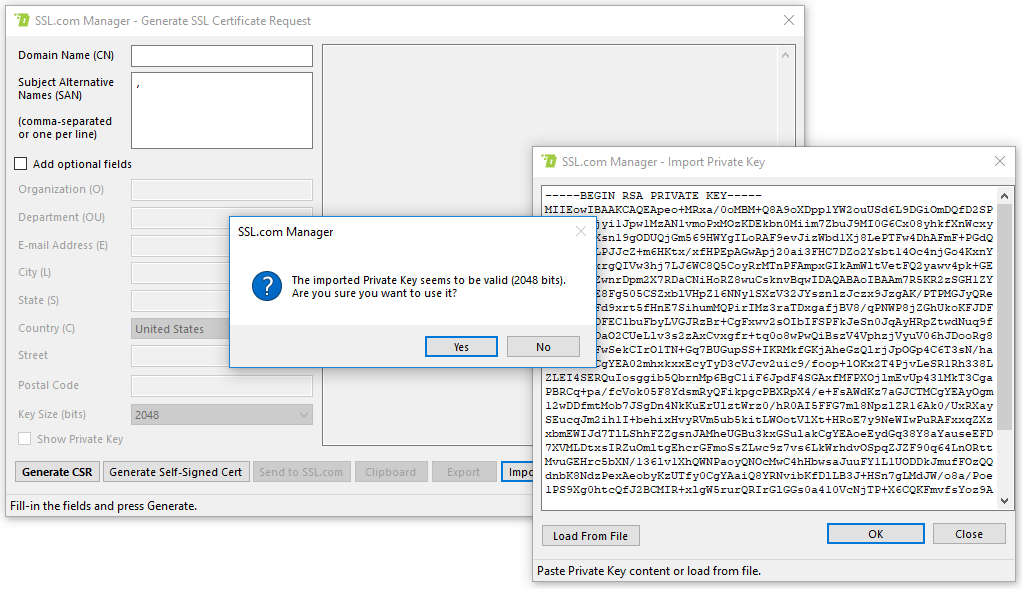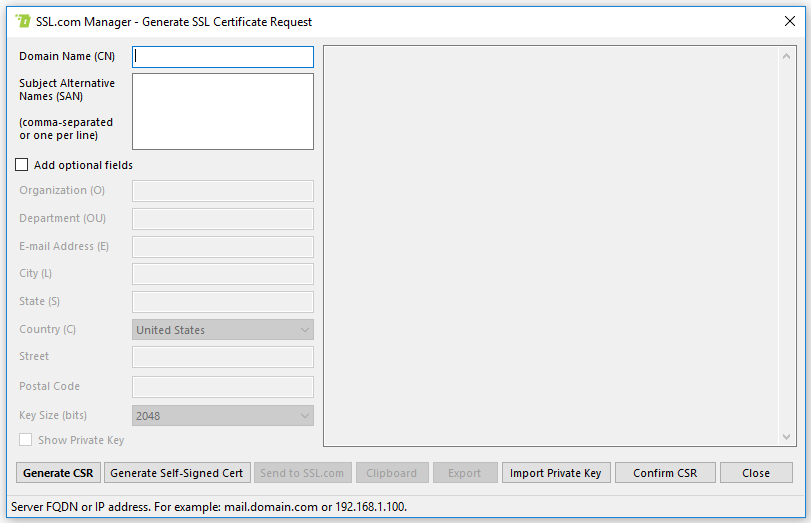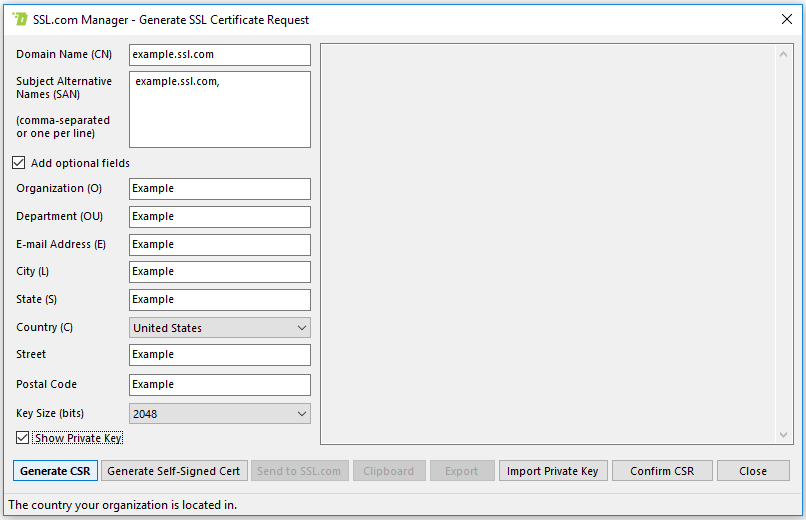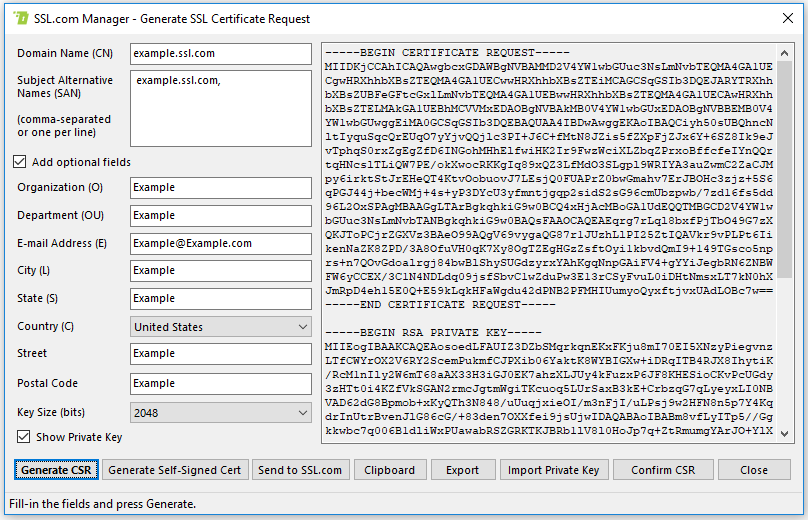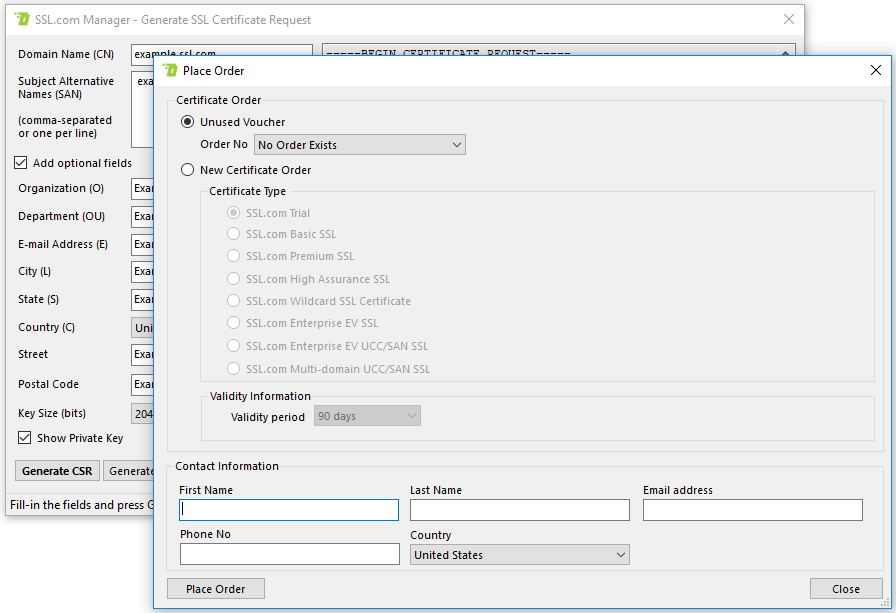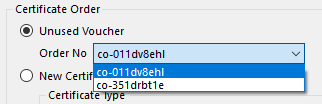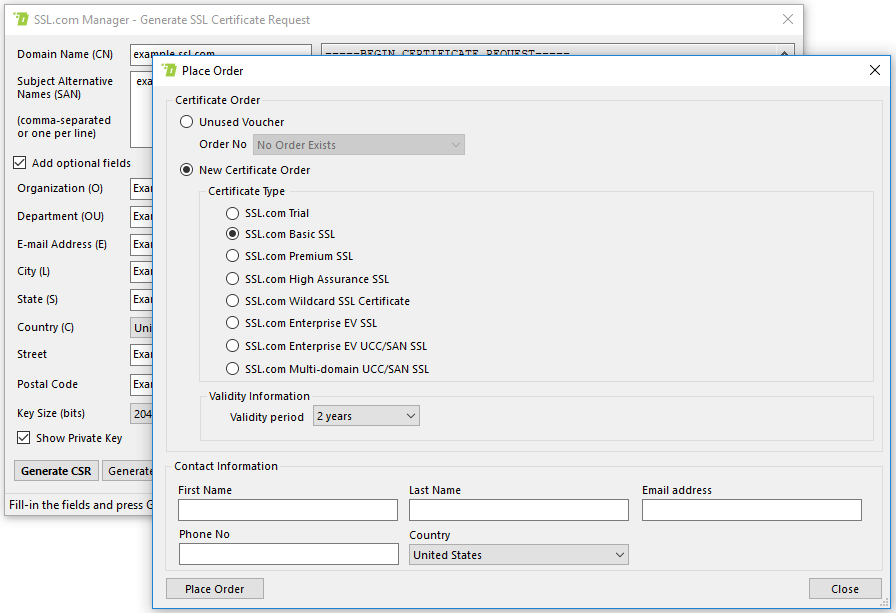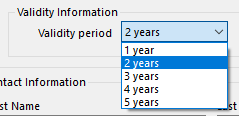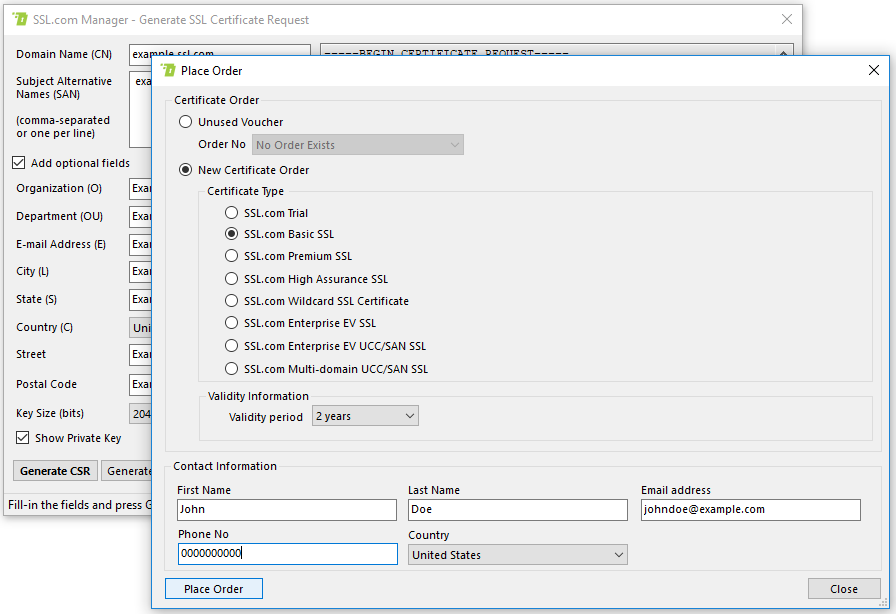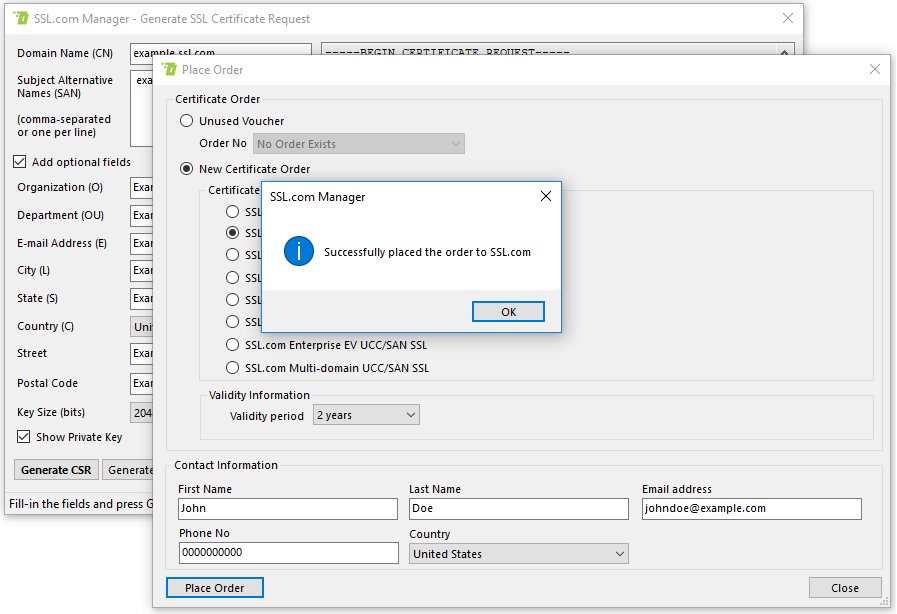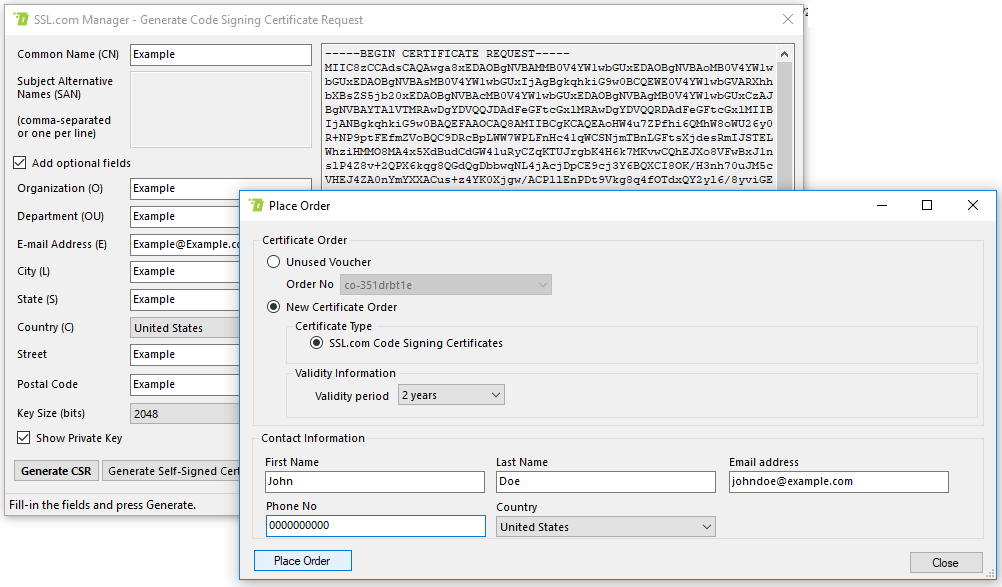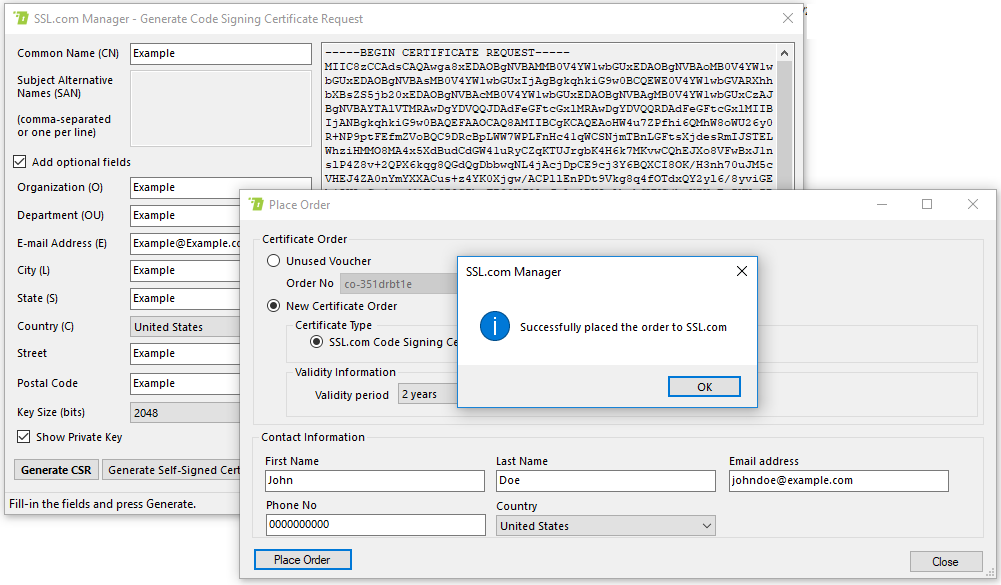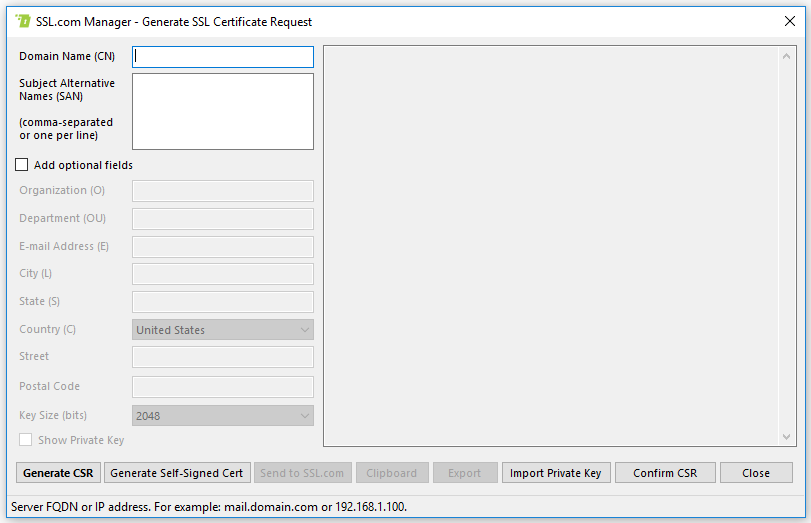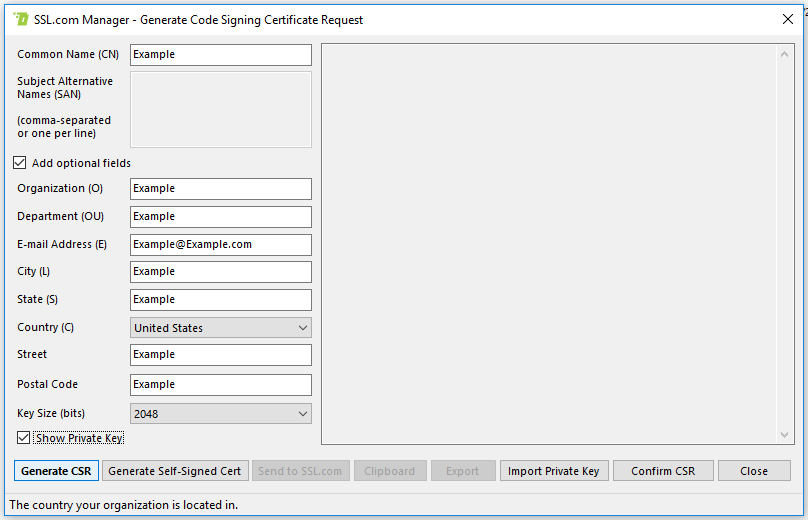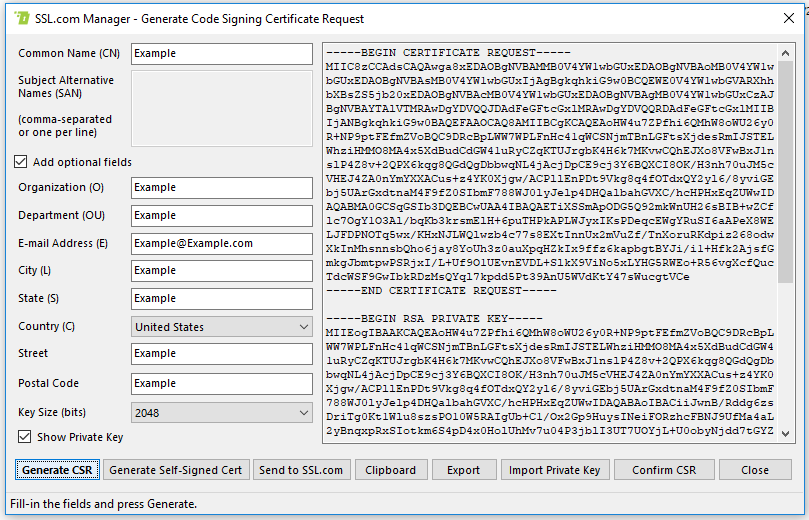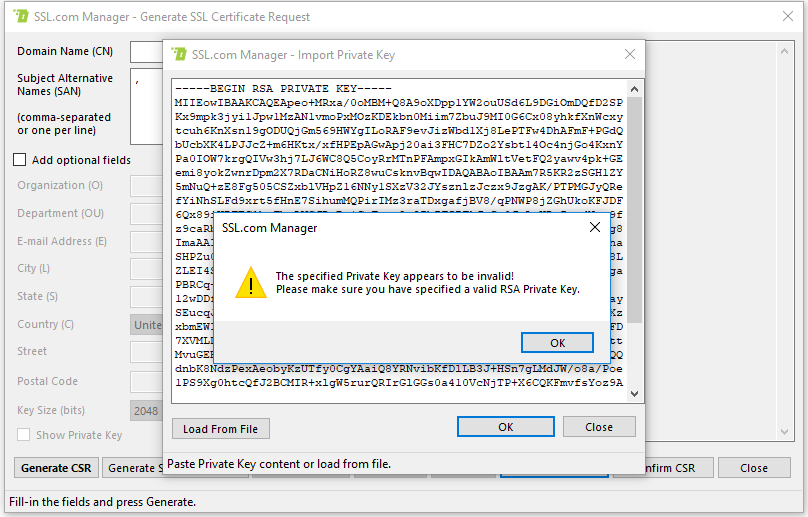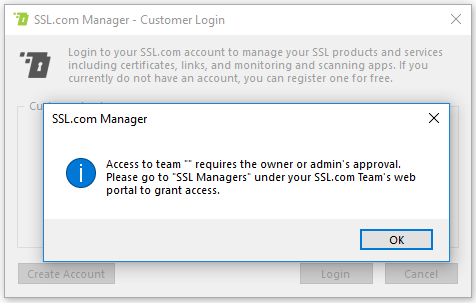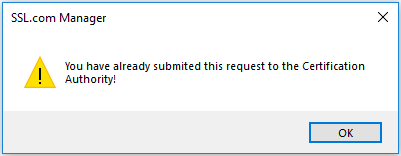ようこそ! SSL Managerの公式ドキュメントとインターフェースリファレンスドキュメント。 インストールしていない場合 SSL Manager まだ、私たちを参照してください インストールガイド.
時 SSL Manager アプリケーションが実行されると、単一のウィンドウが表示されます。 対話する SSL Manager、ドロップダウンメニューインターフェイスを使用するか、ウィンドウを右クリックしてコンテキストメニューを表示します。
以下の目次は、 SSL ManagerのXNUMXつのドロップダウンメニュー、コンテキストメニュー、ウィザード、および一般的なエラーとトラブルシューティング情報をカバーする付録:
1.アカウントメニュー
アカウントメニューを使用すると、ユーザーは自分のサインイン、管理、サインアウトを行うことができます SSL.com 顧客口座。 まだ顧客アカウントをお持ちでない場合は、次の方法で作成できます これらの簡単な指示.
1.1ログアウトしたアカウントメニュー
SSL.comアカウントにログインしていない場合 SSL Manager、アカウントメニューでは、ログインまたはアプリケーションの終了のみが可能です。
1.1.1顧客ログイン
このメニューを使用すると、ユーザーは顧客アカウントの資格情報を入力して、 SSL Managerの完全な機能セット。
をクリックすると お客様ログイン ボタンをクリックすると、メッセージボックスが表示されます。
入力フィールドに資格情報を入力して、 ログイン ボタン。 すべてが成功した場合、メッセージボックスが通知します。
さもないと、 SSL Manager エラーメッセージが表示されます。 トラブルシューティング情報については、 付録.
1.2ログインアカウントメニュー
SSL.comアカウントにログインすると、 次の図に示すように、メニューにはさまざまなオプションがあります。
1.2.1ログアウトユーザー
をクリックする ログアウト ボタンはあなたを記録します SSL Manager SSL.com顧客アカウントからのインスタンス。 ただし、実際にログアウトする前に、 SSL Manager 確認を求めるメッセージが表示されます。
1.2.2注文とバウチャー
このメニュー項目には、SSL.comに送信した現在の証明書の注文と、そのような注文のステータスが表示されます。
このフォームでは、次のXNUMXつの基準に基づいて注文を除外することもできます。 Status: & 日付.
ステータスでフィルタリングするには、 Status: リストをクリックして、 を検索
また、 日付ピッカー 特定の時間範囲でのみ発行された注文をフィルタリングします。
両方のフィルターを同時に使用できることに注意してください。
あなたが使用することができます ナビゲーション矢印 ( & )最初のページで注文が見つからない場合は、他のページに移動します。
2. SSL証明書の管理メニュー
このメニューには、 SSL Manager 可能です。 その名前が示すように、このメニューを使用すると、ユーザーはデジタル証明書を生成および管理できます。 さらに、このメニューを使用して、中間証明書をインストールするとともに、証明書をインポートまたはエクスポートできます。
各メニュー項目には独自のセクションがあります。
2.1 SSL証明書を生成する
このメニュー項目により、ユーザーは新しいSSLを生成できます 証明書リクエスト.
次に、そのようなリクエストをSSL.comに送信して検証する必要があります。すべての情報が正しいことが判明した場合、バックエンドサーバーが新しいSSL証明書を発行して署名します。
選択する SSL証明書を生成 メニュー項目は、 SSL証明書を生成する このタスクを実行するために使用できるフォーム。
2.2証明書リクエストの完了
このメニュー項目は、Windowsトラストストアに証明書をインストールして、使用できるようにします。
選択する 完全な証明書リクエスト メニュー項目で、証明書ファイルを選択してインストールを続行するように求められます。 エラーが発生した場合、 SSL Manager 関連情報が記載されたメッセージボックスが表示されます。
2.3保留中の証明書リクエストの表示
このメニュー項目は、 CSR 生成したがまだ検証されていないリクエスト SSL.com。 検証後、証明書が発行され、署名されます。
このメニュー項目をクリックすると、次のウィンドウが表示されます。
リストからリクエストを選択してクリックすると、リクエストを削除できます 削除 ボタン。 これにより、メイン表示ウィンドウからも削除されます。
2.4証明書のインポート
このメニュー項目により、ユーザーは証明書を任意の場所にインストールできます 証明書ストア (Windowsストアを含む 完全な証明書リクエスト)。 詳細については、 証明書のインポートウィザード.
2.5秘密鍵のインポート
このメニュー項目を使用すると、新しい証明書を生成するときに使用する秘密鍵をインポートできます。 詳細については、以下を参照してください。 秘密鍵のインポートウィザード.
2.6中間証明書をインストールする
このメニューアイテムは連絡します SSL.comのバックエンドと最新の中間物を探します CA 証明書。 インストールされているバージョンよりも新しいバージョンが見つかると、ダウンロードしてローカルシステムにインストールし、次の出力を生成します。
このメッセージウィンドウで[はい]をクリックすると、証明書バンドルの詳細が表示されます SSL Manager ダウンロードしました。 ログの例を次の画像に示します。
すでに最新の証明書がインストールされている場合は、このボタンをクリックすると、次のメッセージボックスが表示されます。
2.7証明書の変換
SSL Manager 既存の証明書ファイルを他のいくつかの証明書形式に変換できます。 このメニュー項目をクリックすると、次の入力フォームが表示されます。
変換するソース証明書ファイルのパスを指定し、リストから使用可能な出力証明書ファイル形式のいずれかを選択する必要があります。
クリック 変換 出力証明書ファイルの場所を入力するように求められ、選択した形式で新しい証明書ファイルが生成されます。
最後に、成功メッセージボックスが表示され、選択した場所で新しい証明書ファイルを見つけることができるはずです。
2.8証明書と秘密鍵のマージ
このメニュー項目により、ユーザーは証明書ファイルと、証明書に含まれる公開鍵に対応する秘密鍵をXNUMXつのファイルにマージできます。 PKCS#12 ファイルにソフトウェアを指定する必要があります。
メニュー項目をクリックすると、XNUMXつの大きなテキストボックスを含むモーダルウィンドウが表示されます。 次の図に示すように、左端のペインには証明書が表示され、右端のペインには秘密鍵が表示されます。
証明書の内容と秘密キーをコピーして各ボックスに貼り付けるか、 証明書をロード or 秘密鍵の読み込み それらを参照するためのボタン。
両方のファイルが読み込まれ、読み込まれた秘密キーが選択した証明書に対応していることを確認したら、 マージ ボタンをクリックしてプロセスを完了します。 エクスプローラーウィンドウが表示され、出力バンドルの宛先と名前を選択できます。
エラーが表示されない場合は、指定した場所で証明書とキーバンドルを見つけることができます。
3. YubiKeyメニュー
YubiKey メニューにより、ユーザーはキーペアを生成してインストールできます 文書の署名 & EVコード署名 YubiKey FIPS USBトークンの証明書。 YubiKeyの操作に関する詳細な手順と SSL Manager、を参照してください このハウツー.
3.1キーペアを生成する
キーペアを生成 メニュー項目は、ユーザーのYubiKeyで暗号化キーのペアを生成するために使用されます。
このメニュー項目を選択すると、 キーペアを生成 ダイアログボックス。 ここで、ユーザーは鍵ペアの目的(EVコード署名 or ドキュメントの署名)、キーのペアが生成および保存されるYubiKeyのスロットを決定します。 ユーザーがYubiKeyを入力した後 管理キー をクリックして キーペアを生成 ボタンをクリックすると、2408ビットのRSAキーペアがYubiKeyで生成されます。
キーペアを生成した後、ユーザーには 証明フロー ダイアログボックス。 選ぶ 自動提出 証明書の注文と証明のための一連のダイアログボックスをユーザーに示します。 参照してください このハウツー 注文およびインストールプロセスの詳細については、
3.2注文証明書
注文証明書 メニュー項目は、以前にYubiKeyで生成された鍵ペアを使用して証明書注文を作成するために使用されます。
このメニュー項目を選択すると、証明書の注文と証明のための一連のダイアログボックスが表示されます。 参照してください このハウツー 注文およびインストールプロセスの詳細については、
3.3鍵ペア認証
鍵ペア認証 メニュー項目は、キーペアが安全に生成されてYubiKeyFIPSトークンに保存されたことを証明するために使用できる証明書を生成します。 これらの証明書はSSL.comで使用できます ユーザーポータル YubiKeyにインストールする証明書を注文します。
このメニュー項目を選択すると、 鍵ペア認証 ダイアログボックス。 ここでは、ユーザーは鍵ペアを選択して、(EVコード署名 or ドキュメントの署名).
クリックした後 証明する ボタン、 証明書を表示 ウィンドウが開き、 証明書 & 中間証明書。 これらは、ユーザーが切り取ってテキストファイルに貼り付けるか、SSL.comユーザーポータルの証明書の順序に直接貼り付けることができます。
3.4証明書のインポート
証明書をインポート メニュー項目を使用すると、トークンでキーペアが生成されたが、SSL.comで証明書の順序が作成された場合など、ユーザーは証明書ファイルをYubiKeyにインポートできます。 ユーザーポータル.
このメニュー項目を選択すると、 EV証明書のインポート ダイアログボックス。 ここで、ユーザーは 証明書の目的 (EVコード署名 or ドキュメントの署名)、自分の 管理キー & PIN、を介して証明書ファイルを選択します ブラウズ ボタン、[OK]をクリックします 証明書をインポート YubiKeyに証明書をインストールするためのボタン。
4.コード署名メニュー
コード署名 メニューを使用して、署名用の証明書を作成およびインポートできます。 さらに、実行可能ファイルに署名するための簡単なインターフェースを提供します。
4.1コード署名証明書を生成する
このメニュー項目により、ユーザーはコード署名に使用できる新しいSSL証明書を要求できます。
このようなリクエストは次に送信する必要があります SSL.com 確認のため、すべての情報が正しいことが判明した場合は、バックエンドサーバーが新しいSSL証明書を発行して署名します。
選択する コード署名証明書を生成 アイテムは コード署名証明書を生成する このタスクを実行するために使用できるフォーム。
4.2サイン&タイムスタンプコードパッケージ
このメニュー項目は、コードパッケージまたは実行可能ファイルに署名するために必要な情報をユーザーに要求する入力フォームを示しています。
このフォームでは、ユーザーは実行可能ファイルの場所を、証明書ファイルと証明書のパスワード(ある場合)とともに選択できます。
最後に、ユーザーは、ドロップダウンメニューからタイムスタンプサーバーを選択することにより、結果の署名済みバイナリファイルにタイムスタンプを挿入することを選択できます。 アプリケーションの堅牢性を高めるために、 SSL.comの社内タイムスタンプサービス。
サポートされている実行可能ファイル形式は次のとおりです。
- MSI
- エグゼ
- DLL
- OCX
- SYS
- CAT
- CAB
- XTL
- XAP
最後に、 操作 パラメータは、この操作で新しいタイムスタンプを追加するか、既存のタイムスタンプを編集するか(削除オプションを含む)を示します。
をクリックする 符号 ボタンをクリックすると、出力の署名済み実行ファイルの場所を入力するよう求められます。 SSL Manager 次に、ファイルに署名し、操作のステータスに関するメッセージボックスを表示します。
エラーが発生した場合は、 付録 トラブルシューティング情報。
4.3証明書のインポート– USBトークン
このメニュー項目は、USBトークンデバイスにEVコード署名証明書をインストールします。 これには、 セーフネット システムにインストールするクライアント。 注: YubiKey FIPSトークンでEVコード署名とドキュメント署名証明書を操作するには、 YubiKey メニュー。
この機能を使用するには、最初にUSBトークンをコンピューターのUSBポートに挿入し、選択に進む必要があります 証明書のインポート– USBトークン コード署名 メニュー。
このボタンをクリックすると、ローカルファイルストレージからコード署名証明書を選択し、デバイスにインストールするように求められます。 SSL Manager 手順の結果を示すメッセージボックスが表示されます。
5.設定メニュー
設定 メニューにより、ユーザーは SSL Manager エージェント オプション。
5.1 SSL Manager エージェント
このメニューにより、ユーザーは次の実行を制御できます。 SSL Manager エージェント.
このメニューはできます 開始, Force Stopまたは 再起動 エージェントサービス。 これらのボタンのいずれかをクリックすると、操作のステータスを示すメッセージボックスが表示されます。
5.2 SSL Manager API
このメニューにより、ユーザーはどのバックエンドを指定できます SSL Manager 証明書の発行、署名、検証に使用します。 デフォルトでは、SSL.comの本番バックエンドをすべての証明書関連の操作に使用します。これは、すべてのお客様が使用するものと同じです。
ユーザーは、テストインフラストラクチャを使用することもできます。 請求不可、それにより、本番環境のバックエンドを使用する前に、構成やさまざまなタイプの証明書を試すことができます。 ただし、テストバックエンドで発行された証明書は、 デフォルトでは、ブラウザまたは他のクライアントソフトウェアによって認識されます。
最後に、SSL.comの顧客は、カスタムメイドを必要とする場合があります PKI 彼らのニーズに正確に対処するソリューション。 SSL Manager ユーザーがカスタムを指定できるようにします PKI URLによるバックエンド。 プライベートの詳細については PKI バックエンド、私たちに電子メールをドロップ support@ssl.com.
5.3 IIS SSL証明書設定の同期
このメニュー項目を使用すると、ユーザーはIISSSL証明書を同期する頻度を制御できます。 SSL.comチーム。 このアイテムをクリックすると、次のウィンドウが表示されます。
同期間隔を設定した後、 OK ボタン用 SSL Manager 設定を適用します。
5.4自動インストール設定
このメニューボタンを使用すると、ユーザーは SSL Manager SSL.comのルートおよび中間CA証明書をローカルマシンにインストールします。 デフォルトでは、 SSL Manager 必要なすべての証明書をインストールしますが、ユーザーのニーズによって異なる証明書バンドルが必要になる場合があります。 このボタンをクリックすると、次のモーダルウィンドウが表示されます。
チェックボックスをクリックして自動インストールを切り替え、次に OK ボタンをクリックして設定を保存します。 成功するとメッセージボックスが表示されます。
6. SSH導入メニュー
SSL Manager SSHを使用してサーバーに証明書をデプロイできます。 このメニューでは、作成および管理できます 行動。 各アクションは、リモートSSHサーバーへのログインに必要なIPアドレスと認証情報、デプロイされた証明書とキーのリモートサーバー内の場所、オプションで、事前デプロイと事後のXNUMXつのコマンドセットで構成されるデプロイ構成です。展開コマンド。展開手順の前と後にそれぞれ実行されます。
実際に展開アクションを実行する方法についての説明を探している場合は、 コンテキストメニューセクション.
このメニューの詳細については、以下のセクションをご覧ください。
6.1アクションの作成
このメニュー項目では、新しい展開構成を作成できます。 アクション in SSL Managerの専門用語。 このボタンをクリックすると、次のフォームが開きます。
明確かつ簡潔な入力を検討してください アクション名 これは、作成する新しいアクションの機能を最もよく表します。 このアクションを実行しようとすると、この名前でアクションリストからアクションを選択する必要があります。
次の分野では 、接続するリモートSSHサーバーのユーザーのユーザー名を入力する必要があります。 SSHでは、承認されたSSHクライアントが保持する秘密鍵に対応する公開鍵をリモートサーバーにインストールする必要があります。 クライアントがリモートサーバーにログインするときは常に、秘密鍵を使用してサーバーに通知します。 SSL Manager は同じように機能し、秘密鍵をコピーして SSHキー フィールド。
通常、SSHキーが機能するにはパスフレーズが必要です。 これは追加のセキュリティレイヤーとして機能し、キーを使用するために、攻撃者がキーを所有し、秘密のパスフレーズを知っている必要があります。 にキーのパスフレーズを入力してください SSHキーパスワード フィールド。
資格情報に続いて、 事前展開コマンド フィールド。 このテキストフィールドには、通常のBashコマンドを入力できます。 SSL Manager これらのコマンドを受け取り、リモートサーバーで(SSH接続経由で)実行します 展開手順が始まります。 同様に、 配置後のコマンド フィールドは、実行されるBashコマンドを受け入れます After 証明書が展開されました。 展開前および展開後のコマンド機能を使用すると、展開プロセスを完全に制御できます。
最後に、証明書とその鍵がデプロイされるリモートサーバーのパスを指定する必要があります。 アクションフォームに入力した後、 OK アクションを作成して保存するボタン。
アクションが作成されると、ステータスが次のように通知されます SSL Manager.
6.2更新アクション
このメニュー項目では、SSHデプロイメントアクションを編集できます。 この項目を選択すると、アクションリストが表示され、編集するアクションを指定できます。
編集するアクションの横にあるオプションボックスをクリックして有効にし、クリックします。 OK アクション編集フォームを開きます。
このフォームは、 アクションを作成します。 上記のメニュー。 テキスト入力フィールドの詳細については、前のセクションを参照してください。 このフォームでの変更を完了したら、 OK 変更を保存するか、 キャンセル いつでもそれらを破棄します。
更新が成功すると、操作のステータスを示すメッセージボックスが表示されます。
6.3削除アクション
このメニュー項目を使用すると、 永久に SSHデプロイメントアクションを削除します。 このアイテムを選択すると、アクションリストが開き、削除するアクションを選択できます。
削除するアクションの横にあるオプションボックスを有効にして、 OK それを削除する。 SSL Manager アクションの削除に進み、操作のステータスを通知するメッセージボックスが表示されます。
アクションを削除せずにこのフォームを離れたい場合は、 X リストのタイトルバーのアイコン。
7.ヘルプメニュー
カスタマーサービス メニューには、一般的な情報が含まれています SSL Manager
7.1 SSL.com Managerについて
このボタンをクリックすると、このインスタンスに関する基本情報を含むモーダルウィンドウが表示されます SSL Manager.
8.コンテキストメニュー
Windowsでは、コンテキストメニューはウィンドウ内の項目を右クリックして表示されるドロップダウンメニューです。 「コンテキスト」の部分は、右クリックした内容によって内容が変化することを示しています。
SSL Manager は、ユーザーがより直感的に一般的なタスクを実行できるように、代替インターフェースとしてコンテキストメニューを提供します。 次のセクションでは、個々のコンテキストメニューの詳細について説明します。
8.1証明書のコンテキストメニューを右クリック
SSL Manager 証明書を右クリックして、アクセスしやすいコンテキストメニューに追加機能を提供します。
8.1.1生成 CSR
を生成します 証明書署名リクエスト。 セクションを参照 9.4 のガイドをご参照ください。
8.1.2 SSHを使用してデプロイする
証明書を右クリックして選択 SSHを使用してデプロイする 使用可能な(つまり、以前に作成された)展開アクションのリストが開きます。 アクションとその管理方法の詳細については、 SSH導入メニューセクション.
特定のアクションをクリックすると、アクションが読み取り専用モードで開きます。 つまり、アクションの詳細はすべて表示できますが、編集することはできません。 そのためには、 更新アクション メニュー。
これが実行するアクションであり、すべての詳細が正しいことを確認したら、 配備します ボタンを押して処理を開始します。
展開プロセスには時間がかかる場合がありますが、その後、展開前のコマンドと展開後のコマンドのステータス、および展開手順自体のステータスを含む上記のメッセージが表示されます。
8.1.3エクスポート
証明書を右クリックして選択 輸出 育てます 証明書のエクスポートウィザード。 ウィザードの指示に従って、証明書をファイルにエクスポートします。
8.1.4削除
選択 削除 コンテキストメニューで、証明書ストアから証明書をアンインストールし、から削除します SSL Manager.
8.2生成されたものを右クリック CSR コンテキストメニュー
保留中の証明書署名リクエストを右クリックすると、保留中の関連機能が追加されたコンテキストメニューが開きます CSRs。 これら CSRはローカルで作成されましたが、まだ送信されていません SSL.com検証用のバックエンド。
8.2.1リクエストの表示
このメニュー項目は、保留中の証明書要求の詳細を含むモーダルウィンドウを表示します。
証明書リクエストを表示 ウィンドウをクリックして、証明書リクエストの暗号化サムプリントを表示することもできます サムプリントを見る
最後に、このウィンドウでは、ユーザーが任意の情報をクリップボードにコピーすることもできます。
のコンテンツをコピーするには CSR、クリック クリップボード ボタンを押して、 コンテンツ。 操作について通知するメッセージが表示されます。
同様に、に含まれる情報をコピーするには CSR、「クリップボード」、「CSR 情報"。
8.2.2 SSL.comに送信
このメニューボタンにより、ユーザーは生成された CSR 検証のためにSSL.comに送信します。
私たちの前に PKI 証明書に署名します。リクエストに含まれる詳細が有効であることを確認する必要があります。 このステップの後、証明書が発行され、署名されます。
このボタンをクリックするとモーダルフォームが表示され、リクエストを送信できます。 あなたはより多くの情報を見つけることができます こちら.
8.2.3 x509秘密鍵のエクスポート
このメニュー項目は、この証明書要求に対して生成された秘密鍵を PKCS#12 ファイル。 このボタンをクリックすると、出力場所の入力を求められます。
8.2.4削除
このボタンは CSR から SSL Manager、保留中から削除します CSR メイン表示ウィンドウのリスト。
8.3送信されたものを右クリック CSR コンテキストメニュー
セクションで説明されているメニューとは対照的 8.2、このコンテキストメニューは CSRs その持っている 提出済み 〜へ SSL.comのバックエンド。
8.3.1リクエストの表示
と同じ 8.2.1.
8.3.2検証情報
このボタンにより、ユーザーは自動化された証明書情報検証を実行できます。 DV証明書.
クリック 検証情報 ボタンはモーダルウィンドウを表示します。
このウィンドウでは、検証の方法とともに、検証されるドメインを選択できます。 現在サポートされているXNUMXつの方法があります。
- Eメール検証
- ドメイン CSR ハッシュ
- CNAME CSR ハッシュ
ドメイン検証方法とその機能に慣れていない場合は、それらの詳細情報を見つけることができます こちら.
たとえば、 CSR ハッシュ、あなたは選択する必要があります HTTP CSR ハッシュ 関連するオプションボックスを使用した検証方法と、フォームの情報を使用して、サーバーに正しいハッシュファイルを作成します(つまり、 /var/www/html/.well-known/pki-validation/<CSR Hash>.txt)期待される情報が含まれています。
ドメインと方法を選択したら、 有効にする 検証注文を実際に送信するためのボタン。 SSL Manager 検証プロセスとそれを通知するメッセージボックスが表示されます。 CSR SSLMのメイン表示ウィンドウのステータスをに変更します ドメイン検証がトリガーされました.
を訪問 注文とバウチャー ウィンドウが表示されます CSR リクエストのステータス。
日時 SSL.comのバックエンドがリクエストを完了し、 SSL Manager 注文のステータスを更新し、 SSL Managerのエージェントは、新しく発行された証明書をローカルのWindowsトラストストアに自動的にダウンロードしてインストールします。
証明書を表示またはエクスポートするには、 右クリックのコンテキストメニュー in SSL Managerのメイン表示ウィンドウ。
8.3.3 x509秘密鍵のエクスポート
と同じ 8.2.3.
8.3.4削除
このコンテキストメニューボタンは送信されたものを削除します CSR から SSL Manager から削除します SSL Managerのメイン表示ウィンドウ。
ボタンをクリックすると、選択したアイテムを実際に削除するかどうかを確認する警告が表示されます CSRs.
「はい」をクリックして実際に削除します CSRsの SSL Manager.
9.ウィザード
9.1証明書のエクスポートウィザード
このウィザードを使用すると、ユーザーは、 SSL Manager さまざまな形式に。 また、エクスポートされたファイルと一緒に秘密鍵をパッケージ化することもできます。
ウィザードの使用は簡単です。 最初にクリックしたとき 輸出 ボタンをクリックすると、次の画像に示す「証明書のエクスポートウィザード」が表示されます。
「次へ」をクリックすると、証明書とともに秘密鍵を含めるオプションが表示されます。
エクスポートされたバンドルに秘密鍵を含める必要がある場合は、以下をお読みください。 それ以外の場合は、 次のセクション 秘密鍵なしで証明書をエクスポートする方法については、
9.1.1秘密鍵を使用したエクスポート
[証明書のエクスポートウィザード]で選択肢が表示されたら、[はい、秘密キーをエクスポートします]オプションを選択する必要があります。
「次へ」をクリックすると、エクスポート形式について尋ねられます。 現在、 PKCS#12 形式は、秘密鍵を含む証明書バンドルでサポートされています。
エクスポートファイル形式を選択すると、エクスポートされた証明書ファイルのパスワードを入力するように求められます。これにより、パスワードがないと誰もそれを読むことができなくなります。
次のフォームでは、エクスポートしたバンドルを保存する場所を指定するよう求められます。
最後に、「証明書のエクスポートウィザード」に選択内容の概要が表示され、エクスポート操作を実行する前にすべてが正しいことを確認できます。
「完了」をクリックすると、証明書バンドルが作成され、エクスポート操作が成功したことを示すメッセージボックスが表示されます。
9.1.2秘密鍵なしでのエクスポート
プライベートキーを伴わずに証明書をエクスポートするには、次の図に示すように、[証明書のエクスポートウィザード]で[いいえ、プライベートキーをエクスポートしません]を選択する必要があります。
「次へ」をクリックすると、エクスポートされた証明書ファイルの形式と、保存する場所を選択するよう求められます。
最後に、ウィザードは選択されたオプションの短い要約をこの時点まで表示し、ユーザーはエクスポート操作を実行する前にすべてが正しいことを確認できます。
[完了]をクリックすると、選択した場所に証明書がエクスポートされ、操作が成功したことを示すメッセージボックスが表示されます。 これを次の画像に示します。
9.2証明書のインポートウィザード
このウィザードでは、ユーザーが証明書を証明書ストアにインストールできます。
このウィザードを表示するには、 証明書をインポート ドロップダウンメニュー。 これにより、次のウィンドウが画面に表示されます。
次のXNUMXつのフォームでは、インポートする証明書ファイルの場所と、証明書ストアの場所を要求します。
独自の証明書ストアがない場合は、Windowsに、提供した証明書の種類に最適な証明書ストアを選択させる必要があります。
「次へ」をクリックすると、確認ダイアログが表示されます。
最後に、「完了」をクリックすると証明書がインストールされ、操作が成功したことを通知するメッセージボックスが表示されます。
9.3秘密鍵のインポートウィザード
このウィザードを使用すると、ユーザーは新しいSSL証明書(コード署名など)を生成するときに使用する秘密鍵をインポートできます。
このウィンドウを表示するには、 秘密鍵のインポート ドロップダウンメニュー、または SSL証明書を生成 窓。
このウィザードは、秘密鍵の内容を要求します。 ユーザーは、base64でエンコードされたキーの内容をコピーして貼り付けるか、[ファイルからロード]ボタンをクリックして秘密キーファイルを参照できます。
どちらの場合も、秘密キーはテキストファイルである必要があることを理解することが重要です。 入力ボックスに貼り付けたのか、エクスプローラーを使用してロードしたのかに関係なく、ファイルの内容がテキストボックスに表示されます。 つまり、コンテンツはバイナリではなくテキストである必要があります。
「OK」をクリックすると、キーがインポートされ、それが以降のキーで使用されます CSR 世代。
秘密鍵のインポート中にエラーが発生した場合は、 付録 トラブルシューティング情報。
9.4 SSL証明書リクエストフォームの生成
このフォームを使用すると、ユーザーはあらゆるタイプのあらゆる用途の新しいSSL証明書を生成できます。 つまり、コード署名を除きます。 コード署名証明書については、セクションを参照してください 9.6.
このウィンドウを表示するには、の[SSL証明書の生成]ボタンをクリックします。 SSL証明書を管理する メニュー。
すべてのSSL証明書の必須情報は、発行元のドメイン名(および存在する場合は代替ドメイン名)です。 さらに、このフォームでは、ユーザーが[オプションフィールドを追加する]チェックボックスをオンにして追加情報を入力できます。
必要な情報を入力した後、この証明書を次のいずれにするかを選択できます。
自己署名証明書を作成するには、「自己署名を生成」をクリックします。 それ以外の場合は、SSL.comのCA証明書で署名された証明書を取得するには、[生成]をクリックします。 CSR"。
9.4.1自己署名証明書を生成する
「自己署名証明書の生成」をクリックすると、証明書が生成され、ローカルOSの信頼ストアにインストールされます。
自己署名証明書はに表示されます SSL Managerのメインウィンドウの[証明書]セクションにあります。 あなたは使うことができます 右クリックのコンテキストメニュー それらと対話する。
9.4.2生成 CSR
「生成」をクリック CSR”ボタンをクリックすると、新しい証明書署名リクエストが作成され、ウィンドウのサイドペインに表示されます。
この CSR にも表示されます SSL Managerのメイン表示ウィンドウの[Pending Certificate Requests]の下。
CSRはローカルで生成されますが、検証および署名するには、SSL.comのバックエンドに送信する必要があります。 それらをSSL.comに送信するには、このフォームの[SSL.comに送信]ボタンを使用するか、 右クリックのコンテキストメニュー.
あなたが提出する方法の詳細情報を見つけることができます CSR こちら.
9.4.3秘密鍵のインポート
セクションを参照 9.3 のガイドをご参照ください。
9.4.4確認 CSR
「確認 CSRボタンをクリックすると、デジタル署名をチェックして、リクエストの整合性を確認します。 もし CSR 変更または破損している場合、この署名チェックはエラーを生成し、 SSL Manager 警告メッセージをスローします。 を確認するのに便利です CSR■無効な要求はSSL.comのバックエンドによって拒否されるため。
9.5 SSL.comフォームに送信
このフォームを使用すると、ユーザーは保留中の証明書要求をSSL.comのバックエンドに送信して検証と署名を行うことができます。
自己署名証明書と CSRはローカルで生成および保存されます。 ただし、SSL.comが実際に証明書を発行するには、このフォームを使用してリクエストを送信する必要があります。
このフォームは、の「SSL.comに送信」をクリックすると表示されます。 SSL証明書リクエストフォームの生成、または保留中 CSR コンテキストメニュー.
「Place Order」フォームを使用すると、ユーザーは新しい CSR 最初から送信するか、以前に送信したテンプレートをテンプレートとして再利用します。
以前に送信したものを使用するには CSR、[未使用のバウチャー]ラジオボタンをオンにし、ドロップダウンリストを使用して注文を選択します。
その後、必要に応じて情報を編集し、「Place Order」をクリックしてリクエストを送信できます。
新しい証明書リクエストを作成する場合は、[新しい証明書の注文]ラジオボタンをオンにして、フォームに入力します。
最初に、発行する必要がある証明書のタイプを選択する必要があります。 あなたはについての詳細情報を見つけることができます SSL.comの証明書 こちら または、さまざまな種類の証明書の紹介 こちら.
次に、ドロップダウンメニューを使用して、この証明書が有効になる期間を選択します。
最後に、この証明書を管理する人の連絡先情報を入力します。
「注文する」をクリックすると、 CSR SSL.comのバックエンドに接続し、操作のステータスを示すメッセージボックスを表示します。
すべての永続的な証明書の注文は、 注文とバウチャー メニュー。
9.5.1 SSL.comコード署名フォームに送信
証明書要求がコード署名証明書に関連する場合、表示されるフォームは、セクションに表示されるものとは異なります 9.5.
この場合、次の画像に示すように、証明書の種類は通常のSSL証明書と同じではありません。
その他のフィールドは、送信時と同じです CSR 通常のSSL証明書の場合。 セクションを参照してください 9.5 のガイドをご参照ください。
9.6コード署名証明書リクエストフォームの生成
このフォームにより、ユーザーは 証明書署名リクエスト、または代替として、実行可能ファイルとコードパッケージに署名するために使用できる自己署名証明書。
この手順は似ています 通常のSSL証明書の生成ただし、コード署名証明書を生成するための要件は、通常のSSL証明書に適用される要件とは異なります。
このフォームを開くには、 コード署名証明書を生成 メニュー項目。
このウィンドウでは、コード署名証明書の生成に必要なすべての情報を入力し、この証明書を次のいずれにするかを選択できます。
自己署名証明書を作成するには、「自己署名の生成」をクリックします。 それ以外の場合は、署名された証明書を取得するには SSL.comのCA証明書、「生成」をクリックします CSR"。
9.6.1自己署名証明書を生成する
「自己署名証明書の生成」をクリックすると、証明書が生成され、ローカルOSの信頼ストアにインストールされます。
9.6.2生成 CSR
「生成」をクリック CSR”ボタンをクリックすると、新しい証明書署名リクエストが作成され、ウィンドウのサイドペインに表示されます。
この CSR にも表示されます SSL Managerのメイン表示ウィンドウの[Pending Certificate Requests]の下。
この CSR ローカルで生成および保存されます。 SSL.comが証明書に署名するには、この要求をSSL.comのバックエンドに送信して検証と署名を行う必要があります。 このフォームの[SSL.comに送信]ボタンを使用するか、[SSL.comに送信]ボタンを使用できます。 右クリックのコンテキストメニュー それをする。
あなたが提出する方法の詳細情報を見つけることができます CSR こちら.
9.6.3秘密鍵のインポート
これにより、コード署名証明書の生成に使用される秘密鍵がインポートされます。
このプロセスは、秘密鍵をインポートして通常のSSL証明書を生成するのと同じなので、セクションを参照してください 9.3 のガイドをご参照ください。
9.6.4確認 CSR
「確認 CSRボタンをクリックすると、デジタル署名をチェックして、リクエストの整合性を確認します。 もし CSR 変更または破損している場合、この署名チェックはエラーを生成し、 SSL Manager 警告メッセージをスローします。 を確認するのに便利です CSR■無効な要求はSSL.comのバックエンドによって拒否されるため。
付録:一般的なエラーのトラブルシューティング
この付録には、最も一般的に発生するいくつかのエラーがリストされています SSL Manager それらの根本原因を説明するために表示され、それらを修正または回避する簡単な方法を提供します。
A.1指定された秘密鍵が壊れているようです
このエラーは、ユーザーが無効な秘密鍵をインポートしようとしたときに発生します。 SSL Manager。 秘密鍵は、Base 64エンコーディングと呼ばれるテキストベースの(ASCII)表現で保存されます。 コピーした(またはファイルとしてロードした)キーの形式が正しくない、破損している、または無効である場合、パーサーはこのエラーメッセージを表示します。
クリップボードからキーを貼り付ける場合は、キーテキストのすべての文字をコピーしたことを確認してください。 最後に等号(=)があればそれを含めます。
A.2顧客ログイン中に管理者承認が必要なエラー
のすべての新しいインスタンス SSL Manager SSL.comチームアカウントの管理者が確認する必要があります。 これは不便に思えますが、誰かがのインスタンスを使用するのを防ぎます SSL manager (およびアカウントへの請求)直接の承認なし。 の新規インストールを承認するには SSL Manager、の手順に従ってください このハウツー.
承認後、インスタンスを通常どおり使用できます。 このエラーが引き続き発生する場合は、お気軽にお問い合わせください support@ssl.com.
A.3提出済み CSR エラー
このエラーは、送信しようとすると発生します 証明書署名リクエスト、その SSL Manager すでにSSL.comのバックエンドに送信しています。
これが事実であることを確認するために、「保留中の証明書リクエスト」セクションの下のメイン表示ウィンドウでリクエストのステータスを確認できます。 それ以外の場合は、 注文とバウチャー.