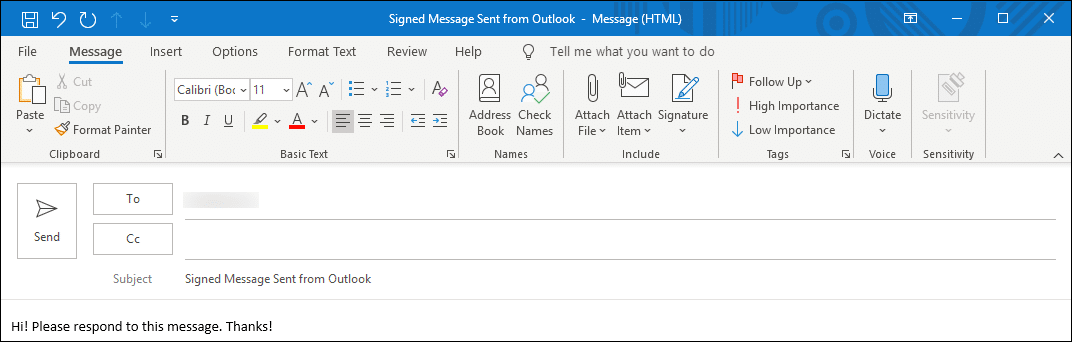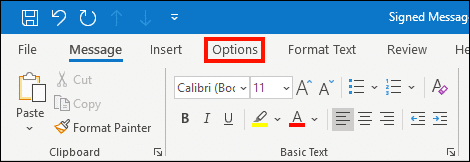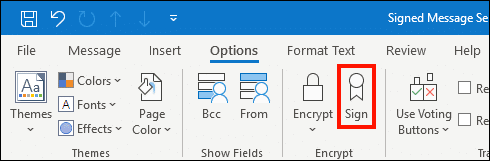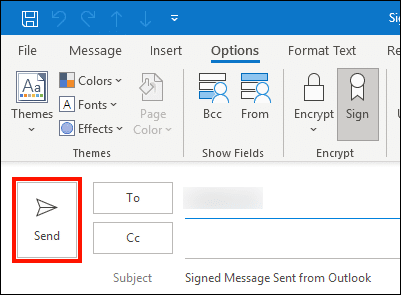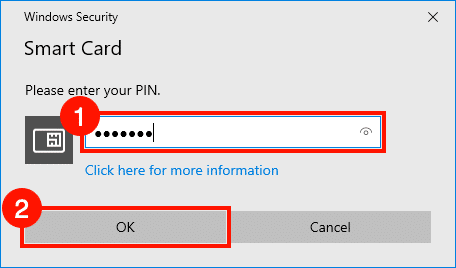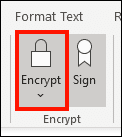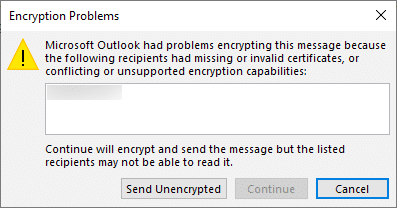これらの手順では、 S/MIME 証明書 Windows上のOutlookで署名または暗号化された電子メールを送信するためにYubiKeyにインストールされます。
注: これらの手順は、暗号化が有効になっていることを前提としています S/MIME YubiKeyのキー管理スロット(9c)にある証明書。 まだ行っていない場合は、 ハウツーものの この操作をカバーしています。
Outlookを構成する
- まず、必要なすべてのサポート証明書(中間およびルート)が インストール あなたのシステムで。
- YubiKeyをコンピューターに挿入して、Outlookを起動します。
- クリック File、メニューの左上にあります。
- クリック オプション.
- Outlookのオプション ウィンドウが開きます。 クリック トラストセンター (英語のみ).
- クリック セキュリティセンターの設定
- クリック 電子メールセキュリティ.
- クリック 設定…
- クリック 選択... ボタン、右側に 暗号化証明書.
- 暗号化する証明書を選択します(下の画像では、XNUMXつの暗号化証明書しか使用できないことに注意してください)。 サブジェクト名が正しいこと、および発行者が正しいことを確認してください
SSL.com Client Certificate Intermediate CA RSA R2。 スマートカードの証明書の場合、下の画像に示すように、証明書情報の左側に下に示すアイコンが表示されます。 また、SSL.comアカウントの証明書の注文に対して証明書の有効日を確認したり、をクリックして詳細情報(証明書のシリアル番号など)を取得したりすることもできます。 証明書のプロパティを表示するには、ここをクリックしてください。 証明書が正しいことを確認したら、 OK. - 次に、右側の[選択...]ボタンをクリックします 署名証明書.
- インストールした場合 S/MIME に示すように、他の証明書がインストールされたYubiKeyの証明書 ハウツーものの、利用可能な署名証明書が複数ある場合があります。 簡単にするために、暗号化と署名の両方に同じ証明書を選択することをお勧めします。 もし その他の選択肢 リンクが表示されたら、クリックします。
- 以下のスクリーンショットに示すように、スマートカードの両方の証明書は同じサブジェクト名と発行者を共有しています。 ただし、表示されたXNUMX番目の証明書の有効期間は、上で選択した暗号化証明書と一致するため、署名用にも選択します。
- 証明書の違いを見分けるのが簡単ではない場合は、証明書を選択してクリックすると詳細情報を取得できます 証明書のプロパティを表示するには、ここをクリックしてください.
- クリックします 詳細 タブで、証明書に関する情報を表示し、SSL.comアカウントの情報と比較できます。 たとえば、以下では、SSL.comの注文の詳細に示されているように、シリアル番号が解析された証明書と一致していることがわかります。
- をクリックして、証明書に関する役立つ情報を入手することもできます。 主な用途。 この証明書には 鍵の暗号化、利用可能な暗号化キーとしてシステムによって示されるものと同じであると推定できます。 証明書に関する情報を取得したら、[証明書の詳細]ダイアログボックスを閉じます。 OK
- 署名証明書の選択が終了したら、 OK
- クリック OK ボタンをクリックして、セキュリティ設定ダイアログボックスを閉じます。
- クリック OK ボタンをクリックしてセキュリティセンターウィンドウを閉じ、 OK 再び閉じる Outlookのオプション 窓。
Outlookでメールに署名して暗号化する
- これで、署名および暗号化されたメッセージの送信を開始する準備ができました。 Outlookで新しいメッセージを作成することから始めます。
- クリック オプション タブには何も表示されないことに注意してください。
- クリック 符号.
- クリック 送信 メッセージを送信するボタン。 ご了承ください 符号 リボンで強調表示されていますが、 暗号化する そうではありません。
- YubiKey PINの入力を求められます。 PINを入力して、 OK ボタン。 PINの検索についてサポートが必要な場合は、お読みください このハウツー.
- 暗号化された電子メールメッセージを送信するには、 暗号化する、左側にあります 符号 リボンの オプション タブには何も表示されないことに注意してください。
- あなたがまだあなたの受信者のない場合は注意してください S/MIME 公開鍵付きの証明書を使用している場合、暗号化されたメッセージを送信しようとすると、エラーメッセージが表示されます。 署名された電子メールが送信された場合、Outlookはその証明書を保存するため、後で暗号化された電子メールを送信できます。
SSL.comをご利用いただきありがとうございます。 ご不明な点がございましたら、メールでお問い合わせください。 Support@SSL.com電話する 1-877-SSL-SECURE、またはこのページの右下にあるチャットリンクをクリックしてください。 また、サポートに関する多くの一般的な質問への回答も、 知識ベース.


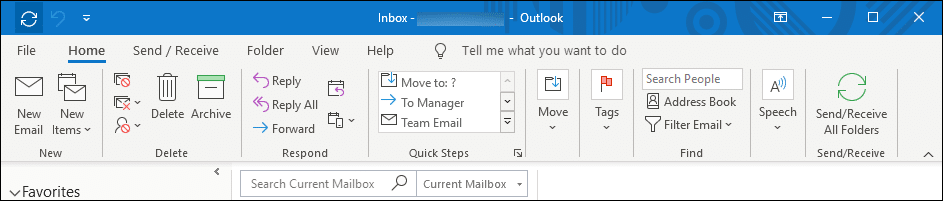
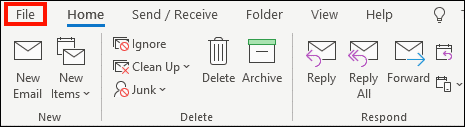
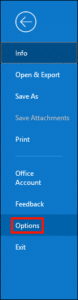
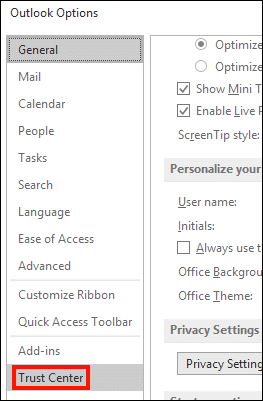
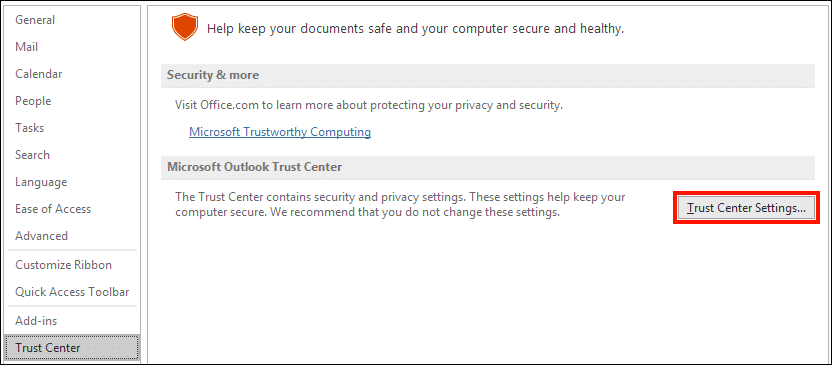
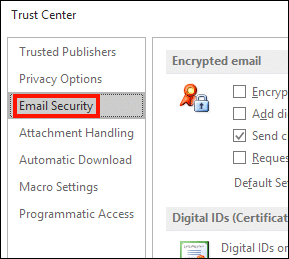
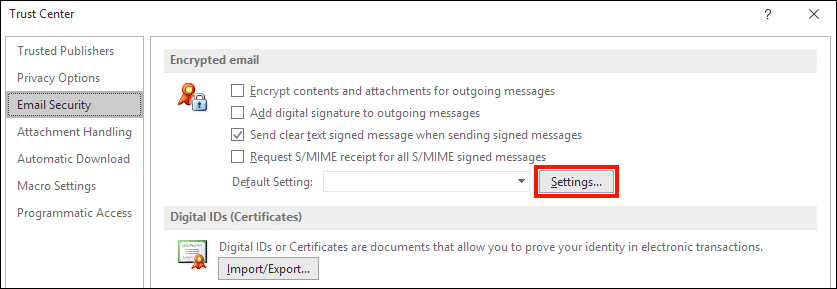
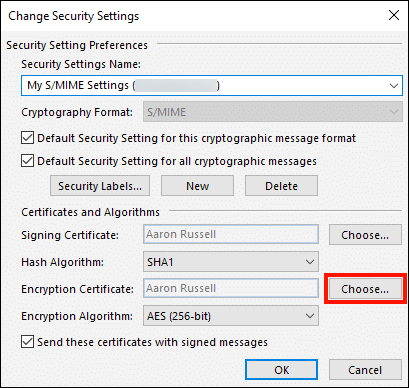
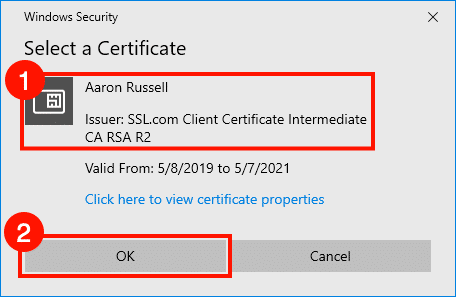
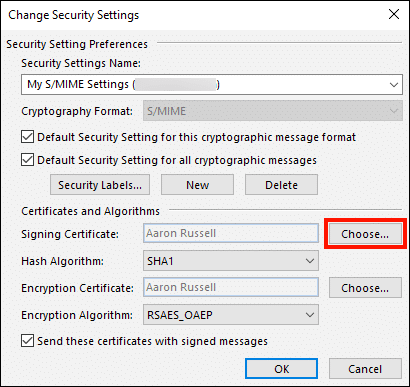
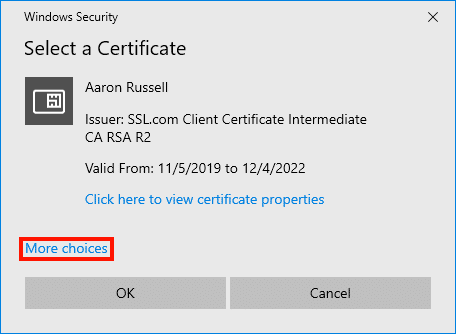
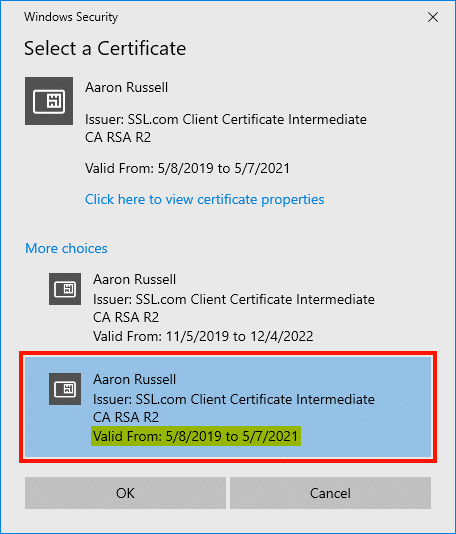
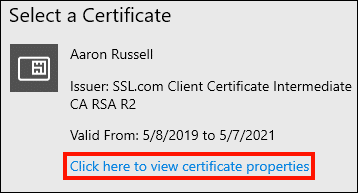
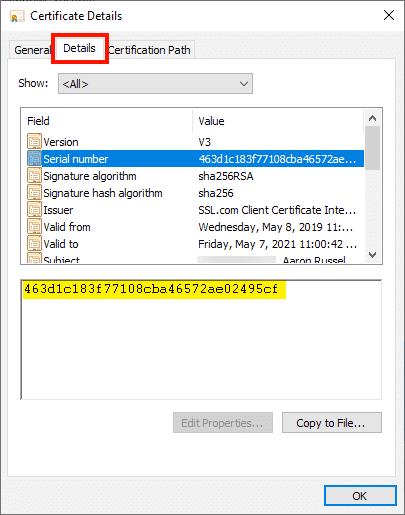
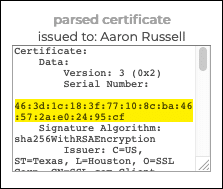
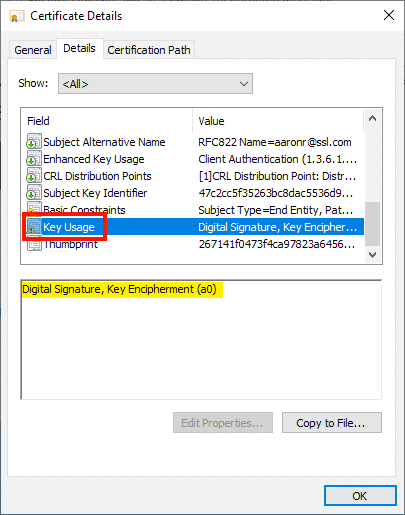
![[OK]ボタン](https://ee2cc1f8.rocketcdn.me/wp-content/uploads/2019/12/howto-outlook-yubikey-17.png)
![[OK]ボタン](https://ee2cc1f8.rocketcdn.me/wp-content/uploads/2019/12/howto-outlook-yubikey-18.png)
![[OK]ボタン](https://ee2cc1f8.rocketcdn.me/wp-content/uploads/2019/12/howto-outlook-yubikey-19.png)