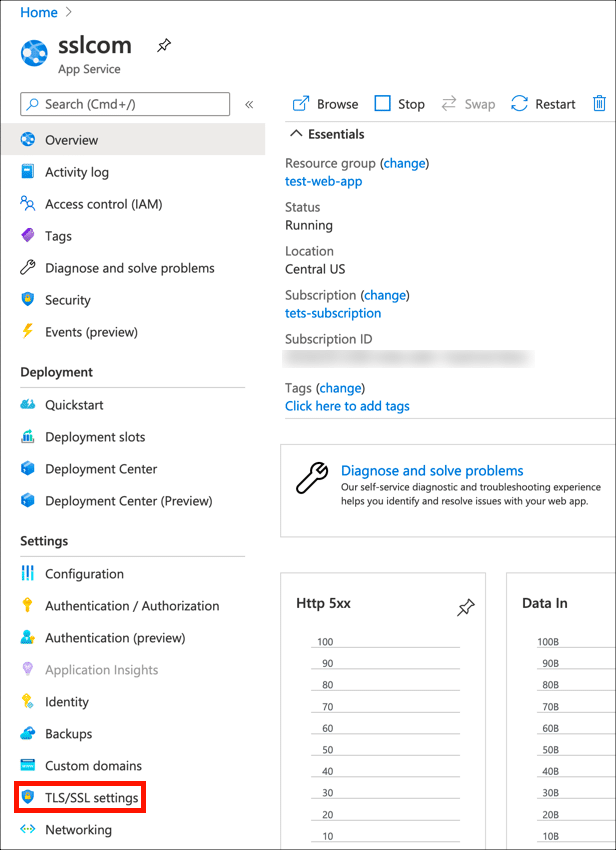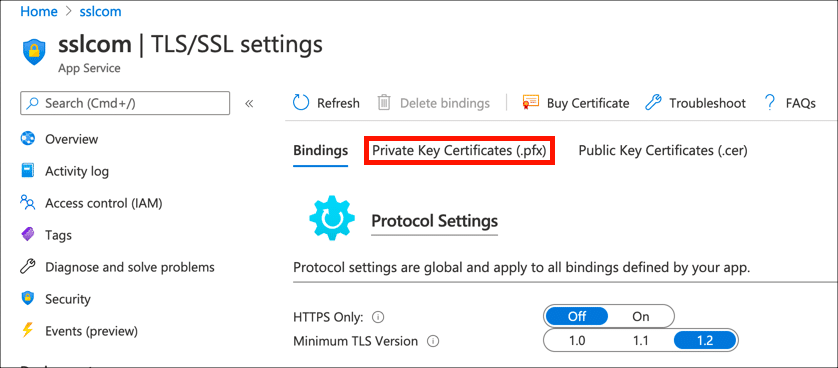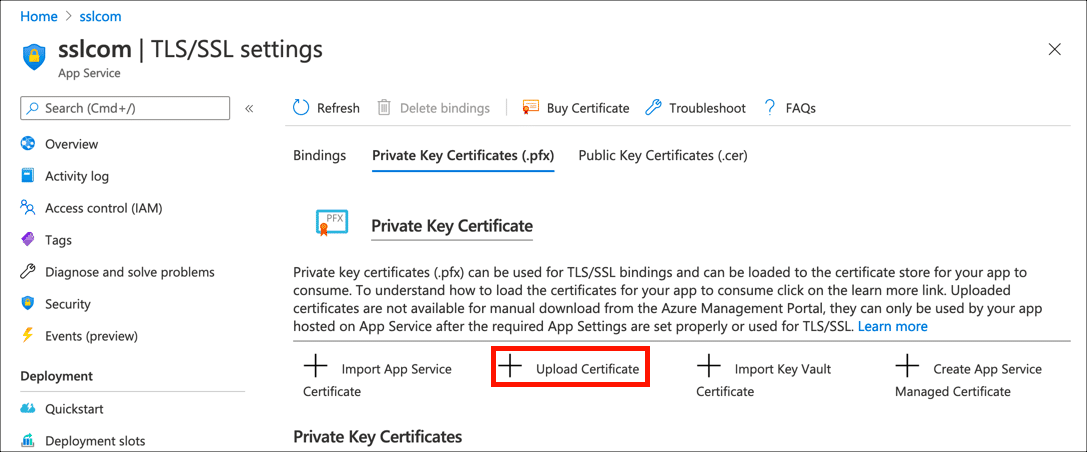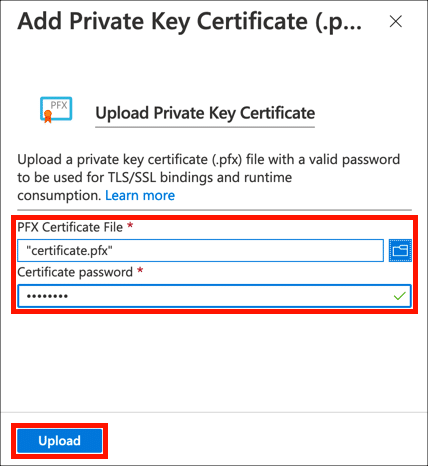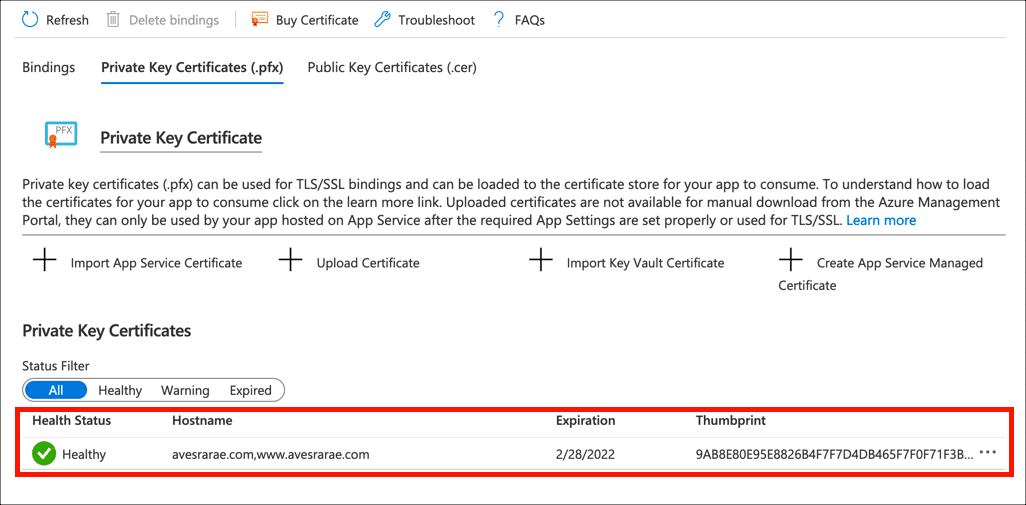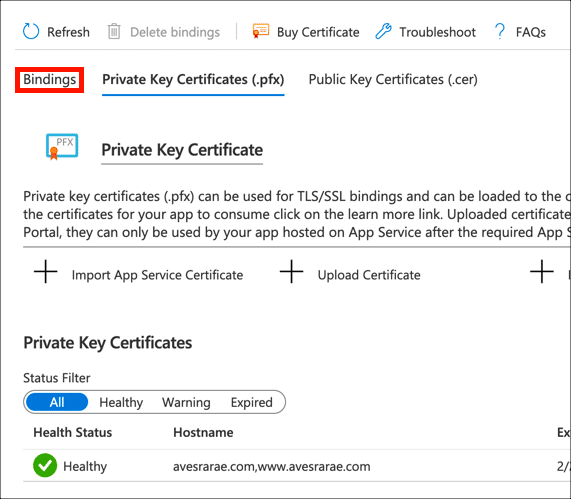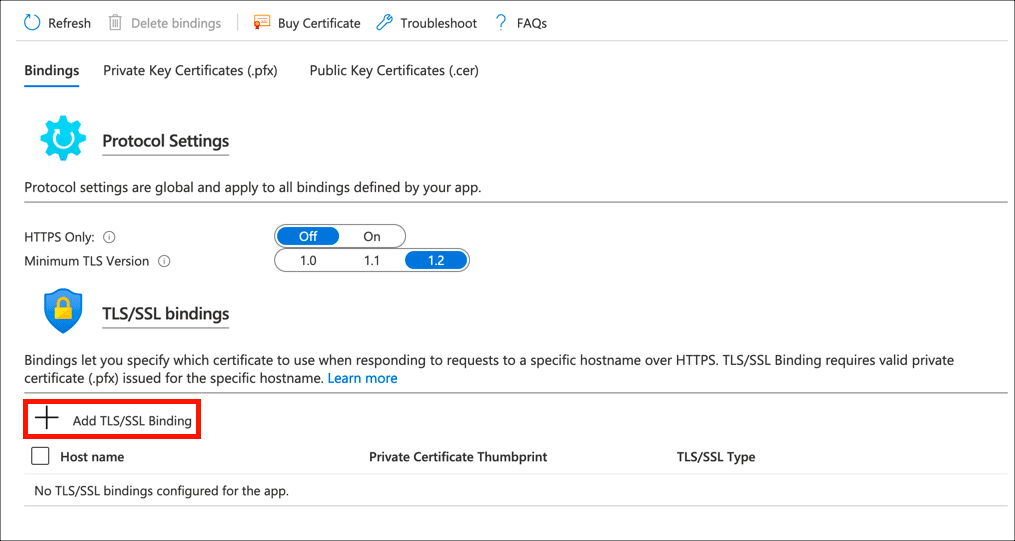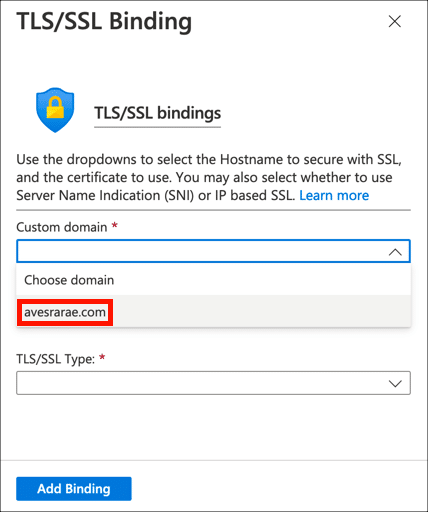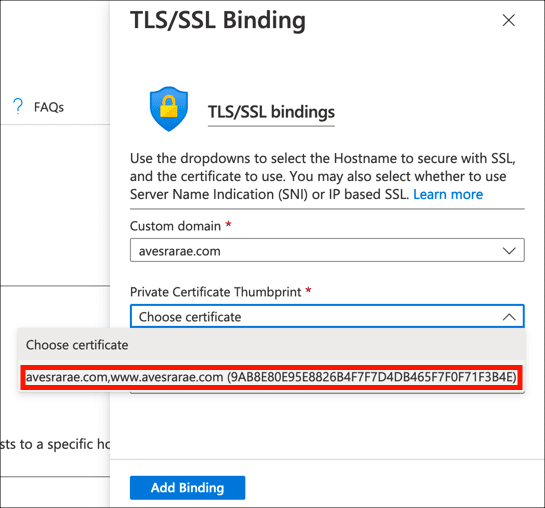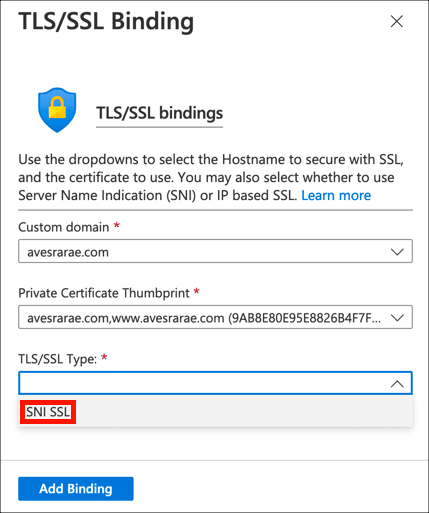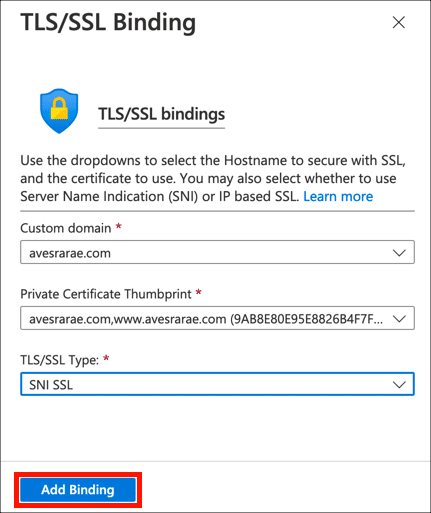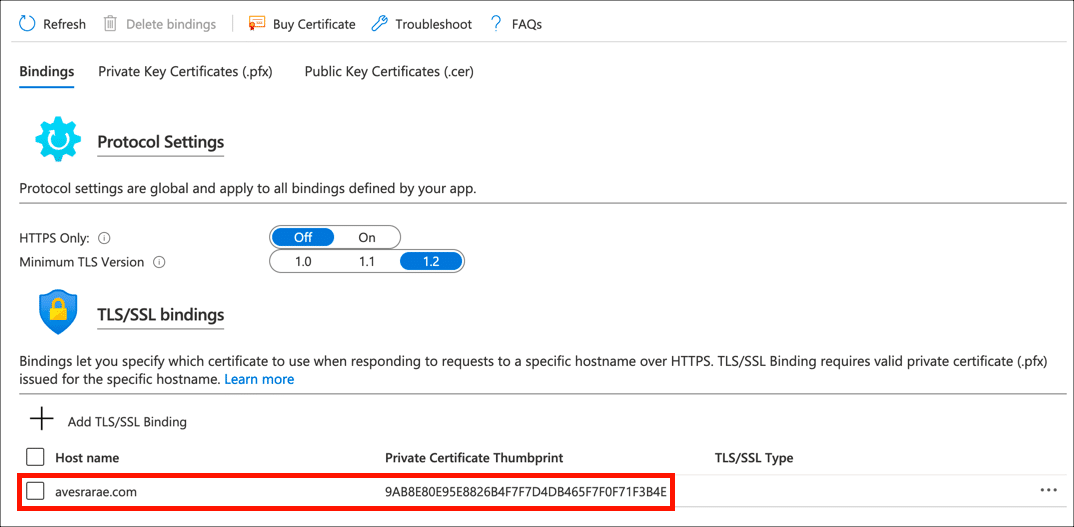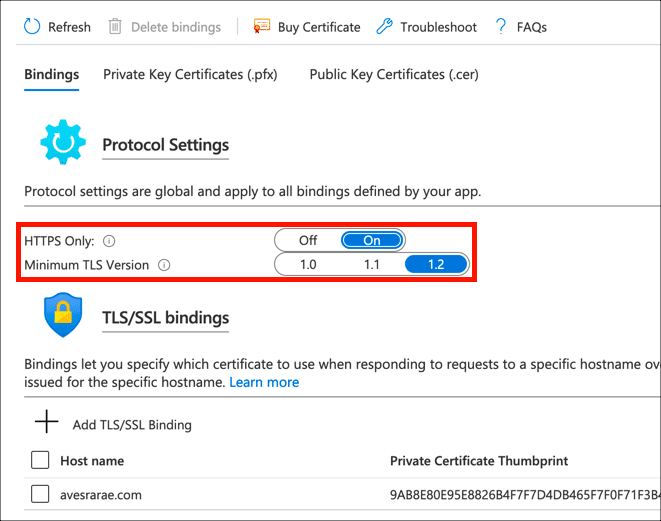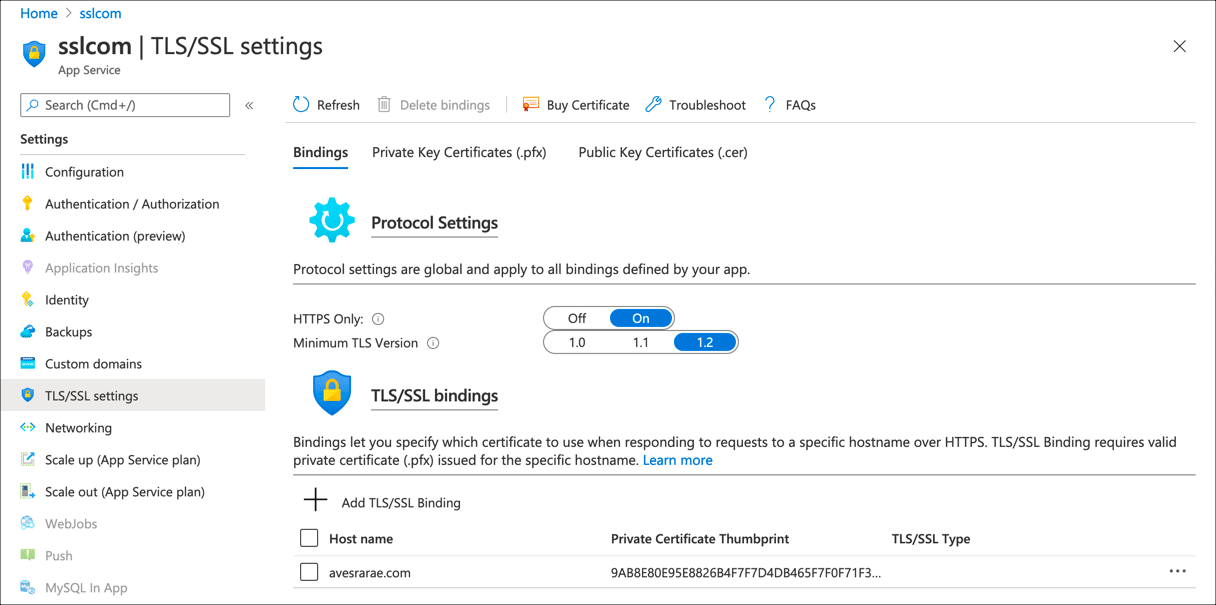필요한 시간 : 45 분
이 지침은 SSL /TLS Microsoft Azure App Service 웹앱에서 인증서 및 개인 키를 만들고 사용자 지정 도메인에 바인딩합니다. 아직 인증서가없는 경우 다음을 읽어보십시오. SSL / 주문 및 검색TLS 인증서 SSL.com에서 인증서를 구입하는 방법에 대한 전체 지침을 참조하십시오.
- PKCS # 12 파일을 생성합니다.
인증서와 개인 키를 Azure 웹앱에 업로드하기 전에이를 암호로 보호 된 PKCS # 12 파일 (일반적으로 PFX 또는 P12 파일이라고도 함)로 결합해야합니다. 또는 다음 중 하나를 사용하여이 파일을 생성 할 수 있습니다. IIS or OpenSSL을:
• Windows에서 Azure 용 PFX / P12 파일 생성
• OpenSSL을 사용하여 .pfx / .p12 인증서 파일 작성 - Azure에서 앱을 엽니 다.
Azure Portal에서 앱으로 이동합니다.
- 엽니다 TLS/ SSL 설정.
TLS/ SSL 설정 왼쪽 사이드 바 메뉴에서.
- 개인 키 인증서 (.pfx)를 클릭하십시오.
선택 개인 키 인증서 (.pfx) 탭.
- 인증서 업로드를 클릭합니다.
인증서 업로드 인증서 업로드 프로세스를 시작합니다.
- 인증서를 업로드하십시오.
폴더 () 아이콘을 클릭하고 PKCS # 12 파일로 이동하여 PKCS # 12 파일의 비밀번호를 입력 한 다음 가이드라가 버튼을 클릭합니다.
- 성공적인 업로드를 확인하십시오.
업로드가 성공하면 경고 메시지가 표시되고 인증서가 개인 키 인증서 명부.
- 바인딩 탭을 선택하십시오.
이제 인증서를 사용자 지정 도메인 이름에 바인딩 할 수 있습니다. 선택 바인딩 탭.
- 추가를 클릭합니다 TLS/ SSL 바인딩.
추가 TLS/ SSL 바인딩 인증서를 웹 앱의 도메인 이름에 바인딩하는 프로세스를 시작합니다.
- 사용자 정의 도메인을 선택하십시오.
인증서가 보호 할 도메인 이름을 선택하십시오. 맞춤 도메인 드롭 다운 메뉴.
- 인증서를 선택하십시오.
방금 업로드 한 인증서를 개인 인증서 지문 드롭 다운 메뉴.
- 왼쪽 메뉴에서 TLS/ SSL 유형.
선택 SNI SSL 인사말 TLS/ SSL 유형 드롭 다운 메뉴.
- 바인딩을 추가하십시오.
클릭 바인딩 추가 버튼을 클릭합니다.
- 바인딩을 확인하십시오.
바인딩이 성공하면 경고 메시지가 표시되고 인증서가 TLS/ SSL 바인딩 명부.
- 프로토콜 설정을 업데이트합니다.
이제 인증서가 설치되고 도메인 이름에 바인딩되었으므로 사이트가 HTTPS 및 SSL /의 보안 버전을 통해서만 제공되는지 확인해야합니다.TLS. 아래에 프로토콜 설정, 설정하다 HTTPS 만 에
On와 최저한의 TLS 버전 에1.2. - 끝마친!
귀하의 SSL /TLS 이제 인증서가 업로드되고 웹 앱에 바인딩됩니다.
SSL.com은 다양한 SSL /TLS 서버 인증서 다음을 포함한 HTTPS 웹 사이트의 경우 :