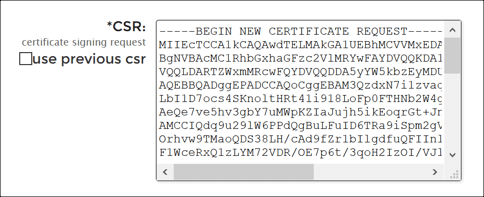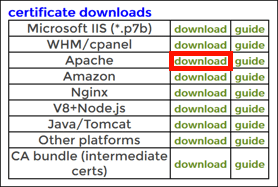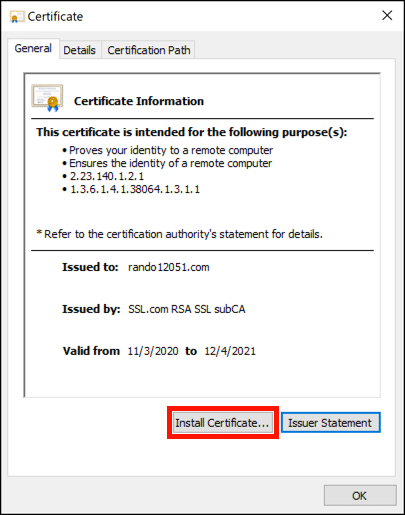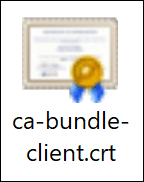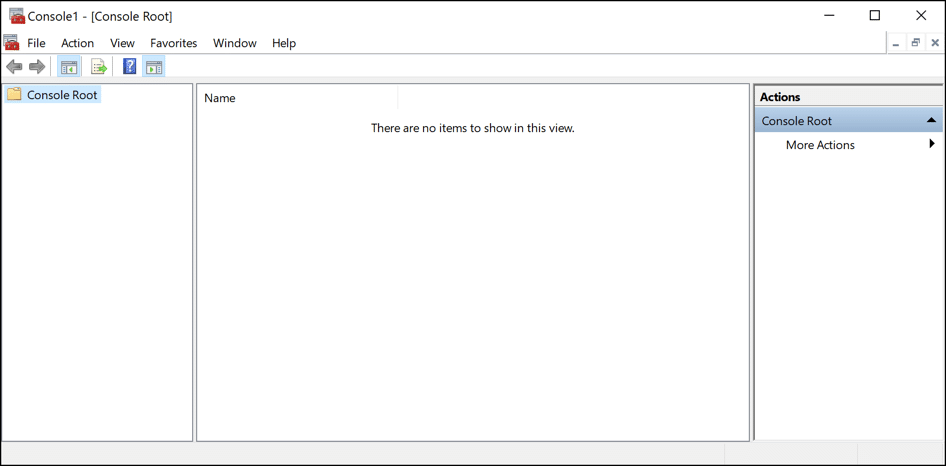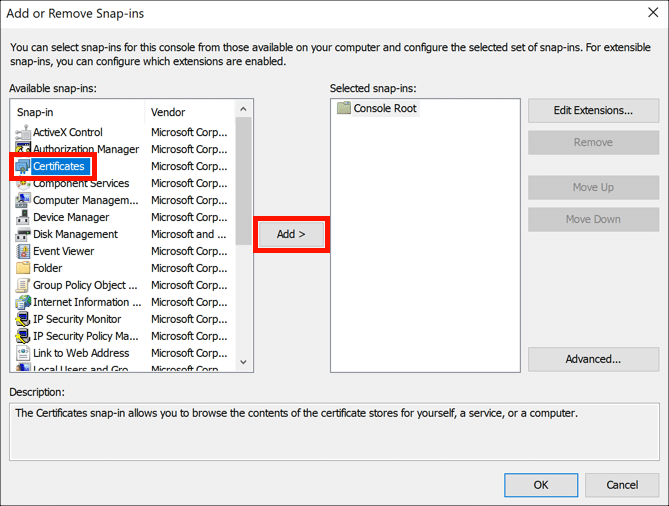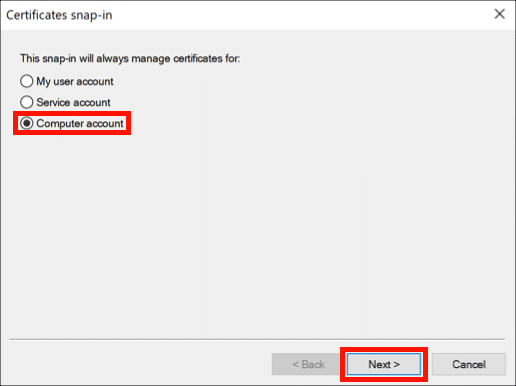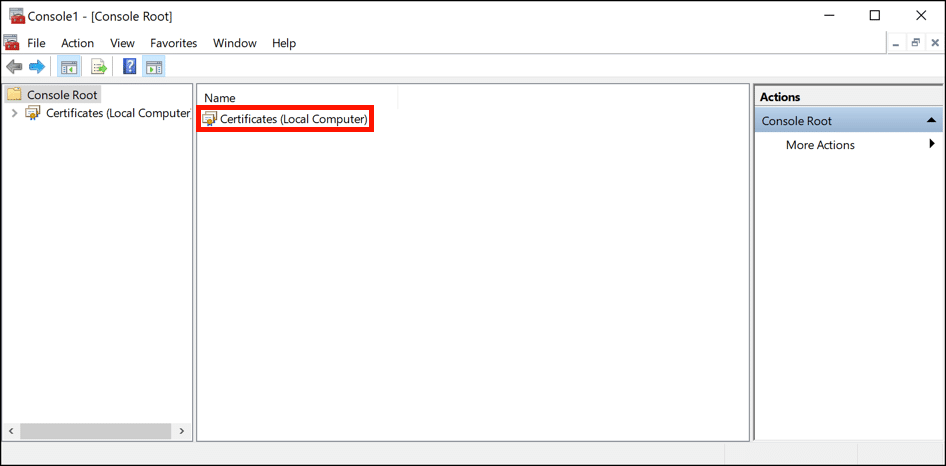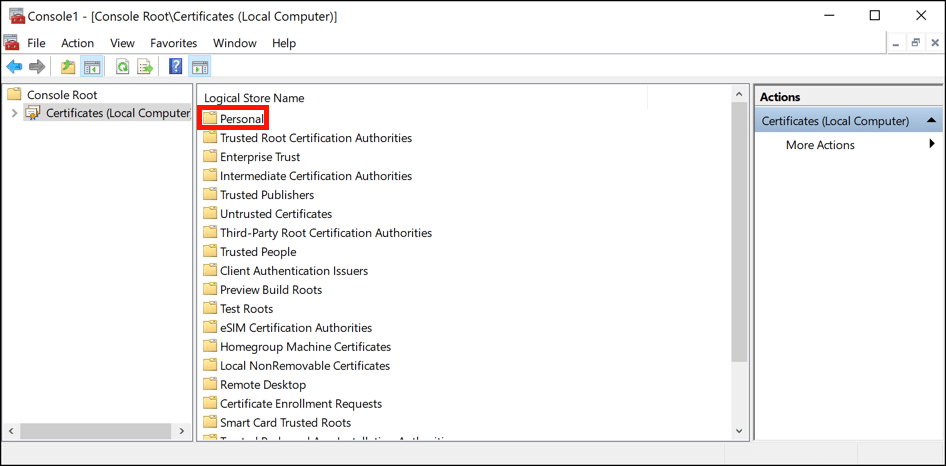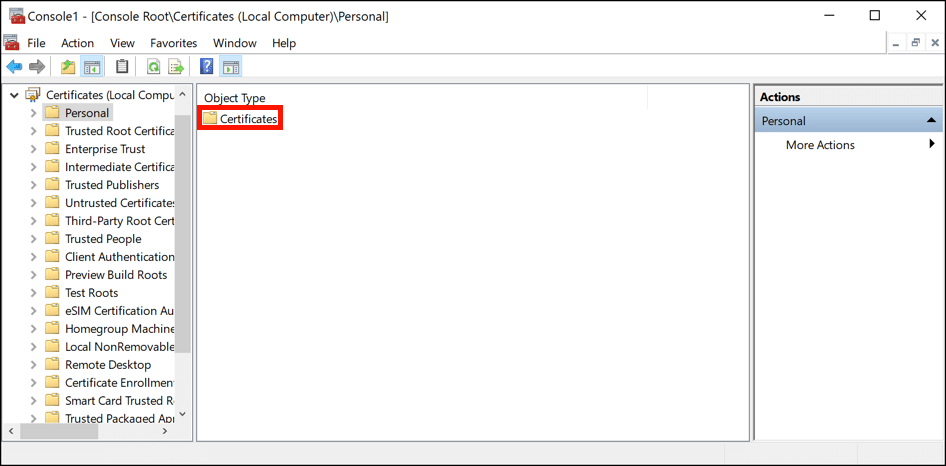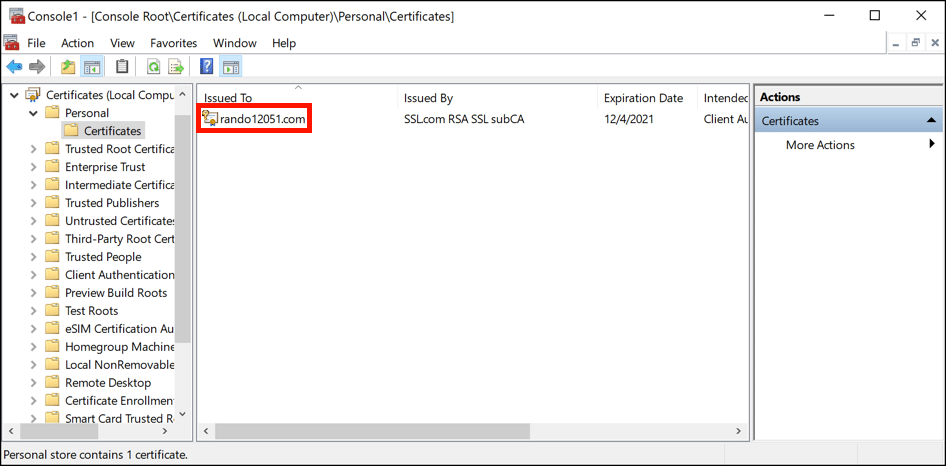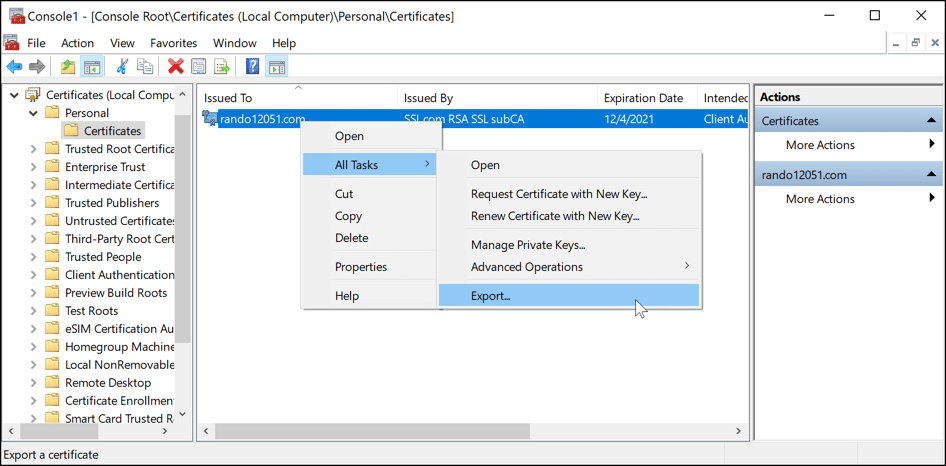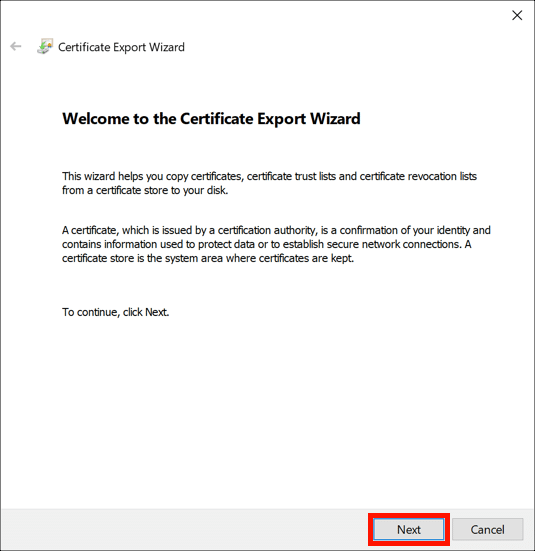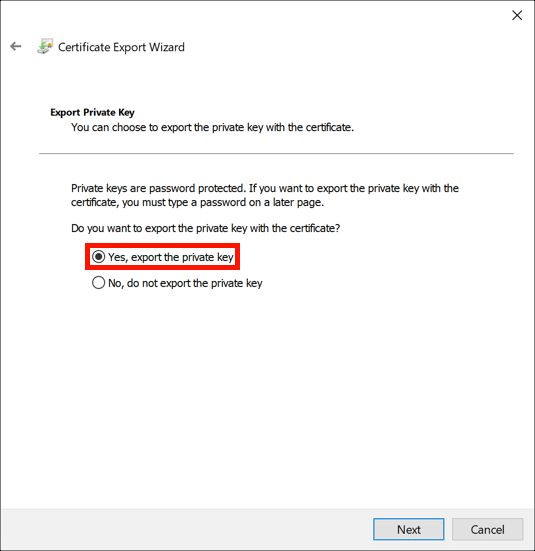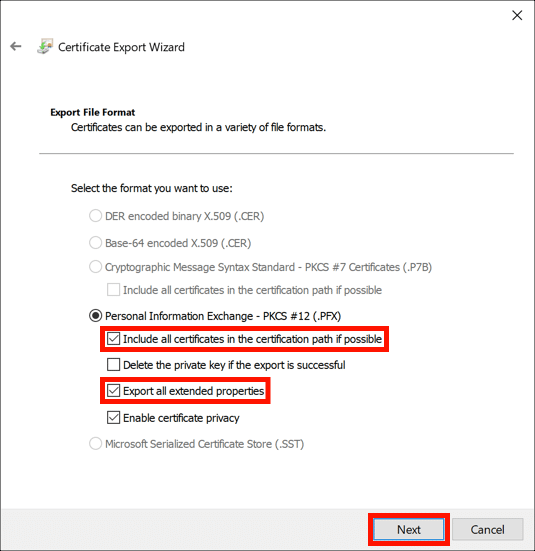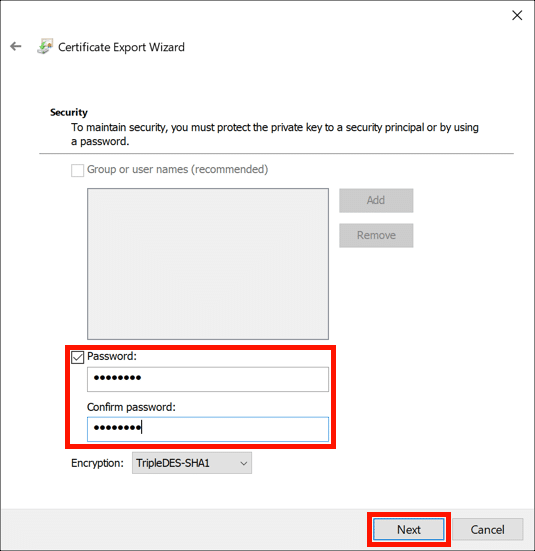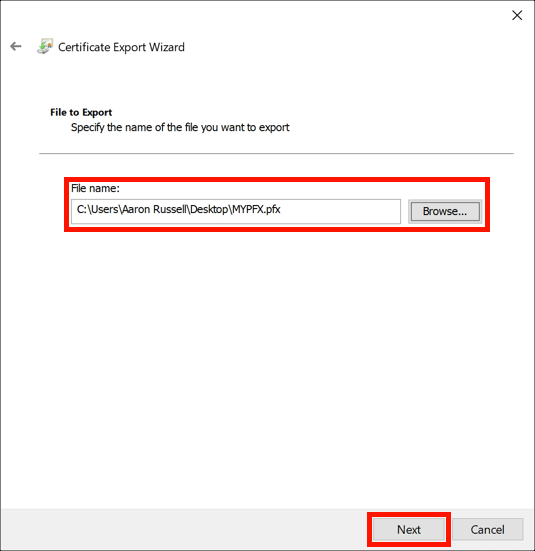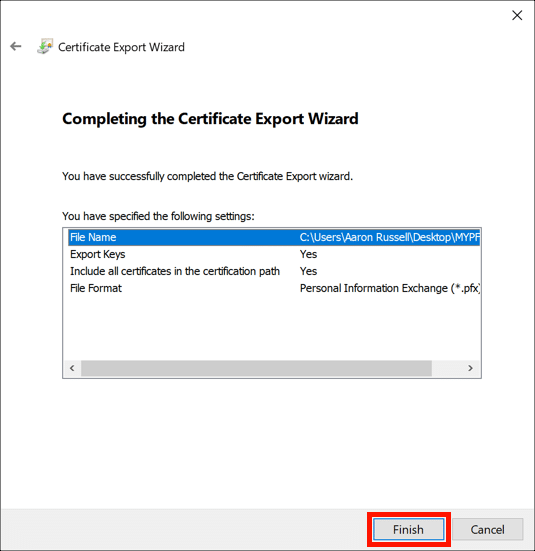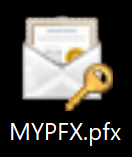필요한 시간 : 30 분
이 튜토리얼은 SSL / 업로드를 위해 Windows 및 IIS에서 PFX / P12 파일을 생성하는 방법을 보여줍니다.TLS 개인 키 및 완전한 신뢰 체인과 함께 인증서. 이 유형의 PFX 파일은 Azure Web Apps에서 웹 사이트 인증서를 설치할 때 유용합니다.
- 개인 키 생성 및 CSR.
새 개인 키를 생성하고 CSR 의 단계를 따라 인증서 서명 요청 생성 (CSR) Windows IIS 10에서.
- 열기 CSR 텍스트 편집기에서.
새로운 열기 CSR SSL.com에 제출하기 위해 텍스트 편집기에서.
- SSL.com 계정에서 인증서를 주문하거나 다시 처리하십시오.
• 새 인증서를 주문하는 경우 다음 지침을 따르십시오. SSL / 주문 및 검색TLS 인증서. 11 단계에서 CSR 로 CSR 입력란입니다.
• 기존 인증서 주문을 재 처리하는 경우 다음 지침을 따르십시오. 인증서 재 처리. 3 단계에서 이전 사용을 확인하지 마십시오 csr. 새 항목 복사 및 붙여 넣기 CSR 로 CSR 입력란입니다.
- Apache 패키지를 다운로드하십시오.
인증서가 발급되면 아파치 인증서 주문에서 다운로드 링크. 다운로드 후 파일의 압축을 풉니 다.
- 웹 사이트 인증서를 설치합니다.
웹 사이트의 도메인 이름이있는 인증서를 두 번 클릭합니다. 클릭 엽니다 버튼을 누르면 보안 경고가 표시됩니다. 때 자질 창이 나타나면 인증서 설치 단추. 에서 인증서 가져 오기 마법사,를 선택 로컬 컴퓨터 매장 위치 인증서 유형에 따라 인증서 저장소를 자동으로 선택.
- CA 번들을 설치합니다.
이름이 지정된 파일로 5 단계를 반복합니다.
ca-bundle-client.crt.
- MMC (Microsoft Management Console)를 시작합니다.
MMC를 시작합니다 (Windows 검색 창에 "mmc"를 입력하여이 프로그램을 찾을 수 있음).
- 인증서 스냅인을 추가합니다.
선택 파일> 스냅인 추가 / 제거… 메뉴에서 인증서 스냅인을 클릭하고 추가 버튼을 클릭합니다.
- 컴퓨터 계정을 선택합니다.
선택 컴퓨터 계정다음을 클릭 다음 보기 버튼을 클릭합니다.
- 로컬 컴퓨터를 선택합니다.
선택 로컬 컴퓨터다음을 클릭 마감재 버튼을 누릅니다. 클릭 OK 기각하기 위해 스냅인 추가 또는 제거 창.
- 인증서를 엽니 다.
더블 클릭 인증서 (로컬 컴퓨터).
- 개인 폴더를 엽니 다.
를 두 번 클릭 개인 폴더를 엽니 다.
- 인증서를 엽니 다.
를 두 번 클릭 인증서 폴더를 엽니 다.
- 인증서를 찾습니다.
목록에서 웹 사이트의 인증서를 찾습니다. 도메인 이름이 같은 인증서가 여러 개있는 경우 해당 인증서를 두 번 클릭하고 가장 최근에 발급 된 인증서의 유효 날짜를 확인합니다.
- 인증서 내보내기를 시작합니다.
인증서를 마우스 오른쪽 버튼으로 클릭하고 모든 작업> 내보내기.
- 다음을 클릭하십시오.
XNUMXD덴탈의 인증서 내보내기 마법사 열릴 것이다. 클릭 다음 보기 버튼을 클릭합니다.
- 개인 키를 내 보냅니다.
선택 예, 개인 키를 내 보냅니다.다음을 클릭 다음 보기 버튼을 클릭합니다.
- PFX 옵션을 선택합니다.
체크 가능한 경우 인증 경로에 모든 인증서를 포함합니다. 와 모든 확장 속성 내보내기. 당신은 또한 확인할 수 있습니다 인증서 개인 정보 활성화 PFX 파일의 인증서를 암호화하려는 경우. (비공개 키는 두 경우 모두 암호화됩니다.) 옵션 설정을 마쳤 으면 다음 보기 버튼을 클릭합니다.
- PFX 암호를 만듭니다.
확인 비밀번호 버튼을 누르고 PFX 파일의 암호를 만들고 확인한 다음 다음 보기 버튼을 클릭합니다.
- 파일 이름을 만듭니다.
다음으로 끝나는 파일 이름을 만듭니다.
.pfxPFX 파일에 대해 다음 보기 버튼을 클릭합니다.
- 끝내세요.
클릭 마감재 버튼을 누른 다음 OK 내보내기가 성공했다는 팝업 메시지를 닫습니다. 이 시점에서 MMC를 닫을 수도 있습니다.
- 끝난!
이제 완전한 신뢰 체인과 개인 키가있는 PFX 파일이 있어야합니다. Azure Web Apps에 설치 (또는 인증서 설치를 위해 PFX 파일이 필요한 기타 호스팅 서비스).