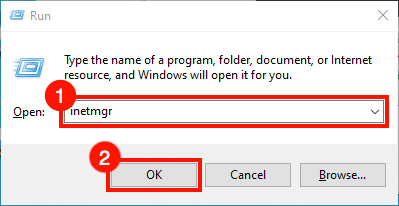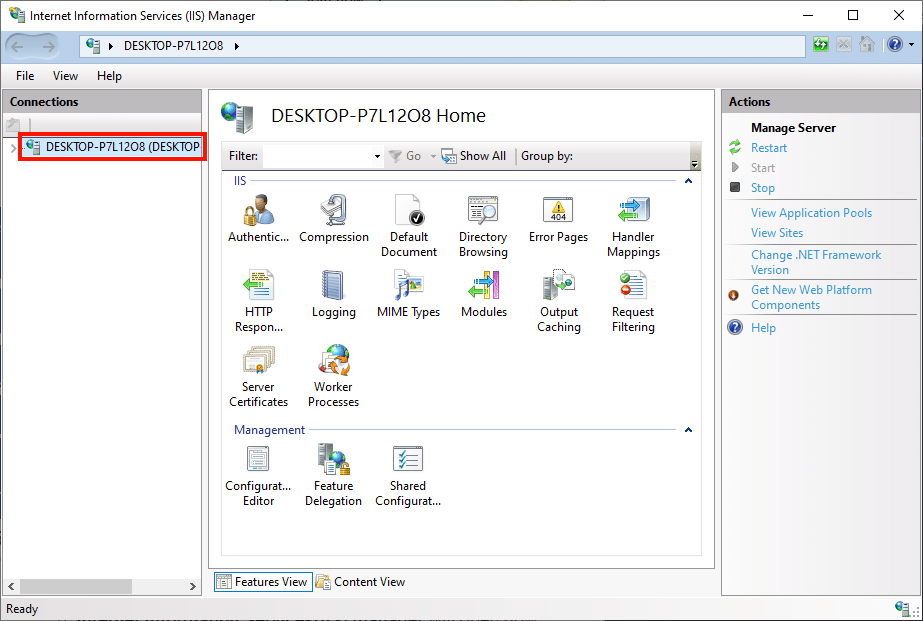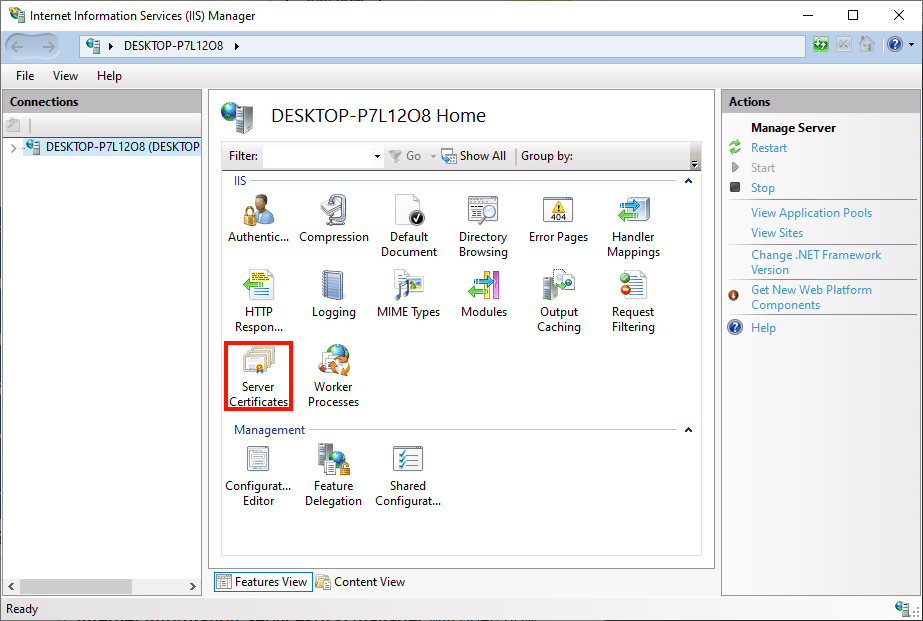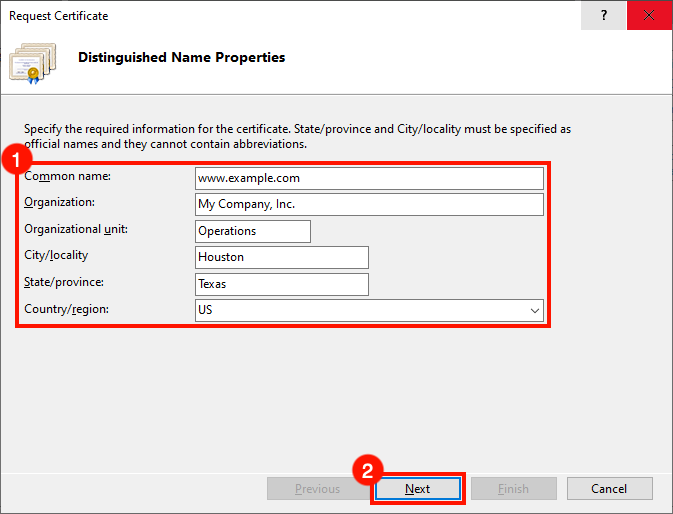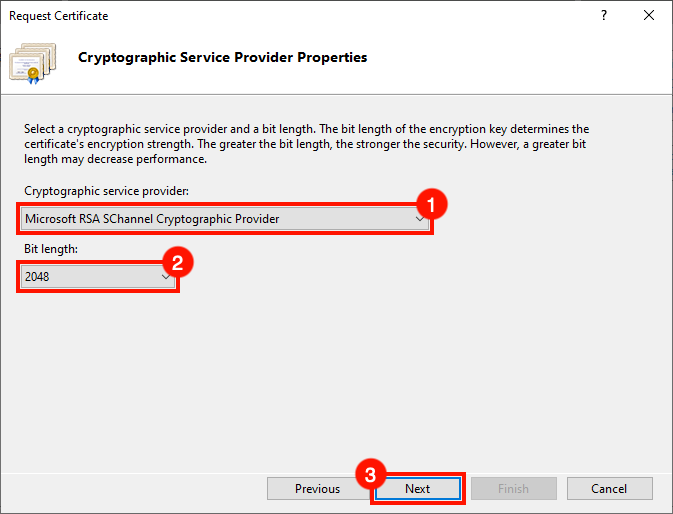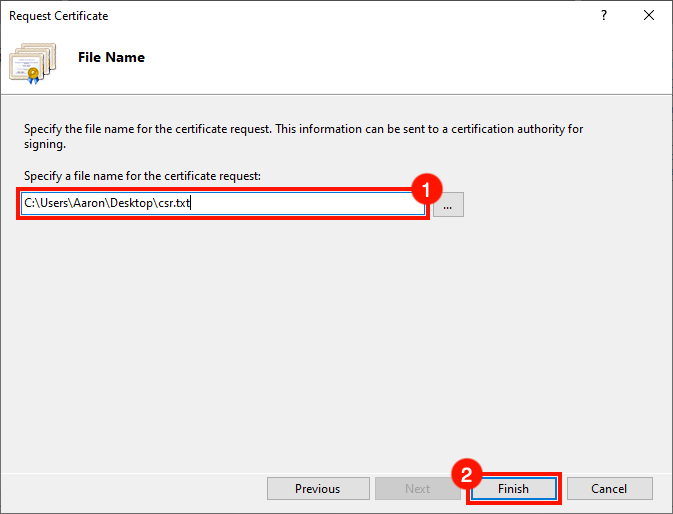더 유용한 방법과 최신 사이버 보안 뉴스를 보려면 여기에서 SSL.com의 뉴스레터를 구독하십시오.
필요한 시간 : 30 분
이 방법은 인증서 서명 요청 생성 단계를 안내합니다 (CSR)를 IIS에서 이 절차는 IIS 10의 Windows 10에서 테스트되었지만 IIS 7.x 및 8.x에서도 작동합니다.
- IIS 관리자를 시작하십시오.
스타트 IIS 관리자. 이를 수행하는 빠른 방법 중 하나는 달리기 명령을 입력 한 후
inetmgr를 클릭하고 OK 버튼을 클릭합니다. - 서버를 선택하십시오.
서버를 선택하십시오. 연결 창의 왼쪽에있는
- 서버 인증서를 엽니 다.
를 두 번 클릭 서버 인증서 아래에있는 아이콘 IIS 창의 가운데 창에
- "인증서 요청 생성"을 클릭합니다.
클릭 인증서 요청 생성… 링크 행위 창의 오른쪽에있는 분할 창.
- 고유 이름 속성을 입력합니다.
XNUMXD덴탈의 인증서 요청 마법사가 열립니다. 작성 고유 이름 속성 다음 정보가 포함 된 양식 :
• 일반 이름 : 인증서를 사용할 호스트 이름입니다. 이것은 일반적으로 정규화 된 도메인 이름, 처럼www.mydomain.com및store.mydomain.com. 다음과 같은 와일드 카드를 사용할 수도 있습니다.*.mydomain.com.
• 조직 : 회사 또는 조직의 법적 이름.
• 도시 / 지역 : 회사가 위치한 도시.
• 시 /도 : 회사가 위치한 주.
• 국가 / 지역 : 를 사용하십시오 두 글자 약어 당신의 나라를 위해.
양식 작성을 마치면 다음 보기 버튼을 클릭합니다. - 암호화 서비스 공급자 속성을 설정합니다.
다음으로 암호화 서비스 공급자 속성. 드롭 다운 메뉴를 사용하여
Microsoft RSA SChannel Cryptographic Provider로 암호화 서비스 제공 업체및 비트 길이2048(이를 다른 값으로 설정해야 할 이유가없는 한). 완료되면 다음 보기 버튼을 클릭합니다. - 파일 이름을 만들고 완료합니다.
파일 이름을 만드십시오. CSR다음을 클릭 마감재 버튼을 클릭합니다.
- 다음 단계.
완료되었습니다! 열기 CSR 서명을 위해 SSL.com에 제출할 준비가되면 텍스트 편집기에서. 제출에 대한 지침은 CSR SSL.com으로 이동하려면 ~에 안내 CSR 제출. 인증서를 설치할 준비가되면 다음 방법을 참조하십시오. 설치 와 제본 IIS에서.
다음 단계
IIS 10에 인증서를 설치하는 방법에 대한 자세한 내용은 여기를 읽어. 바인딩에 대한 정보는 여기를 읽어.