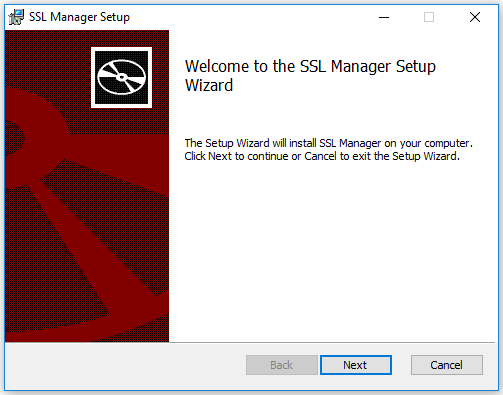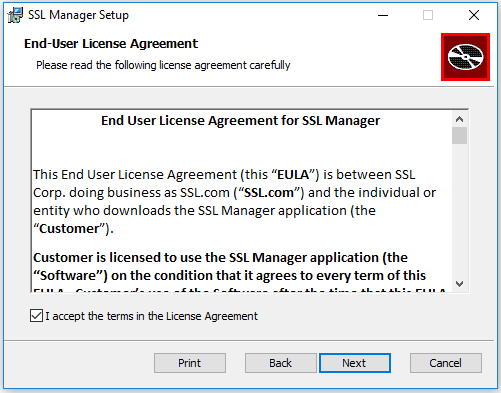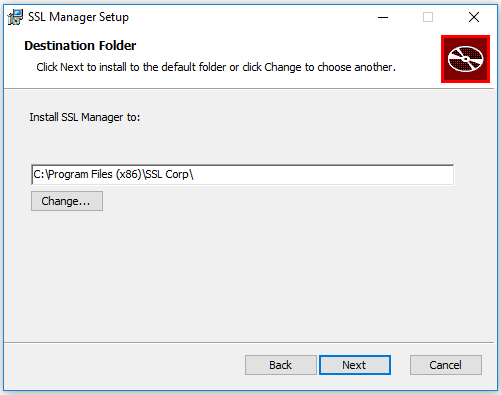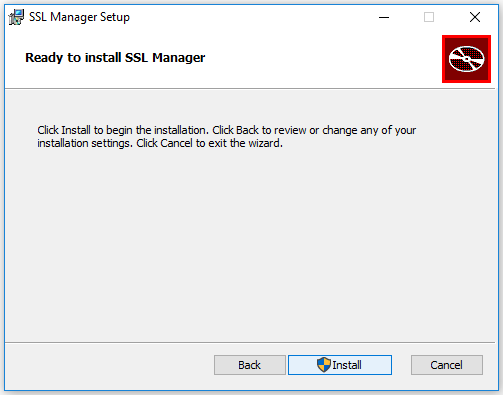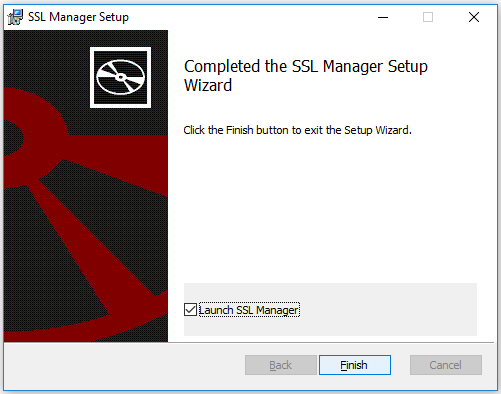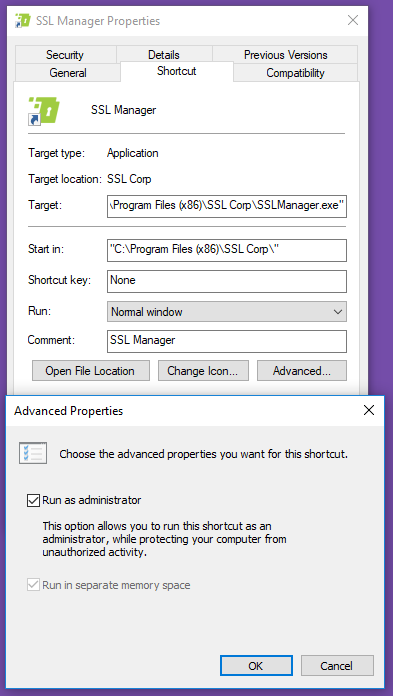이 가이드는 SSL.com의 최신 버전을 획득하고 설치하는 과정을 안내합니다. SSL Manager 최신 Windows 운영 체제로
다운로드 SSL Manager
최신 버전을 찾을 수 있습니다 SSL Manager의 설치 프로그램 실행 파일 여기에서 지금 확인해 보세요..
설치 SSL Manager
다운로드가 완료되면 설치 프로그램 파일을 찾아 압축을 푼 다음 두 번 클릭합니다 (현재 SSL-Manager-3.2-Installer-build-20220804.msi).
SSL-Manager-3.2-Installer-build-20220804(2).zip”
설치 마법사가 시작되고 시작 메시지가 표시됩니다.
다음 보기 환영 메시지를 인정합니다.
이 창에는 다음에 대한 EULA가 포함되어 있습니다. SSL Manager. 읽고 동의하여 다음 보기 버튼을 클릭합니다.
다음 보기 설치 디렉토리를 선택하십시오.
다음 보기 다시 진행하고 설치 과정을 완료합니다.
설치 과정이 완료되면 마감재 설치 프로그램을 닫습니다.
선택적으로 확인할 수 있습니다 실행 SSL Manager 설치 프로그램을 닫은 후 응용 프로그램을 시작합니다.
또는, 당신은 실행할 수 있습니다 SSL Manager Windows 시작 메뉴 또는 새로 생성 된 바탕 화면 바로 가기를 통해.
모든 기능을 사용하려면 SSL.com 고객 계정이 필요합니다. SSL Manager 제공해야합니다. 계정이없는 경우 새 고객 계정을 등록하는 방법에 대한 지침을 찾을 수 있습니다. 여기에서 지금 확인해 보세요..
모든 기능 및 문제 해결 정보에 대한 세부 정보가 포함 된 프로젝트 설명서를 찾을 수도 있습니다. 여기에서 지금 확인해 보세요..
선택 사항 : 관리자 액세스를 영구적으로 허용
SSL Manager 기능에 관리자 액세스 권한이 필요합니다. 상승 된 권한없이 실행하면 Windows에서이 액세스를 요청하고이를 허용하라는 메시지가 표시됩니다.
단순하지만이 과정을 반복하지 않으려면 설치시 생성 된 바탕 화면 아이콘을 통해 영구 관리자 액세스를 활성화 할 수 있습니다.
바탕 화면 아이콘을 마우스 오른쪽 버튼으로 클릭하고 등록 메뉴에서. 로 전환 지름길 탭을 클릭하십시오. Advnaced. 표시된 박스를 체크하십시오 관리자 권한으로 실행아래 이미지와 같이
클릭 OK 이 환경 설정을 저장하고 OK다시 한 번 등록 패널.
너의 SSL Manager 이제 프롬프트없이 관리자로 실행되어야합니다.
다음 단계
IIS 10을 사용하여 인증서를 바인딩하는 방법에 대한 자세한 내용은 여기를 읽어.