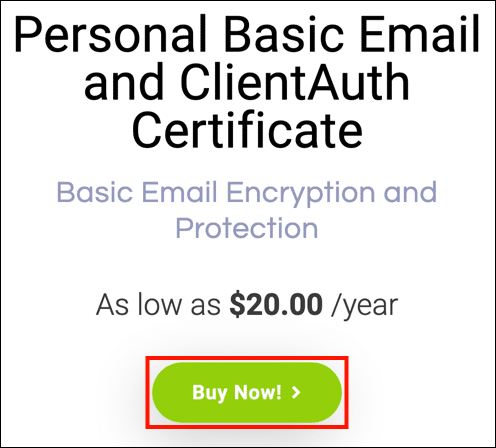Deze handleiding helpt u bij het bestellen en installeren van een Standaard e-mail S/MIME Certificaat en ClientAuth-certificaat van SSL.com. Deze betaalbare certificaten bieden S/MIME e-mailbeveiliging en client authenticatie voor zo weinig als $ 20 per jaar, en zijn een geweldige manier om te voorkomen Phishing terwijl het ook een veilige authenticatiefactor biedt voor bedrijfswebportals en andere applicaties. ClientAuth-certificaten kunnen worden gebruikt als onderdeel van een SSO-initiatief (Single Sign On).
KOOP BASIS S/MIME CERTIFICATEN
Bestellen
-
Ga naar uw product pagina voor Personal Basic Email- en ClientAuth-certificaten en klik op KOOP NU knop.
-
Kies een duur voor uw certificaat en klik op Voeg toe aan winkelwagen om het certificaat aan uw winkelwagen toe te voegen. Merk op dat, hoewel de maximale levensduur van een S/MIME certificaat uitgegeven door SSL.com is twee jaar, klanten kunnen geld besparen door bundels van maximaal drie jaar te bestellen. Voor driejarige Personal Basic-bestellingen geven we gratis vervangende certificaten uit wanneer deze verlopen en opnieuw worden gevalideerd voor het laatste jaar van de bestelling.
-
In het winkelwagentje kunt u het aantal certificaten wijzigen, ze uit uw winkelwagentje verwijderen of terugkeren naar winkelen met de Meer winkelen knop. Klik op wanneer uw bestelling compleet en correct is Afrekenen.
-
Als u nog niet bent ingelogd op uw SSL.com-account of nog geen account heeft, wordt u gevraagd in te loggen of een nieuw account aan te maken in het Checkout-scherm. Selecteer als u een account heeft Ik doe en ik wil nu inloggen, voer uw gebruikersnaam en wachtwoord in en klik vervolgens op Volgende >> knop.
-
Selecteer als u geen SSL.com-account hebt Ik doe het NIET, maar ik wil er een maken, vul de gevraagde informatie in (gebruikersnaam, e-mailadres, wachtwoord en factuurgegevens) en klik vervolgens op Volgende >> knop.
-
Als uw account bestaande fondsen bevat, worden deze op uw aankoop toegepast. Als uw account onvoldoende saldo bevat, wordt u gevraagd meer toe te voegen. Klik op de Volgende >> knop wanneer uw account voldoende saldo heeft om de transactie te voltooien.
-
Als uw bestelling is geplaatst, ziet u bovenaan het browservenster een groene waarschuwing met de tekst 'Bestelling succesvol geplaatst ..." Klik op de Klik hier Link onder Toon ordertransactie of het groene bestelnummer dat begint met "co-”In de bestelgegevens.
-
Voer ontvangergegevens in (Voornaam, Achternaam en E-mailadres) en klik vervolgens op Volgende >>. U kunt ook eerder opgeslagen informatie kiezen met behulp van de Opgeslagen ontvangers drop-down menu.
-
U keert terug naar een pagina met informatie over de certificaatbestelling. Klik activeringslink verzenden.
- Controleer uw e-mail voor een nieuw bericht met uw activeringslink. (Als u meerdere adressen heeft, controleer dan het adres waarvoor u het Personal Basic-certificaat bestelt.) Klik op de link.
-
Klik op de Genereer certificaat knop om een nieuw certificaatondertekeningsverzoek te genereren (CSR), certificaat en privésleutel.
Opmerking: Als u het algoritme wilt specificeren, kunt u kiezen tussen RSA en ECDSA met de Algoritme drop-down menu. U kunt ook op de Geavanceerde opties weergeven knop, die een drop-down menu zal tonen voor het kiezen van de sleutelgrootte. - Tekstvelden met het nieuwe CSR, privésleutel en certificaat verschijnen.
- Om een PFX-bestand met uw nieuwe certificaat en privésleutel naar uw computer te downloaden, maakt u een wachtwoord van 6 tekens of meer aan en klikt u vervolgens op de Downloaden knop. Onthoud dit wachtwoord. U heeft deze nodig wanneer u het certificaat en de sleutel op uw computer installeert. Ook, het is erg belangrijk dat u uw privésleutel veilig bewaart en deze niet kwijtraakt. SSL.com ziet of verwerkt nooit uw privésleutels en kan u niet helpen een verloren sleutel te herstellen (deze wordt gegenereerd in uw browser, op uw eigen computer). Zonder uw privésleutel kunt u geen e-mail digitaal ondertekenen of e-mail lezen die met uw openbare sleutel is versleuteld. Erger nog, zal iedereen met uw persoonlijke sleutel in staat om uw identiteit voor het ondertekenen van e-mailberichten en client-authenticatie te nemen.
Installatie
Voor de meeste ondersteunende toepassingen S/MIME or Clientverificatiekunt u eenvoudig de onderstaande instructies volgen om uw gedownloade PFX-bestand in het OS-certificaatarchief te installeren en uw e-mailclient of webbrowser heeft toegang tot het certificaat. Mozilla Thunderbird en Firefox vereisen echter aanvullende configuratiestappen:
- Configureer Mozilla Thunderbird voor S/MIME (Windows)
- Configureer Mozilla Firefox voor clientverificatie
Dakramen en raamkozijnen
Deze procedures zijn gedocumenteerd op Windows 10 Enterprise versie 1809.
- Dubbelklik op het gedownloade PFX-bestand om het te openen. De bestandsnaam eindigt op
.p12 - De Certificaat importeren Wizard zal openen. Selecteer Huidige gebruiker, klik dan op de knop Volgende knop.
- In het volgende venster wordt u gevraagd een bestand op te geven dat u wilt importeren. Het bestand waarop u in stap dubbelklikte 1 moet al geselecteerd zijn, dus klik op Volgende om door te gaan.
- Voer het wachtwoord in dat u heeft aangemaakt toen u het PFX-bestand van SSL.com downloadde. Onder Importopties, zeker weten dat Neem alle uitgebreide eigenschappen op is nagekeken. Als u elke keer dat de privésleutel wordt gebruikt (bijvoorbeeld voor ondertekening) om uw PFX-wachtwoord wordt gevraagd Schakel sterke bescherming van privésleutels in. Als u later een PFX met de privésleutel wilt kunnen exporteren, vinkt u dit aan Markeer deze sleutel als exporteerbaar. Als u klaar bent met het selecteren van opties, klikt u op het Volgende knop.
- Zorg ervoor dat Selecteer automatisch het certificaatarchief op basis van het type certificaat is aangevinkt en klik vervolgens op Volgende knop.
- Klik op de Finish knop.
- Als je geselecteerd hebt Schakel sterke privésleutelbescherming in in stap 4, dan de Een nieuwe privé-uitwisselingssleutel importeren dialoogvenster verschijnt. Klik op de OK om door te gaan.
- Je bent helemaal klaar! Klik op de OK knop om de wizard af te sluiten.
macOS
Deze procedures zijn gedocumenteerd op macOS 10.14.6 (Mojave).
- Openen Sleutelhanger Access.app, gelegen in Toepassingen> Hulpprogramma's.
- Selecteer het Log in sleutelhanger.
- kies Bestand> Items importeren in het menu.
- Navigeer naar het PFX-bestand dat u hebt gedownload van SSL.com en klik vervolgens op Openen knop. Merk op dat de bestandsnaam zal eindigen op
.p12. - Voer het wachtwoord in dat u heeft gemaakt bij het downloaden van het PFX-bestand en klik op OK knop.
- Voer desgevraagd uw inlogwachtwoord in en klik op OK knop om de Login-sleutelhanger te ontgrendelen.
- Het certificaat en de privésleutel zijn nu op de computer geïnstalleerd.