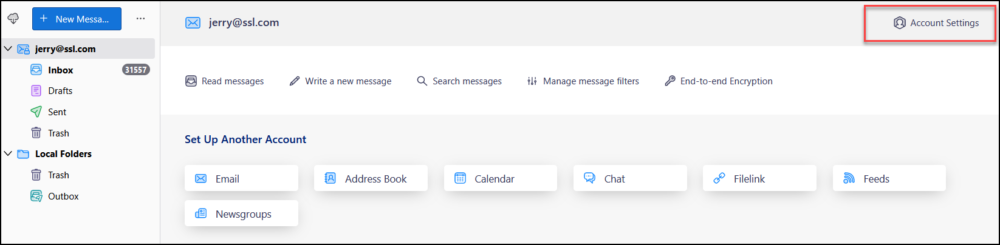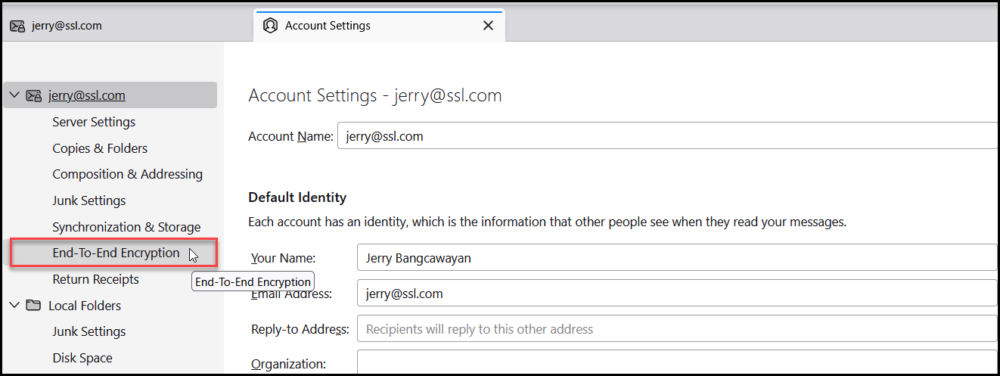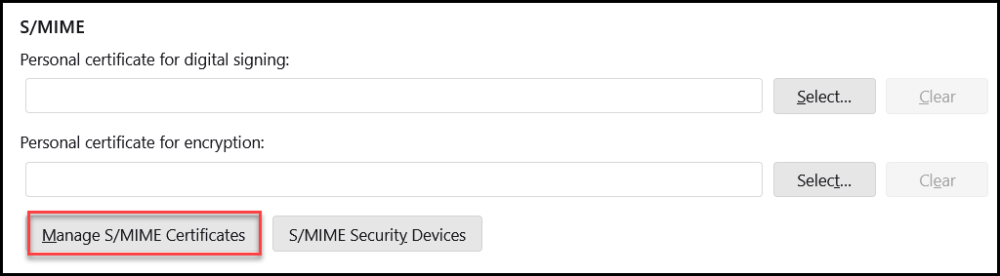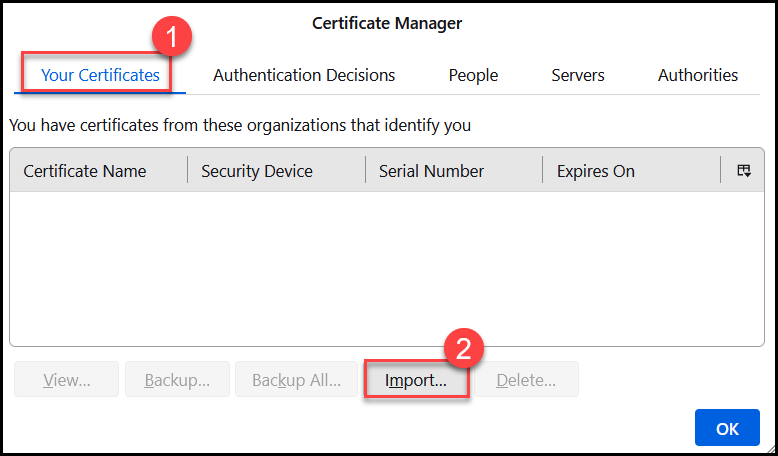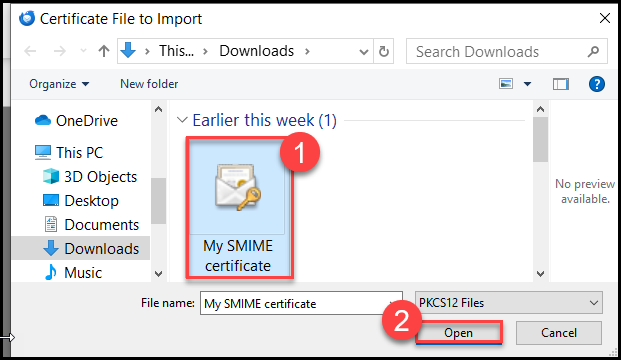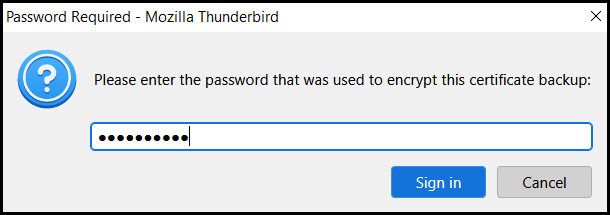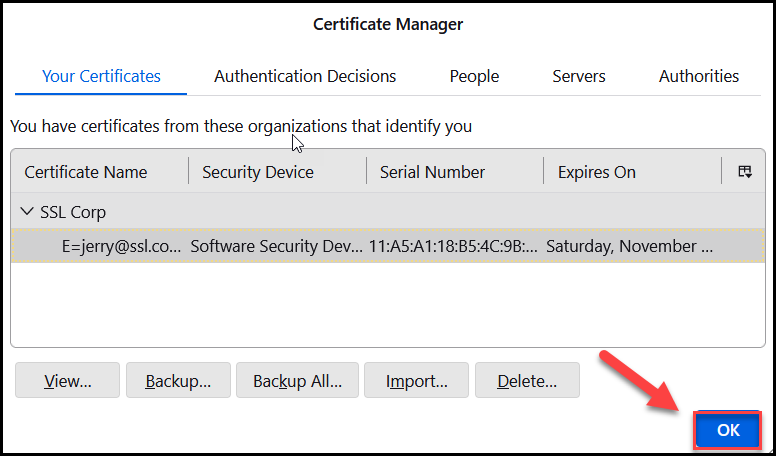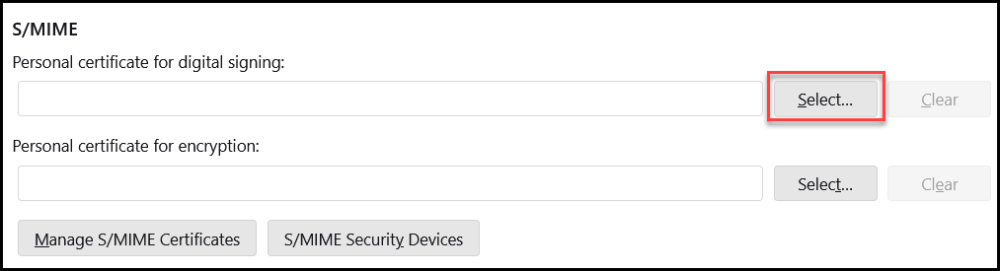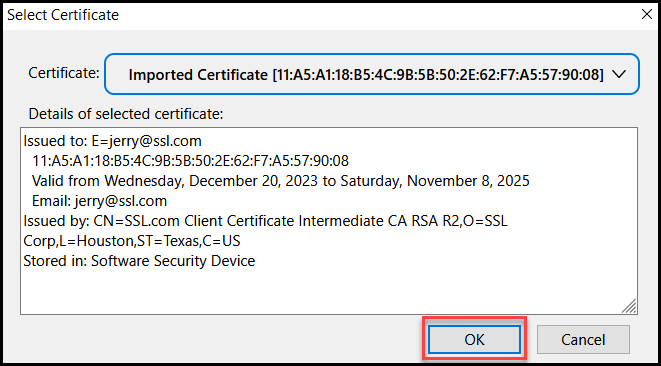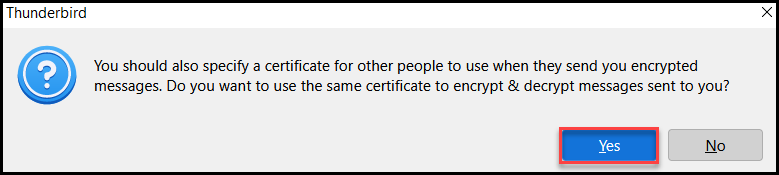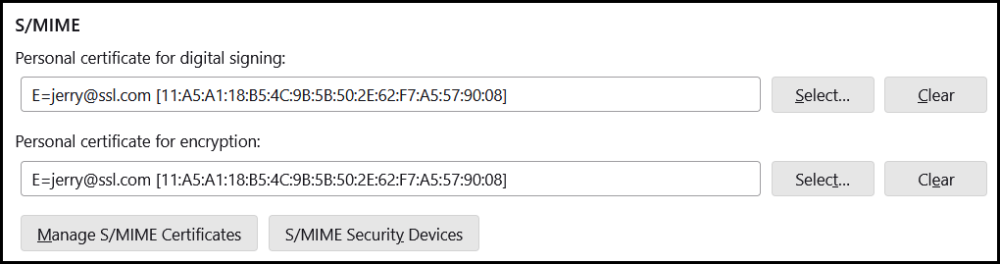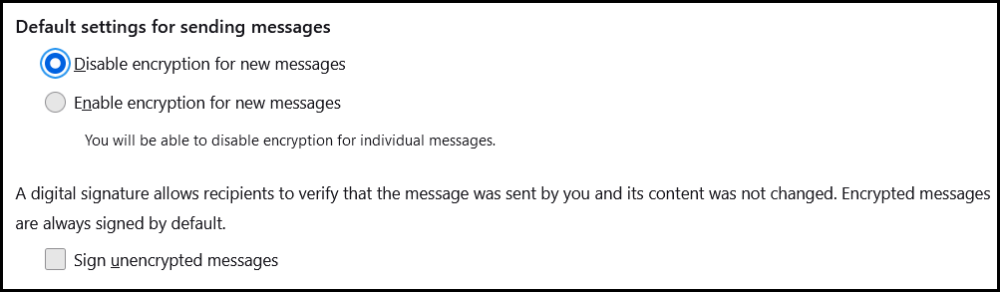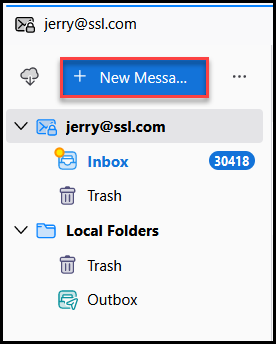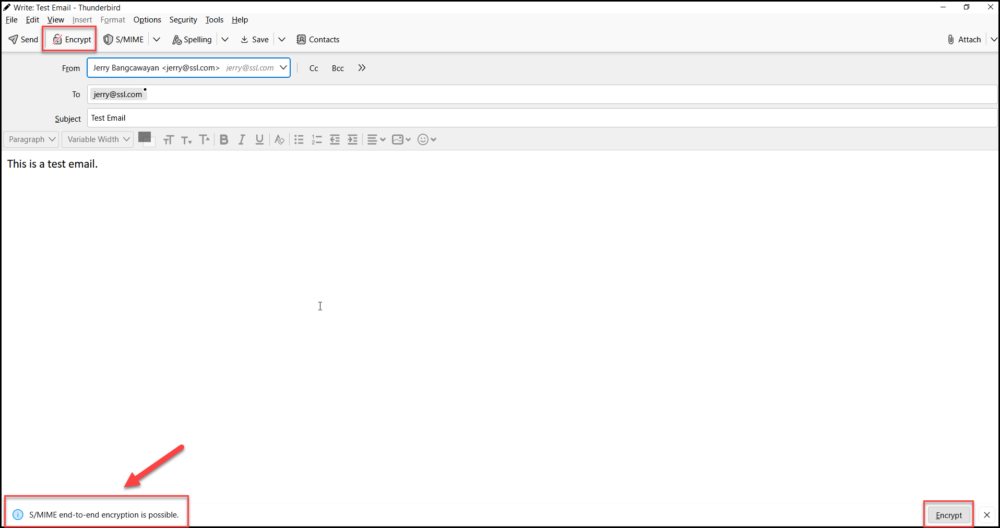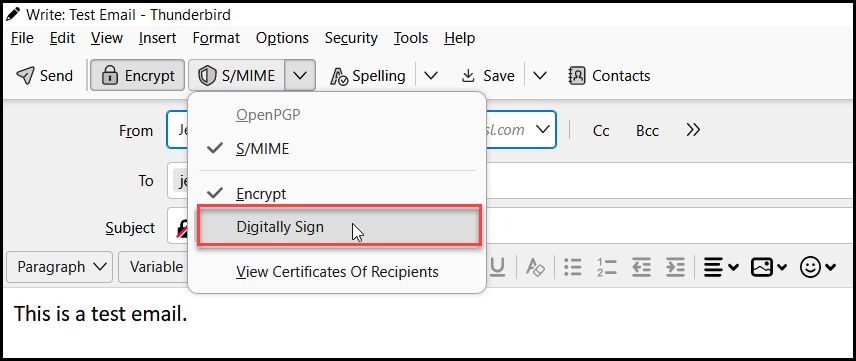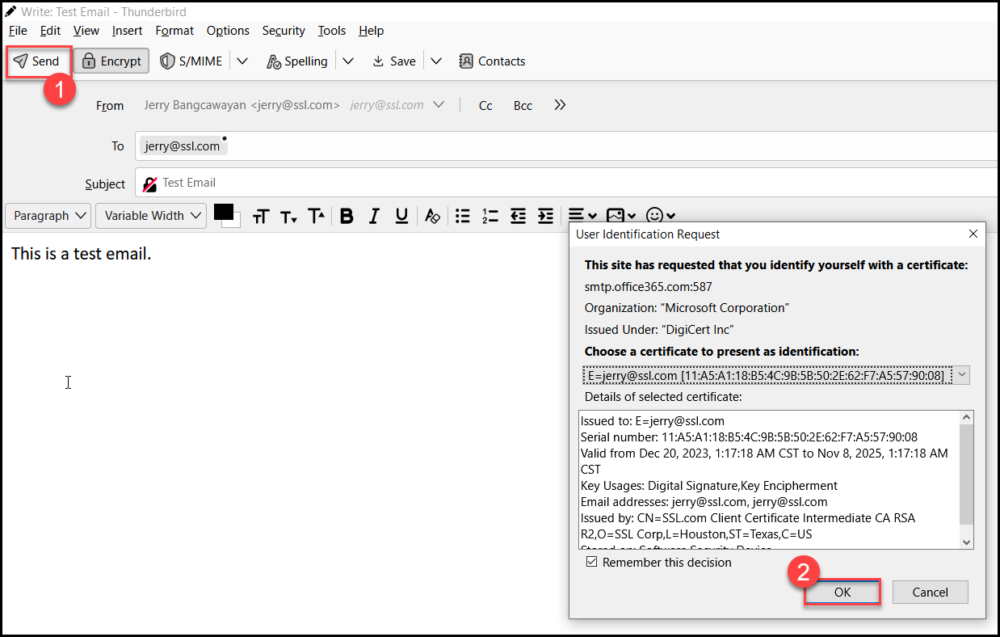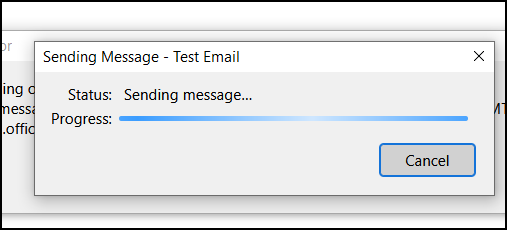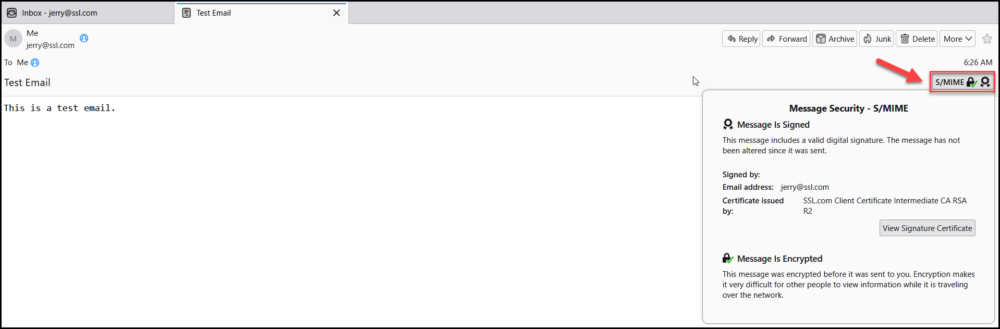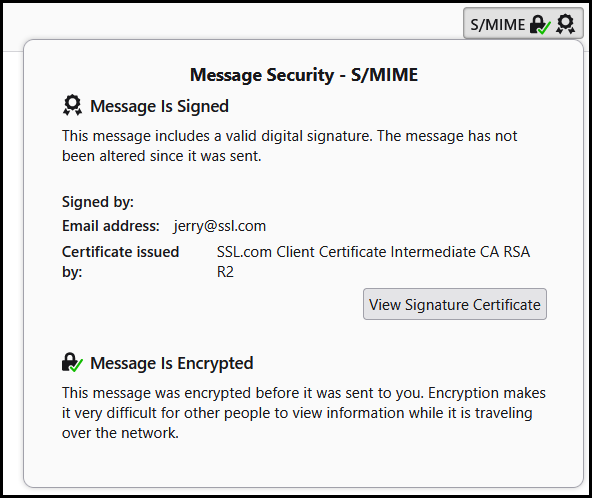Deze instructies beschrijven hoe u een S/MIME certificaat en stuur beveiligde e-mailberichten met Mozilla Thunderbird op Windows-pc's.
Download uw SSL.com S/MIME Certificaat
Download een PKCS # 12-bestand met uw certificaat van uw SSL.com-account door op de link in uw e-mail met certificaatactiveringslink te klikken en de instructies op het scherm in uw webbrowser te volgen. U wordt gevraagd een wachtwoord aan te maken voordat u het bestand downloadt . (Bewaar dit wachtwoord veilig - u hebt het later nodig.) Zorg ervoor dat u bijhoudt waar u uw PKCS # 12-bestand heeft opgeslagen, en verlies het niet. Als u uw privésleutel kwijtraakt, kunt u geen berichten lezen die zijn versleuteld met uw openbare sleutel.
Installeer uw S/MIME Certificaat op Mozilla Thunderbird
- Log in op Mozilla Thunderbird en klik accountinstellingen.
- Klik op de End-to-end-codering Tab.
- Blader omlaag naar de S/MIME sectie en klik op de Beheren S/MIME Certificaten knop.
- Onder Uw certificaten, Klik op de Importeren… knop.
- Zoek uw S/MIME certificaat met PKCS#12- of pfx-indeling en klik vervolgens op de Openen knop.
- Voer het wachtwoord in dat u eerder hebt gemaakt om uw S/MIME certificaat van SSL.com. Klik daarna op de Inloggen knop.
- U zou nu de details van uw account moeten kunnen bekijken S/MIME certificaat op Certificate Manager. Klik op de OK om verder te gaan.
- Onder de S/MIME sectie, klik op de Selecteer ... knop om uw certificaat voor te kiezen digitale ondertekening en encryptie.
- Klik op de OK knop.
- Er verschijnt een berichtvenster met de onderstaande inhoud. Klik Ja om te bevestigen dat u hetzelfde certificaat zult gebruiken om uw e-mails te coderen.
- De velden voor digitale ondertekening en encryptie wordt dan gevuld met uw certificaatgegevens.
- Op de sectie Standaardinstellingen voor het verzenden van berichten, kunt u ervoor kiezen om de codering voor nieuwe berichten in of uit te schakelen en niet-gecodeerde berichten te ondertekenen. Nadat u uw voorkeuren heeft ingesteld, bent u nu klaar om uw voorkeuren te gebruiken S/MIME certificaat om uw e-mails in Thunderbird te ondertekenen en te coderen.
Onderteken en codeer uw e-mail digitaal in Mozilla Thunderbird
- Klik op de + Nieuw bericht knop.
- Stel uw e-mail samen, vul het in Onderwerp veld en typ vervolgens het e-mailadres van de ontvanger. Door het adres van de contactpersoon te plaatsen, zal Thunderbird u op de hoogte stellen of codering mogelijk is. Klik op een van de Versleutelen knoppen om uw e-mail te coderen.
- Naast het versleutelen kunt u uw e-mailbericht ook digitaal ondertekenen door op de knop te klikken S/MIME tabblad en controleer de Digitaal ondertekenen optie.
- Nadat u heeft ingesteld dat uw e-mailbericht moet worden gecodeerd en/of ondertekend, klikt u op Verzenden. Thunderbird zal u vervolgens vragen om te bevestigen dat u uw S/MIME certificaat voor encryptie en/of ondertekening. Klik op de OK knop om te bevestigen.
- Wacht tot Mozilla uw e-mail verzendt.
- Als de ontvanger Mozilla Thunderbird ook gebruikt om uw e-mail te bekijken, kan de ontvanger zien dat uw bericht is ondertekend en gecodeerd door op de knop te klikken S/MIME knop.
Voor meer gedetailleerde informatie over S/MIME e-mail, zie ons artikel, Veilige e-mail verzenden met S/MIME.