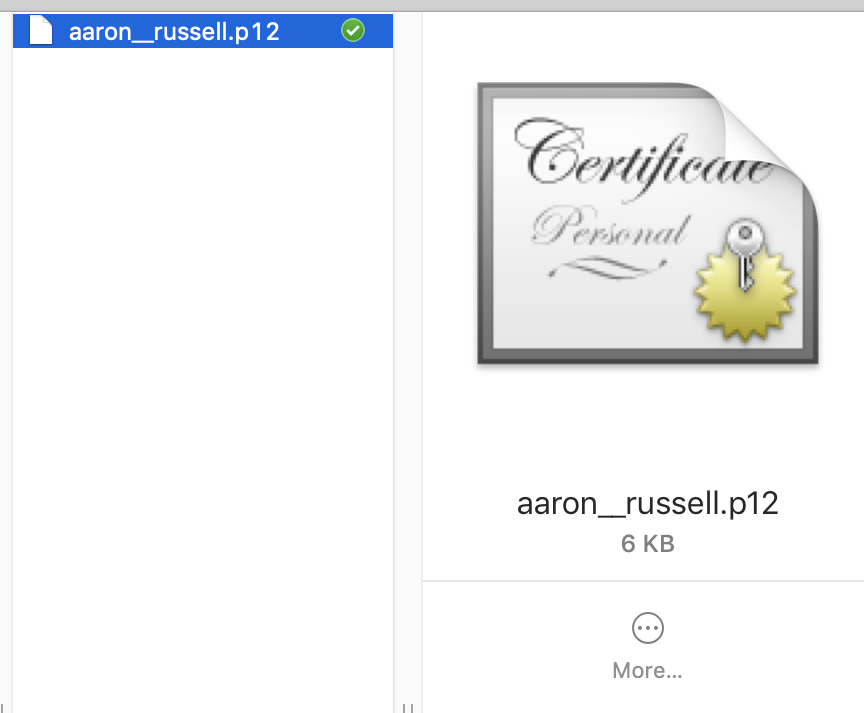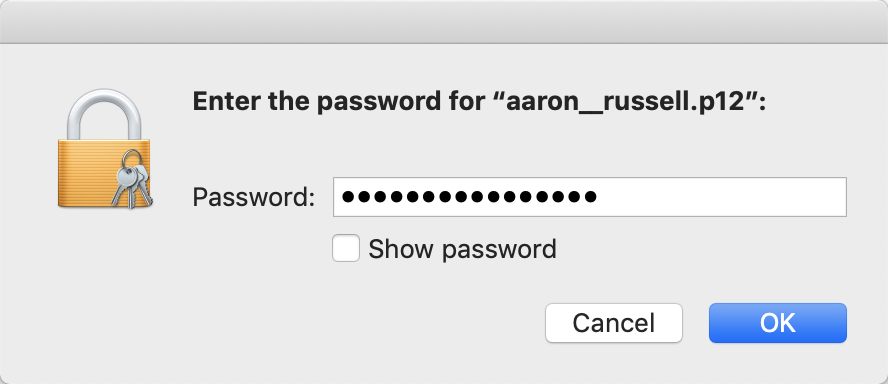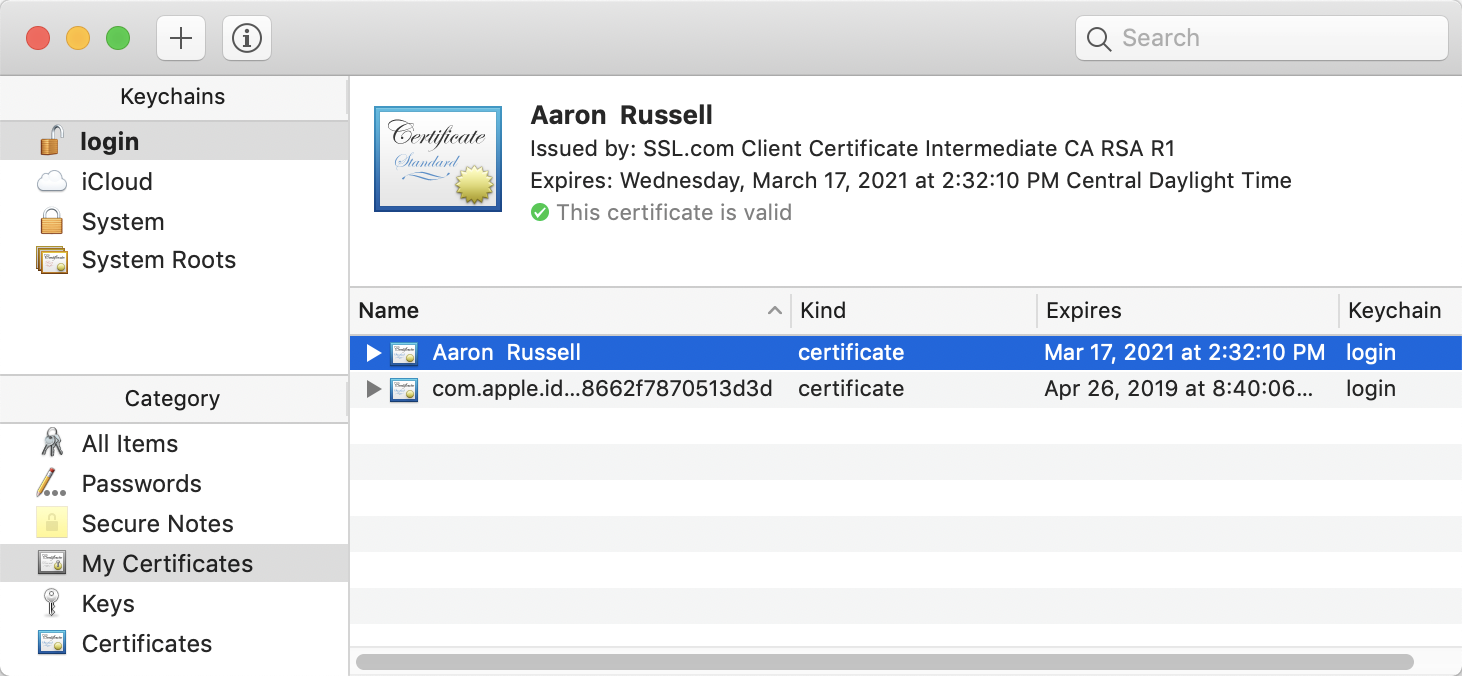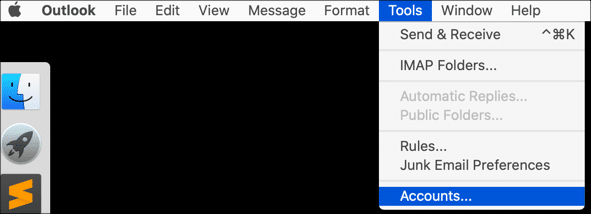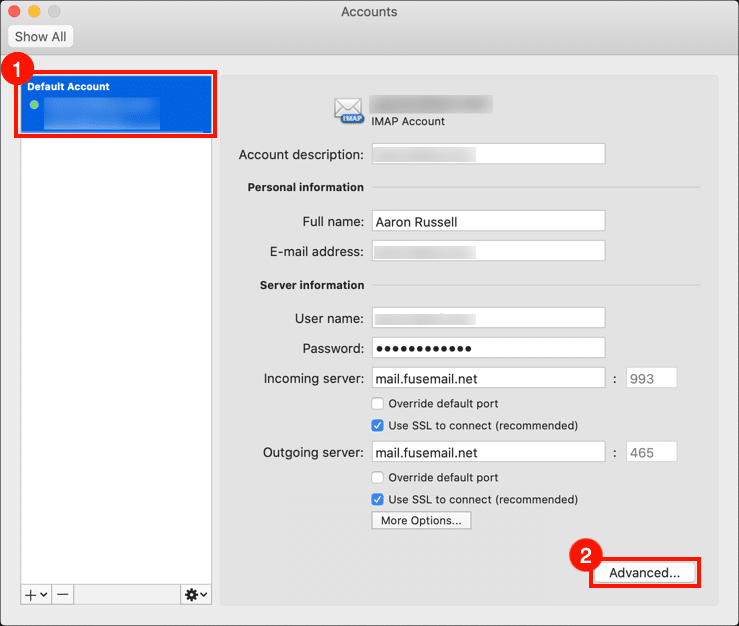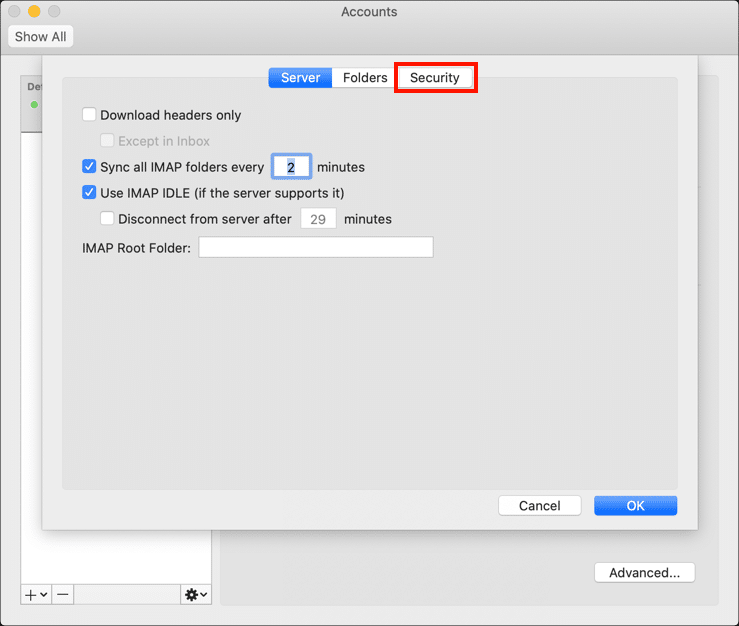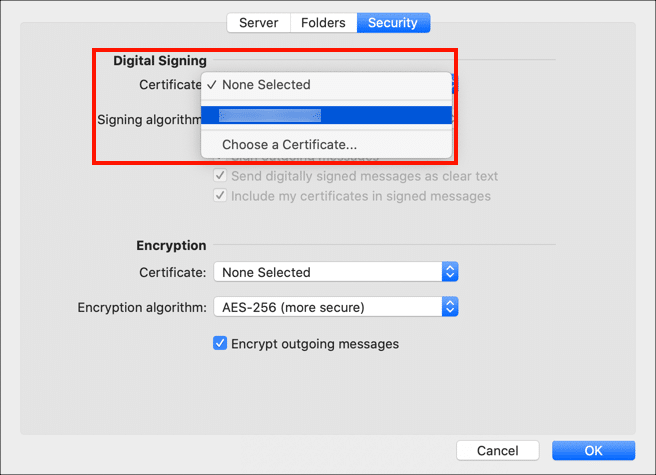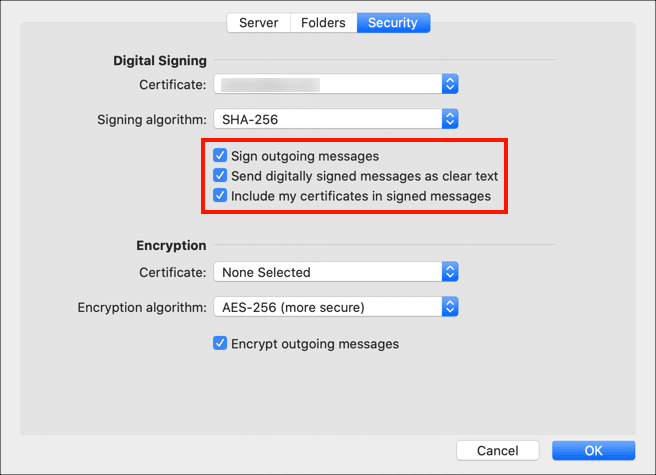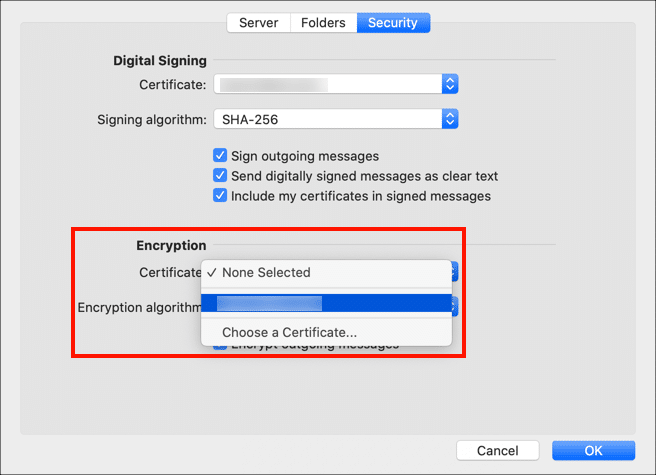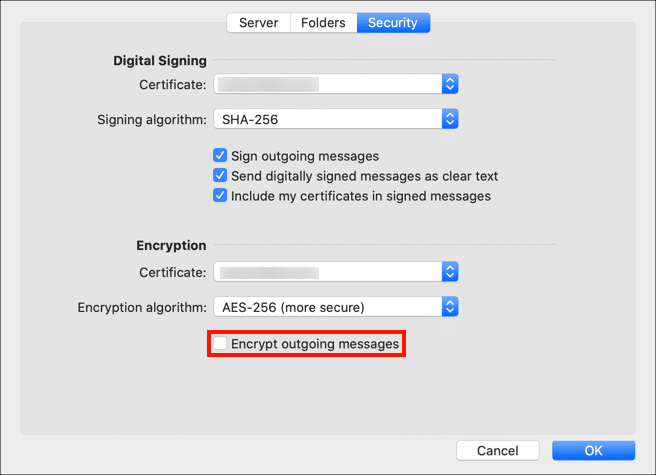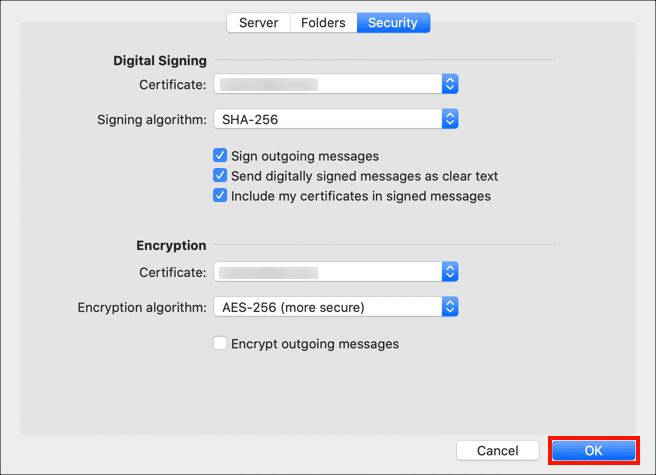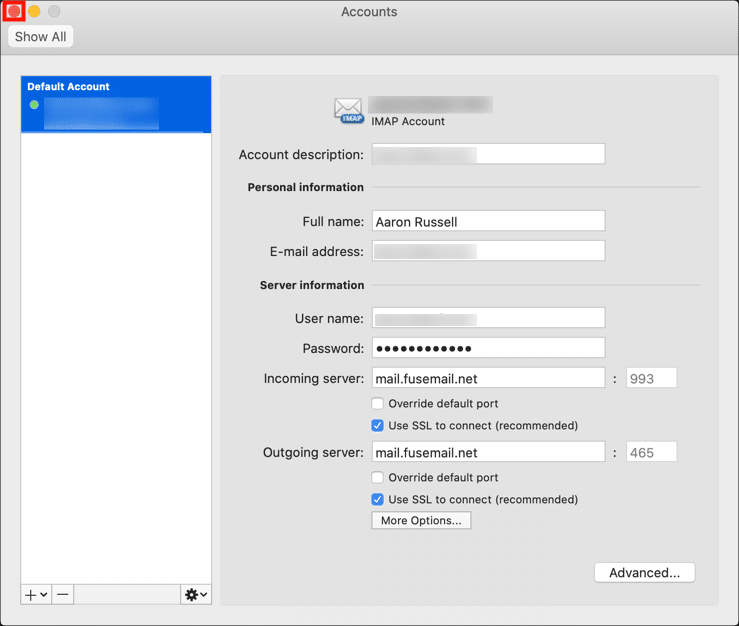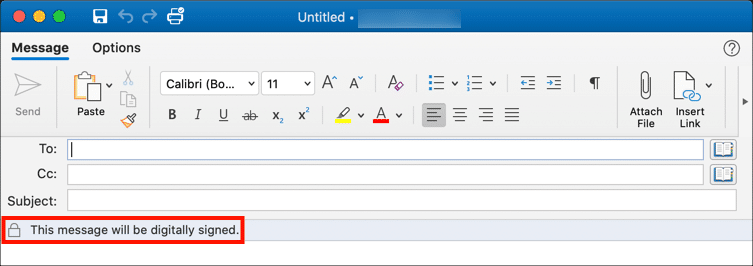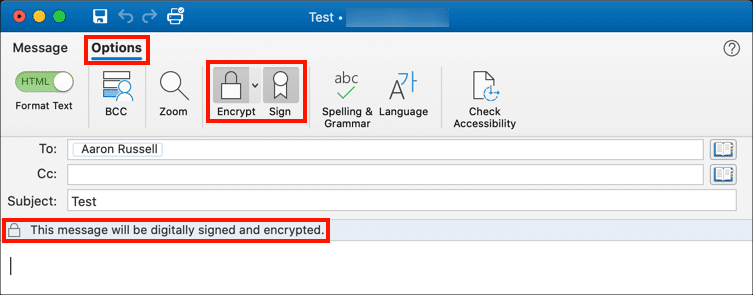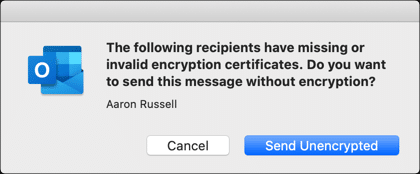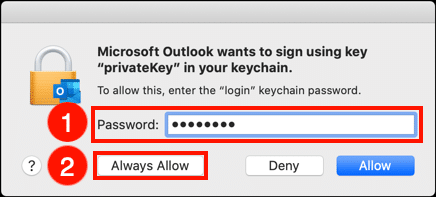Deze instructies beschrijven hoe u een S/MIME certificaat in macOS en gebruik het om veilige e-mailberichten te verzenden met Microsoft Outlook.
Beveilig uw e-mailcommunicatie vandaag nog met een S/MIME certificaat van SSL.com. Bescherm gevoelige gegevens, vergroot het vertrouwen en zorg voor privacy.
Download en installeer uw S/MIME certificaat
In dit gedeelte wordt ervan uitgegaan dat u een Basic S/MIME certificaat of ID-gevalideerd S/MIME certificaat in sleutelhangertoegang. Als u een S/MIME certificaat verzonden op een YubiKey FIPS, lees en volg deze instructies voor het installeren van een S/MIME certificaat op uw YubiKey en ga dan verder naar Configureer Outlook.
-
Download een PKCS # 12-bestand met uw certificaat van uw SSL.com account door op de link te klikken die in de e-mail met de link voor activering van uw certificaat staat en door de instructies op het scherm in uw webbrowser te volgen. U wordt gevraagd een wachtwoord in te voeren voordat u het bestand downloadt.
Opmerking: bij het downloaden van uw certificaat is het mogelijk om te kiezen tussen de RSA en ECDSA algoritmen via de Algoritme drop-down menu. ECDSA-sleutels kunnen echter niet worden gebruikt voor e-mailversleuteling, dus u kunt dit het beste op laten staan RSA. - Dubbelklik in de Finder op het PKCS # 12-bestand om de toepassing Keychain Access te openen (de bestandsnaamextensie is
.p12). Je kunt het bestand ook slepen naar Sleutelhangertoegang, te vinden op/Applications/Utilities/Keychain Access.appof selecteer Sleutelhangertoegang Bestand >> Items importeren ... in de vervolgkeuzemenu's en navigeer vervolgens naar het bestand. - Voer desgevraagd het wachtwoord in dat u hebt gebruikt bij het ophalen van het PKCS # 12-bestand SSL.com.
- Het certificaat is nu op uw computer geïnstalleerd en is beschikbaar voor gebruik door Apple Mail en andere applicaties.
Beveilig uw e-mailcommunicatie vandaag nog met een S/MIME certificaat van SSL.com. Bescherm gevoelige gegevens, vergroot het vertrouwen en zorg voor privacy.
Configureer Outlook
- Open Outlook en selecteer Extra> Accounts in het menu.
- Selecteer het account dat onder uw certificaat valt en klik op het Geavanceerd knop.
- Klik op de Security Tab.
- Kies het certificaat dat u wilt gebruiken voor ondertekening van het Certificaat vervolgkeuzemenu onder Digitaal ondertekenen. Houd er rekening mee dat als u een S/MIME certificaat geïnstalleerd op een YubiKey, kunt u die sleutel kiezen voor ondertekening. Als dit het geval is, zorg er dan voor dat de YubiKey op de computer is aangesloten bij het verzenden van ondertekende e-mail.
- Kies uw standaardvoorkeuren voor e-mailondertekening. Het wordt aanbevolen om alle drie de vakjes aan te vinken.
- Kies vervolgens een certificaat voor versleuteling uit het Certificaat menu onder Encryptie. Voor de meeste gebruikers kunt u hetzelfde certificaat gebruiken dat u voor ondertekening hebt geselecteerd. Als u tekent met een S/MIME certificaat op een YubiKey, moet u een afzonderlijk S/MIME certificaat voor versleuteling. Gelieve te lezen deze how-to voor meer informatie.
- Gebruik het selectievakje met het label Versleutel uitgaande berichten om uw standaardversleutelingsvoorkeuren in te stellen. Omdat je alleen een versleuteld bericht naar een persoon kunt sturen als je zijn openbare sleutel hebt, is het logischer om dit niet aangevinkt te laten.
- Klik op de OK knop om uw voorkeuren op te slaan.
- Sluit de accounts venster.
Beveilig uw e-mailcommunicatie vandaag nog met een S/MIME certificaat van SSL.com. Bescherm gevoelige gegevens, vergroot het vertrouwen en zorg voor privacy.
Verzend beveiligde e-mail
- Maak een nieuw bericht in Outlook. Houd er rekening mee dat als u uw voorkeuren instelt om e-mail standaard te ondertekenen, u een bericht ziet met de tekst "Dit bericht wordt digitaal ondertekend".
- Als u de instellingen voor digitale handtekening en codering voor het bericht wilt wijzigen, selecteert u het Opties tab en gebruik vervolgens de Versleutelen en Ondertekenen knoppen om deze functies in en uit te schakelen.
- Als u een versleuteld bericht probeert te verzenden naar een e-mailadres waarvoor u nog geen openbare sleutel heeft, zal Outlook een waarschuwingsvenster weergeven waarmee u het bericht onversleuteld kunt verzenden. Om openbare sleutels met iemand anders uit te wisselen, hoeft u alleen maar ondertekende, niet-versleutelde e-mailberichten uit te wisselen.
- De eerste keer dat u een bericht ondertekent in Outlook met een privésleutel die is geïnstalleerd in Sleutelhangertoegang, vraagt macOS u om toestemming. Voer uw aanmeldingswachtwoord voor macOS in en klik op het Altijd toestaan knop zodat het besturingssysteem uw beslissing onthoudt. Merk op dat als je een Business Identity-certificaat gebruikt dat op een YubiKey is geïnstalleerd, je om je pincode wordt gevraagd.
Bedankt voor het kiezen van SSL.com! Als u vragen heeft, neem dan contact met ons op via e-mail op Support@SSL.com, bel 1-877-SSL-SECURE, of klik gewoon op de chatlink rechtsonder op deze pagina. U kunt ook antwoorden op veel voorkomende ondersteuningsvragen vinden in onze kennis basis.