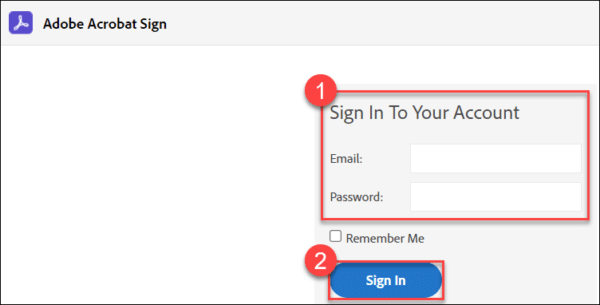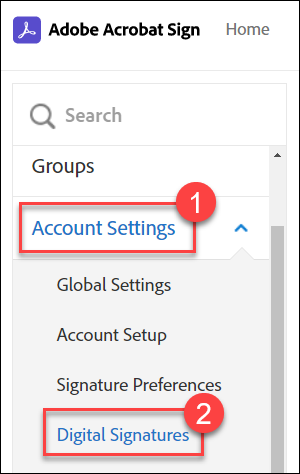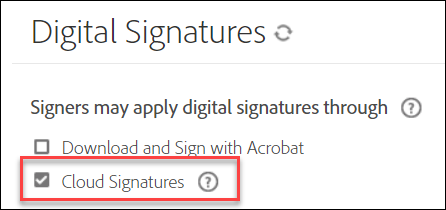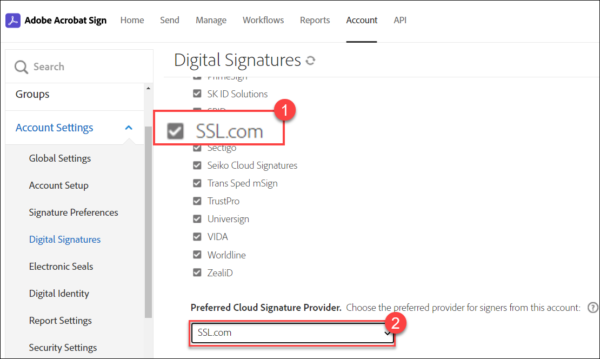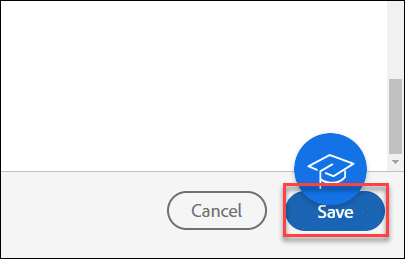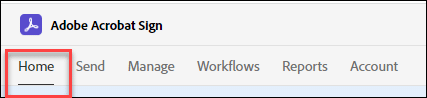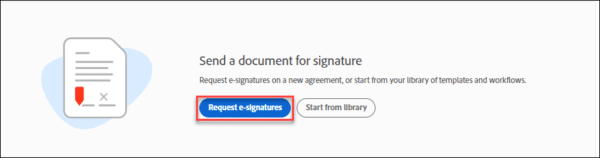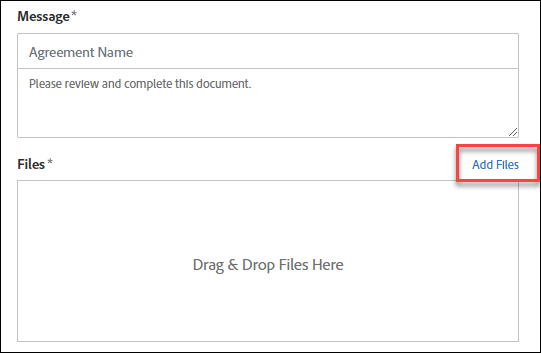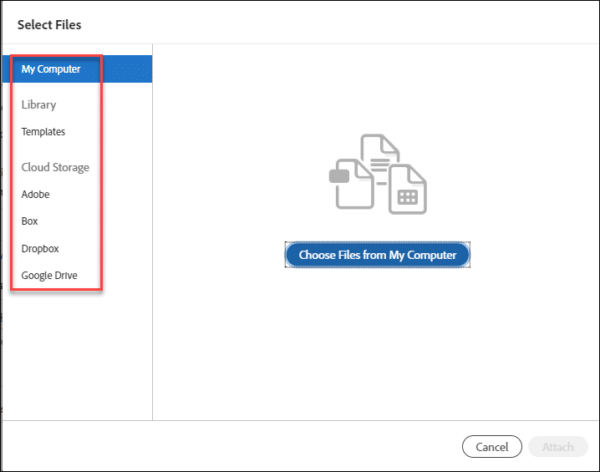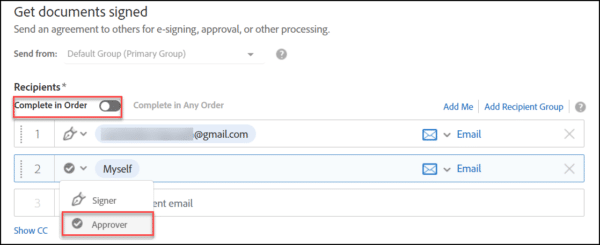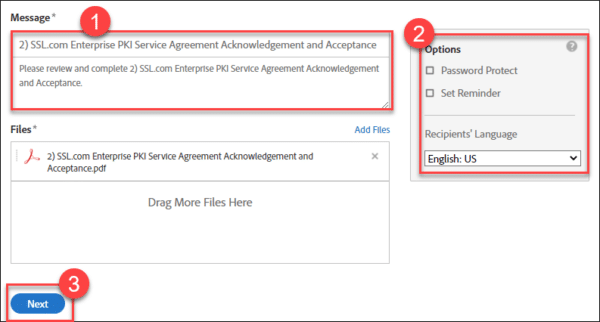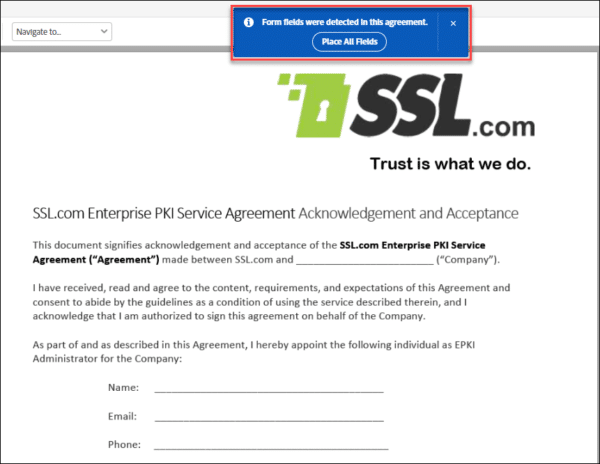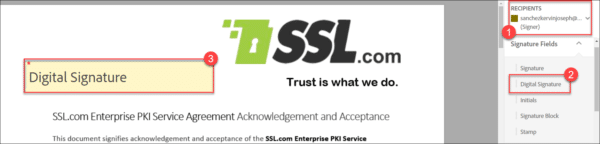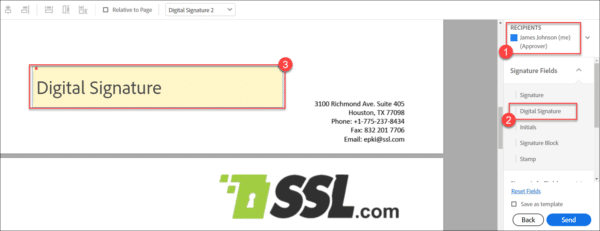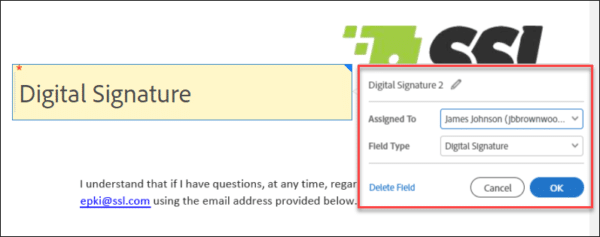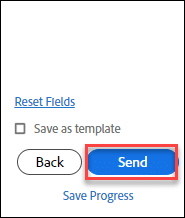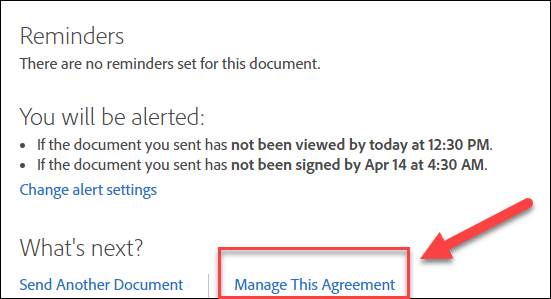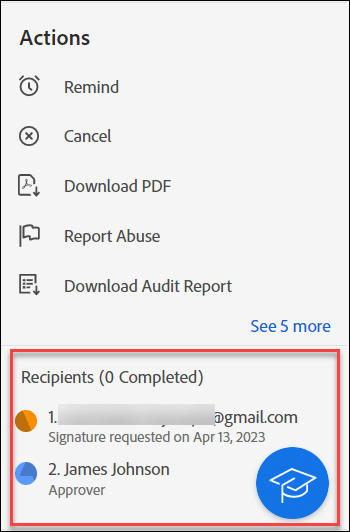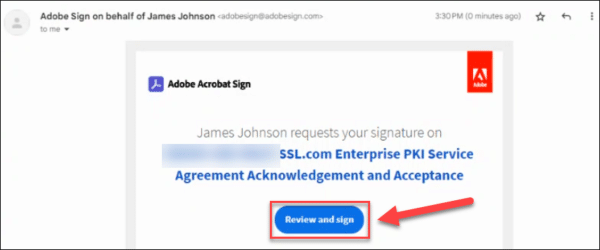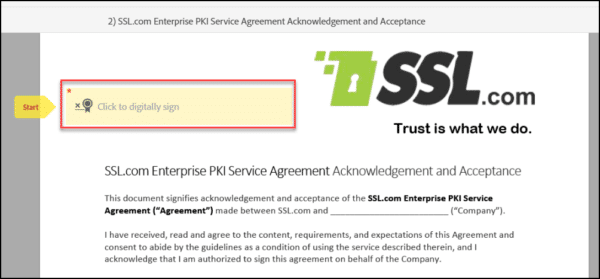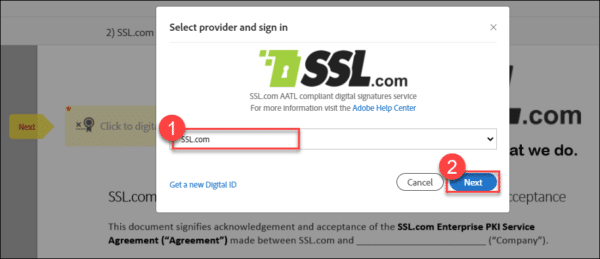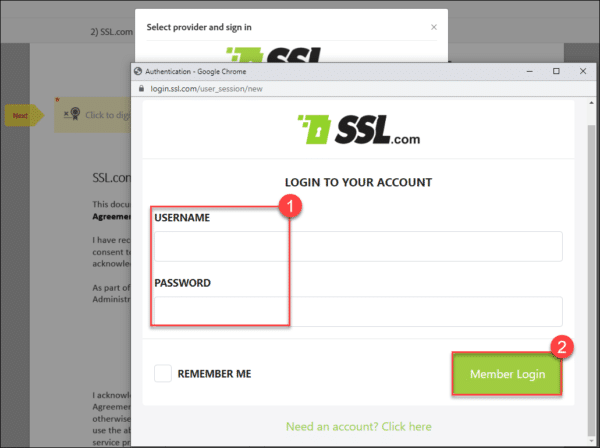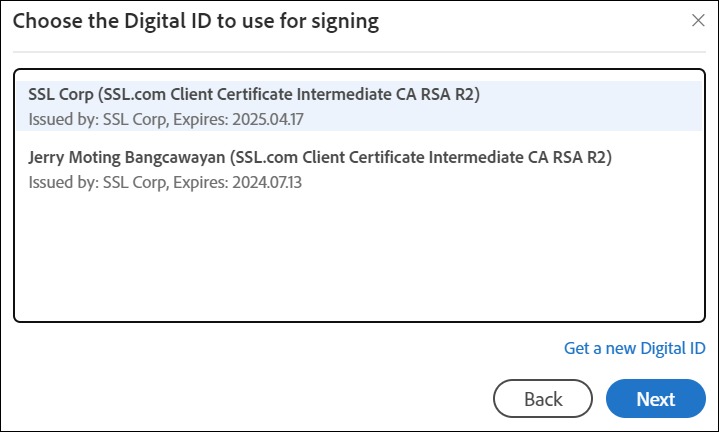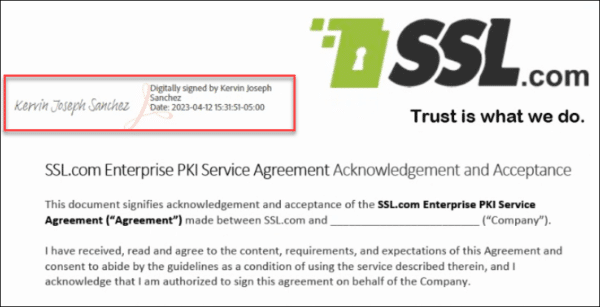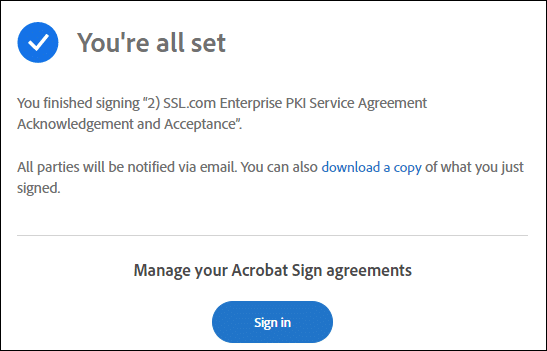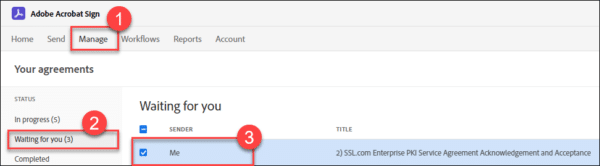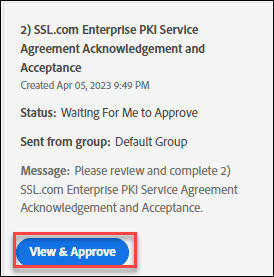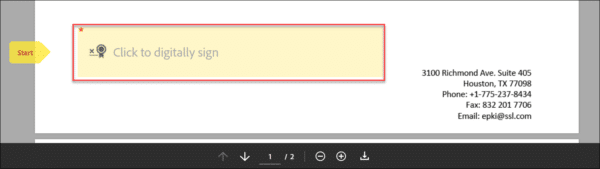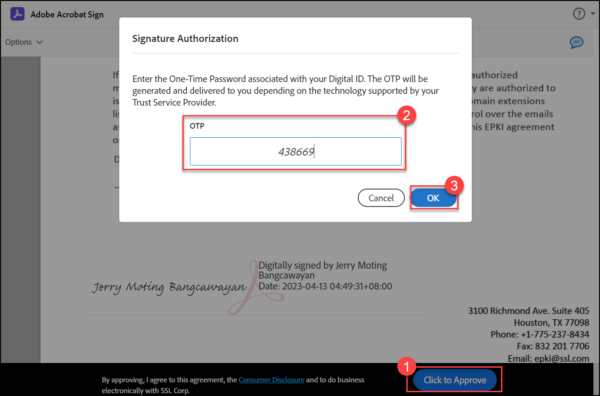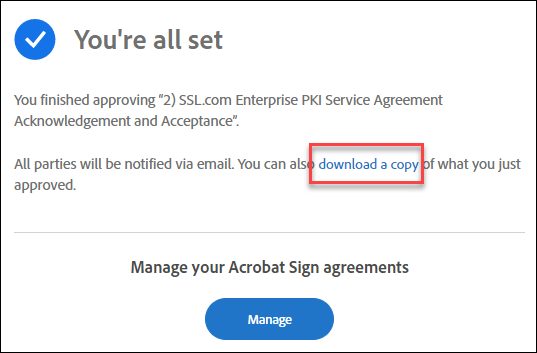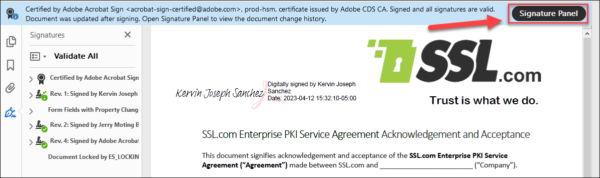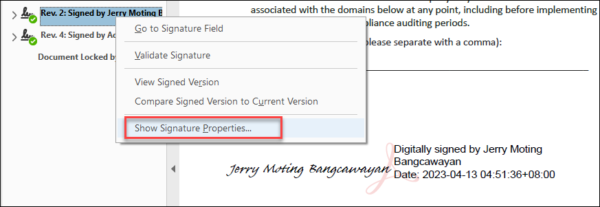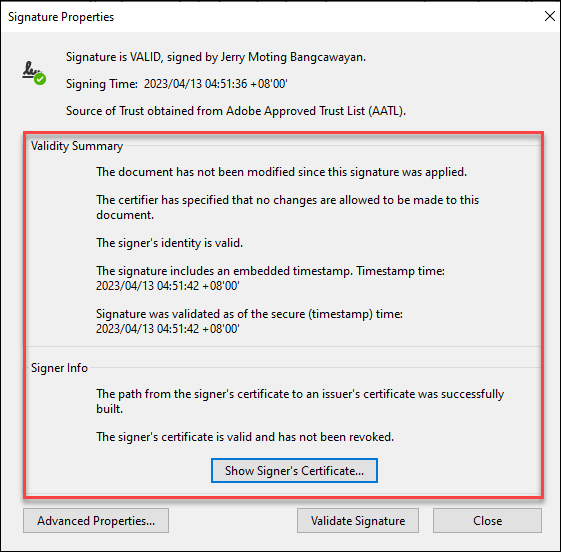Adobe Acrobat-teken stelt de gebruiker in staat om PDF's te verzenden en digitale handtekeningen aan te vragen bij meerdere ontvangers. Organisaties kunnen deze gids gebruiken om in te burgeren SSL.com eSigner met Adobe Acrobat Sign en verzoek interne leden of externe contacten om digitale handtekeningen toe te passen op een elektronisch document zoals een pdf.
Er zijn twee vereisten voor deze gids:
- An SSL.com certificaat voor documentondertekening die is ingeschreven in eSigner. Hier is de gids over hoe het te doen: Meld u aan bij eSigner voor het op afstand ondertekenen van documenten. SSL.com-certificaten voor documentondertekening die kunnen worden geregistreerd in eSigner en kunnen worden gebruikt op Adobe Acrobat Sign, zijn onder meer een individueel validatiecertificaat (IV), een organisatievalidatiecertificaat (OV-certificaat) en een individueel validatie+organisatievalidatiecertificaat (IV+OV).
- Een Adobe Acrobat Sign-lidmaatschap. Raadpleeg die van Adobe contact pagina voor meer details.
De certificaten voor documentondertekening van SSL.com worden wereldwijd vertrouwd om Adobe PDF-documenten digitaal te ondertekenen en te certificeren met beveiligde digitale handtekeningen. Bovendien kunnen onze certificaten voor documentondertekening worden ingeschreven in onze eSigner-cloudondertekeningsservice, waarmee onze gebruikers wereldwijd vertrouwde digitale handtekeningen en tijdstempels aan hun documenten kunnen toevoegen vanaf elke locatie, zonder dat USB-tokens, HSM's of andere speciale hardware nodig zijn.
Stappen voor het maken van de ondertekeningsovereenkomst
- Meld u aan bij Adobe Acrobat Sign.
- Klik op de Account tab in het bovenste menu.
- Klik accountinstellingen op de linkerbalk, gevolgd door Digitale handtekeningen.
- Vink het vakje aan voor Cloud-handtekeningen. Adobe presenteert een lijst met Cloud Signature Providers die standaard worden vertrouwd, inclusief SSL.com. Controleer nogmaals of het vakje voor SSL.com een vinkje heeft en scrol vervolgens omlaag op de pagina naar de subsectie met de naam Geprefereerde cloudhandtekeningprovider. Klik op de vervolgkeuzepijl en selecteer SSL.com.
- Scrol omlaag naar de onderkant van de pagina en klik op de Bespaar knop.
- Klik op de Home tabblad in het hoofdmenu.
- Klik op de Vraag elektronische handtekeningen aan knop.
- Klik op de Bestanden toevoegen link om het elektronische document te uploaden dat u door meerdere ontvangers wilt laten ondertekenen.
- Selecteer de locatie van uw bestand en upload of voeg het toe aan de ondertekeningspagina.
- Plaats de e-mailadressen van alle ondertekenaars. U kunt uw eigen e-mailadres plaatsen als u ondertekenaar bent. Per partij kunt u de rol van ondertekenaar of goedkeurder toekennen. Beide rollen kunnen digitale handtekeningen op het document zetten, maar de goedkeurder(s) hebben de bevoegdheid om de ondertekeningsovereenkomst af te ronden. U kunt ervoor kiezen om de ondertekeningsflow op volgorde te laten staan op basis van de numerieke positie van de partij in de lijst. U kunt ook elke e-mailontvanger slepen en neerzetten om hun ondertekeningspositie te configureren.
- Plaats de definitieve naam van de ondertekeningsovereenkomst en eventuele aanvullende berichten voor de ontvangers. Je hebt ook de mogelijkheid om te selecteren Wachtwoordbeveiliging ontvangers om een wachtwoord te vragen bij het openen van het ondertekende PDF-bestand. De Ingestelde herinnering optie stelt de frequentie van herinneringen in totdat de ondertekeningsovereenkomst is voltooid. De Taal van de ontvangers optie selecteert de taal die moet worden gebruikt in e-mails die naar ontvangers worden verzonden en tijdens het ondertekeningsproces. Zodra de instellingen voor het bestand en de ontvangers zijn voltooid, gaat u verder met klikken op de Volgende knop.
- Na een korte verwerkingstijd brengt Adobe Acrobat Sign u naar de ondertekeningspagina. Als er formuliervelden in uw document zijn zoals Naam, E-mailof Telefoonnummer, wordt u gevraagd of u alle velden wilt plaatsen als onderdeel van de ondertekeningsovereenkomst. Anders kunt u op de klikken X knop.
- Onder de RECIPIENTS gedeelte kunt u elke ontvanger in de ondertekeningsovereenkomst kiezen. Op de Handtekeningvelden sectie, kunt u de Digitale handtekening veld voor elke ontvanger op het document. Klik op de Digitale handtekening optie en sleep het naar het voorbeeld van het document. U kunt de grootte van het digitale handtekeningveld vergroten of verkleinen door op de rechteronderrand van het vak te klikken en uw muis te bewegen.
- Als de ontvangers op verschillende pagina's van het document moeten ondertekenen, gebruikt u de schuifbalk om naar de gewenste positie te navigeren. Herhaal hetzelfde proces van het configureren van het vak voor digitale handtekeningen als beschreven in de vorige stap.
- U kunt ook de rol wijzigen van een ontvanger die is toegewezen aan een digitale handtekeningbox door met de rechtermuisknop op de box te klikken en de Edit optie en het configureren van de Toegewezen aan vervolgkeuzelijst.
- Zodra alle digitale handtekeningvelden voor alle ontvangers zijn voltooid, klikt u op Verzenden.
- Na een korte verwerkingstijd meldt Adobe Acrobat Sign u dat de ondertekeningsovereenkomst naar de ontvangers is verzonden. U kunt op de klikken Beheer deze overeenkomst link om te volgen.
- Als u op de Beheer deze overeenkomst link brengt u naar het ondertekeningsstroombord en stelt u in staat de overeenkomst te volgen en verschillende acties uit te voeren. Onder de Acties sectie kunt u ervoor kiezen om een ontvanger te herinneren aan de gevraagde handtekening of om de ondertekeningsovereenkomst te annuleren. Op de ontvangers sectie, krijgt u een snel overzicht van alle ondertekenaars en goedkeurders en de status van het verzoek dat naar elk ervan is verzonden. Degenen die aan het verzoek hebben voldaan, worden gemarkeerd met een groen vinkje.
Stappen voor ontvangers van het ondertekeningsverzoek
Opmerking: een ontvanger van het ondertekeningsverzoek hoeft geen Adobe Acrobat Sign-account te hebben, maar de persoon moet wel een actief documentondertekeningscertificaat van SSL.com of andere aanbieders van digitale certificaten hebben om aan het verzoek om een digitale handtekening te kunnen voldoen. Deze demonstratie toont een door eSigner ingeschreven documentondertekeningscertificaat van SSL.com.
- In deze demonstratie wordt de ondertekeningsstroom in de gewenste volgorde gezet. De eerste ontvanger ontvangt het ondertekeningsverzoek per e-mail en zodra het is voltooid, gaat het door naar de volgende totdat de ondertekeningsovereenkomst door alle partijen is voltooid. De ondertekenaar klikt op de Bekijk en onderteken knop om de digitale handtekening op het document toe te passen.
- Bij het klikken op de Bekijk en onderteken knop, wordt de ontvanger naar de ondertekeningspagina geleid. Het digitale handtekeningveld gemarkeerd door de woorden Start en Klik om te digitaal ondertekenen moet dan worden aangeklikt.
- Er verschijnt een pop-upscherm met opties voor aanbieders van digitale handtekeningen. Selecteer SSL.com in de vervolgkeuzelijst en klik op de Volgende knop.
- Er verschijnt een ander pop-upscherm waarin om uw inloggegevens voor uw SSL.com-account wordt gevraagd. Plaats uw inloggegevens en klik op de knop Inloggen voor Leden knop.
- Als u meerdere SSL.com-certificaten voor documentondertekening hebt geregistreerd in eSigner, zal Adobe Acrobat Sign u vragen om te kiezen welke zal worden gebruikt om het document digitaal te ondertekenen. Klik op de naam van het certificaat dat u wilt gebruiken om het te markeren en te selecteren en klik verder Volgende.
- Er verschijnt dan een voorbeeld van de digitale handtekening van de ontvanger op het scherm. Ga verder met klikken Klik om te ondertekenen knop onderaan de ondertekeningspagina.
- Er verschijnt een dialoogvenster voor handtekeningautorisatie waarin wordt gevraagd om het eenmalige wachtwoord (OTP) dat is gekoppeld aan de door de ontvanger gekozen eSigner-tweefactorauthenticatiemethode voor ondertekening. In deze demo is de OTP afkomstig van een mobiele Authenticator-app. Na het plaatsen van de OTP, de OK knop moet worden geklikt.
- Na een korte periode laat Adobe de ontvanger weten dat de ondertekening is gelukt. De volgende ontvanger in de vereiste volgorde van de ondertekeningsstroom ontvangt de e-mail van Adobe met het verzoek om de digitale handtekening en voert ook de eerder beschreven stappen uit.
Stappen voor het goedkeuren van de ondertekeningsovereenkomst
- Nadat alle ondertekenaars aan het verzoek hebben voldaan, stuurt Adobe het goedkeuringsverzoek naar de goedkeurder(s) om de ondertekeningsovereenkomst te voltooien. Goedkeuring vindt plaats op Adobe Acrobat-teken. De goedkeurder klikt op de Beheren tabblad in het menu, gevolgd door de Wachtend op jou sectie en het selectievakje voor het document dat wordt ondertekend.
- De goedkeurder klikt dan op de Bekijken & goedkeuren knop.
- De goedkeurder wordt doorverwezen naar de ondertekeningspagina van Adobe waar de digitale handtekeningen van de andere ontvangers te zien zijn. Nadat hij deze heeft bekeken, klikt de goedkeurder op het toegewezen handtekeningveld.
- De goedkeurder doorloopt dan hetzelfde proces als de andere ontvangers. Zodra het voorbeeld van de digitale goedkeuringshandtekening verschijnt, klikt de goedkeurder op de Klik om goed te keuren plaats de aanmeldingsreferenties voor het SSL.com-account en voer het eSigner One Time Password van de tweefactorauthenticatiemethode in.
- Na een korte verwerkingstijd geeft Adobe Acrobat Sign een kennisgeving van goedkeuring dat de ondertekeningsovereenkomst is voltooid. Een kopie van het ondertekende bestand kan worden gedownload om de digitale handtekening van elke partij te bekijken.
Bekijk uw digitale handtekening in het ondertekende bestand
In deze demo werd Adobe Acrobat Pro gebruikt om het document te bekijken. Bij het openen van het document ziet u de digitale handtekeningen van alle ontvangers in de ondertekeningsovereenkomst. U ziet ook het bericht "Gecertificeerd door Adobe Acrobat Sign. Ondertekend en alle handtekeningen zijn geldig."
- Klik op de Handtekeningenpaneel knop om de details van de digitale handtekeningen te bekijken.
- Klik op de pijl naast uw naam om te bevestigen dat uw handtekening is ingeschakeld Langetermijnvalidatie (LTV). Digitale handtekeningen geproduceerd door eSigner zijn PDF geavanceerde elektronische handtekeningen (PadES)-compatibel. Dit betekent dat zelfs als het documentondertekeningscertificaat van SSL.com allang is verlopen, de digitale handtekening nog steeds als geldig kan worden beschouwd op het moment van ondertekening.
- Klik met de rechtermuisknop op de handtekening met uw naam en klik vervolgens met de linkermuisknop op de optie voor Handtekeningeigenschappen weergeven...
- On Kenmerkende eigenschappen, kunt u zien dat Adobe Reader alle beveiligingsfuncties herkent die tijdens het ondertekeningsproces zijn verkregen:
- Het document is niet gewijzigd sinds deze handtekening is aangebracht.
- De identiteit van de ondertekenaar is geldig.
- De handtekening bevat een ingesloten tijdstempel.
- Handtekening is gevalideerd vanaf de veilige (tijdstempel) tijd.
De certificaten voor documentondertekening van SSL.com worden wereldwijd vertrouwd om Adobe PDF-documenten digitaal te ondertekenen en te certificeren met beveiligde digitale handtekeningen. Bovendien kunnen onze certificaten voor documentondertekening worden ingeschreven in onze eSigner-cloudondertekeningsservice, waarmee onze gebruikers wereldwijd vertrouwde digitale handtekeningen en tijdstempels aan hun documenten kunnen toevoegen vanaf elke locatie, zonder dat USB-tokens, HSM's of andere speciale hardware nodig zijn.
Bedankt voor het kiezen van SSL.com! Als u vragen heeft, neem dan contact met ons op via e-mail op Support@SSL.com, bel 1-877-SSL-SECURE, of klik gewoon op de chatlink rechtsonder op deze pagina. U kunt ook antwoorden op veel voorkomende ondersteuningsvragen vinden in onze kennis basis.