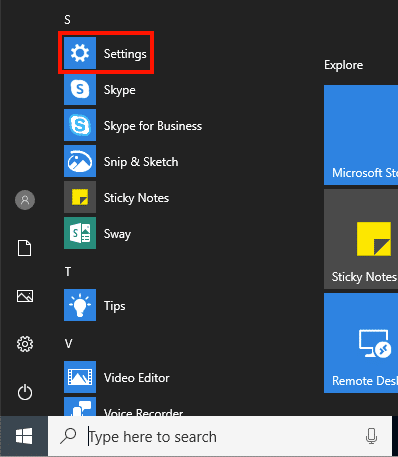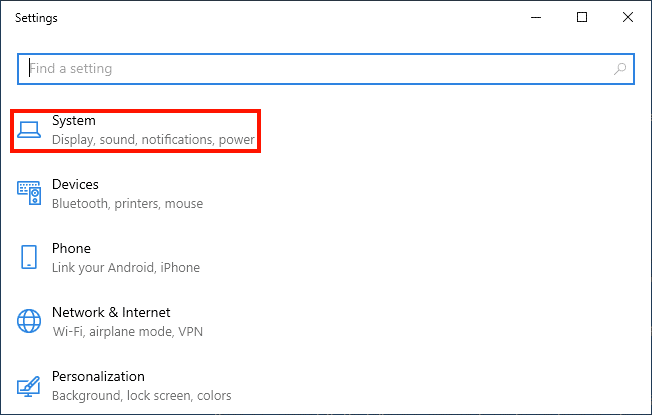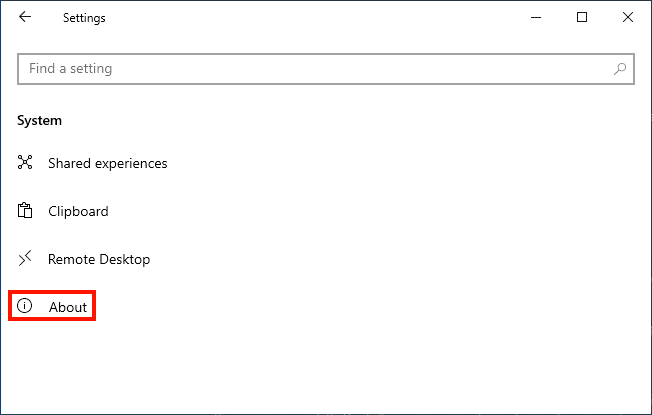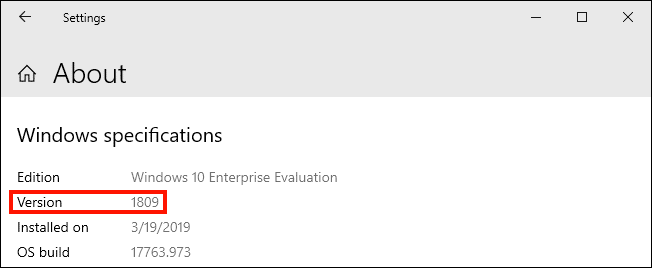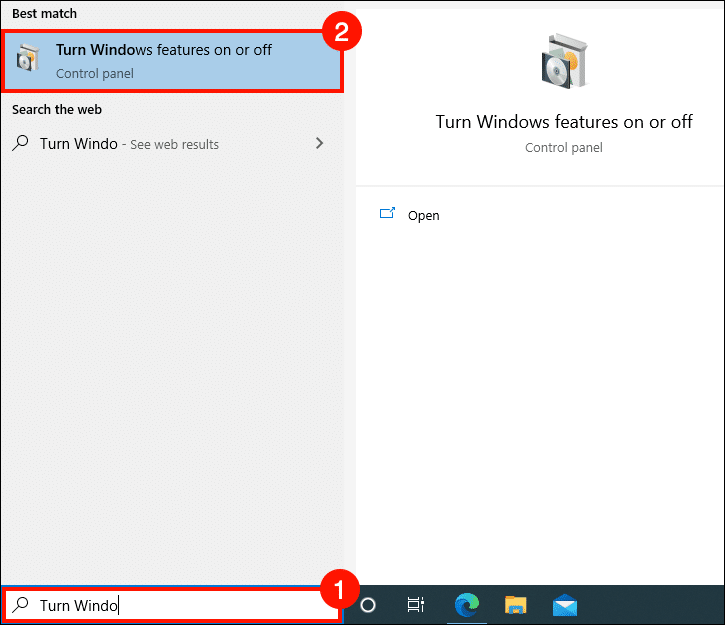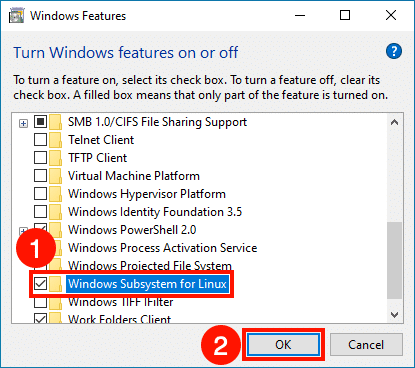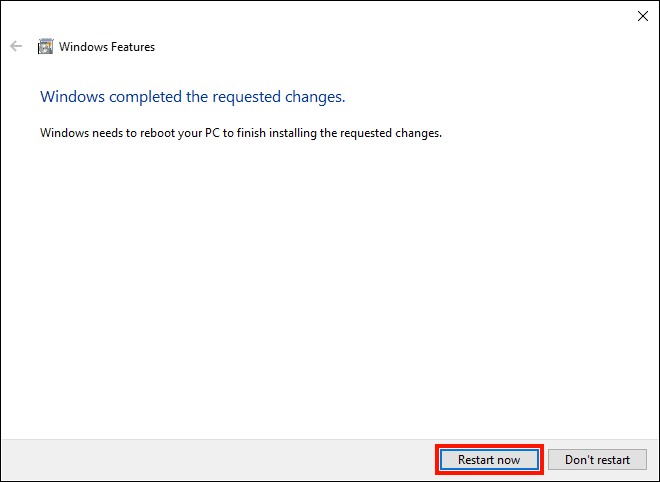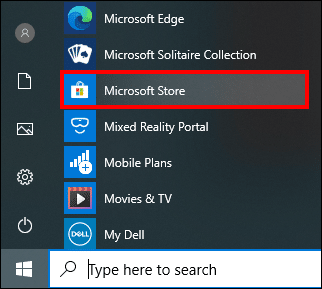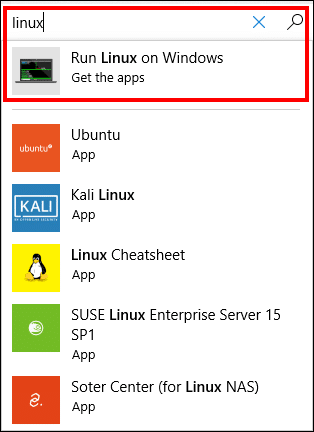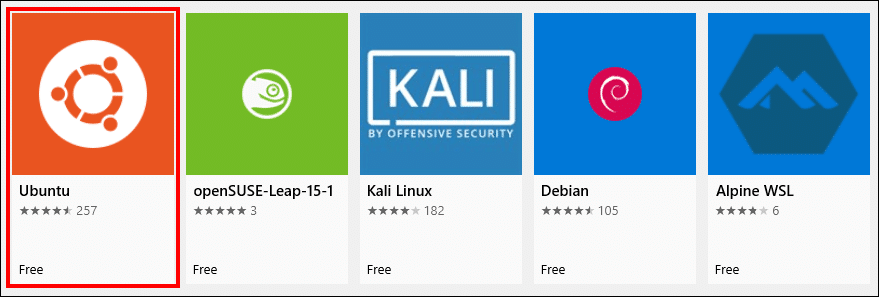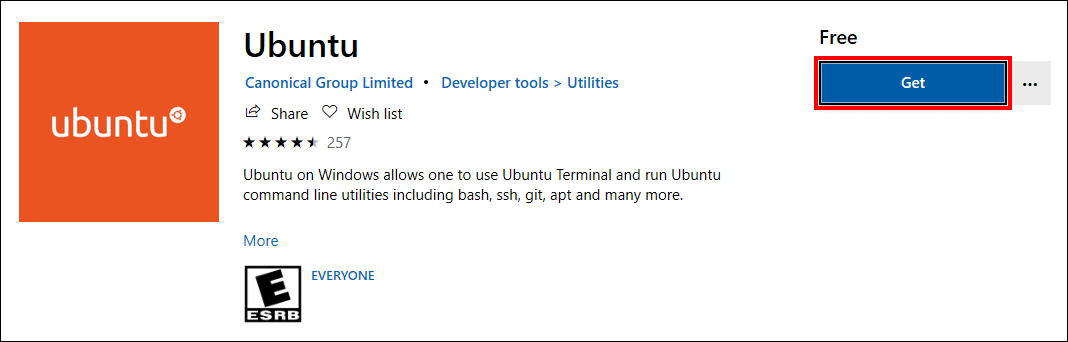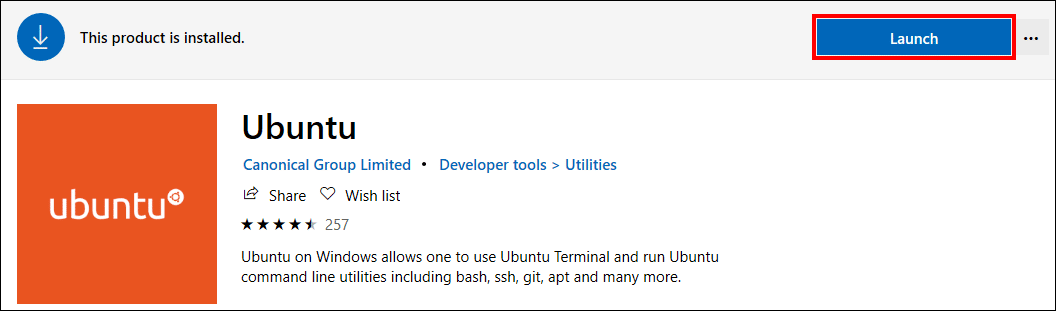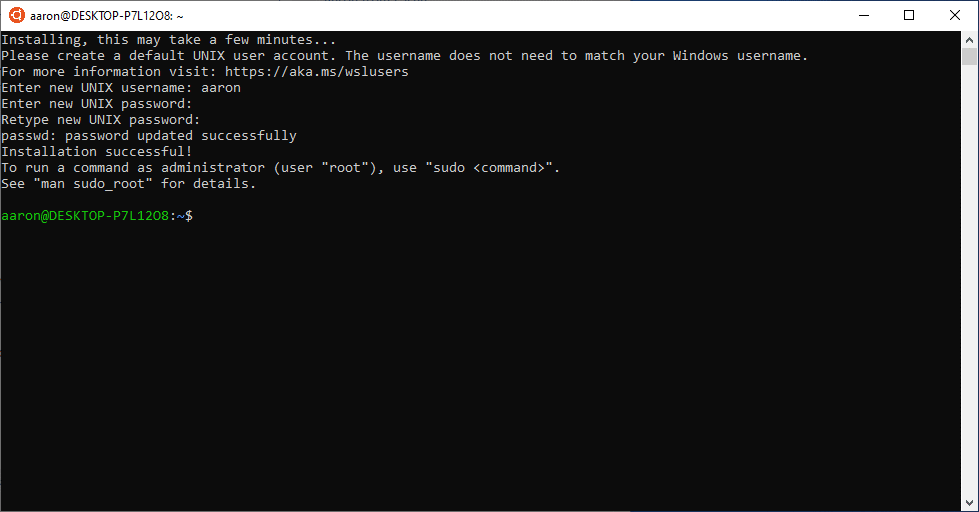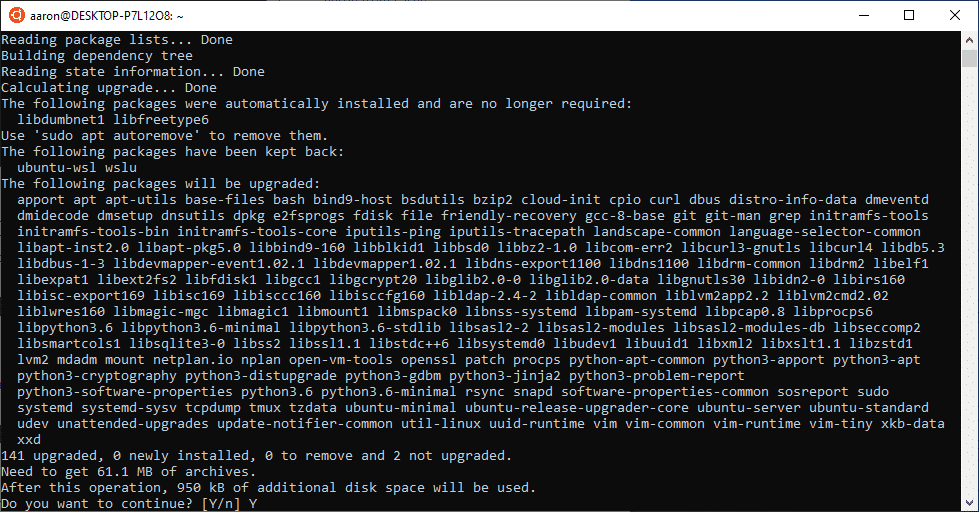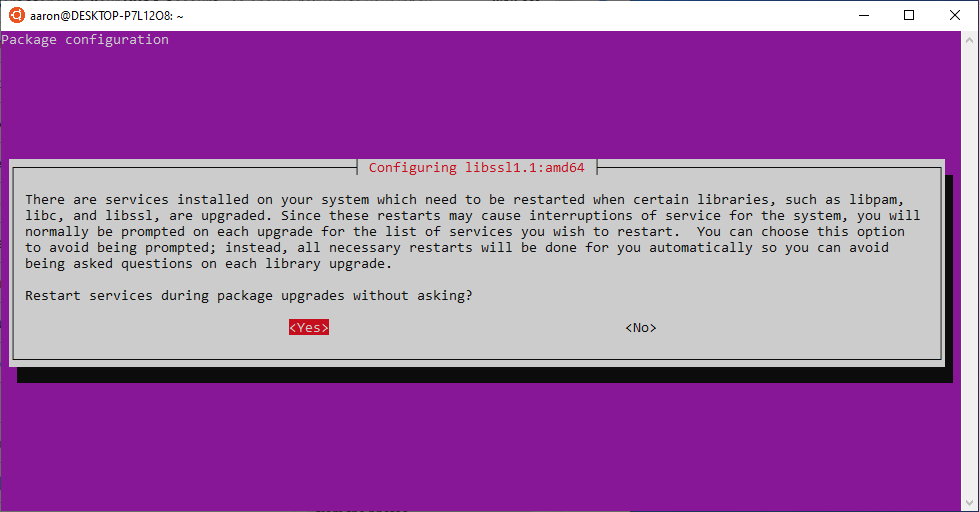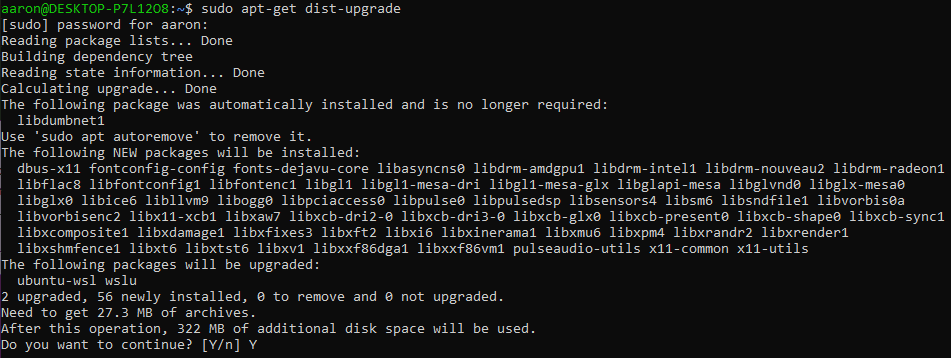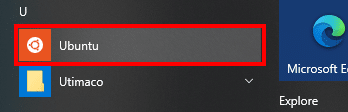Ved å aktivere Windows 10s Linux-delsystem, kan du nå enkelt få tilgang til mange nyttige åpen kildekodeverktøy (som OpenSSL) på Windows. Dette hvordan du skal lede deg gjennom kontroll din versjon av Windows for kompatibilitet, muliggjør Linux-undersystemet, og installere og oppdatere en Linux-distribusjon (Ubuntu).
For flere nyttige veiledninger og det siste innen cybersikkerhetsnyheter, abonner på SSL.coms nyhetsbrev her:
Trinn 1: Kontroller Windows-versjonen
-
Først må du sørge for at du kjører en kompatibel versjon av Windows 10. Du trenger versjonen 1709 eller større for å kjøre Linux-undersystemet. Gå til for å sjekke dette Start-knapp> Innstillinger.
-
Klikk System.
-
Klikk Om oss (det kan hende du må bla nedover).
-
Bla nedover for å se versjonen av Windows 10 du kjører.
Trinn 2: Aktiver Linux-subsystem
-
Begynn å skrive "Slå Windows-funksjoner av og på" i søkefeltet i Start-menyen, og velg deretter kontrollpanelet når det vises.
-
Rull ned til Windows Subsystem for Linux, merk av i ruten, og klikk deretter på OK knapp.
-
Vent til endringene blir brukt, og klikk deretter på Start nå -knappen for å starte datamaskinen på nytt.
Trinn 3: Installer og oppdater Ubuntu Linux
-
Nå skal vi faktisk installere en Linux-distribusjon. Gå til Start-knapp> Microsoft Store.
-
For å se tilgjengelige Linux-distribusjoner, skriv "Linux" i søkefeltet, og klikk deretter Kjør Linux på Windows.
-
Klikk på Linux-distribusjonen du vil installere. I denne fremgangsmåten skal vi velge Ubuntu.
-
Klikk på Ta knapp.
-
Windows laster ned og installerer Ubuntu. Når den er ferdig, klikker du på Start knapp.
-
Et terminalvindu vises. Vent til Ubuntu er ferdig med installasjonen, og opprett deretter et nytt Linux-brukernavn og passord når du blir bedt om det. Du er nå på din nye Linux-kommandolinje!
-
Nå er det et godt tidspunkt å sørge for at den installerte programvaren er oppdatert. I Ubuntu kan du bruke
apt-getkommando for å oppdatere alle pakker automatisk. (Hvis du installerte en annen Linux-distribusjon, bør du sjekke dokumentasjonen for hvordan programvareoppdateringer håndteres - denne prosessen varierer betydelig mellom distribusjoner.) Først oppdaterer vi pakkelistene. Skriv inn kommandoen nedenfor (merk at du må brukesudoog skriv inn passordet ditt for å kjøre kommandoen som administrator):sudo apt-get update [sudo] passord for aaron:
-
Ubuntu vil koble seg til depotene sine og laste ned en serie pakkelister. Når den er ferdig, bruk
apt-getigjen for å oppgradere alle pakker til de nyeste versjonene.sudo apt-get upgrade
-
En liste over pakker som skal oppgraderes, vises. Tast inn
Ypå spørsmål om å fortsette med installasjonen. -
Ubuntu vil nå laste ned og installere pakkene. Denne prosessen vil trolig ta minst noen minutter å fullføre, avhengig av tilkoblingshastigheten din og hvor mange pakker som må oppgraderes. Du kan også bli bedt om om du vil at tjenester skal startes på nytt automatisk under pakkeinstallasjoner (vi velger "Ja" for enkelhets skyld her, men det er ikke nødvendig).
-
Til slutt, kjør denne kommandoen for å sjekke avhengigheter og slette foreldede pakker fra systemet (avhengig av hvor lang tid det forrige trinnet tok, kan det hende du må angi passordet vårt igjen):
sudo apt-get dist-upgrade
-
Igjen, skriv inn
Ypå spørsmål om å installere de oppførte pakkene. -
Du er ferdig med å installere og oppdatere Ubuntu Linux! Du kan når som helst starte en Linux-terminal ved å velge Ubuntu fra startmenyen. Nå som du har Linux installert på systemet ditt, kan du begynne å bruke OpenSSL til å gjøre ting som generere en CSR og skape or trekke ut sertifikater og private nøkler fra PKCS # 12 / PFX-filer.