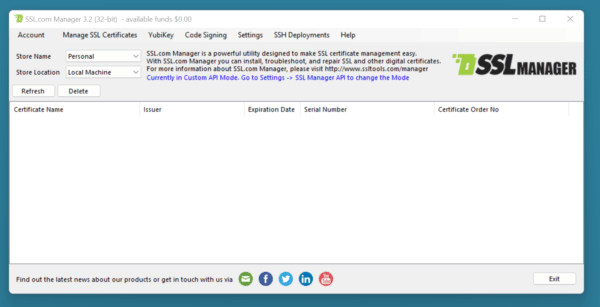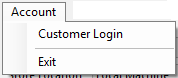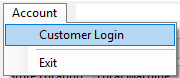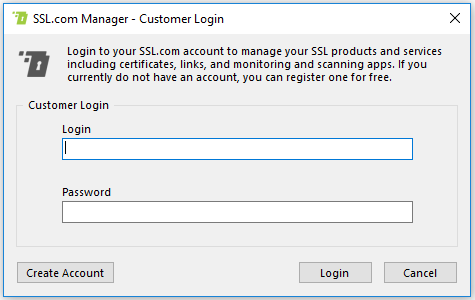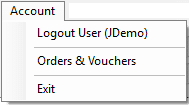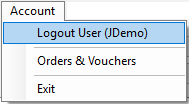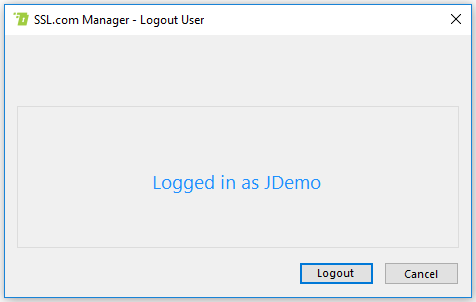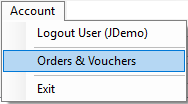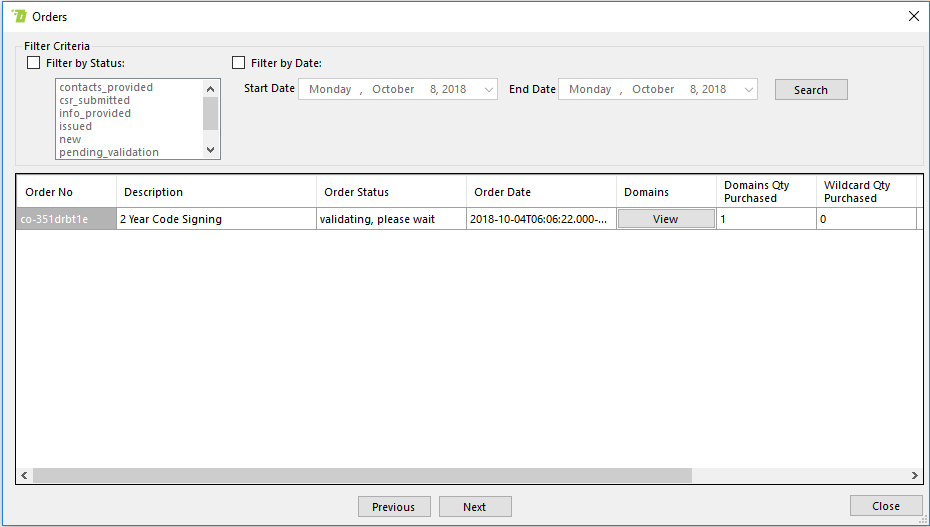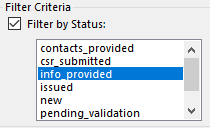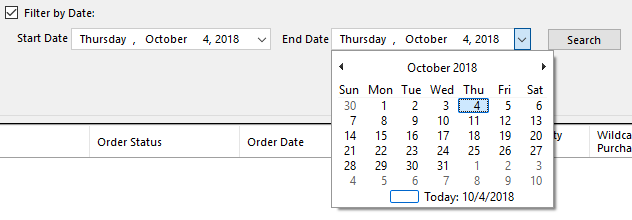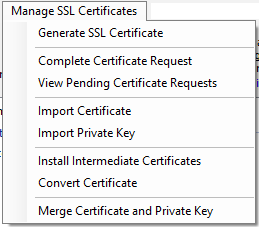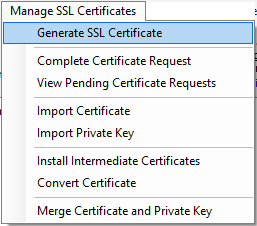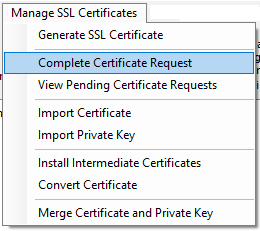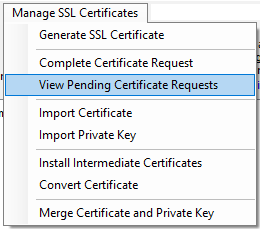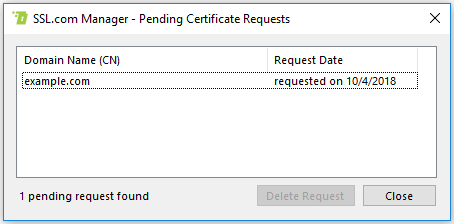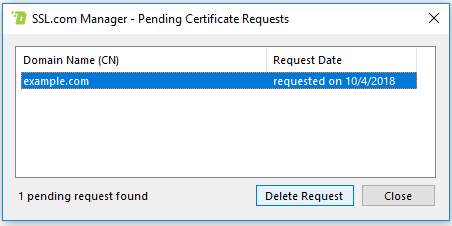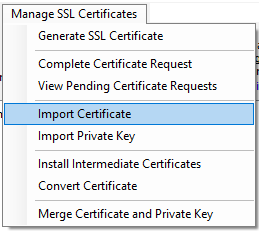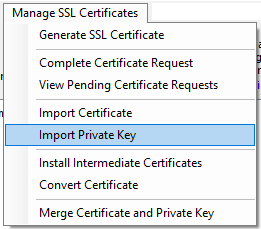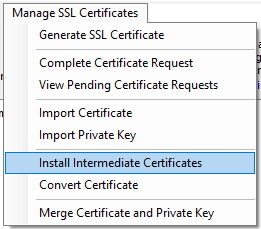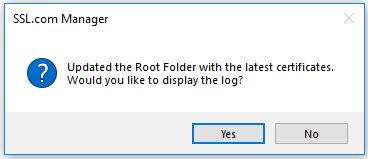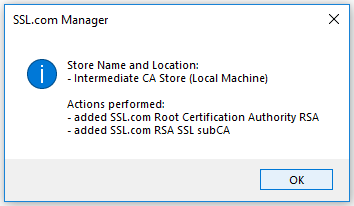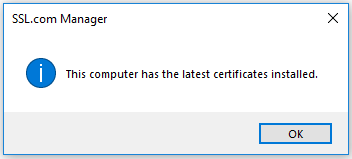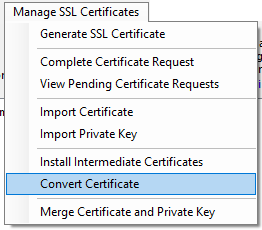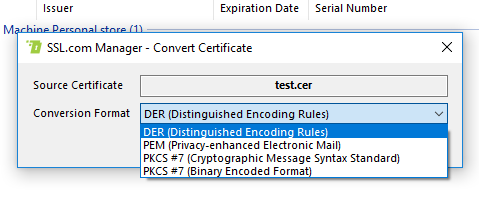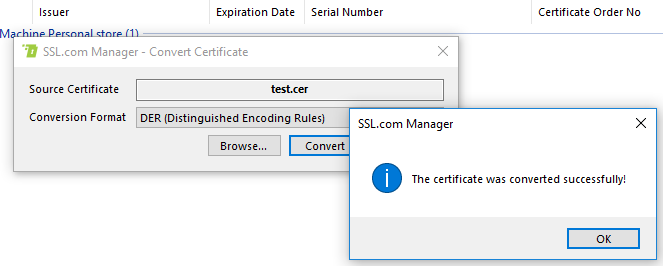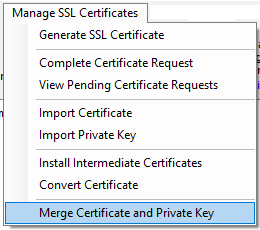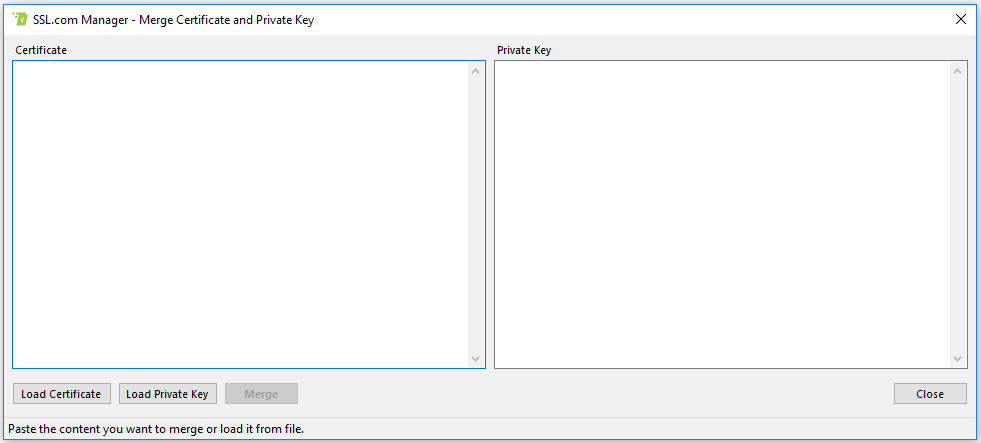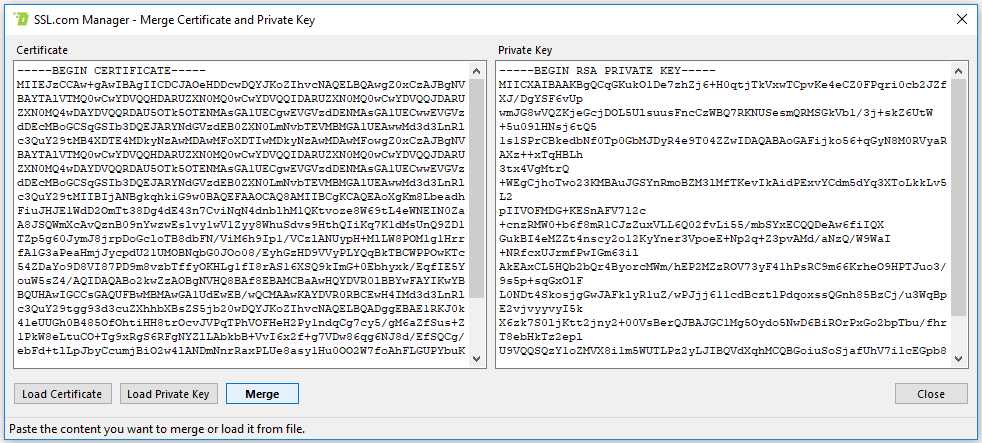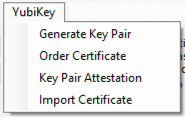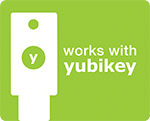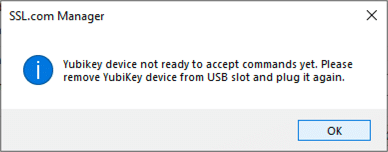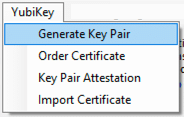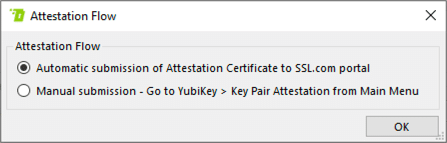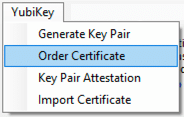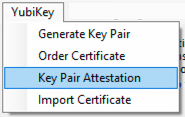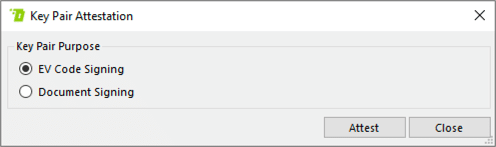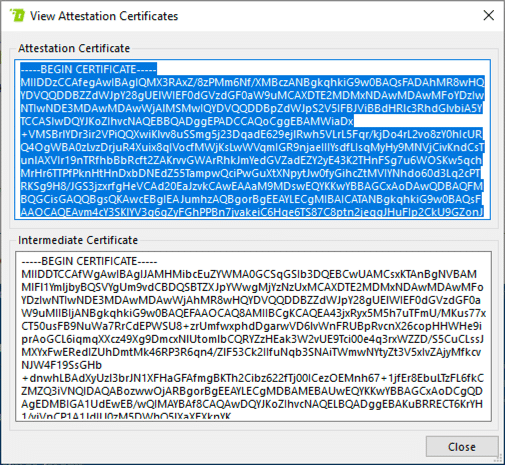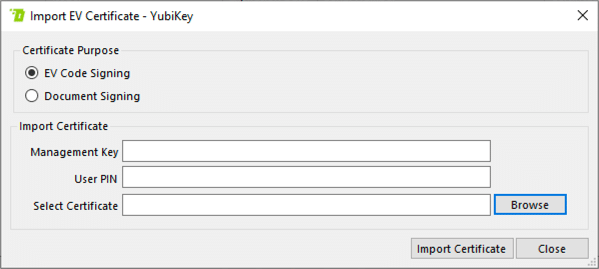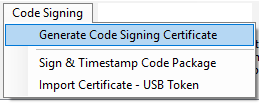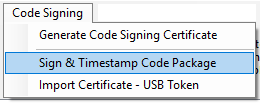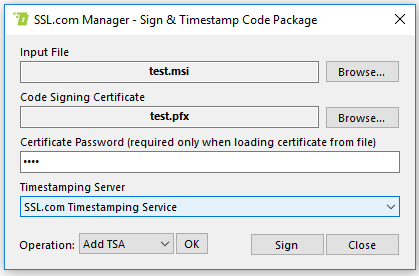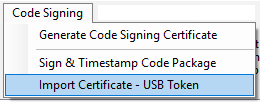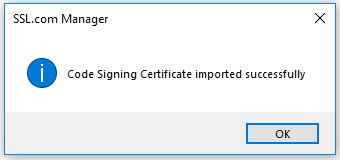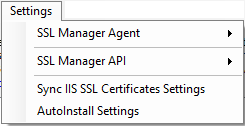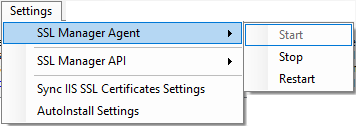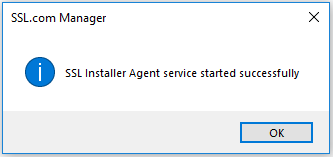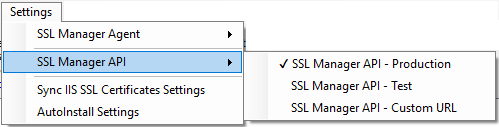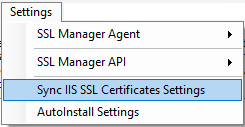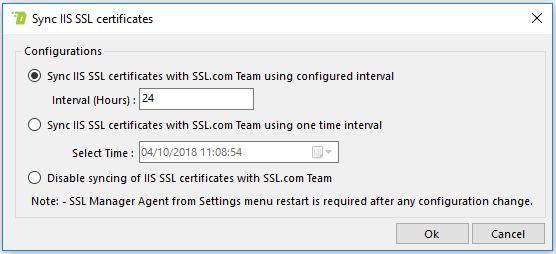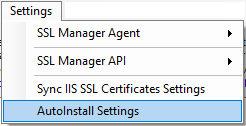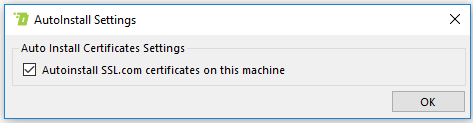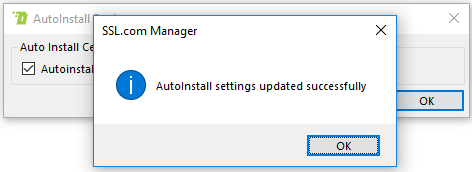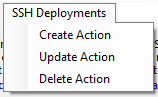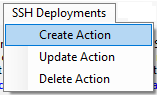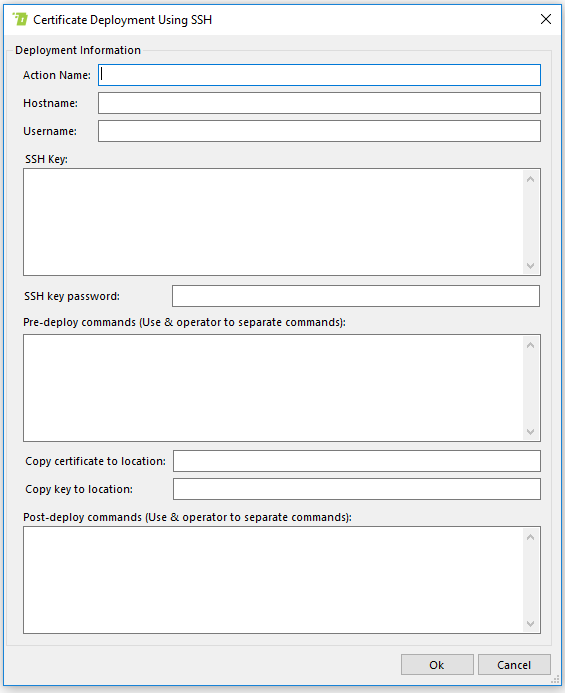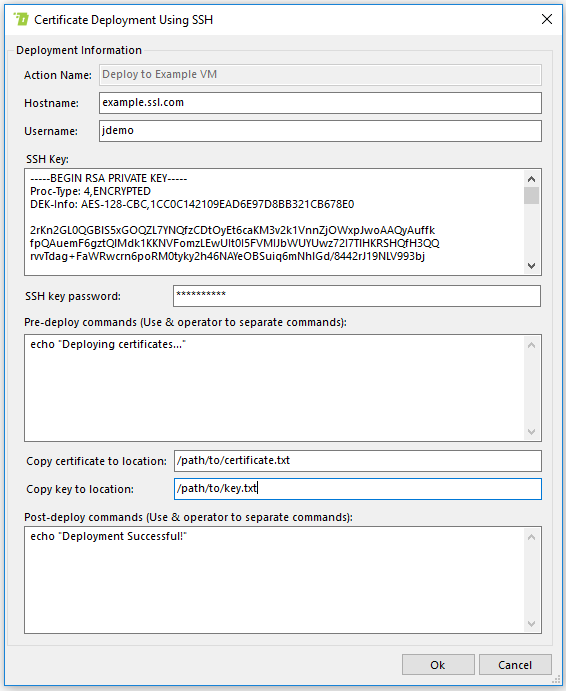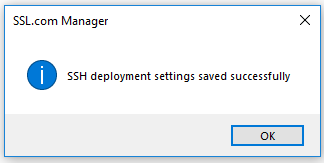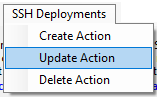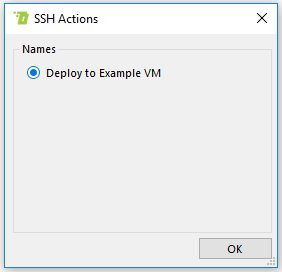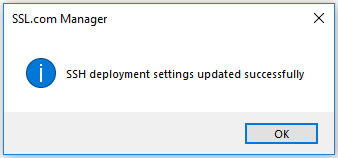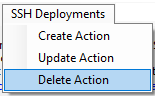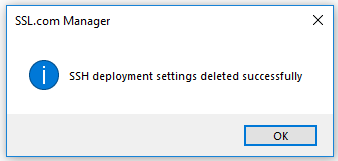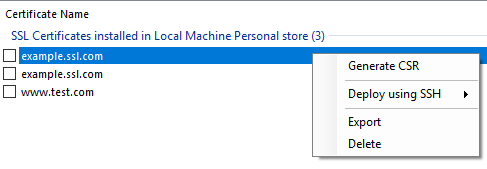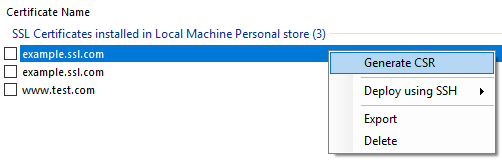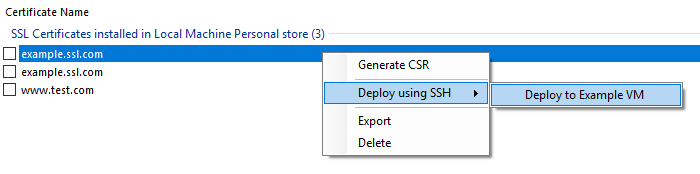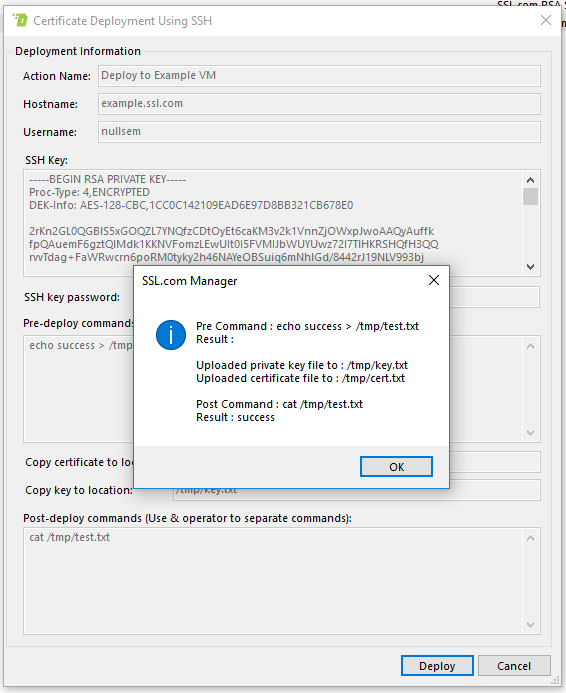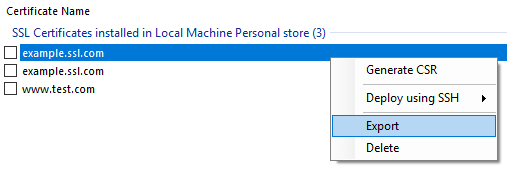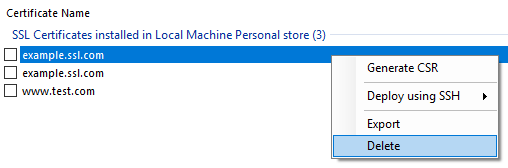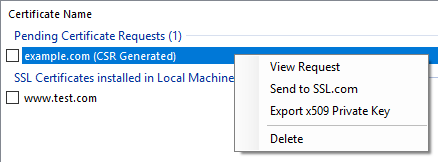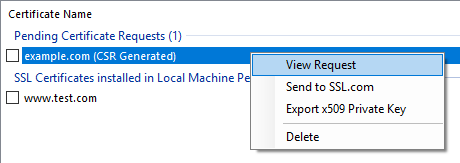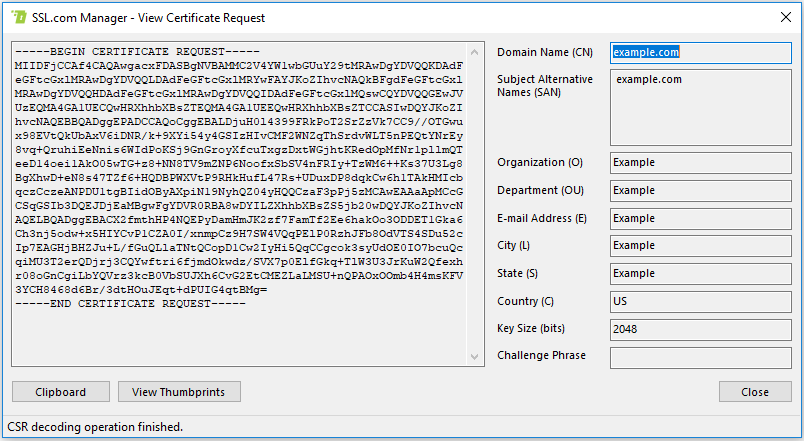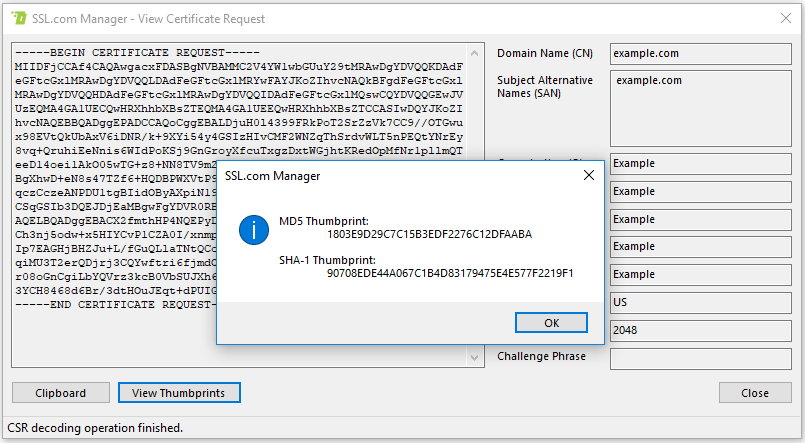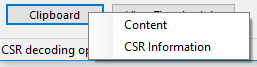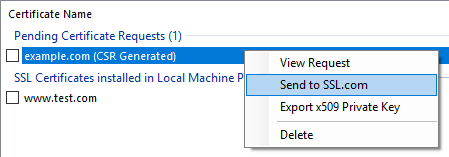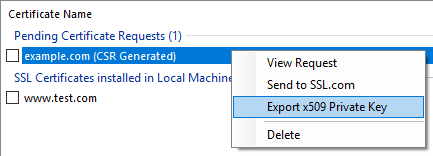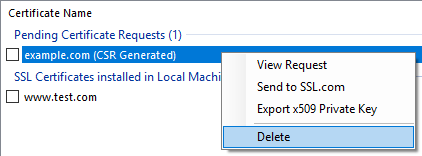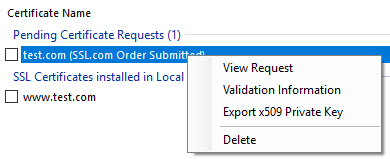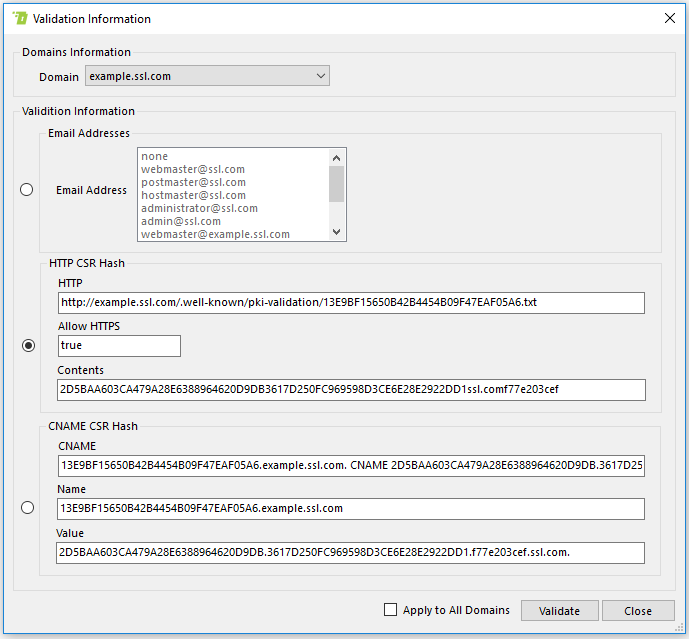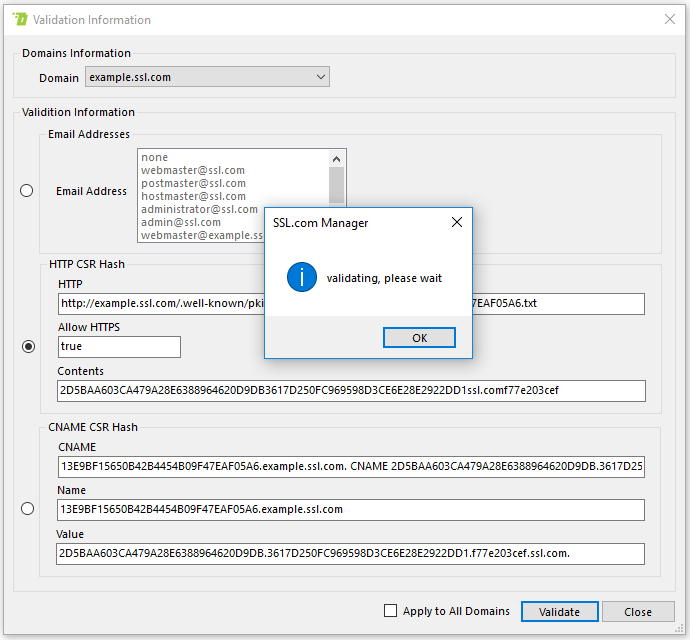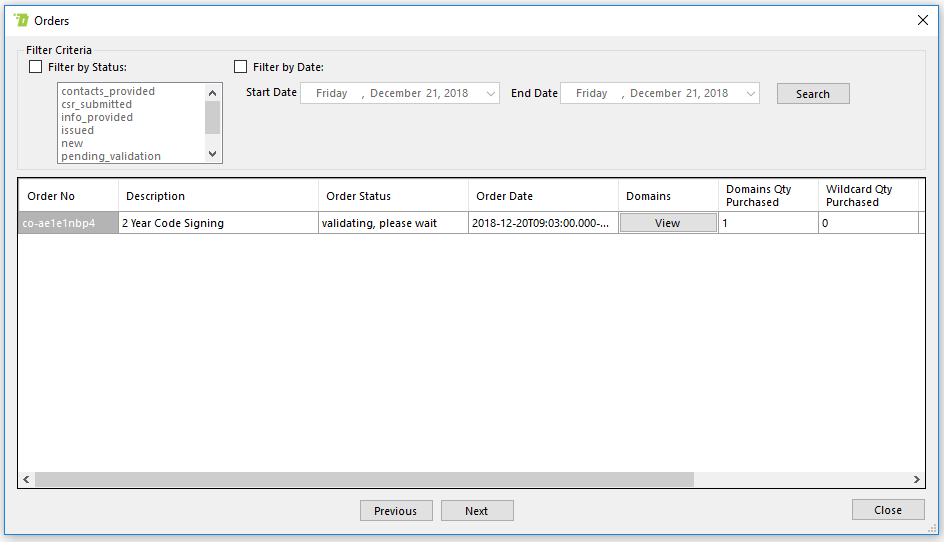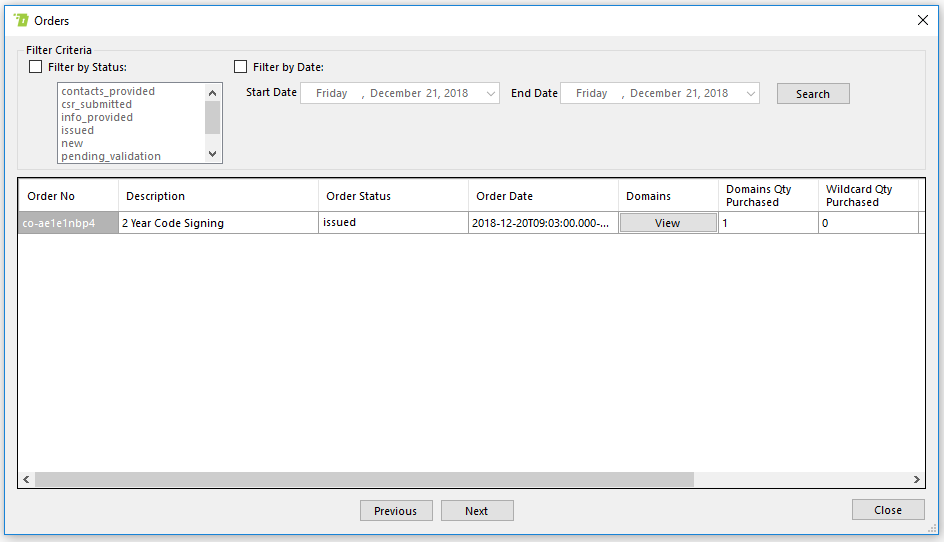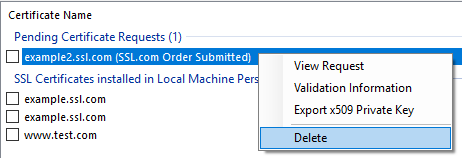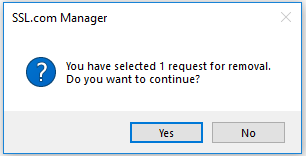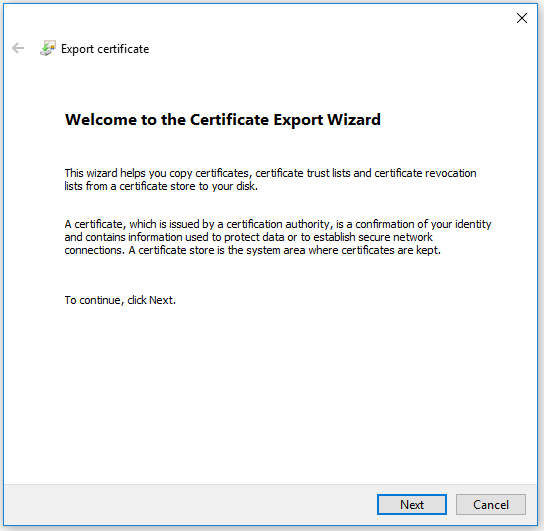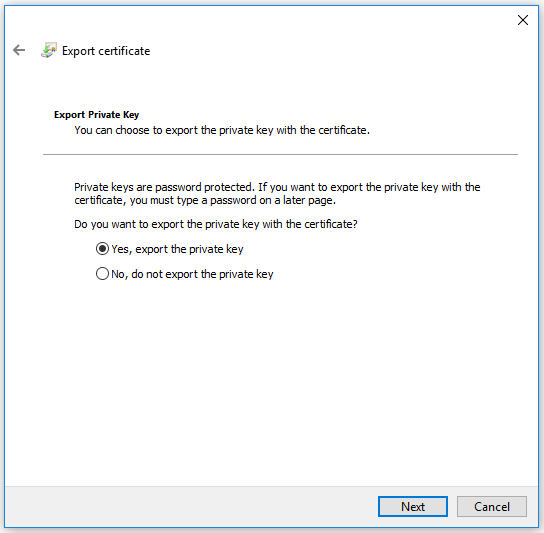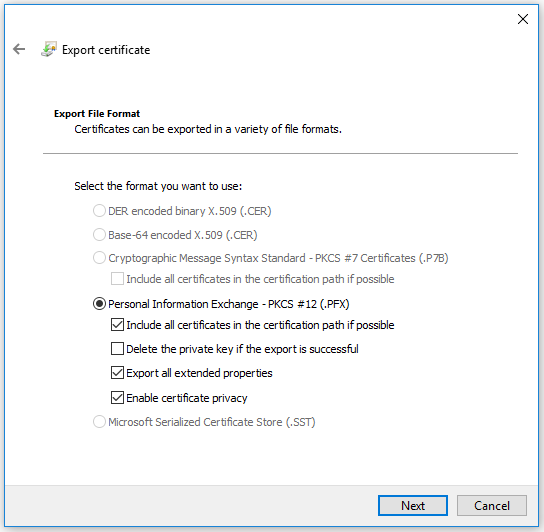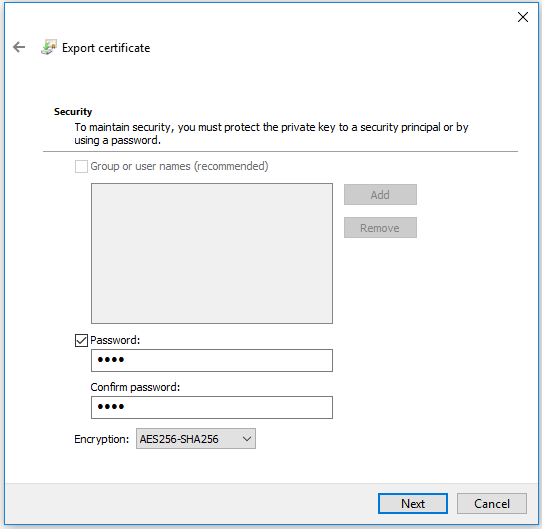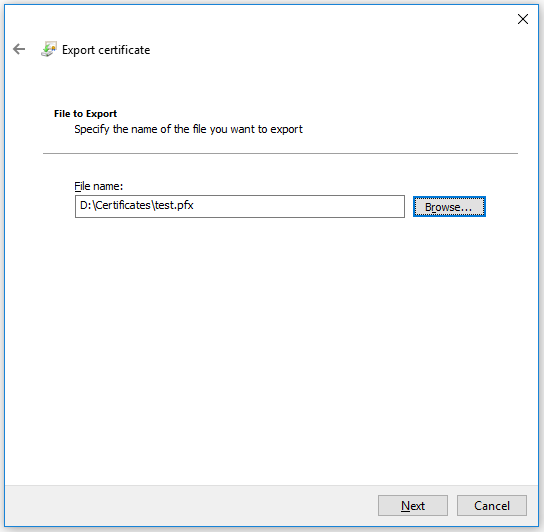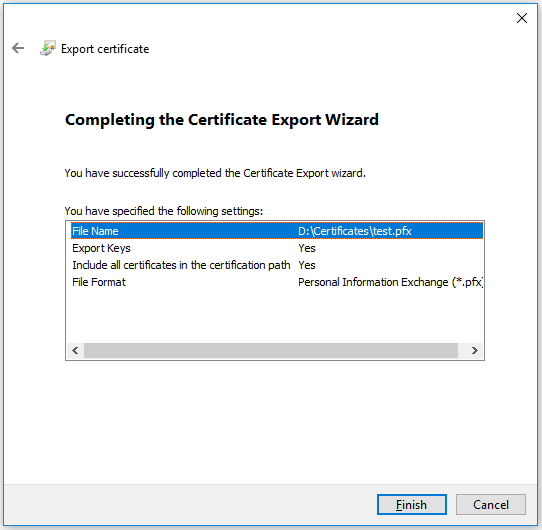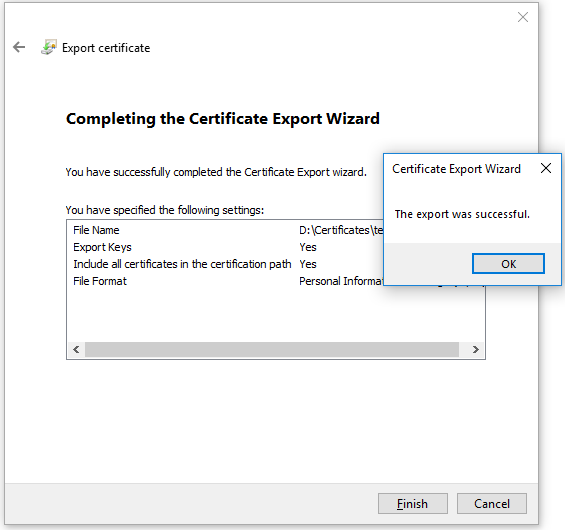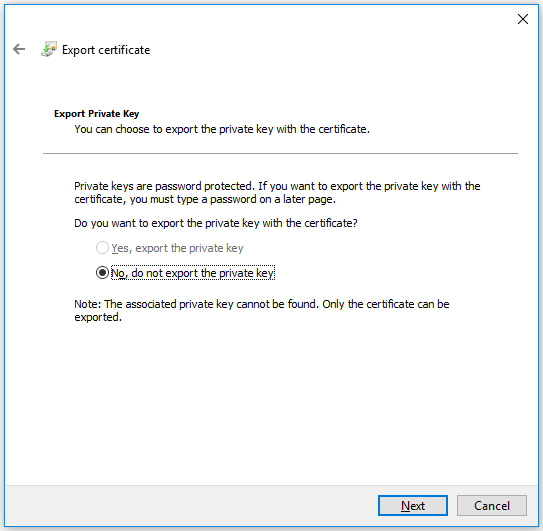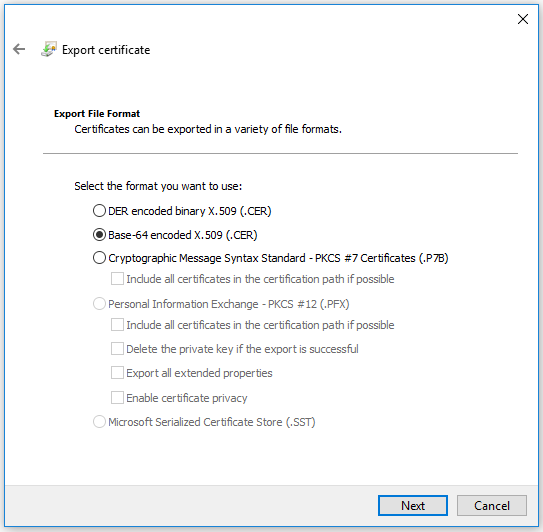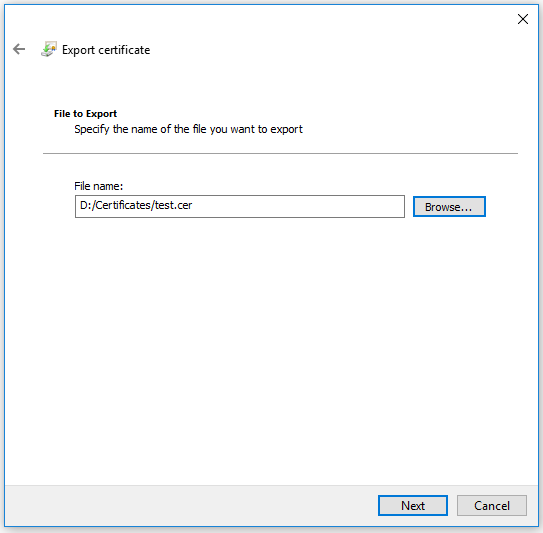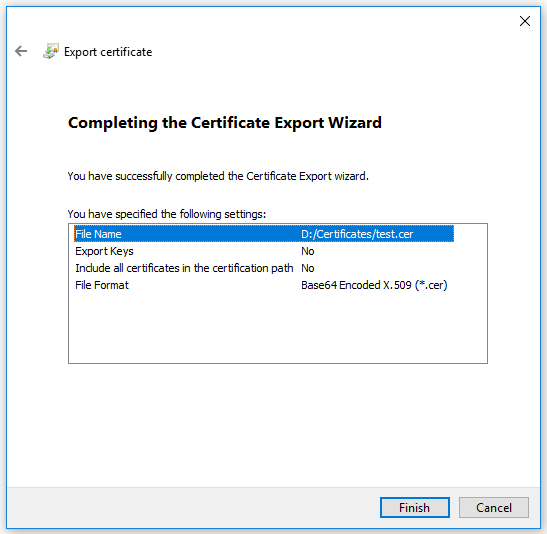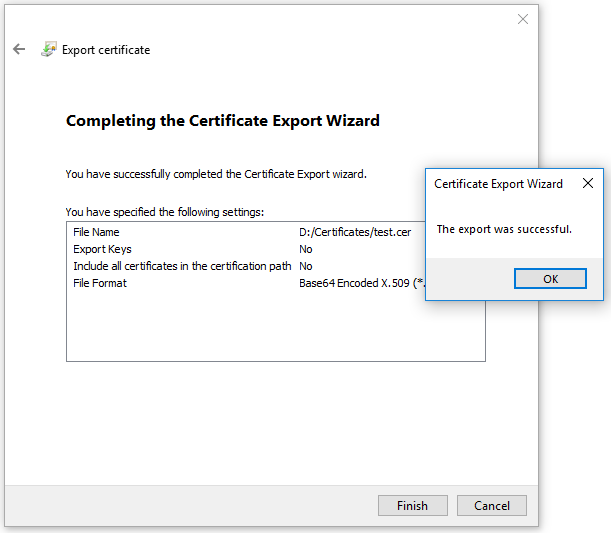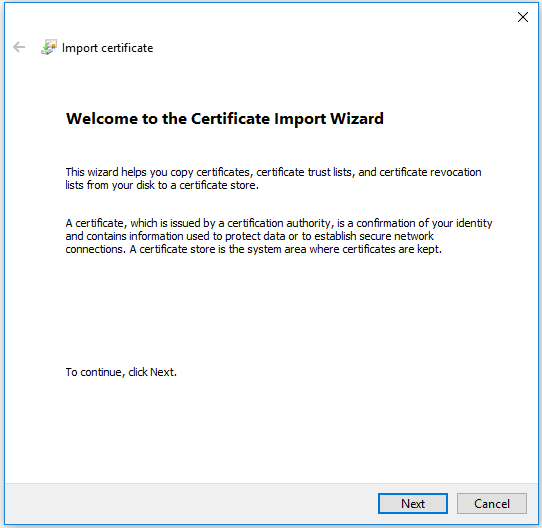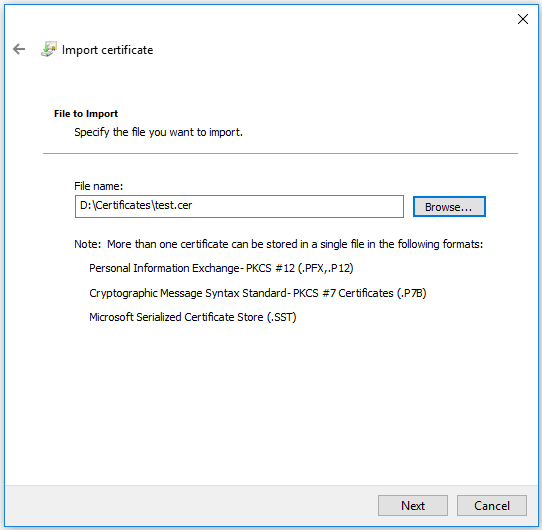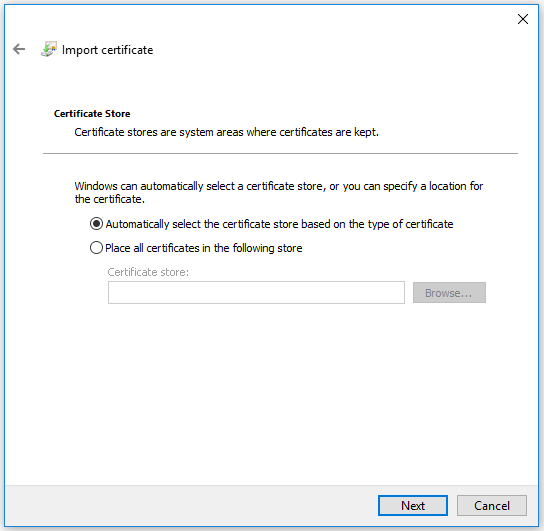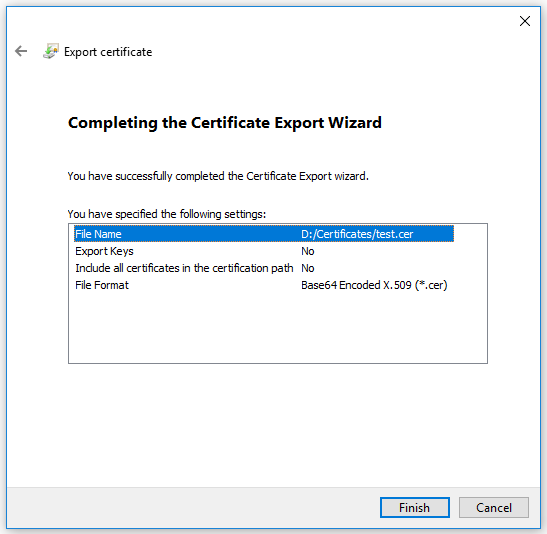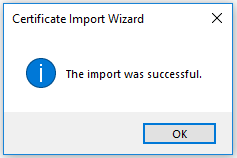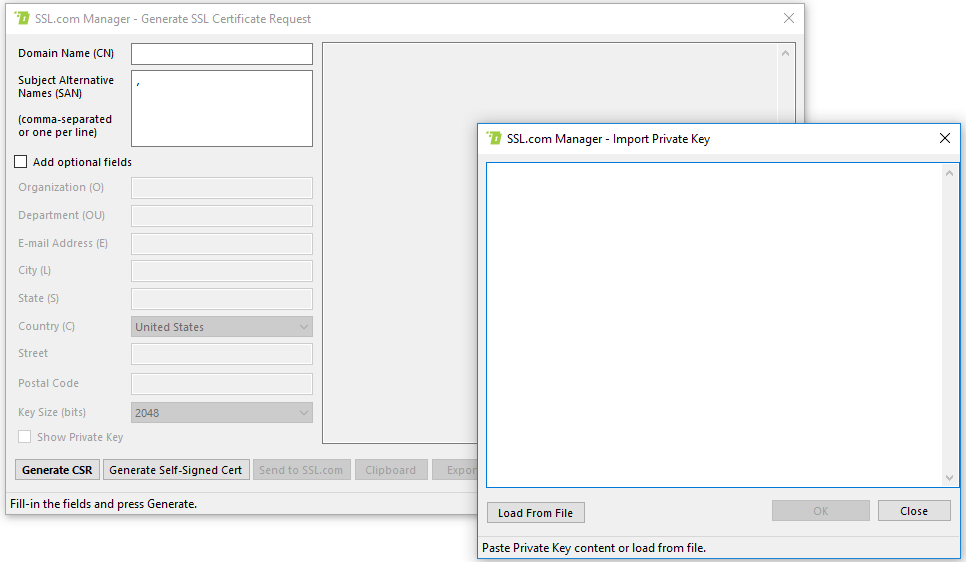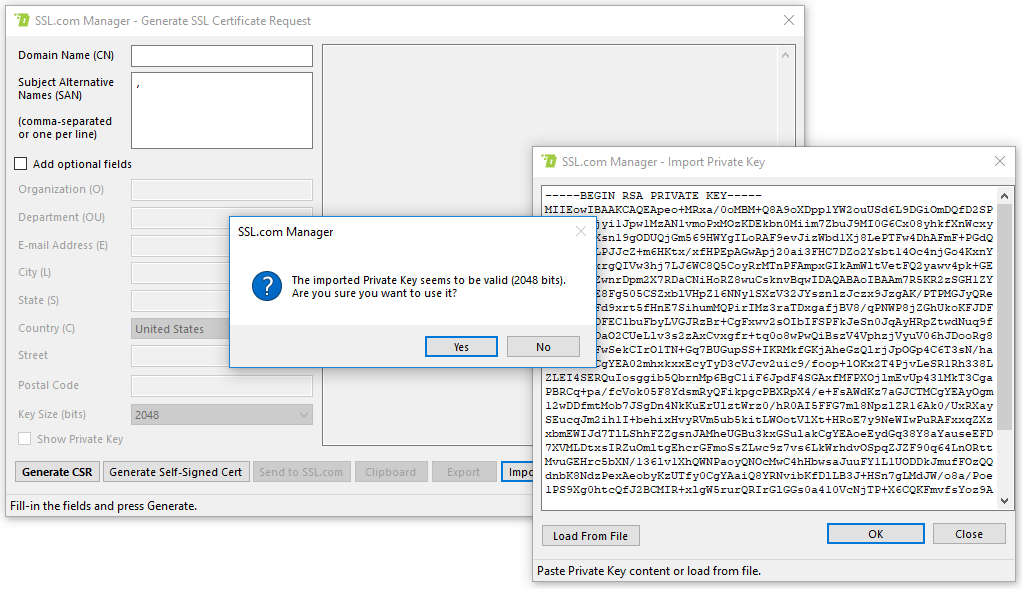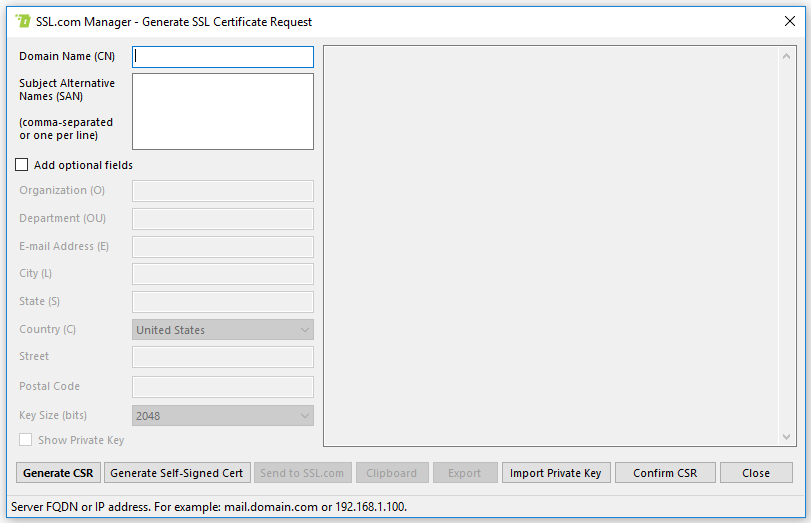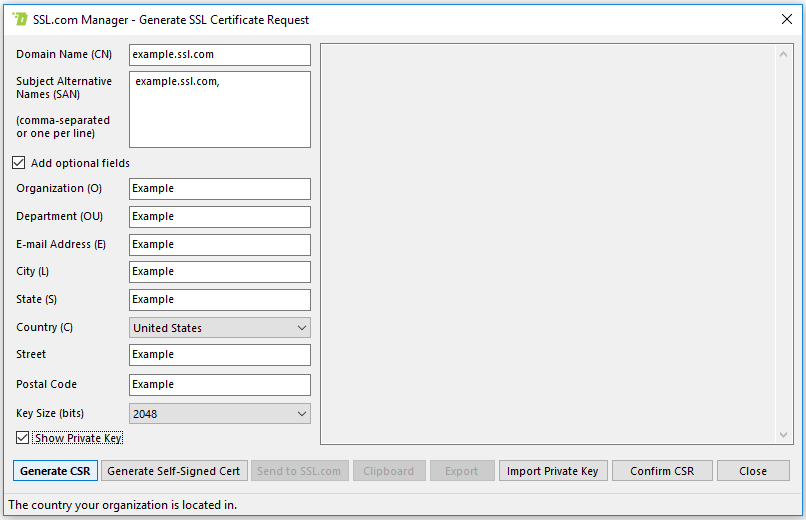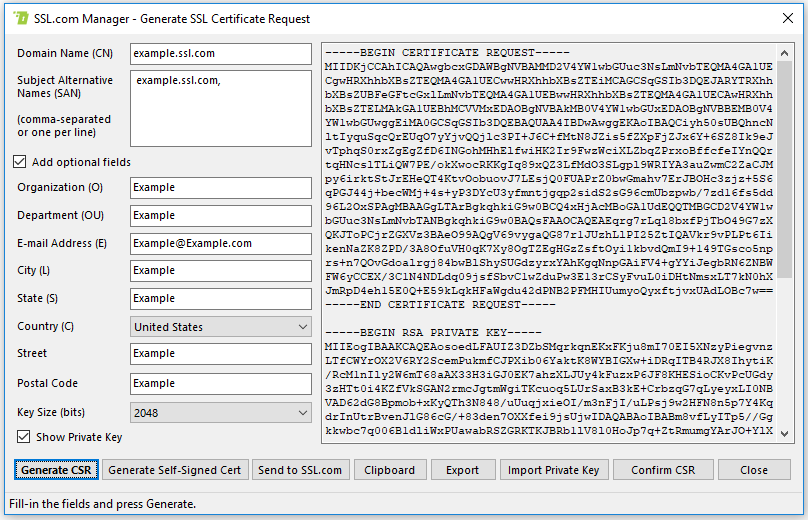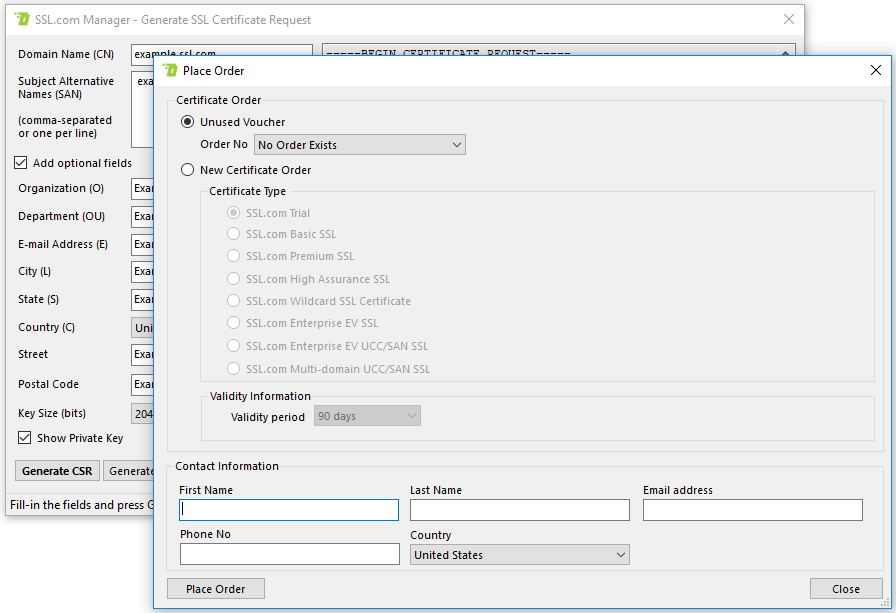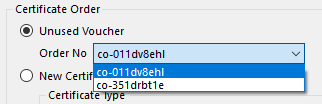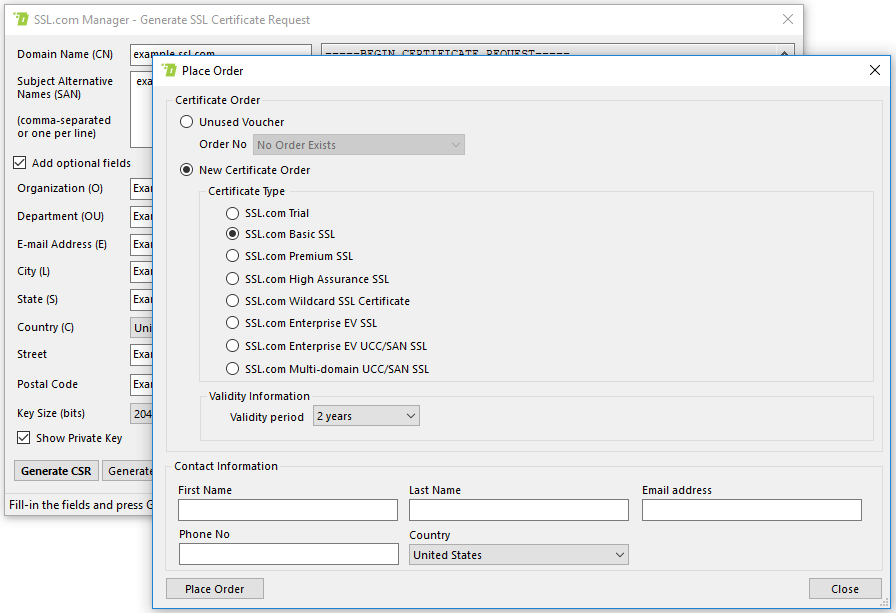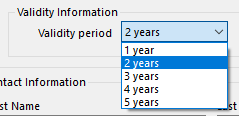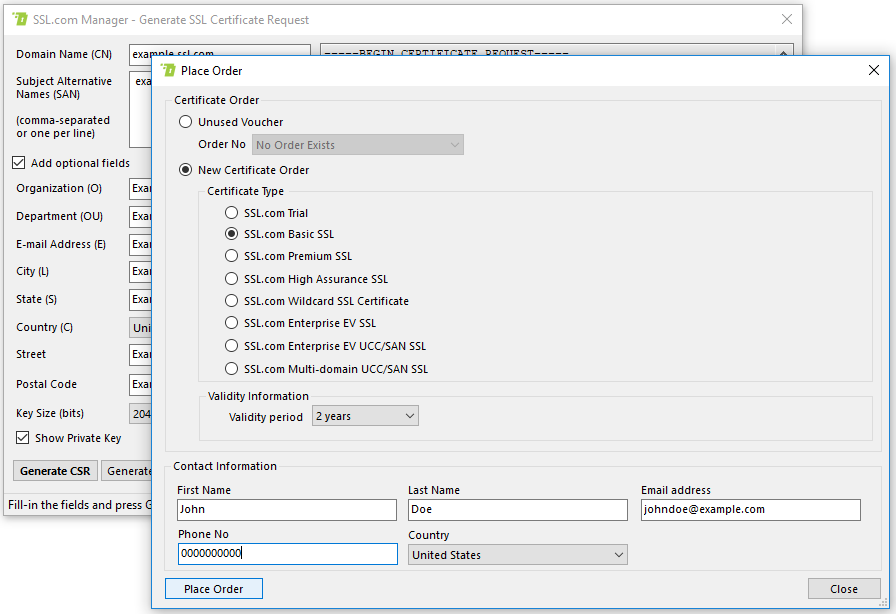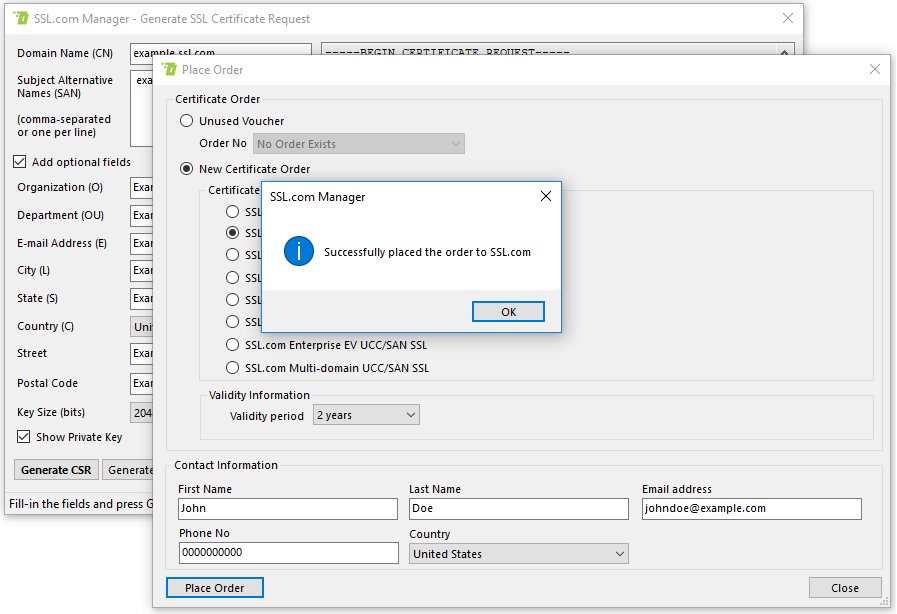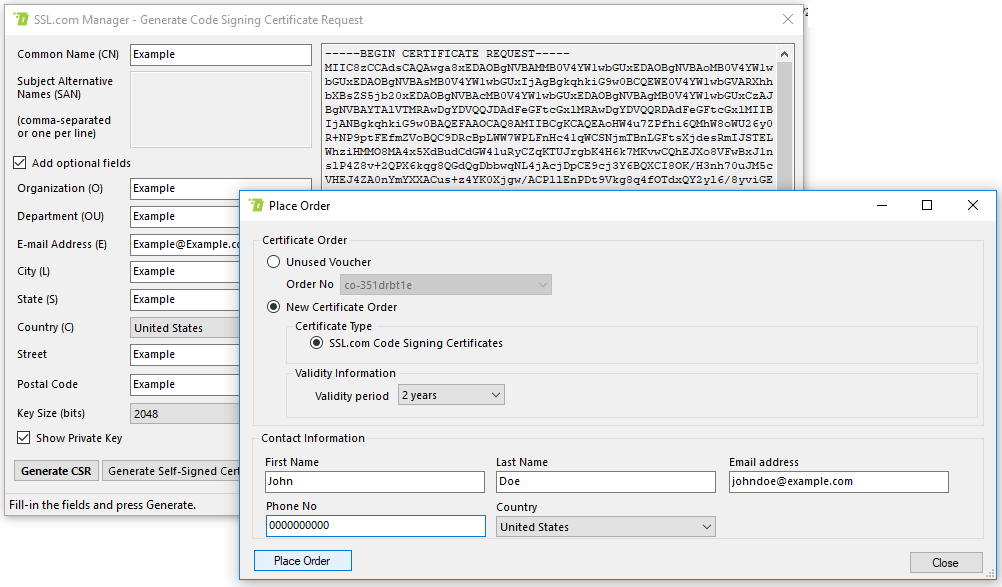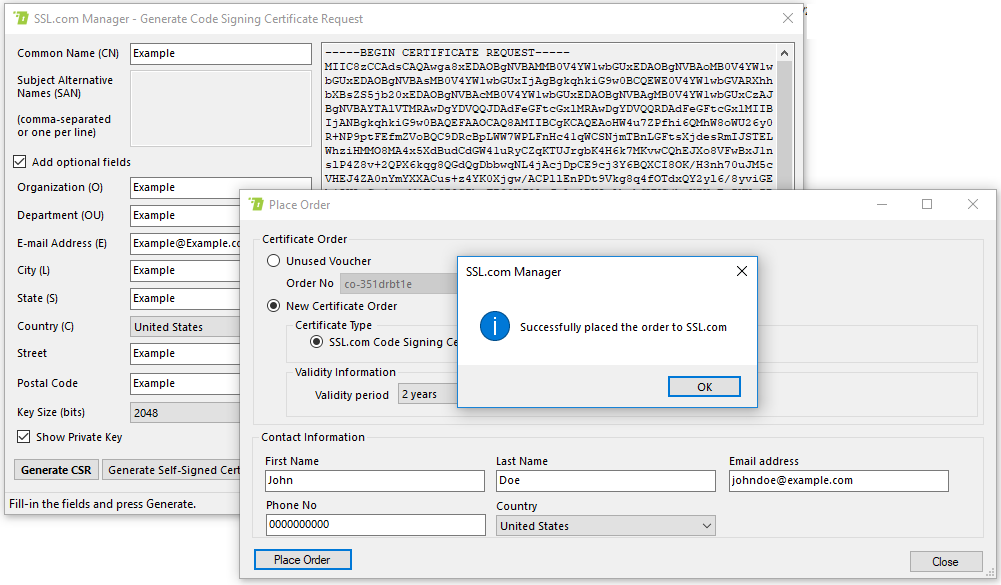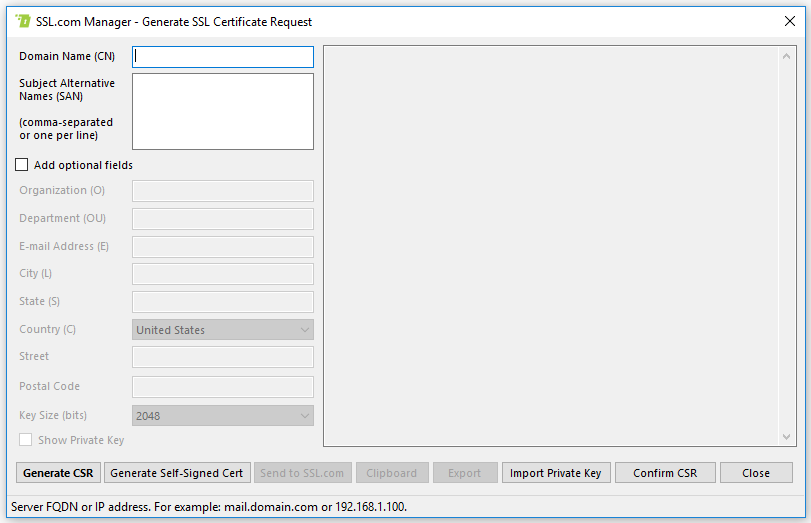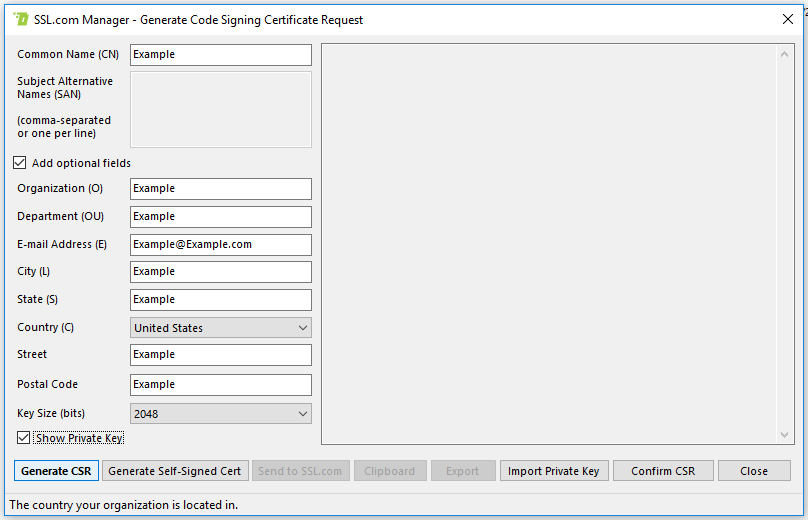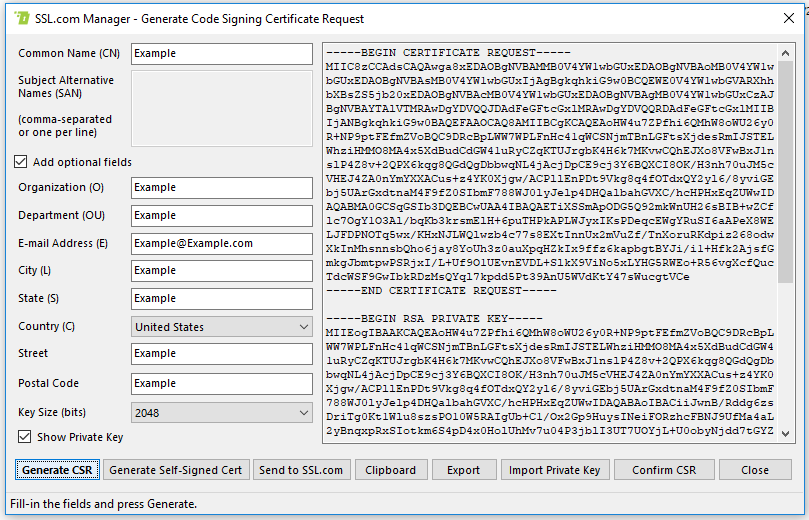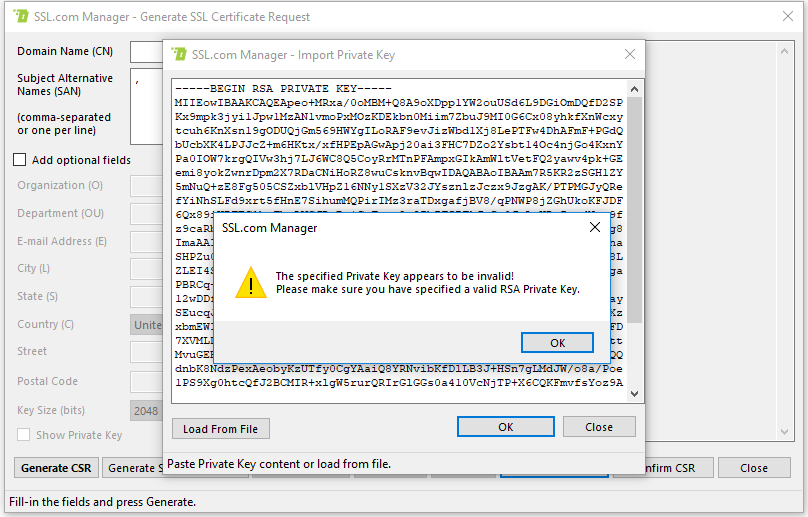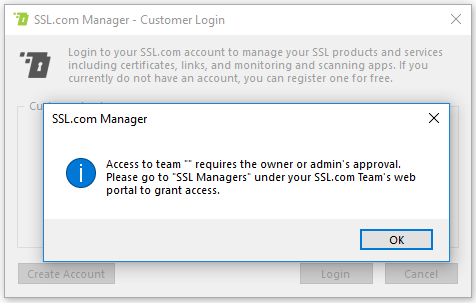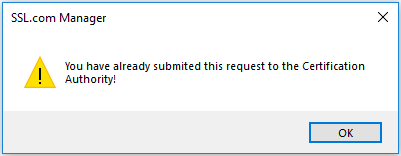Velkommen til SSL Manageroffisielle dokumentasjon og grensesnitt referansedokument. Hvis du ikke har installert SSL Manager ennå, se vår installasjonsveiledning.
når SSL Manager applikasjonen kjøres, presenterer den et enkelt vindu. Å samhandle med SSL Manager, kan du enten bruke rullegardinmenygrensesnittet, eller høyreklikke på vinduet for å få frem en hurtigmeny.
Innholdsfortegnelsen nedenfor inneholder lenker til seksjoner som dekker SSL Managerfem rullegardinmenyer, hurtigmeny og veivisere, pluss et vedlegg som dekker vanlige feil og feilsøkingsinformasjon:
1. Konto-meny
Konto-menyen lar brukerne logge på, administrere og logge av sine SSL.com kundekonto. Hvis du ikke har en kundekonto ennå, kan du opprette en ved å følge disse enkle instruksjonene.
1.1 Logget ut-konto-menyen
Når du ikke er logget inn på SSL.com-kontoen din SSL Manager, lar konto-menyen deg bare logge på eller avslutte applikasjonen.
1.1.1 Kundens pålogging
Denne menyen lar brukere legge inn kundekontoopplysningene og få tilgang til SSL Managersitt komplette funksjonssett.
Når du klikker på Kunde Logg inn -knappen, blir du bedt om å sende en melding.
Skriv inn legitimasjonen din i inndatafeltet og klikk på Logg inn knapp. Hvis alt var vellykket, vil en beskjedfelt informere deg om det.
Ellers, SSL Manager vil vise en feilmelding. For informasjon om feilsøking, se blindtarm.
1.2 Innlogget konto-meny
Når du logger på SSL.com-kontoen din, blir Logg inn -menyen tilbyr forskjellige alternativer som vist i det følgende bildet.
1.2.1 Avloggingsbruker
Ved å klikke på Logg Ut -knappen logger din SSL Manager forekomst ut av SSL.com-kundekontoen din. Før du faktisk logger deg ut, SSL Manager vil be deg om å bekrefte.
1.2.2 Bestillinger og kuponger
Dette menyelementet viser de stående sertifikatordrene du har sendt til SSL.com, sammen med statusen for hver slik ordre.
Skjemaet lar deg også filtrere ut ordrer basert på to kriterier, nemlig status og Dato.
For å filtrere etter status, kan du velge et element fra status listen og klikk på Søk knapp.
Alternativt kan du bruke Datovelger for å filtrere bestillinger kun utstedt i et bestemt tidsintervall.
Husk at du kan bruke begge filtrene samtidig.
Du kan også bruke det navigasjonspilene ( og ) for å navigere til andre sider hvis du ikke finner bestillingen din på den første.
2. Administrer SSL-sertifikatmenyen
Denne menyen inneholder de fleste av kjernefunksjonene som SSL Manager er i stand til. Som navnet antyder, lar denne menyen brukere generere og administrere sine digitale sertifikater. I tillegg kan denne menyen brukes til å importere eller eksportere sertifikater, sammen med installering av mellomsertifikater.
Hvert menypunkt får sin egen seksjon:
- Generer SSL-sertifikat
- Fullstendig sertifikatforespørsel
- Vis ventende sertifikatforespørsler
- Importer sertifikat
- Importer privat nøkkel
- Installer mellomliggende sertifikater
- Konverter sertifikat
- Slå sammen sertifikat og privat nøkkel
2.1 Generer SSL-sertifikat
Dette menyelementet lar brukerne generere ny SSL sertifikatforespørsler.
Slike forespørsler må deretter sendes til SSL.com for bekreftelse, og hvis all informasjonen er riktig, vil backend-serverne våre utstede og signere et nytt SSL-sertifikat for deg.
Velge Generer SSL-sertifikat menyelementet viser Generer SSL-sertifikat skjema, som kan brukes til å utføre denne oppgaven.
2.2 Komplett sertifikatforespørsel
Dette menyelementet vil installere sertifikatene dine i Windows trust store, slik at de kan brukes.
Velge Fullstendig sertifikatforespørsel menyelementet vil be deg om å velge en sertifikatfil og fortsette å installere den. I tilfelle feil, SSL Manager vil vise en meldingsboks med relevant informasjon.
2.3 Vis ventende sertifikatforespørsler
Dette menyelementet viser CSR forespørsler som du har generert, men som ennå ikke er validert av SSL.com. Etter validering vil sertifikatene bli utstedt og signert.
Ved å klikke på dette menyelementet vises følgende vindu.
Du kan fjerne en forespørsel ved å velge den fra listen og klikke på Delete knapp. Dette vil også fjerne det fra hovedskjermvinduet.
2.4 Importer sertifikat
Dette menyelementet lar brukeren installere et sertifikat i et hvilket som helst sertifikatbutikk (inkludert vinduene som i Fullstendig sertifikatforespørsel). For mer informasjon, se Veiviser for sertifikatimport.
2.5 Importer privat nøkkel
Dette menyelementet lar brukeren importere en privat nøkkel som skal brukes når han genererer et nytt sertifikat. For mer informasjon, se Veiviser for privat nøkkelimport.
2.6 Installer mellomliggende sertifikater
Dette menypunktet vil kontakte SSL.comsin backend og se etter det siste mellomleddet CA sertifikater. Hvis den finner en nyere versjon enn den som er installert, vil den laste ned og installere den i det lokale systemet som produserer følgende utdata.
Hvis du klikker “Ja” i dette meldingsvinduet, vises mer informasjon om sertifikatbunken SSL Manager har nettopp lastet ned. En eksempellogg vises i neste bilde.
Hvis du allerede har installert de siste sertifikatene, vil du klikke på denne knappen for å produsere meldingsboksen som vises nedenfor.
2.7 Konverter sertifikat
SSL Manager kan konvertere alle eksisterende sertifikatfiler til flere andre sertifikatformater. Ved å klikke på dette menyelementet vises følgende inngangsskjema.
Du må spesifisere banen til kildesertifikatfilen som skal konverteres, og velge et av de tilgjengelige formatene for utdatasertifikat fra listen.
Klikker Konverter vil be deg om plasseringen av utgangssertifikatfilen, og fortsette med å generere en ny sertifikatfil i det valgte formatet.
Til slutt skal en suksessmeldingsboks vises, og du skal kunne finne den nye sertifikatfilen din på det stedet du valgte.
2.8 Slå sammen sertifikat og privat nøkkel
Dette menyelementet lar brukeren slå sammen en sertifikatfil og den private nøkkelen som tilsvarer den offentlige nøkkelen i sertifikatet, til en enkelt PKCS # 12 filen.
Ved å klikke på menyelementet vises et modalvindu som inneholder to store tekstbokser. Som vist i det følgende bildet, viser den venstre ruten sertifikatet og den høyre viser den private nøkkelen.
Du kan enten kopiere og lime inn innholdet i sertifikatet og den private nøkkelen i hver boks, eller klikke på Last sertifikat or Last inn privat nøkkel for å bla etter dem.
Etter at begge filene er lastet inn, og du er sikker på at den lastede private nøkkelen tilsvarer det valgte sertifikatet, kan du klikke på Flett for å fullføre prosessen. Et oppdagelsesvindu dukker opp slik at du kan velge destinasjon og navn for utgangspakken.
Hvis det ikke vises noen feil, kan du finne sertifikatet og nøkkelpakken på stedet du har angitt.
3. YubiKey-meny
De YubiKey -menyen lar brukerne generere nøkkelpar og installere dokument signering og EV-kode signering sertifikater på YubiKey FIPS USB-tokens. For detaljerte instruksjoner om hvordan du arbeider med YubiKey og SSL Manager, Vennligst se hvordan du gjør det.
3.1 Generer nøkkelpar
De Generer nøkkelpar menyelementet brukes til å generere kryptografiske nøkkelpar på brukerens YubiKey.
Ved å velge dette menyelementet åpnes Generer nøkkelpar dialogboks. Her kan brukeren velge formålet for nøkkelparet (EV-kode signering or Dokumentunderskrift), som bestemmer sporet i YubiKey hvor nøkkelparet skal genereres og lagres. Etter at brukeren går inn i YubiKey-ene Ledelsesnøkkel og klikker på Generer nøkkelpar -knappen, genereres et 2408-biters RSA-nøkkelpar på YubiKey.
Etter generering av nøkkelparet vil brukeren bli presentert for Attestasjonsflyt dialogboks. Velge Automatisk innsending vil lede brukeren gjennom en serie dialogbokser for sertifikatbestilling og attestering. Vennligst se hvordan du gjør det for fullstendige detaljer om bestillings- og installasjonsprosessen.
3.2 Bestillingssertifikat
De Bestill sertifikat menyelementet brukes til å opprette sertifikatordrer ved hjelp av nøkkelpar som tidligere er generert på YubiKey.
Ved å velge dette menyelementet vil brukeren lede gjennom en serie dialogbokser for sertifikatbestilling og attestering. Vennligst se hvordan du gjør det for fullstendige detaljer om bestillings- og installasjonsprosessen.
3.3 Nøkkelparattest
De Nøkkelparattest menyelementet genererer attestasjonssertifikater som kan brukes til å bevise at nøkkelpar er sikkert generert og lagret på YubiKey FIPS-token. Disse sertifikatene kan brukes i SSL.com brukerportal for å bestille sertifikater som skal installeres på YubiKey.
Ved å velge dette menyelementet åpnes Nøkkelparattest dialogboks. Her kan brukeren velge nøkkelparet som skal genereres et attestasjonssertifikat for (EV-kode signering or Dokumentunderskrift).
Etter å ha klikket på Attestere knappen, den Vis attestasjonssertifikater vinduet åpnes og viser Attestasjonssertifikat og Intermediate Certificate. Disse kan kuttes og limes inn av en bruker i en tekstfil eller direkte i en sertifikatordre i SSL.com-brukerportalen.
3.4 Importer sertifikat
De Importer sertifikat menyelementet lar brukerne importere sertifikatfiler til YubiKey, for eksempel i tilfeller der et nøkkelpar er generert på tokenet, men sertifikatordren ble opprettet i SSL.com brukerportal.
Ved å velge dette menyelementet åpnes Importer EV-sertifikat dialogboks. Her kan brukeren velge Sertifikat Formål (EV-kode signering or Dokumentunderskrift), skriv inn deres Ledelsesnøkkel og PIN, velg en sertifikatfil via Søk knappen, og klikk deretter på Importer sertifikat -knappen for å installere sertifikatet i YubiKey.
4. Kodesigneringsmeny
De Kodesignering -menyen lar brukerne opprette og importere sertifikater for signering. I tillegg gir det et enkelt grensesnitt for å signere kjørbare filer.
4.1 Generer kodesigneringssertifikat
Dette menyelementet lar brukerne be om et nytt SSL-sertifikat som kan brukes til kodesignering.
Slike forespørsler må da sendes til SSL.com for verifisering, og hvis all informasjonen er funnet riktig, vil backend-serverne våre utstede og signere et nytt SSL-sertifikat for deg.
Velge Generer kodesigneringssertifikat elementet viser Generer kodesigneringssertifikat skjema, som kan brukes til å utføre denne oppgaven.
4.2 Sign & Timestamp Code Package
Dette menyelementet viser et inngangsskjema som ber brukeren om nødvendig informasjon for å signere en kodepakke eller en kjørbar fil.
I dette skjemaet kan brukeren velge plasseringen til den kjørbare filen, sammen med sertifikatfilen og sertifikatets passord (hvis noen).
Til slutt kan brukeren velge å sette inn en tidsstempel i den resulterende signerte binære filen ved å velge en tidsstempleserver fra rullegardinmenyen. For mer robusthet i applikasjonene dine, anbefaler vi å bruke SSL.comsin tidsstempletjeneste.
De støttede kjørbare filformatene er:
- MSI
- EXE
- DLL
- OCX
- SYS
- CAT
- CAB
- XTL
- XAP
Endelig Operasjon parameter refererer til om denne operasjonen vil legge til et nytt tidsstempel eller redigere en allerede eksisterende (inkludert muligheten til å slette).
Ved å klikke på Logg -knappen vil be om plasseringen av den utgående signerte kjørbare. SSL Manager vil deretter fortsette å signere filen og presentere en meldingsboks om status for operasjonen.
Ved feil, vennligst referer til blindtarm for feilsøkingsinformasjon.
4.3 Importer sertifikat - USB-token
Dette menyelementet installerer et EV-kodesigneringssertifikat i en USB-token-enhet. Vær oppmerksom på at dette krever SafeNet klient som skal installeres i systemet ditt. OBS: for å jobbe med EV-kodesignering og dokumentsigneringssertifikater i YubiKey FIPS-tokens, bruk YubiKey menyen.
For å bruke denne funksjonaliteten må du først sette inn USB-token i USB-porten på datamaskinen og fortsette å velge Importer sertifikat - USB-token fra Kodesignering menyen.
Hvis du klikker på denne knappen, blir du bedt om å velge et kodesigneringssertifikat fra lokal fillagring og installere det på enheten. SSL Manager vil vise en meldingsboks med resultatet av prosedyren.
5. Innstillingsmeny
De innstillinger -menyen lar brukerne konfigurere SSL Manager agenten alternativer.
5.1 SSL Manager Agent
Denne menyen lar brukeren kontrollere utførelsen av SSL Manager agenten.
Denne menyen kan Start, Stoppeller Restart agenttjenesten. Etter å ha klikket på en av disse knappene vil det vises en meldingsboks med status for operasjonen.
5.2 SSL Manager API
Denne menyen lar brukerne spesifisere hvilken backend SSL Manager vil bruke til å utstede, signere og verifisere sertifikater. Som standard bruker den SSL.coms produksjonsbackend for alle sertifikatrelaterte operasjoner, som er den samme alle våre kunder bruker.
Brukeren kan også velge å bruke vår testinfrastruktur som er ikke fakturerbar, slik at de kan eksperimentere med konfigurasjonen eller forskjellige typer sertifikater før de bruker produksjonsstøtten. Men husk at sertifikater utstedt med testendensen vil ikke bli gjenkjent av nettlesere eller annen klientprogramvare som standard.
Til slutt kan SSL.coms kunder kreve en skreddersydd PKI løsning for nøyaktig å imøtekomme deres behov. SSL Manager lar brukerne spesifisere tilpasset PKI backends etter URL. For mer informasjon om private PKI backends, send oss en e-post kl support@ssl.com.
5.3 Synkroniser IIS SSL-sertifikatinnstillinger
Dette menyelementet lar brukeren kontrollere hvor ofte IIS SSL-sertifikater synkroniseres med SSL.com-teamet. Ved å klikke på dette elementet vises følgende vindu.
Etter å ha konfigurert synkroniseringsintervallene, må du klikke på OK knapp for SSL Manager for å bruke innstillingene.
5.4 AutoInstall Innstillinger
Denne menyknappen lar brukerne velge om SSL Manager vil installere SSL.coms rot- og mellom-CA-sertifikater på den lokale maskinen. Som standard SSL Manager vil installere alle nødvendige sertifikater, men brukernes behov kan kreve forskjellige sertifikatbunter. Ved å klikke på denne knappen vises følgende modalvindu.
Klikk på avmerkingsboksen for å slå AutoInstall, og klikk deretter på OK knappen for å lagre dine preferanser. En meldingsboks vises etter suksess.
6. SSH-distribusjonsmeny
SSL Manager kan distribuere sertifikatene dine på serveren din ved hjelp av SSH. Denne menyen lar deg lage og administrere handlinger. Hver handling er en distribusjonskonfigurasjon, bestående av IP-adresse og legitimasjon som kreves for å logge på den eksterne SSH-serveren, plasseringene på den eksterne serveren for de distribuerte sertifikatene og nøklene, og eventuelt to sett med kommandoer, forhåndsdistribusjon og post- distribusjons-kommandoer, som skal utføres før henholdsvis etter distribusjonsprosedyren.
Hvis du leter etter instruksjoner om hvordan du faktisk kan utføre en distribusjonshandling, vennligst sjekk vår kontekst menyseksjon.
Ta en titt på de følgende seksjonene for mer informasjon om denne menyen.
6.1 Opprett handling
Dette menyelementet lar deg opprette en ny distribusjonskonfigurasjon, kalt en handling in SSL Managersin sjargong. Ved å klikke på denne knappen åpnes følgende skjema.
Vurder å gå inn i et klart og konsist Handlingsnavn som best beskriver funksjonen til den nye handlingen du oppretter. Når du prøver å utføre denne handlingen, må du velge den fra handlingslisten, med dette navnet.
I neste felt, Brukernavn, må du oppgi brukernavnet til brukeren på den eksterne SSH-serveren du vil koble til. SSH krever at det installeres en offentlig nøkkel på den eksterne serveren som tilsvarer en privat nøkkel som en autorisert SSH-klient har. Hver gang klienten ønsker å logge på den eksterne serveren, bruker den den private nøkkelen til å informere serveren. SSL Manager fungerer på samme måte, og du må kopiere og lime inn din private nøkkel i SSH-nøkkel feltet.
Normalt krever SSH-nøkler en passordfrase for å fungere. Dette fungerer som et ekstra sikkerhetslag som krever at en angriper både har nøkkelen og kunnskap om din hemmelige passordfrase for å kunne bruke nøkkelen. Vennligst skriv nøkkelens passord i SSH nøkkel passord feltet.
Etter legitimasjon, er Pre-distribuere kommandoer felt. I dette tekstfeltet kan du skrive normale Bash-kommandoer. SSL Manager tar disse kommandoene og kjører dem på den eksterne serveren (over SSH-tilkoblingen) før du distribusjonsprosedyren begynner. Tilsvarende Kommandoer etter distribusjon feltet godtar Bash-kommandoer som vil bli utført etter sertifikatene er distribuert. Funksjonene for kommandoer før og etter distribusjon lar deg ha full kontroll over distribusjonsprosessen.
Til slutt må du spesifisere banene på den eksterne serveren der sertifikatet og nøkkelen skal distribueres. Etter at du har fylt ut handlingsskjemaet, kan du klikke på OK knappen for å opprette og lagre handlingen.
Etter at handlingen er opprettet, vil du bli informert om statusen av SSL Manager.
6.2 Oppdater handling
Dette menyelementet lar deg redigere en SSH-distribusjonshandling. Ved å velge dette elementet vises handlingslisten, som lar deg spesifisere hvilken handling du vil redigere.
Klikk på alternativboksen ved siden av handlingen du ønsker å redigere for å aktivere den, og klikk deretter OK for å åpne handlingsredigeringsskjemaet.
Denne formen er den samme som i Opprett handling menyen over. Vennligst se den forrige delen for mer informasjon om tekstinntastingsfeltene. Etter at du har fullført endringene i dette skjemaet, kan du klikke på OK for å lagre endringene, eller klikk Kansellere når som helst for å forkaste dem.
Etter en vellykket oppdatering, vil du bli vist en meldingsboks med status for operasjonen.
6.3 Slett handling
Dette menyvalget lar deg gjøre det permanent slette en SSH-distribusjonshandling. Ved å velge dette elementet åpnes handlingslisten, hvor du kan velge handlingen du vil slette.
Aktiver alternativboksen ved siden av handlingen du vil slette, og klikk på OK for å slette den. SSL Manager vil fortsette å slette handlingen og vise en meldingsboks som informerer deg om status for operasjonen.
Hvis du på et tidspunkt ønsker å forlate dette skjemaet og ikke slette en handling, kan du klikke på X ikonet i listenes tittellinje.
7. Hjelpemeny
De Hjelp menyen inneholder generell informasjon om SSL Manager
7.1 Om SSL.com Manager
Ved å klikke på denne knappen vises et modalvindu som inneholder grunnleggende informasjon om denne forekomsten av SSL Manager.
8. Kontekstmenyer
I Windows er kontekstmenyer rullegardinmenyer som vises ved å høyreklikke på et element i et vindu. "Kontekst" -delen refererer til det faktum at innholdet deres endres avhengig av hva det var du bare høyreklikket på.
SSL Manager gir kontekstmenyer som et alternativt grensesnitt, slik at brukeren mer intuitivt kan utføre vanlige oppgaver. Følgende seksjoner gir mer inngående detaljer om hver enkelt kontekstmeny.
8.1 Høyreklikk på Certificate Context Menu
SSL Manager gir ekstra funksjonalitet i en lett tilgjengelig kontekstmeny, ved å høyreklikke på et sertifikat.
8.1.1 Generer CSR
Genererer en sertifikatsigneringsforespørsel. Se avsnittet 9.4 for mer informasjon.
8.1.2 Distribuer med SSH
Høyreklikk på et sertifikat og velg Distribuere ved hjelp av SSH åpner en liste over tilgjengelige (dvs. opprettet tidligere) distribusjonshandlinger. Hvis du vil vite mer om handlinger og hvordan du administrerer dem, kan du ta en titt på SSH-distribusjonsmeny-seksjonen.
Ved å klikke på en bestemt handling vil handlingen åpne i skrivebeskyttet modus. Det vil si at du vil kunne se alle detaljene til handlingen, men du vil ikke kunne redigere dem. For det må du bruke Oppdater handling menyen.
Når du er sikker på at dette er handlingen du vil utføre, og at alle detaljer er riktige, kan du klikke på Distribuer knappen for å starte prosessen.
Distribusjonsprosessen kan ta litt tid, men etterpå vil du bli vist ovennevnte melding, som inneholder status for kommandoen før distribusjon og etter distribusjon, samt status for selve distribusjonsprosedyren.
8.1.3 Eksport
Høyreklikk på et sertifikat og velg Eksport vil ta opp Veiviser for sertifikateksport. Følg veiviserens instruksjoner for å eksportere sertifikatet til en fil.
8.1.4 Slett
Velge Delete i hurtigmenyen vil avinstallere sertifikatet fra alle sertifikatlagre, og slette det fra SSL Manager.
8.2 Høyreklikk på en generert CSR kontekst~~POS=TRUNC
Å høyreklikke på en ventende sertifikatsigneringsforespørsel åpner en kontekstmeny med tilleggsfunksjonalitet relevant for ventende CSRs. Disse CSRs er opprettet lokalt, men har ennå ikke blitt sendt til SSL.combackend for validering.
8.2.1 Visningsforespørsel
Dette menypunktet viser et modalvindu med de ventende detaljene for sertifikatforespørsel.
De Se sertifikatforespørsel vinduet kan også vise kryptografiske tommelavtrykk for sertifikatforespørselen ved å klikke på Vis tommelfingeravtrykk knapp.
Til slutt tillater dette vinduet også brukeren å kopiere all informasjon til utklippstavlen.
For å kopiere innholdet i CSRKlikk på utklippstavlen knappen og deretter Innhold. En melding skal vises for å informere deg om operasjonen.
Tilsvarende å kopiere informasjonen i CSR, klikk på “Utklippstavle” og deretter “CSR Informasjon".
8.2.2 Send til SSL.com
Denne menyknappen lar brukeren sende den genererte CSR til SSL.com for bekreftelse.
Før vår PKI signerer et sertifikat for deg, må vi bekrefte at detaljene i forespørselen er gyldige. Etter dette trinnet blir sertifikatet utstedt og signert.
Ved å klikke på denne knappen vises et modalt skjema som lar deg sende inn forespørselen. Du kan finne mer informasjon her..
8.2.3 Eksporter x509 privat nøkkel
Dette menyelementet vil eksportere den private nøkkelen som er generert for denne sertifikatforespørselen til a PKCS # 12 fil. Hvis du klikker på denne knappen, blir du bedt om utskriftsstedet.
8.2.4 Slett
Denne knappen sletter a CSR fra SSL Manager, og fjern den fra ventende CSR listen i hovedvinduet.
8.3 Høyreklikk på en innsendt CSR kontekst~~POS=TRUNC
I motsetning til menyen beskrevet i seksjonen 8.2, vises denne kontekstmenyen for CSRs som har allerede blitt sendt inn til SSL.comsin backend.
8.3.1 Visningsforespørsel
Det samme som 8.2.1.
8.3.2 Valideringsinformasjon
Denne knappen lar brukeren utføre automatisert sertifikatinformasjonsvalidering for DV-sertifikater.
Ved å klikke på Valideringsinformasjon -knappen viser et modalt vindu.
I dette vinduet kan du velge domenet som vil bli validert, sammen med valideringsmetoden. Det er tre metoder som støttes for øyeblikket:
- E-post validering
- Domene CSR Hash
- administrasjon CSR Hash
Hvis du ikke er kjent med metodene for validering av domener og hvordan de fungerer, kan du finne mer informasjon om dem her..
For eksempel å validere ved å bruke a CSR hash, må du velge HTTP CSR Hash valideringsmetode ved hjelp av den relevante alternativboksen og bruk informasjonen i skjemaet for å opprette riktig hash-fil på serveren din (dvs. /var/www/html/.well-known/pki-validation/<CSR Hash>.txt) som inneholder forventet informasjon.
Når du har valgt domenet og metoden, klikker du på Validere -knappen for å faktisk sende valideringsordren. SSL Manager vil vise en meldingsboks som informerer deg om valideringsprosessen og CSR vil endre status i SSLMs hovedskjermvindu til Domenevalidering utløst.
Besøker Bestillinger og kuponger vinduet viser CSR forespørselens status.
Når SSL.combackend fullfører forespørselen din, SSL Manager vil oppdatere ordrenes status og SSL ManagerAgent vil automatisk laste ned og installere det nylig utstedte sertifikatet i din lokale Windows-tillitsbutikk.
For å se eller eksportere sertifikatet kan du bruke høyreklikk hurtigmenyen in SSL Managerhovedvindu.
8.3.3 Eksporter x509 privat nøkkel
Det samme som 8.2.3.
8.3.4 Slett
Denne kontekstmenyknappen vil slette det innsendte CSR fra SSL Manager og fjern den fra SSL Managerhovedvindu.
Ved å klikke på knappen vises en advarsel som krever at du bekrefter at du faktisk vil slette det valgte CSRs.
Klikk "Ja" for å faktisk slette CSRs fra SSL Manager.
9. Trollmenn
9.1 Veiviseren for eksport av sertifikater
Denne veiviseren lar brukere eksportere alle sertifikater som håndteres av SSL Manager i forskjellige formater. Den kan også pakke den private nøkkelen med den eksporterte filen.
Det er enkelt å bruke veiviseren. Når du først klikker på Eksport -knappen, viser den "Veiviseren for eksport av sertifikater", vist i det følgende bildet.
Ved å klikke på "Neste" vil du få muligheten til å inkludere den private nøkkelen sammen med sertifikatet.
Hvis du trenger å inkludere den private nøkkelen i den eksporterte pakken, kan du lese videre. Ellers kan du hoppe til neste seksjon for instruksjoner om hvordan du eksporterer et sertifikat uten en privat nøkkel.
9.1.1 Eksporter med en privat nøkkel
Når du blir presentert for valget i "Certificate Export Wizard", må du velge "Yes, export the private key".
Ved å klikke på "Neste" vil du spørre deg om eksportformatet. For øyeblikket er det bare PKCS # 12 formatet støttes for sertifikatbunter som inneholder private nøkler.
Etter at du har valgt eksportfilformatet, blir du bedt om å angi et passord for den eksporterte sertifikatfilen, slik at den ikke kan leses for noen uten passordet.
Neste skjema ber deg om stedet du ønsker at den eksporterte pakken skal lagres.
Til slutt vil "Certificate Export Wizard" vise et kort sammendrag av dine valg, slik at du kan bekrefte at alt er riktig før du utfører eksportoperasjonen.
Ved å klikke på “Fullfør” skal du opprette sertifikatbunten og vise en meldingsboks om at eksporten er vellykket.
9.1.2 Eksporter uten en privat nøkkel
For å eksportere et sertifikat uten tilhørende private nøkkel, må du velge "Nei, ikke eksportere den private nøkkelen" i "Sertifikateksportveiviseren", slik det vises i det følgende bildet.
Ved å klikke på "Neste" blir du bedt om å velge formatet på den eksporterte sertifikatfilen og stedet den skal lagres.
Til slutt vil veiviseren vise et kort sammendrag av de valgte alternativene frem til dette øyeblikket, slik at brukeren kan bekrefte at alt er som det skal være før du utfører eksportoperasjonen.
Ved å klikke på "Fullfør" skal sertifikatet eksporteres til det valgte stedet, og vise en meldingsboks om at operasjonen er vellykket. Dette vises i neste bilde.
9.2 Importer sertifikatveiviser
Denne veiviseren lar brukere installere et sertifikat i et sertifikatlager.
Hvis du vil se denne veiviseren, kan du bruke Importer sertifikat nedtrekksmenyen. Hvis du gjør det, vises følgende vindu på skjermen.
De neste to skjemaene ber om plasseringen av sertifikatfilen du vil importere, sammen med plasseringen av sertifikatlageret.
Hvis du ikke har din egen sertifikatbutikk, bør du la Windows velge sertifikatbutikken som passer best til sertifikattypen du har oppgitt.
Ved å klikke på "Neste" vises en bekreftelsesdialog.
Til slutt, ved å klikke på "Fullfør", installeres sertifikatet og presenterer en meldingsboks som informerer deg om operasjonens suksess.
9.3 Importer veiviser for privat nøkkel
Denne veiviseren lar en bruker importere en privat nøkkel for bruk når han genererer et nytt SSL-sertifikat (kodesignering eller på annen måte).
For å vise dette vinduet kan du enten bruke Importer privat nøkkel rullegardinmenyen, eller klikk "Importer privat nøkkel" -knappen i Generer SSL-sertifikat vinduet.
Denne veiviseren ber om innholdet i en privat nøkkel. Brukeren kan enten kopiere og lime inn innholdet i en base64-kodet nøkkel, eller bla etter en privat nøkkelfil ved å klikke på "Last fra fil" -knappen.
I begge tilfeller er det viktig å forstå at den private nøkkelen må være en tekstfil. Uavhengig av om du limte inn i inngangsboksen eller lastet den med explorer, vil innholdet i filen vises i tekstboksen. Dette betyr at innholdet skal være tekst og ikke binært.
Ved å klikke “OK importeres nøkkelen, og den vil bli brukt i den påfølgende CSR generasjon.
I tilfelle du får en feil når du importerer private nøkler, vennligst se blindtarm for feilsøkingsinformasjon.
9.4 Generer SSL-sertifikatforespørselsskjema
Dette skjemaet lar brukerne generere et nytt SSL-sertifikat av hvilken som helst type og for enhver bruk. Det vil si bortsett fra kodesignering. For kodesigneringssertifikater, se avsnittet 9.6.
For å se dette vinduet, klikk på “Generer SSL-sertifikat” -knappen i Administrer SSL-sertifikater menyen.
Den obligatoriske informasjonen for hvert SSL-sertifikat er domenenavnet (og eventuelle eventuelle domenenavn) det er utstedt for. Videre tillater dette skjemaet brukeren å legge inn tilleggsinformasjon ved å merke av for "Legg til valgfrie felt".
Etter å ha fylt ut ønsket informasjon kan du velge om dette sertifikatet skal være:
- signert av SSL.coms Certificate Authority, eller
- selvsignert med en privat nøkkel du kontrollerer.
For å opprette et selvsignert sertifikat, klikk på "Generer selvsignert". Hvis ikke, for å få et sertifikat signert av SSL.coms CA-sertifikat, klikk på “Generer CSR".
9.4.1 Generer et selvsignert sertifikat
Ved å klikke på “Generer selvsignert sertifisering” genereres sertifikatet og installeres i den lokale OS-tillitsbutikken.
Selvsignerte sertifikater vises i SSL Managerhovedvindu, under “Sertifikater”. Du kan bruke høyreklikk hurtigmenyen å samhandle med dem.
9.4.2 Generer CSR
Klikk på "Generer CSR”-Knappen vil opprette en ny sertifikatsigneringsforespørsel, som vil bli presentert i sidepanelet i vinduet.
Dette CSR vises også i SSL Managerhovedvindu under "Venter på sertifikatforespørsler".
CSRs genereres lokalt, men de må sendes til SSL.coms backend for å bli bekreftet og signert. For å sende dem til SSL.com, kan du enten bruke "Send til SSL.com" -knappen i dette skjemaet, eller bruke høyreklikk hurtigmenyen.
Du kan finne mer informasjon om hvordan du sender inn en CSR her..
9.4.3 Importer privat nøkkel
Se avsnitt 9.3 for mer informasjon.
9.4.4 Bekreft CSR
Bekreft CSR”-Knappen vil verifisere forespørselens integritet ved å sjekke den digitale signaturen. Hvis den CSR er endret eller ødelagt, denne signaturkontrollen vil føre til en feil og SSL Manager vil kaste en advarsel. Det er nyttig å bekrefte din CSRs, fordi ugyldige forespørsler avvises av SSL.coms backend.
9.5 Send til SSL.com-skjema
Dette skjemaet tillater brukere å sende inn en ventende sertifikatforespørsel til SSL.coms backend for verifisering og signering.
Selvsignerte sertifikater og CSRs genereres og lagres lokalt. Men for at SSL.com faktisk skal utstede et sertifikat, må du sende inn en forespørsel ved hjelp av dette skjemaet.
Dette skjemaet finner du ved å klikke på "Send to SSL.com" i Generer SSL-skjema for forespørsel, eller gjennom ventende CSR kontekst-menyen.
Skjemaet "Bestill" gjør det mulig for brukeren å opprette en ny CSR fra bunnen av, eller gjenbruk en tidligere sendt som mal.
For å bruke et tidligere sendt CSR, sjekk alternativknappen "Ubrukt bilag" og bruk rullegardinlisten til å velge en ordre.
Etterpå kan du redigere informasjonen etter behov og klikke på “Bestill” for å sende inn forespørselen.
Hvis du vil opprette en ny sertifikatforespørsel, sjekk alternativknappen “Ny sertifikatordre” og fyll ut skjemaet.
Først må du velge typen sertifikat du trenger oss for å utstede. Du kan finne mer informasjon om SSL.comsertifikater her. eller en introduksjon til de forskjellige typene sertifikater her..
Velg deretter tidsperioden dette sertifikatet skal være gyldig ved å bruke rullegardinmenyen.
Skriv til slutt kontaktinformasjonen til personen som skal administrere dette sertifikatet.
Ved å klikke på “Bestill” vil du sende inn CSR til SSL.coms bakside og viser en meldingsboks med status for operasjonen.
Alle bestillingsbevisbestillinger kan bli funnet ved hjelp av Bestillinger og kuponger menyen.
9.5.1 Send til SSL.com-kodesigneringsskjema
Hvis sertifikatforespørselen gjelder et kodesigneringssertifikat, er skjemaet som vises annerledes enn det som vises i seksjonen 9.5.
I dette tilfellet er sertifikattypene ikke de samme som vanlige SSL-sertifikater, som vist i følgende bilde.
De andre feltene er de samme som når du sender inn en CSR for et normalt SSL-sertifikat. Se avsnittet 9.5 for mer informasjon.
9.6 Generer forespørselsskjema for kodesigneringssertifikat
Dette skjemaet lar brukerne generere en sertifikatsigneringsforespørsel, eller alternativt et selvsignert sertifikat, som kan brukes til å signere kjørbare filer og kodepakker.
Denne prosedyren ligner på generere et normalt SSL-sertifikat, men kravene for å generere et kodesigneringssertifikat er forskjellige enn de som gjelder for et vanlig SSL-sertifikat.
For å åpne dette skjemaet kan du bruke Generer kodesigneringssertifikat menypost.
I dette vinduet kan du legge inn all nødvendig informasjon for å generere et kodesigneringssertifikat og deretter velge om dette sertifikatet skal være:
- signert av SSL.comsertifikatmyndighet, eller
- selvsignert av en brukerstyrt privat nøkkel.
For å opprette et selvsignert sertifikat, klikk på "Generer selvsignert". Ellers for å få et sertifikat signert av SSL.coms CA-sertifikat, klikk på “Generer CSR".
9.6.1 Generer et selvsignert sertifikat
Ved å klikke på “Generer selvsignert sertifisering” genereres sertifikatet og installeres i den lokale OS-tillitsbutikken.
9.6.2 Generer CSR
Klikk på "Generer CSR”-Knappen vil opprette en ny sertifikatsigneringsforespørsel, og presentere den i sidepanelet i vinduet.
Dette CSR vises også i SSL Managerhovedvindu under "Venter på sertifikatforespørsler".
Dette CSR genereres og lagres lokalt. For at SSL.com skal signere sertifikatet ditt, må denne forespørselen sendes til SSL.coms bakside for verifisering og signering. Du kan enten bruke "Send til SSL.com" -knappen i dette skjemaet, eller bruke høyreklikk hurtigmenyen å gjøre det.
Du kan finne mer informasjon om hvordan du sender inn en CSR her..
9.6.3 Importer privat nøkkel
Dette vil importere en privat nøkkel som skal brukes i genereringen av et kodesigneringssertifikat.
Prosessen er identisk med å importere en privat nøkkel for å generere et normalt SSL-sertifikat, så se avsnittet 9.3 for mer informasjon.
9.6.4 Bekreft CSR
Bekreft CSR”-Knappen vil verifisere forespørselens integritet ved å sjekke den digitale signaturen. Hvis den CSR er endret eller ødelagt, denne signaturkontrollen vil føre til en feil og SSL Manager vil kaste en advarsel. Det er nyttig å bekrefte din CSRs, fordi ugyldige forespørsler avvises av SSL.coms backend.
Tillegg: Feilsøking av vanlige feil
Dette vedlegget viser noen av de vanligste feilene som SSL Manager kan vises i et forsøk på å forklare årsakene til dem, og gi enkle måter å fikse eller unngå dem på.
A.1 Den spesifiserte private nøkkelen ser ut til å være skadet
Denne feilen oppstår når brukeren prøver å importere en ugyldig privat nøkkel til SSL Manager. Private nøkler lagres i en tekstbasert (ascii) representasjon, kalt Base 64-koding. Hvis nøkkelen du har kopiert (eller lastet inn som en fil) er feilformet, ødelagt eller ugyldig, vil parseren klage med denne feilmeldingen.
Hvis du limer nøkkelen fra utklippstavlen, må du sørge for at du har kopiert alle tegnene i nøkkelteksten. Inkludert likhetstegn (=) –hvis noen– på slutten.
A.2 Administratorgodkjenning kreves feil under innlogging av kunder
Hver nye forekomst av SSL Manager må bekreftes av administratoren for SSL.com-teamkontoen din. Selv om dette virker upraktisk, forhindrer det noen å bruke en forekomst av SSL manager (og fakturering av kontoen din) uten din direkte autorisasjon. Å godkjenne en ny installasjon av SSL Manager, følg trinnene i hvordan du gjør det.
Etter godkjenning kan du bruke forekomsten din normalt. Hvis denne feilen vedvarer, kan du gjerne kontakte oss på support@ssl.com.
A.3 Allerede sendt CSR Feil
Denne feilen oppstår når du prøver å sende inn en sertifikatsigneringsforespørsel, Det SSL Manager har allerede sendt til SSL.coms backend.
For å være sikker på at dette er tilfelle, kan du se forespørselens status i hovedvinduet under "Venter på sertifikatforespørsler". Ellers skal den være oppført i Bestillinger og kuponger.