W tym artykule pokazano, jak połączyć klucz prywatny z plikiem certyfikatu .p7b, aby utworzyć plik .pfx na serwerze Windows Internet Information Server (IIS).
W tych instrukcjach przyjęto założenie, że użyto już funkcji „Utwórz żądanie certyfikatu” z poziomu usług IIS do wygenerowania klucza prywatnego i CSR na używanym serwerze / laptopie. Instrukcje zakładają również, że plik CSR został przesłany, zweryfikowany i wydano Ci podpisany certyfikat SSL, a także zainstalowałeś ten certyfikat na swoim serwerze / laptopie.
Aby uzyskać informacje o tym, jak utworzyć certyfikat .pfx/.p12 za pomocą OpenSSL, zapoznaj się z naszym artykułem tutaj.
Aby utworzyć plik PFX, będziesz:
Znajdź certyfikat w MMC
- Otwórz MMC na swoim komputerze (możesz zlokalizować ten program, wpisując „mmc” w pasku wyszukiwania Windows).
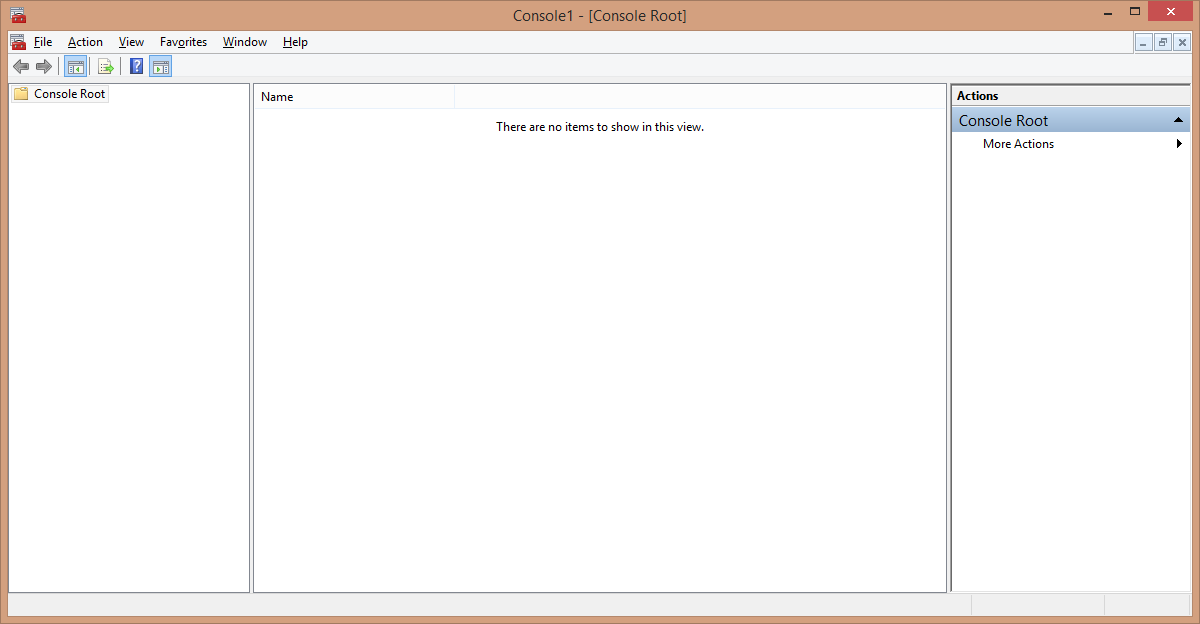
- Wybierz Plik> Dodaj / Usuń przystawkę (lub wpisz Control+M). Wybierz Certyfikaty i kliknij Dodaj przycisk.
- Wybierz „Konto komputera” i kliknij Następna...
- Skieruj przystawkę, aby zarządzać Komputer lokalny i kliknij koniec.
- Kliknij OK aby dodać przystawkę.
- Następnie przejdź do folderu „Certyfikaty (komputer lokalny)> Osobiste> Certyfikaty”.
Wyeksportuj poprawiony certyfikat
Zanim spróbujesz wyeksportować certyfikat jako plik PFX, będziesz potrzebować prawidłowego symbolu klucza.
- Kliknij certyfikat prawym przyciskiem myszy i wybierz „Wszystkie zadania> Eksportuj”, aby otworzyć Kreatora eksportu certyfikatu.
- Po kliknięciu strony powitalnej kreatora upewnij się, że opcja jest ustawiona na „Tak, wyeksportuj klucz prywatny” i kliknij Następna.
- Wybierz format eksportowanego certyfikatu (tutaj zakodowany w formacie PKCS # 12 lub plik .PFX). Upewnij się, że zaznaczono pola wyboru, aby uwzględnić wszystkie certyfikaty w ścieżce i wyeksportować wszystkie rozszerzone właściwości, a następnie kliknij Następna.
- Zostaniesz poproszony o podanie hasła w celu ochrony tego pakietu certyfikatów (dobry pomysł, ponieważ zawiera klucz prywatny). Utwórz i potwierdź hasło, a następnie kliknij Następna.
- Wybierz nazwę i lokalizację eksportowanego pliku. Możesz przejść do preferowanej lokalizacji - pamiętaj, aby zapisać plik z rozszerzeniem .pfx.
Uwaga: Podanie daty jest dobrym sposobem na odróżnienie tego pliku certyfikatu od innych. - Przejrzyj informacje. Jeśli wszystko wygląda poprawnie, kliknij koniec.
- Otrzymasz potwierdzenie, że eksport się powiódł.