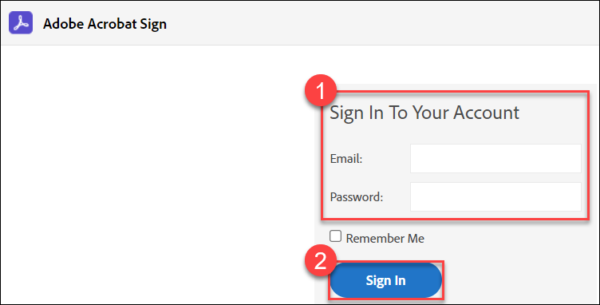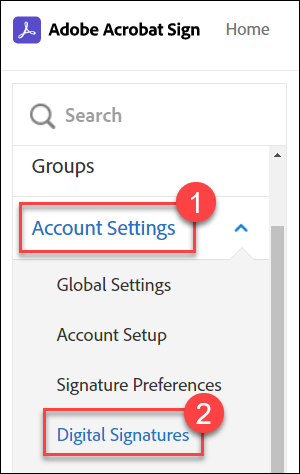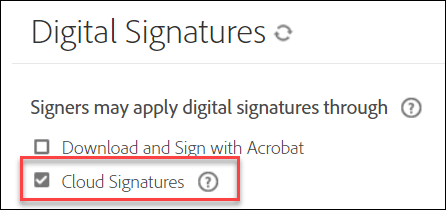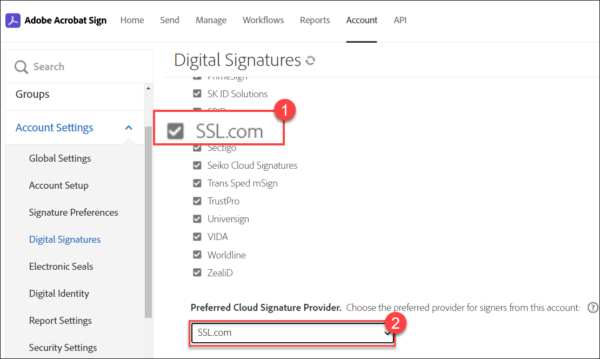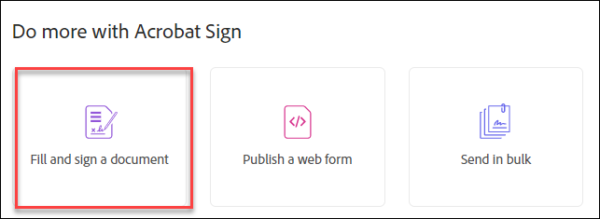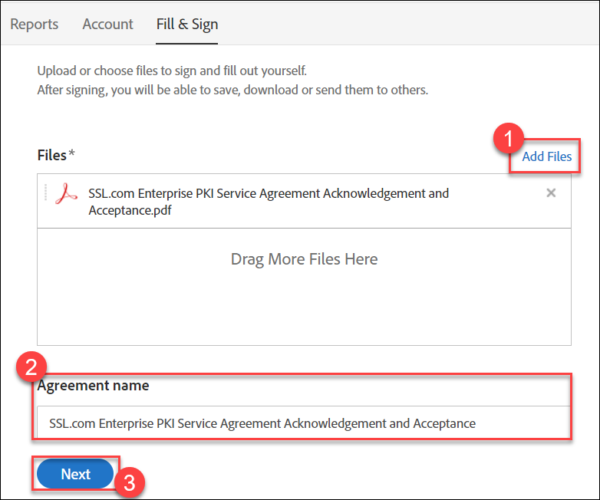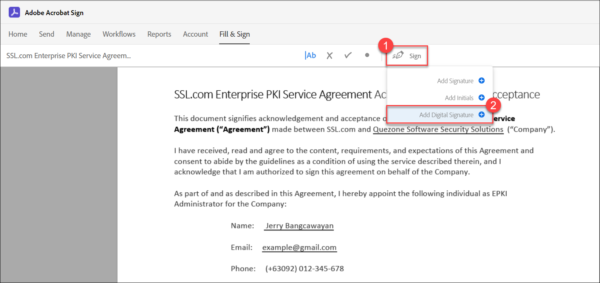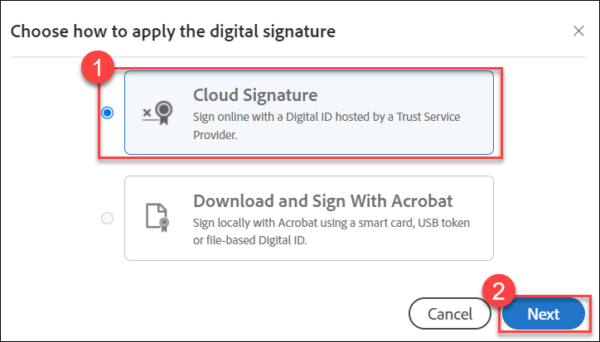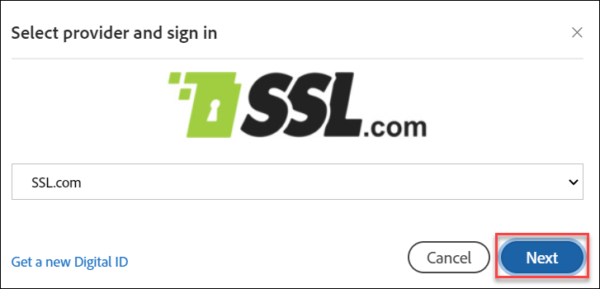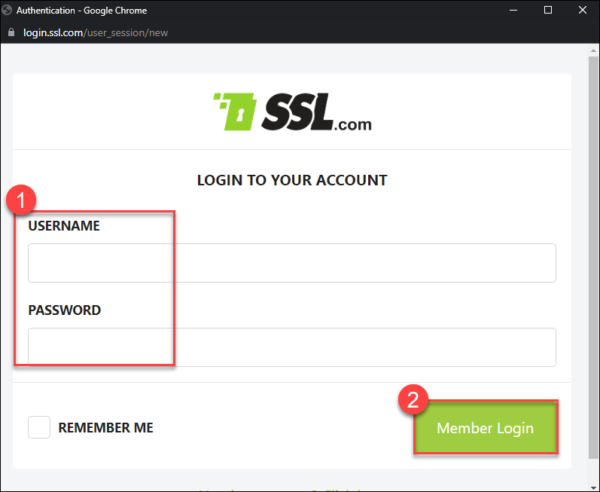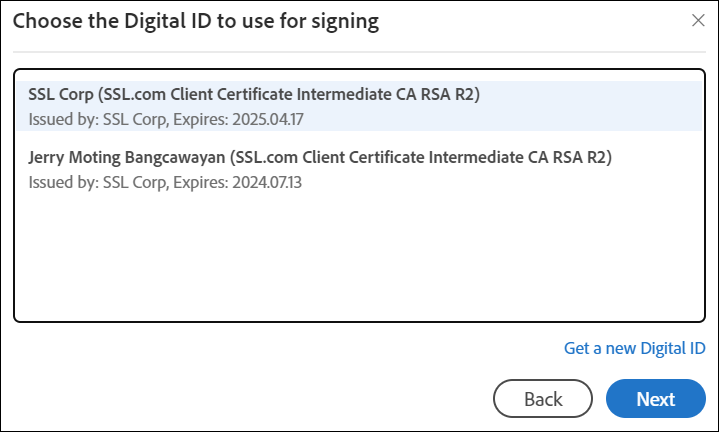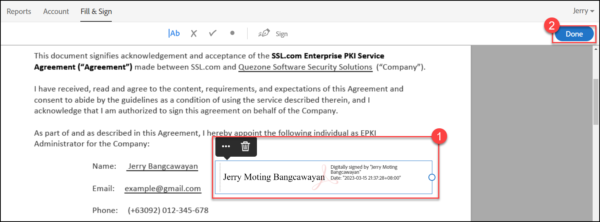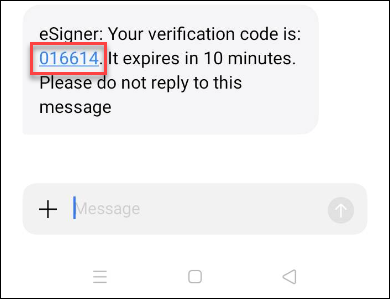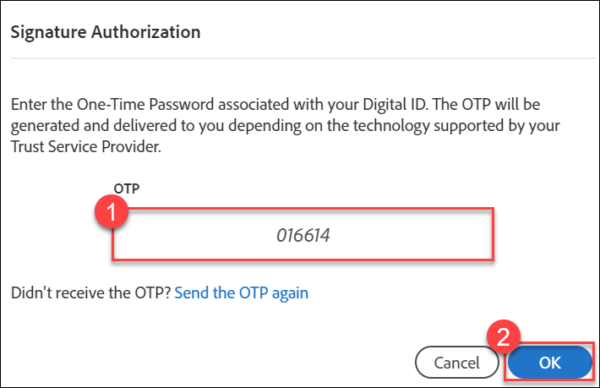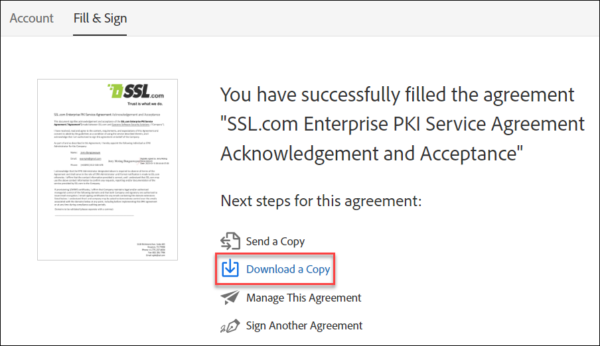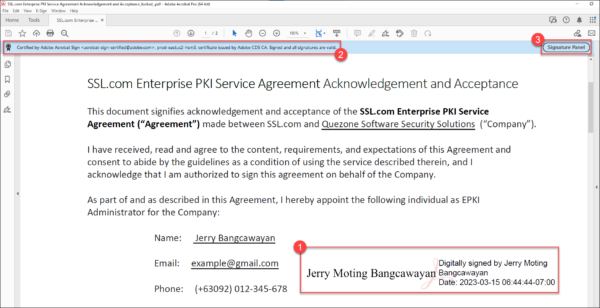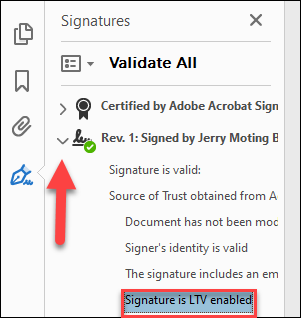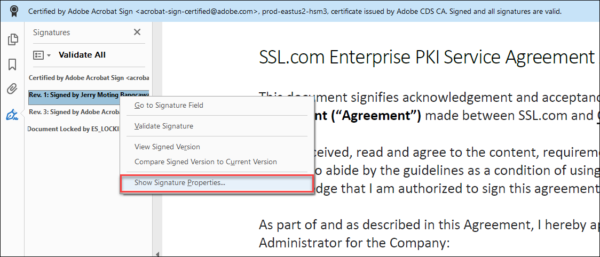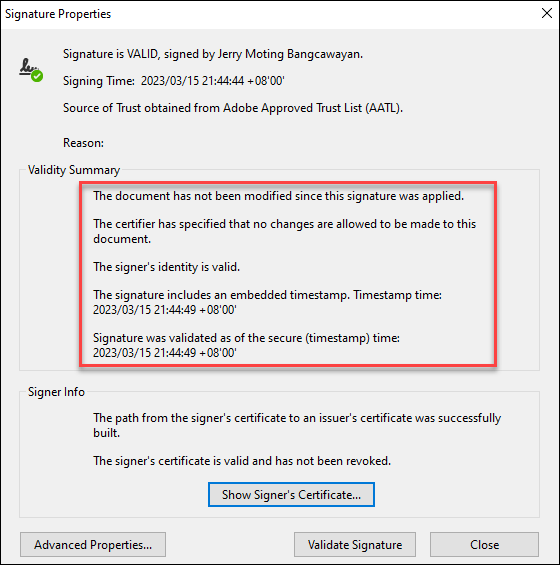Este guia demonstra como integrar o SSL.com serviço de assinatura remota na nuvem eSigner com Sinal do Adobe Acrobat para assinar digitalmente um documento eletrônico, como PDF.
Há dois requisitos para este guia:
- An Certificado de assinatura de documento SSL.com que foi registrado no eSigner. Aqui está o guia de como fazer: Inscreva-se com eSigner para documento remoto Assinando. Os Certificados de Assinatura de Documento SSL.com que podem ser registrados no eSigner e usados no Adobe Acrobat Sign incluem Certificado de Validação Individual (IV), Validação de Organização (Certificado OV) e Certificado de Validação Individual+Validação de Organização (IV+OV).
- Um plano do Adobe Acrobat Sign. Consulte o Adobe página de contato para mais detalhes.
Passos:
- Faça login no Adobe Acrobat Sign.
- Clique na Conta guia no menu superior.
- Clique Configurações de conta na barra esquerda, seguido por Assinaturas digitais.
- Marque a caixa para Assinaturas em nuvem. A Adobe apresentará uma lista de provedores de assinatura em nuvem confiáveis por padrão, incluindo SSL.com. Verifique novamente se a caixa de SSL.com está marcada e, em seguida, role a página para baixo até a subseção chamada Provedor de assinatura de nuvem preferido. Clique na seta suspensa e selecione SSL.com.
- Role até a parte inferior da página e clique no botão Salvar botão.
- Clique na Home page guia no menu superior.
- Role para baixo até a subseção chamada Faça mais com o Acrobat Sign e clique na opção de Preencher e assinar um documento.
- Clique na Adicionar arquivos link para selecionar seu documento. Finalize o nome para ele e clique no botão Próximo botão.
- Após o Adobe Acrobat Sign ter carregado seu documento, clique no botão Placa botão, seguido pelo Adicionar assinatura digital opção.
- Uma tela aparecerá permitindo que você escolha a assinatura na nuvem ou a assinatura local. Escolher Assinatura em nuvem E clique no Próximo botão.
- Como SSL.com é o seu pprovedor de assinatura em nuvem indicado, ele aparecerá como a opção padrão. Clique no Próximo botão.
- Uma tela pop-up aparecerá solicitando credenciais de login para sua conta SSL.com. Coloque seus dados de login e clique em login botão.
- Se você tiver vários certificados de assinatura de documento SSL.com registrados no eSigner, o Adobe Acrobat Sign solicitará que você escolha qual deles será usado para assinar digitalmente o documento. Clique no nome do certificado que deseja usar para realçá-lo e selecione-o e prossiga para clicar Próximo.
- Finalize sua assinatura.
Uma visualização da assinatura digital aparecerá na tela do Adobe Acrobat Sign. Ele mostrará seu nome como signatário e a data em que você assinou o documento. Você pode arrastar a caixa de assinatura para a parte do documento onde deseja que ela apareça. Você também pode clicar no círculo à direita da caixa de assinatura para aumentar ou diminuir o tamanho da assinatura. Após finalizar as características da assinatura, clique no botão Pronto botão.
- Digite sua senha de uso único (OTP) do eSigner.
Você será solicitado a fornecer uma senha de uso único vinculada ao método de autenticação de dois fatores que você escolheu para seu certificado de assinatura de documento eSigner. Nesta demonstração, o OTP SMS foi escolhido. Coloque a Senha descartável na caixa e clique no botão OK botão.Observação: lembre-se de que você também pode alterar seu método 2FA do eSigner para um aplicativo móvel Authenticator, como Google Authenticator ou Authy. Para obter um guia sobre esse método, visite este artigo: Inscreva-se no eSigner para assinatura remota de documentos e códigos EV. - Sucesso! Seu documento agora está assinado.
Após um breve período de processamento, o Adobe Acrobat Sign confirmará que você assinou com sucesso seu documento usando seu certificado eSigner. Clique no Baixe uma cópia opção para visualizar a assinatura digital em seu arquivo.
- Visualize a assinatura digital no arquivo baixado.
Nesta demonstração, o Adobe Acrobat Pro foi usado para visualizar o documento. Ao abrir o documento, você verá a assinatura digital que criou. Você também verá a mensagem “Certificado pelo Adobe Acrobat Sign. Assinado e todas as assinaturas são válidas." Clique no Painel de assinatura botão para visualizar os detalhes da assinatura digital.
- Clique na seta ao lado do seu nome para confirmar que sua assinatura está habilitada para Validação de Longo Prazo (LTV). As assinaturas digitais produzidas a partir do eSigner são compatíveis com PDF Advanced Electronic Signatures (PadES). Isso significa que, mesmo que o certificado de assinatura do documento SSL.com tenha expirado há muito tempo, a assinatura digital ainda pode ser determinada como válida durante o tempo de assinatura por meio do LTV.
- Clique com o botão direito na assinatura que mostra seu nome e, em seguida, clique com o botão esquerdo na opção para Mostrar assinatura Propriedades...
On Propriedades de assinatura, você poderá ver que o Adobe Reader reconhece todos os recursos de segurança adquiridos no processo de assinatura:
- o documento tem nnão foi modificado desde que esta assinatura foi aplicada.
- A identidade do signatário é válida.
- A assinatura inclui um carimbo de data/hora incorporado.
- A assinatura foi validada a partir do horário seguro (carimbo de data/hora).