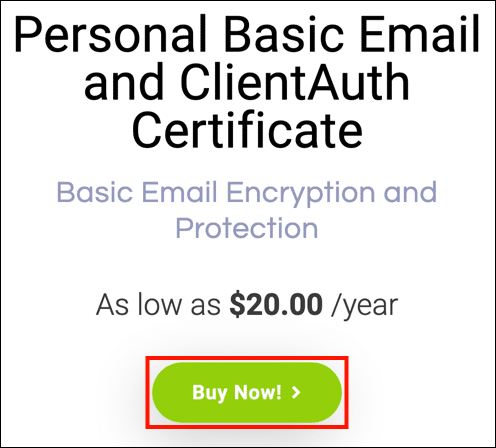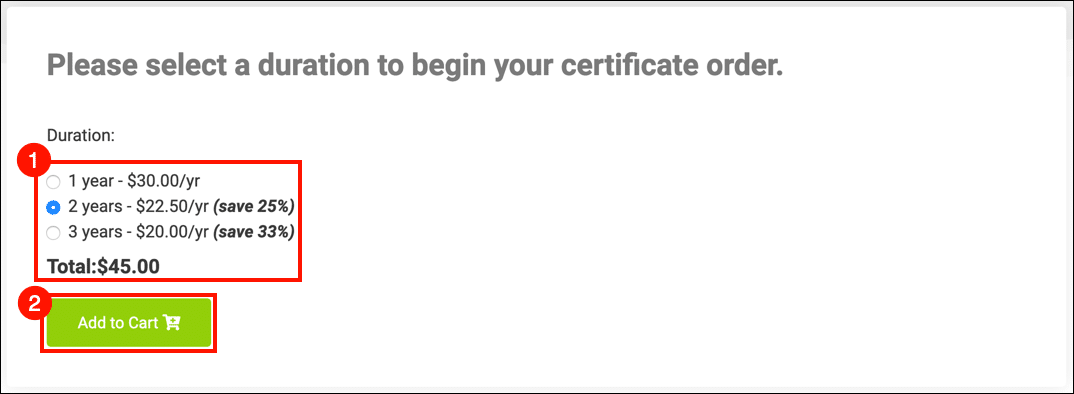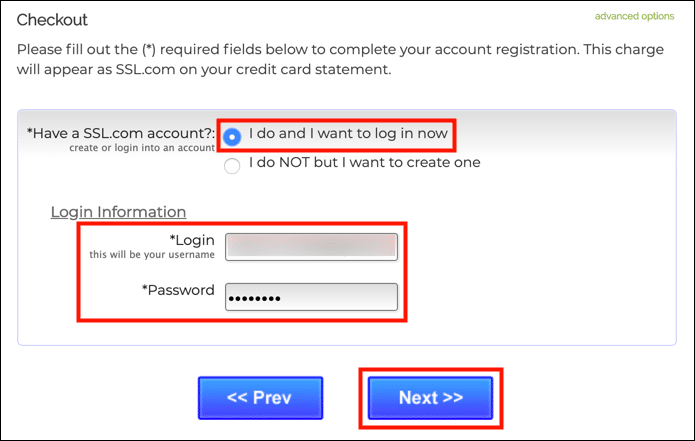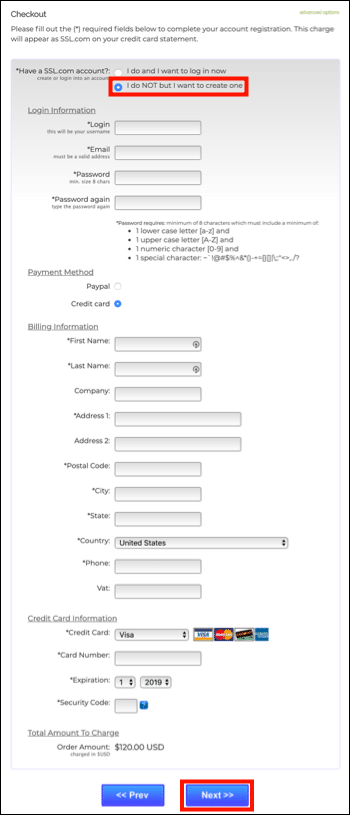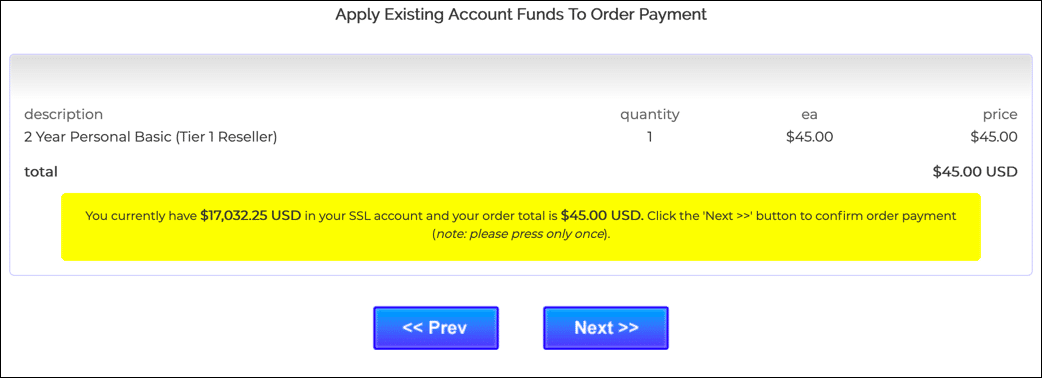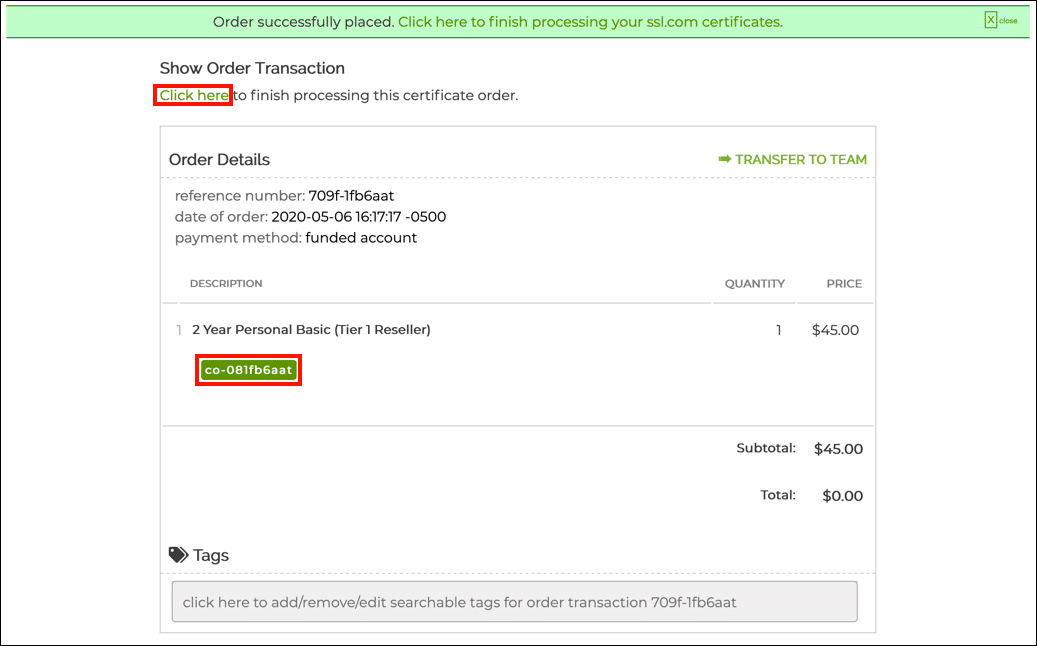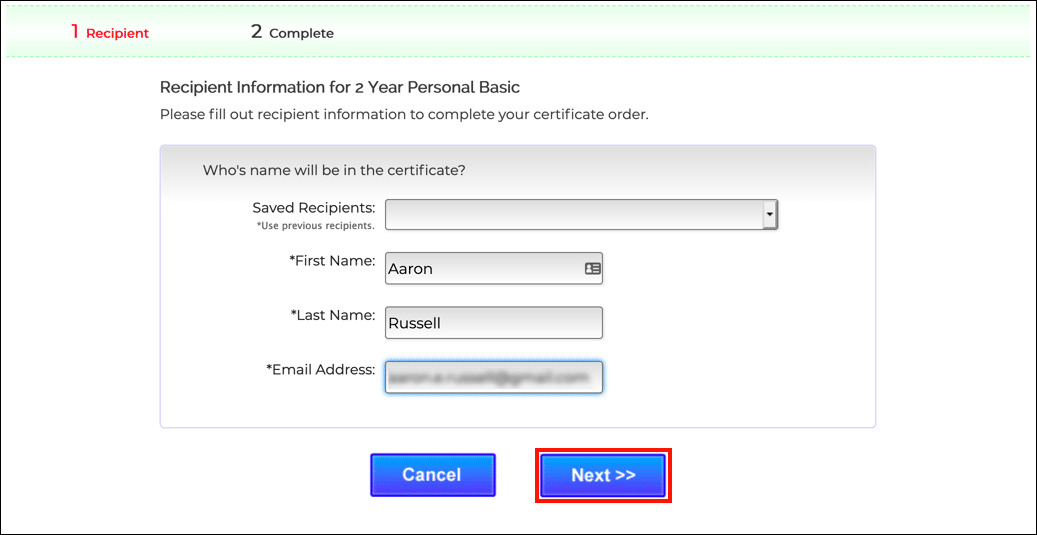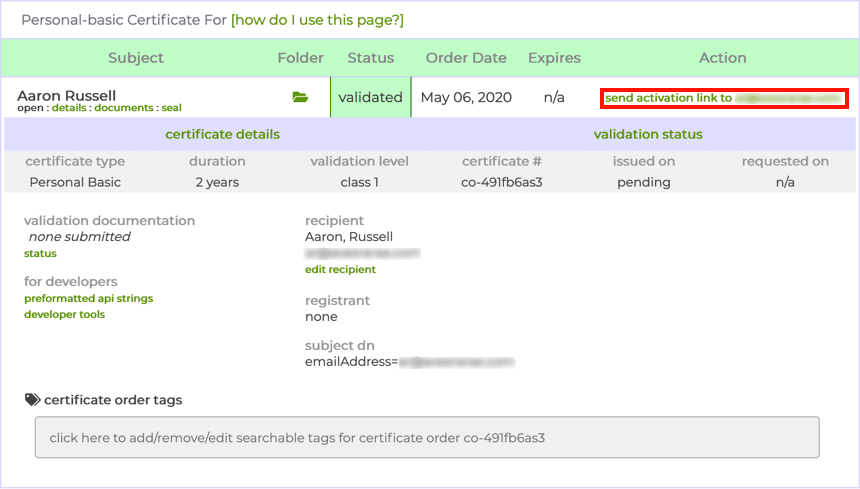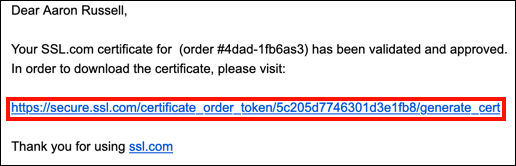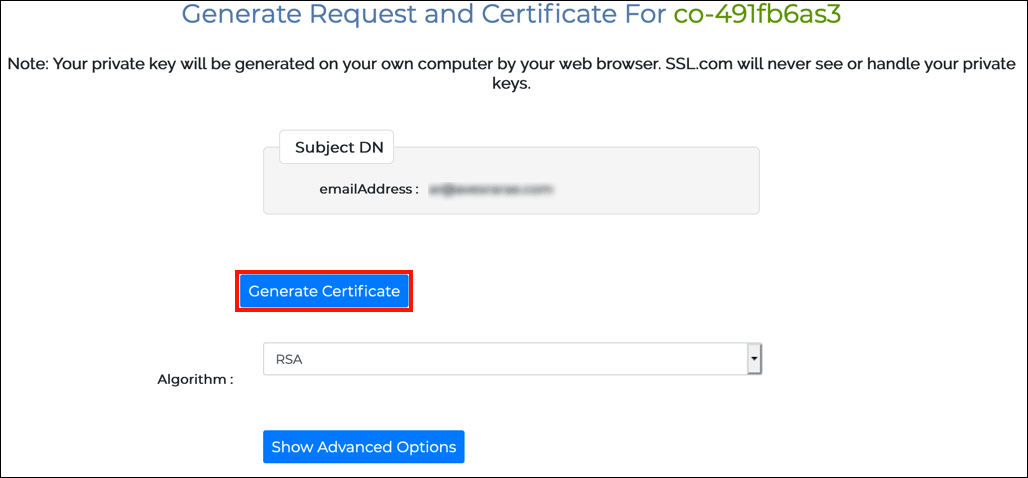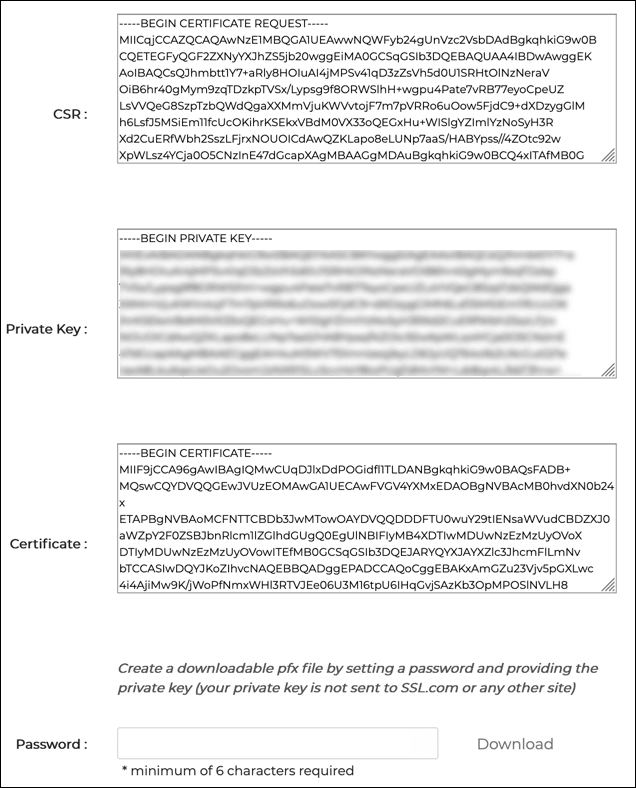Это руководство проведет вас через заказ и установку Базовая электронная почта S/MIME Сертификация и сертификат ClientAuth от SSL.com. Эти доступные сертификаты предлагают S/MIME защита электронной почты и аутентификация клиента всего за $ 20 в годи отличный способ предотвратить фишинг одновременно обеспечивая безопасный фактор аутентификации для веб-порталов компании и других приложений. Сертификаты ClientAuth можно использовать как часть инициативы SSO (Single Sign On).
КУПИТЬ БАЗОВЫЙ S/MIME СЕРТИФИКАТЫ
заказ
-
Перейдите в странице продукта для личных базовых сертификатов электронной почты и ClientAuth и нажмите Купить .
-
Выберите срок действия сертификата и нажмите Добавить в корзину кнопку, чтобы добавить сертификат в корзину. Обратите внимание, что даже несмотря на то, что максимальный срок службы любого S/MIME Сертификат, выданный SSL.com, рассчитан на два года, покупатели могут сэкономить, заказывая пакеты сроком до трех лет. Для трехлетних заказов Personal Basic мы выдаем бесплатные сертификаты замены по истечении срока действия и повторной проверки на последний год заказа.
-
В корзине вы можете изменить количество сертификатов, удалить их из корзины или вернуться к покупкам с помощью Магазин Подробнее кнопка. Когда ваш заказ будет завершен и правильный, нажмите Оформить заказ.
-
Если вы еще не вошли в свою учетную запись SSL.com или еще не имеете учетной записи, вам будет предложено войти или создать новую учетную запись на экране Checkout. Если у вас есть учетная запись, выберите Я делаю и хочу войти сейчасвведите имя пользователя и пароль, затем нажмите Следующий >> .
-
Если у вас нет учетной записи SSL.com, выберите Я НЕ, но я хочу создать одинзаполните запрашиваемую информацию (имя пользователя, адрес электронной почты, пароль и платежную информацию), затем нажмите Следующий >> .
-
Если в вашем аккаунте есть существующие средства, они будут применены к вашей покупке. Если в вашем аккаунте недостаточно средств, вам будет предложено добавить еще. Нажмите на Следующий >> Кнопка, когда на вашем счету достаточно средств для завершения транзакции.
-
Если ваш заказ был успешно размещен, вы увидите зеленое предупреждение в верхней части окна браузера с надписью «Заказ успешно размещен…Нажмите Открыть ссылка под Показать транзакцию заказа или зеленый номер заказа, начинающийся с «со-В деталях заказа.
-
Введите информацию о получателе (Имя, Фамилия и Адрес электронной почты), затем нажмите Следующий >>, Вы также можете выбрать ранее сохраненную информацию, используя Сохраненные Получатели выпадающее меню.
-
Вы вернетесь на страницу с информацией о заказе сертификата. щелчок отправить ссылку активации.
- Проверьте свою электронную почту для нового сообщения с вашей ссылкой активации. (Если у вас несколько адресов, обязательно проверьте тот, для которого вы заказываете сертификат Personal Basic.) Нажмите на ссылку.
-
Нажмите Создать сертификат кнопка для создания нового запроса на подпись сертификата (CSR), сертификат и закрытый ключ.
Примечание: Если вы хотите указать алгоритм, вы можете выбрать между RSA и ECDSA с помощью Алгоритм выпадающее меню. Вы также можете нажать Показать дополнительные параметры Кнопка, которая откроет выпадающее меню для выбора размера ключа. - Текстовые поля, содержащие новые CSR, личный ключ и сертификат появятся.
- Чтобы загрузить файл PFX, содержащий новый сертификат и закрытый ключ, на свой компьютер, введите пароль длиной 6 или более символов, затем нажмите кнопку Скачать . Запомните этот пароль. Он понадобится вам при установке сертификата и ключа на вашем компьютере. Также, очень важно, чтобы вы хранили свой личный ключ в безопасности и не потеряли его. SSL.com никогда не видит и не обрабатывает ваши закрытые ключи и не может помочь вам восстановить утерянный ключ (он будет создан в вашем браузере на вашем собственном компьютере). Без вашего закрытого ключа вы не сможете подписывать электронную почту цифровой подписью или читать сообщения, зашифрованные с помощью вашего открытого ключа. Хуже того, любой, у кого есть ваш закрытый ключ, сможет принять вашу личность для подписи сообщений электронной почты и аутентификации клиента.
Установка
Для большинства приложений, поддерживающих S/MIME or Аутентификация клиентаВы можете просто следовать приведенным ниже инструкциям, чтобы установить загруженный файл PFX в хранилище сертификатов ОС, и ваш почтовый клиент или веб-браузер смогут получить доступ к сертификату. Однако Mozilla Thunderbird и Firefox требуют дополнительных шагов настройки:
- Настройте Mozilla Thunderbird для S/MIME (Windows)
- Настройте Mozilla Firefox для аутентификации клиента
Windows
Эти процедуры были задокументированы в Windows 10 Enterprise версии 1809.
- Дважды щелкните загруженный файл PFX, чтобы открыть его. Имя файла заканчивается
.p12 - Ассоциация Мастер импорта сертификатов откроется. Выбрать Текущий пользователь, А затем нажмите Следующая .
- В следующем окне вас попросят указать файл для импорта. Файл, который вы дважды щелкнули в шаге 1 должен быть уже выбран, поэтому нажмите Следующая Кнопка продолжить.
- Введите пароль, который вы создали при загрузке файла PFX с SSL.com. Под Параметры импорта, убедитесь что Включить все расширенные свойства проверено. Если вы хотите, чтобы ваш пароль PFX запрашивался каждый раз, когда используется закрытый ключ (например, для подписи), проверьте Включить надежную защиту закрытого ключа, Если вы хотите иметь возможность экспортировать PFX, содержащий закрытый ключ, позднее, проверьте Отметить этот ключ как экспортируемый. Когда вы закончите выбор параметров, нажмите кнопку Следующая .
- Убедитесь, что Автоматически выбирать хранилище сертификатов в зависимости от типа сертификата отмечен, затем нажмите Следующая .
- Нажмите Завершить .
- Если выбран Включить надежную защиту закрытого ключа на шаге 4, затем Импорт нового закрытого ключа обмена диалоговое окно появится. Нажмите на OK Кнопка продолжить.
- Все готово! Щелкните значок OK Кнопка для выхода из мастера.
MacOS
Эти процедуры были описаны в macOS 10.14.6 (Мохаве).
- Откройте Брелок Access.app, находится в Приложения> Утилиты.
- Выберите Войти Брелок.
- Выберите Файл> Импорт элементов из меню.
- Перейдите к файлу PFX, который вы загрузили с SSL.com, затем щелкните значок Откройте кнопка. Обратите внимание, что имя файла будет заканчиваться
.p12. - Введите пароль, который вы создали при загрузке файла PFX, и нажмите кнопку OK .
- При появлении запроса введите пароль для входа и нажмите OK кнопка, чтобы разблокировать связку ключей входа.
- Сертификат и закрытый ключ теперь установлены на компьютере.