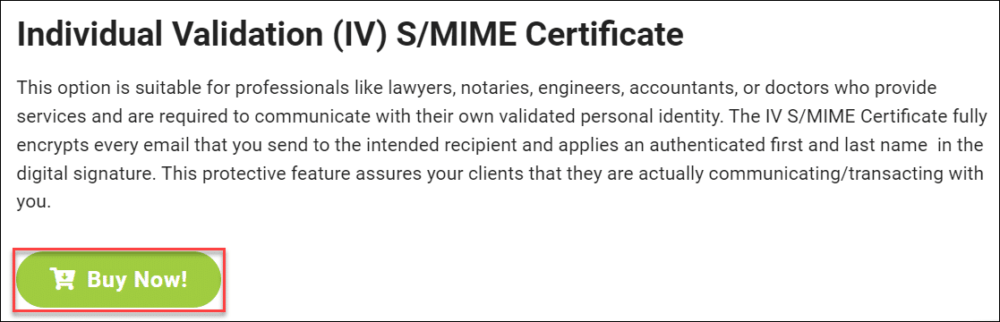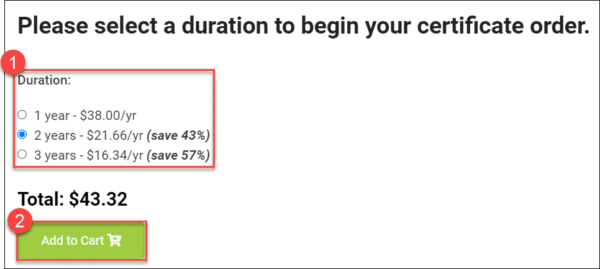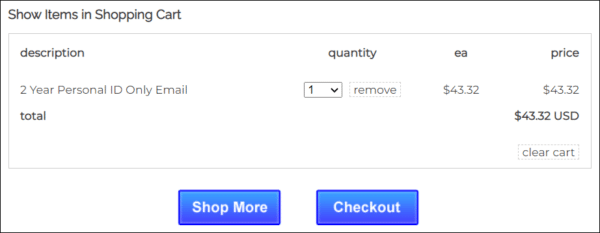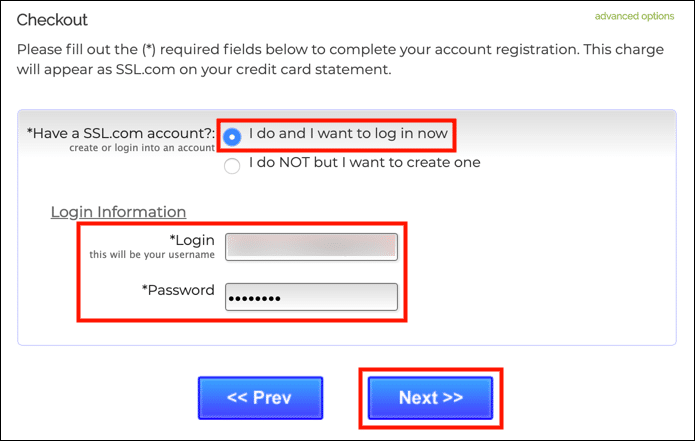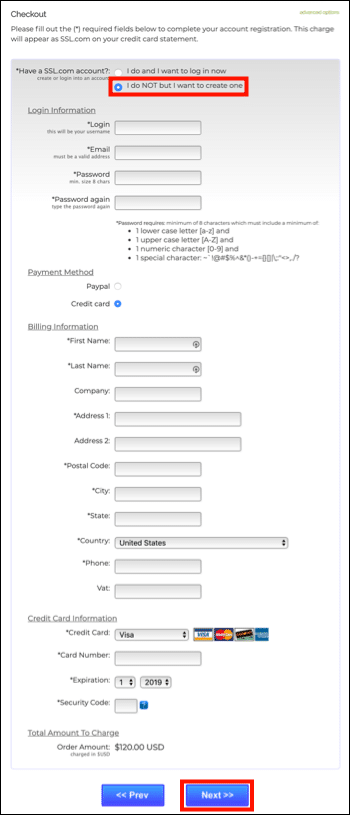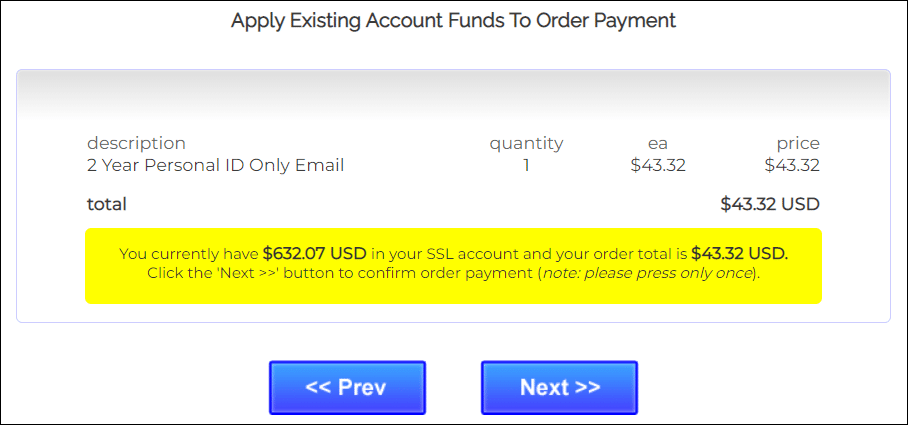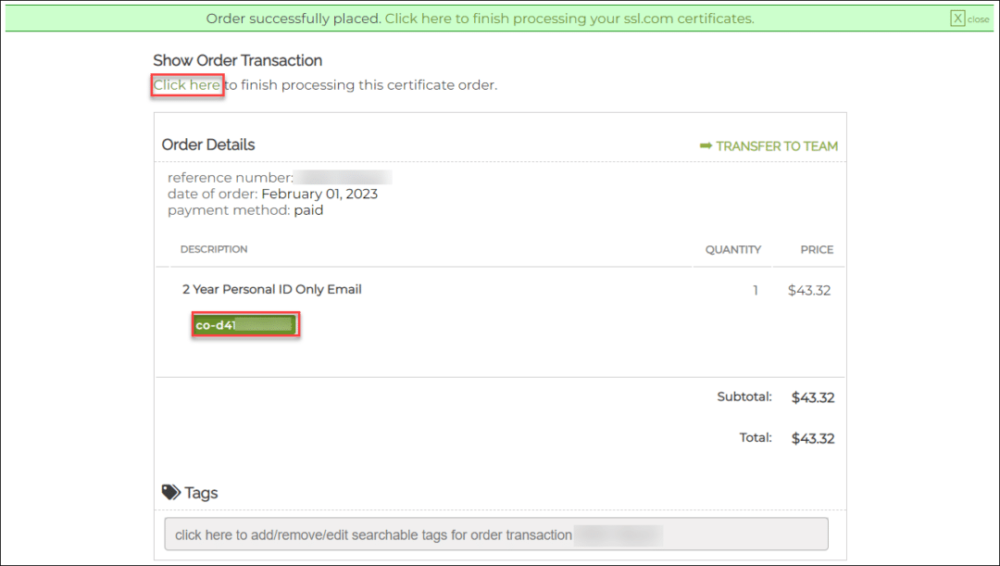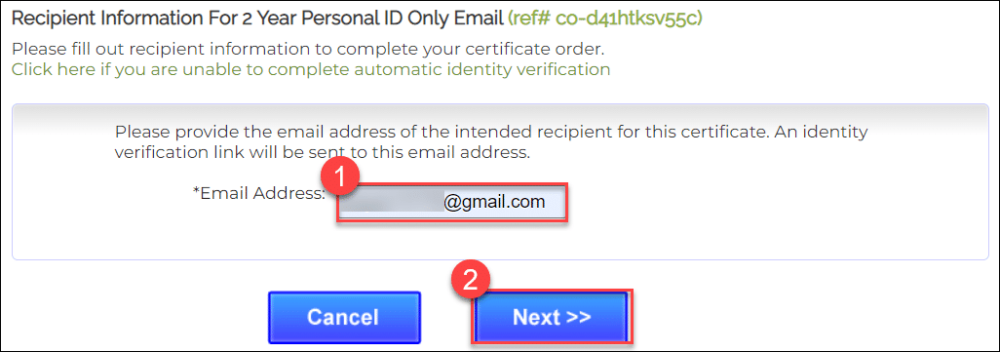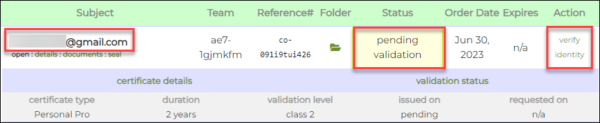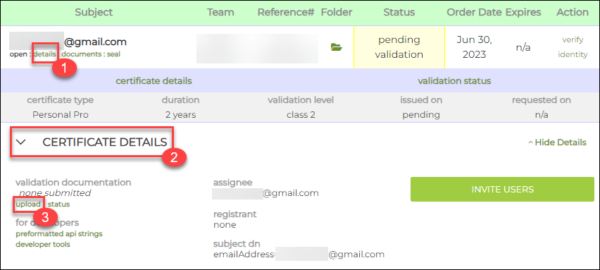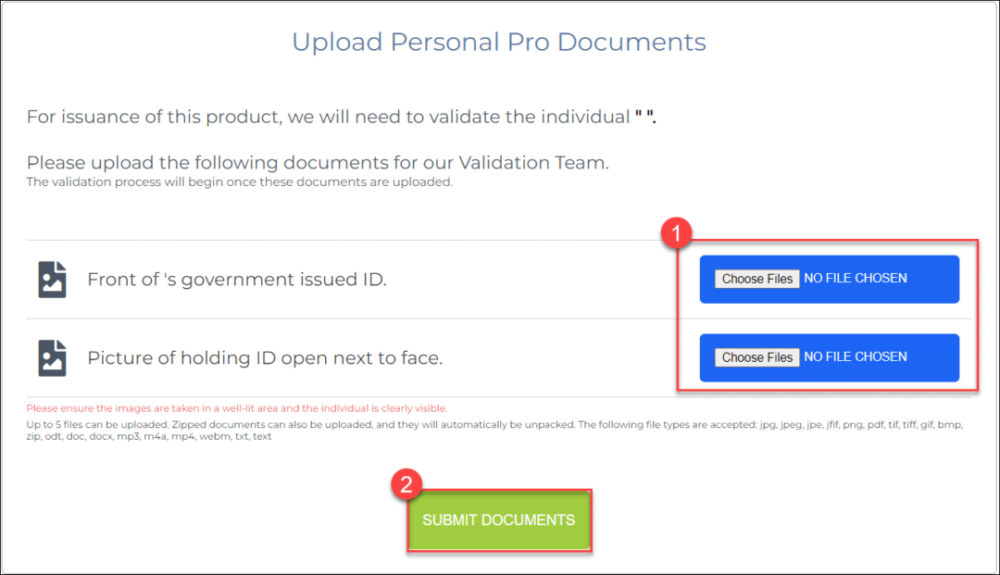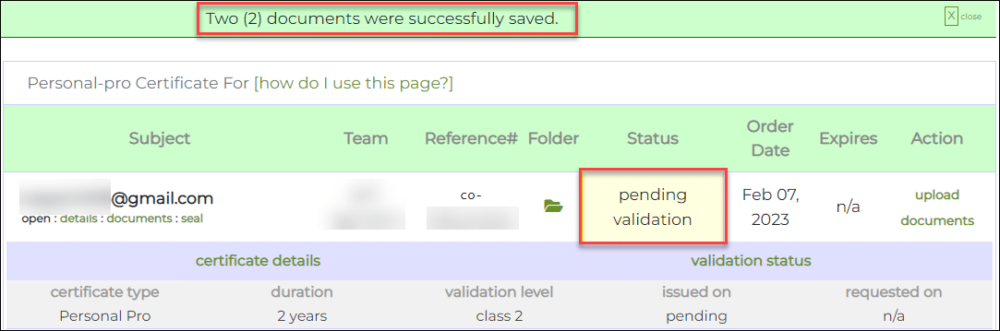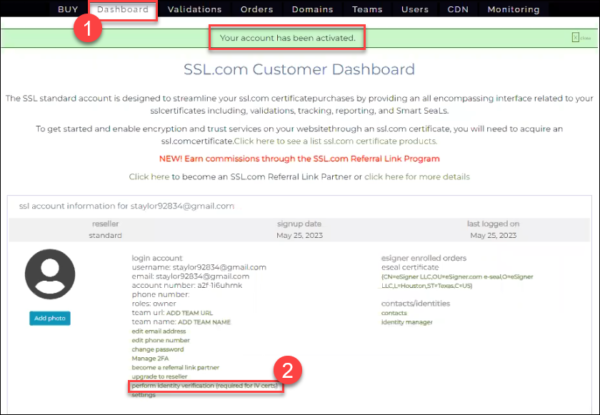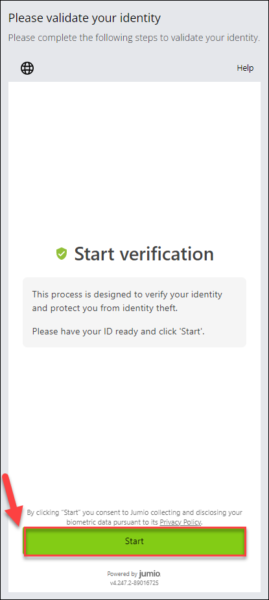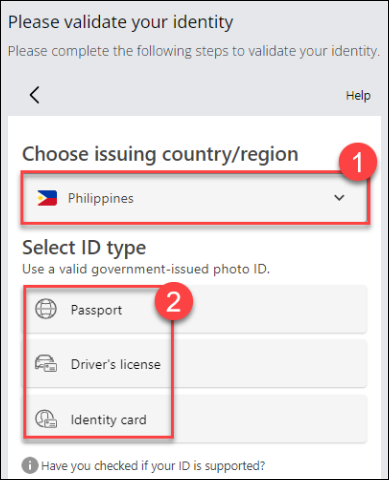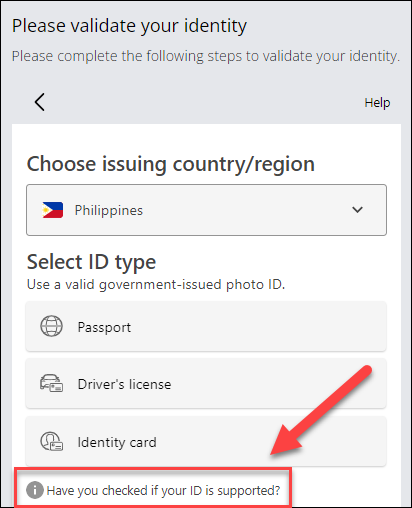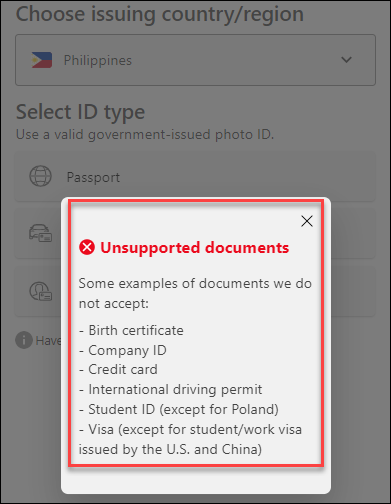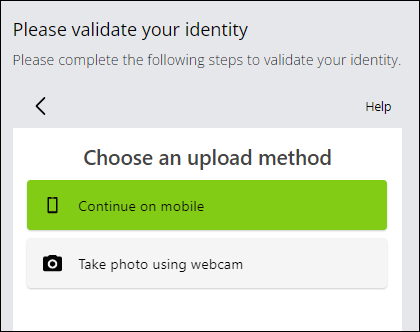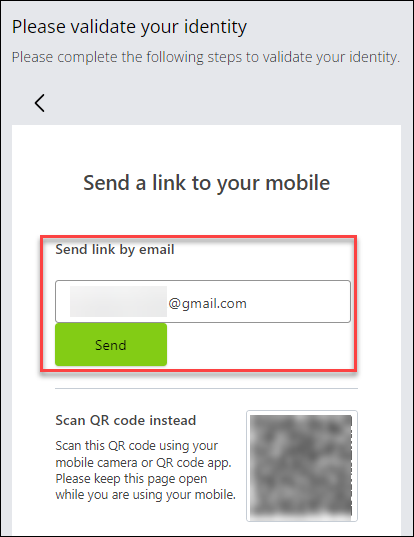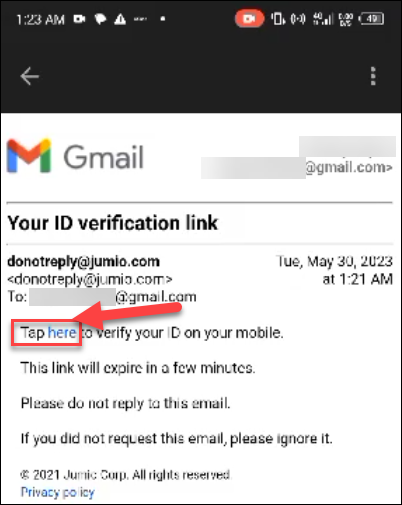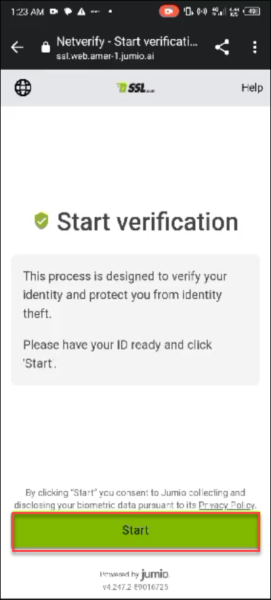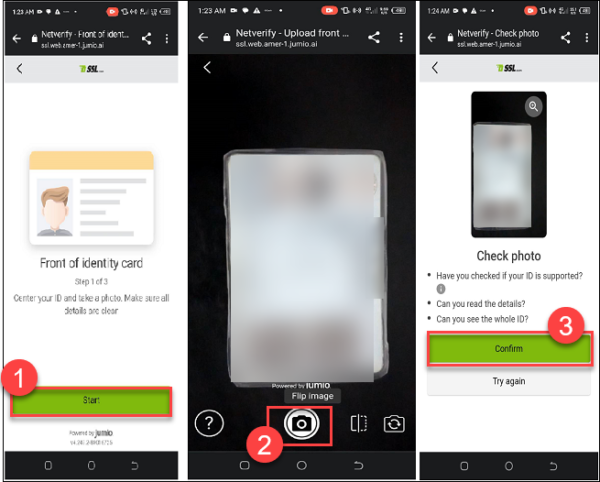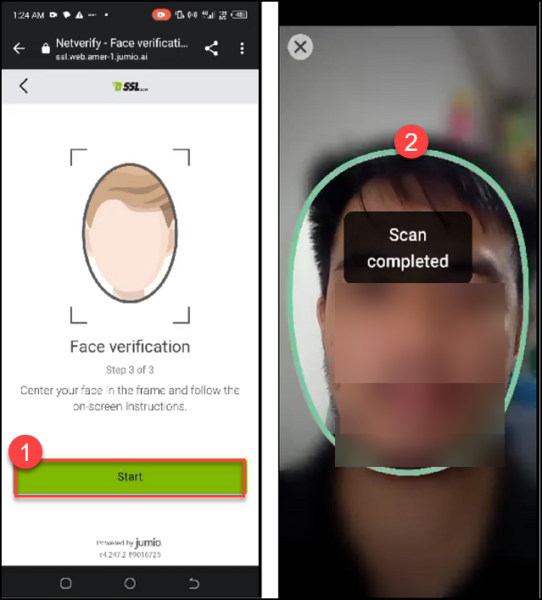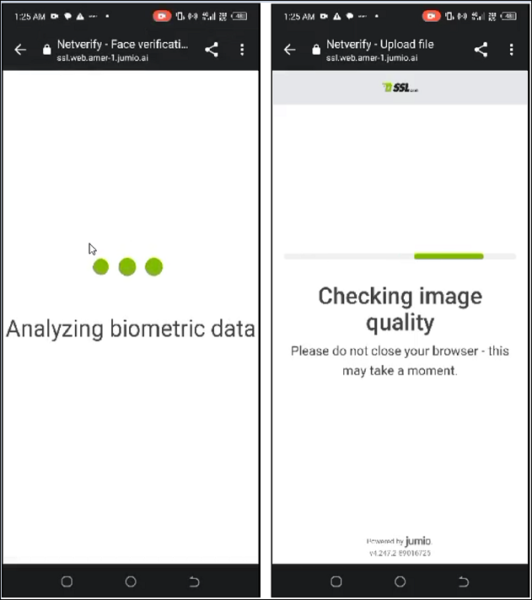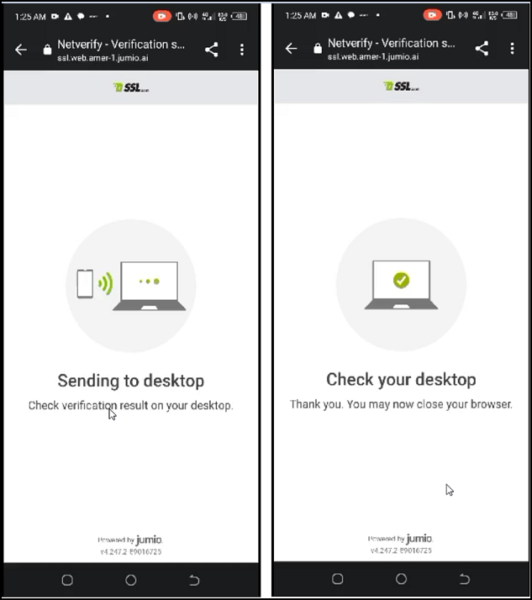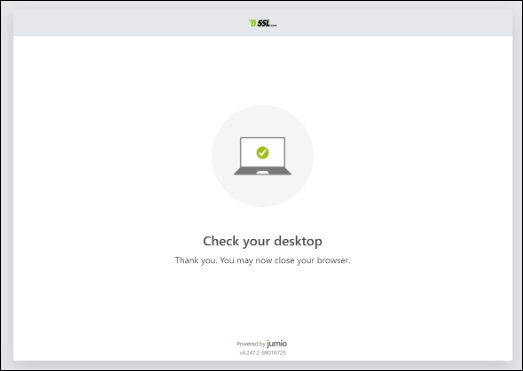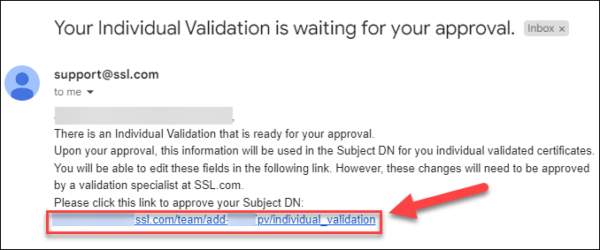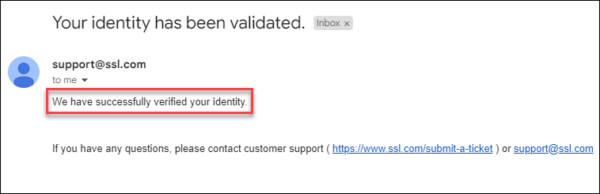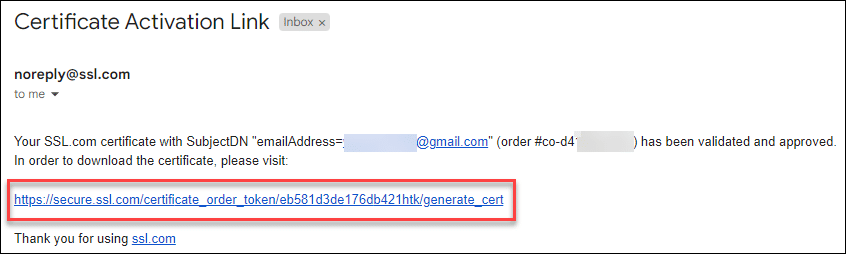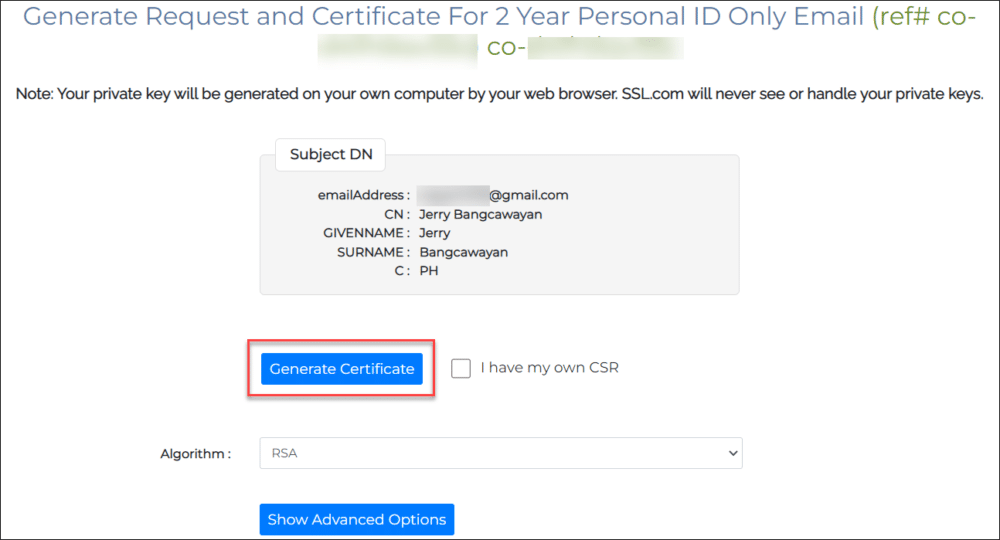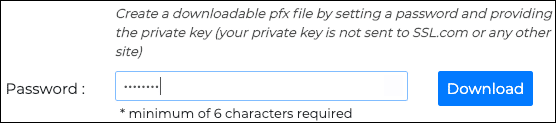Это практическое руководство поможет вам сделать заказ, представить требования проверки, создать и установить Индивидуальная проверка (IV) S/MIME сертификат с SSL.com. Этот доступный сертификат предлагает S/MIME защита электронной почты, проверка личности и аутентификация клиента, а также отличный способ предотвратить фишинг одновременно обеспечивая безопасный фактор аутентификации для веб-порталов компании и других приложений.
заказ
- Перейдите в странице продукта для IV S/MIME сертификат и нажмите кнопку Купить .
- Выберите срок действия сертификата и нажмите Добавить в корзину кнопку, чтобы добавить сертификат в корзину. Обратите внимание, что даже несмотря на то, что максимальный срок службы любого S/MIME сертификат, выданный SSL.com составляет два года, клиенты могут сэкономить деньги, заказав пакеты на срок до трех лет. Для трехлетней индивидуальной проверки S/MIME Заказы сертификатов, мы бесплатно выдаем сертификаты замены по истечении срока действия и повторной проверки на последний год заказа.
- В корзине вы можете изменить количество сертификатов, удалить их из корзины или вернуться к покупкам с помощью Магазин Подробнее кнопка. Когда ваш заказ будет завершен и правильный, нажмите Оформить заказ.
- Если вы еще не вошли в свою учетную запись SSL.com или еще не имеете учетной записи, вам будет предложено войти или создать новую учетную запись на экране Checkout. Если у вас есть учетная запись, выберите Я делаю и хочу войти сейчасвведите имя пользователя и пароль, затем нажмите Следующая >> .
- Если у вас нет учетной записи SSL.com, выберите Я НЕ, но я хочу создать одинзаполните запрашиваемую информацию (имя пользователя, адрес электронной почты, пароль и платежную информацию), затем нажмите Следующая >> .
- Если в вашем аккаунте есть существующие средства, они будут применены к вашей покупке. Если в вашем аккаунте недостаточно средств, вам будет предложено добавить еще. Нажмите на Следующая >> Кнопка, когда на вашем счету достаточно средств для завершения транзакции.
- Если ваш заказ был успешно размещен, вы увидите зеленое предупреждение в верхней части окна браузера с надписью «Заказ успешно размещен…Нажмите Открыть ссылка под Показать транзакцию заказа или зеленый порядковый номер, начинающийся с "со-В деталях заказа.
- Введите получателю свой адрес электронной почты для получения информации о получателе. SSL.com будет использовать ваш адрес электронной почты для отправки обновлений относительно вашего заказа. затем нажмите кнопку Следующий >> кнопка.
- На вкладке заказов вашей учетной записи вам будет показана информация о вашем вновь созданном заказе. Под Действие колонка, текст подтвердить личность будет отображаться. Под Тема столбец, появится адрес электронной почты, который вы указали на предыдущем шаге. После того, как вы подтвердили свою личность, Тема столбец будет отображать ваше личное имя.
Идентичность Проверка
Верификацию личности можно пройти двумя способами: загрузить документы вручную или через платформу Jumio AI.
Ручная проверка личности
Нажмите подробнее ссылка на ваш заказ, за которой следует СЕРТИФИКАТ ДЕТАЛИ раздел. Далее нажмите на загружать ссылке. Для IV S/MIME сертификаты, пожалуйста, загрузите изображения следующего:
- Сканирование лицевой стороны действительного государственного удостоверения личности с фотографией или страницы паспорта. Идентификационный номер может быть не виден, но мы должны видеть ваш имя, адрес, год рождениякачества фотография.
- Скан обратной стороны удостоверения личности государственного образца или страницы паспорта.
- Фотография с вашим личным удостоверением личности рядом с вашим лицом так что ваше лицо можно сравнить с изображением на удостоверении личности. Фотография должна быть не менее 5 мегапикселей (МП) - большинство современных смартфонов могут обеспечить изображение 5MP или более.
Когда вы закончите загрузку файлов, нажмите кнопку ПОДАТЬ ДОКУМЕНТЫ .
Вы вернетесь на страницу заказа сертификата. В верхней части экрана должно появиться зеленое предупреждение, указывающее, что ваши документы были успешно загружены. Обратите внимание, что ваш заказ будет иметь статус ожидание проверки пока информация, которую вы предоставили, не была проверена.
Автоматическая проверка личности через Jumio
- Выберите вкладку «Панель инструментов» в верхнем меню. Это покажет информацию о вашей учетной записи. Далее прокрутите вниз и нажмите кнопку выполнить проверку личности (требуется для сертификатов IV) ссылку.
- Вы будете перенаправлены на страницу подтверждения. Щелкните Start кнопка. Нажимая «Старт», вы соглашаетесь с тем, что Jumio собирает и раскрывает ваши биометрические данные в соответствии с его Персональные данные.
- Укажите страну, в которой выдано ваше удостоверение личности, а затем выберите тип удостоверения личности государственного образца, который вы будете использовать для процесса проверки.
- Если вы не уверены, подходит ли ваш идентификатор, вы можете щелкнуть эту ссылку на странице: Вы проверили, поддерживается ли ваш идентификатор? При нажатии на ссылку Jumio покажет список идентификаторов, которые он не принимает.
- Выберите, хотите ли вы продолжить на настольном или мобильном устройстве. Если ваш мобильный телефон может захватывать изображения более высокого качества, чем ваша настольная веб-камера, было бы лучше продолжить на мобильном телефоне, чтобы Jumio мог принять изображения вашего удостоверения личности и вашего селфи для обработки.
- Поместите электронное письмо туда, где вы хотите Jumio ссылку для подтверждения, которая будет отправлена, а затем нажмите кнопку Отправить кнопка. После, держать эту страницу открытой и откройте новую вкладку в своем браузере, чтобы проверить свою электронную почту (для пользователей настольных компьютеров) или открыть электронную почту на своем мобильном телефоне (для мобильных пользователей).
- Откройте приложение Проверка идентификатора электронное письмо от Jumio и нажмите кнопку здесь ссылка для перехода на страницу подтверждения.
- Подготовьте свой идентификатор и нажмите кнопку Start .
- Jumio потребует от вас сфотографировать ваше удостоверение личности. Если у выбранного вами типа удостоверения личности есть лицевая и обратная стороны, Jumio потребует фотографии обеих сторон. Нажмите Start. Отцентрируйте свой идентификатор, убедитесь, что все детали ясны, и нажмите кнопку для захвата изображения. После этого нажмите кнопку подтвердить кнопка. Jumio сообщит вам, если изображение размыто или неприемлемо, и в этом случае нажмите кнопку Попробуйте еще раз кнопку для повторного захвата изображения.
- После запроса фотографий вашего удостоверения личности Jumio предложит вам сфотографировать ваше лицо. Убедитесь, что контуры вашего лица попали в кадр.
- После завершения сканирования Jumio проанализирует биометрические данные и проверит качество изображения.
- Если это приемлемо для обработки, результат проверки будет отправлен на ваш рабочий стол, на страницу браузера, где вы впервые открыли Jumio.
- Вернитесь на страницу подтверждения в браузере настольного компьютера. Там Jumio предоставит уведомление, если теперь страницу можно закрыть.
- После завершения проверки личности Jumio SSL.com проанализирует данные. Утверждение проверки Jumio включает одобрение от SSL.com, за которым следует перекрестное одобрение от пользователя/субъекта. Когда SSL.com выдает разрешение, пользователю будет отправлено электронное письмо со ссылкой, которая позволит ему/ей окончательно определить имя и фамилию, которые будут связаны с учетной записью SSL.com.
- После завершения перекрестного утверждения пользователем SSL.com отправит электронное письмо, подтверждающее успешную проверку личности.
Генерация IV S/MIME Сертификация
- Когда загруженные вами документы будут проверены нашими сотрудниками, на адрес получателя (указанный в шаге 8 выше) будет отправлено электронное письмо со ссылкой для получения сертификата. Нажмите на ссылку.
- Нажмите Создать сертификат кнопка для создания нового запроса на подпись сертификата (CSR), сертификат и закрытый ключ.
Примечание: Если вы хотите указать алгоритм, вы можете выбрать между RSA и ECDSA с помощью Алгоритм выпадающее меню. Вы также можете нажать Показать дополнительные параметры Кнопка, которая откроет раскрывающееся меню для выбора размера ключа. Наконец, проверка У меня есть своя CSR позволит вам использовать собственный запрос на подпись сертификата и закрытый ключ вместо создания нового CSR и ключ. - Текстовые поля, содержащие новые CSR, сертификат и закрытый ключ появятся.
- Чтобы загрузить файл PFX, содержащий новый сертификат и закрытый ключ, на свой компьютер, введите пароль длиной 6 или более символов, затем нажмите кнопку Скачать . Запомните этот пароль. Он понадобится вам при установке сертификата и ключа на вашем компьютере. Также, очень важно, чтобы вы хранили свой личный ключ в безопасности и не потеряли его. SSL.com никогда не видит и не обрабатывает ваши закрытые ключи и не может помочь вам восстановить утерянный ключ (он будет создан в вашем браузере на вашем собственном компьютере). Без вашего закрытого ключа вы не сможете подписывать электронную почту цифровой подписью или читать сообщения, зашифрованные с помощью вашего открытого ключа. Хуже того, любой, у кого есть ваш закрытый ключ, сможет принять вашу личность для подписи сообщений электронной почты и аутентификации клиента.
Установка
Для большинства приложений, поддерживающих S/MIME or Аутентификация клиентаВы можете просто следовать приведенным ниже инструкциям, чтобы установить загруженный файл PFX в хранилище сертификатов ОС, и ваш почтовый клиент или веб-браузер смогут получить доступ к сертификату. Однако Mozilla Thunderbird и Firefox требуют дополнительных шагов настройки:
- Настройте Mozilla Thunderbird для S/MIME (Windows)
- Настройте Mozilla Firefox для аутентификации клиента
Windows
Эти процедуры были задокументированы в Windows 10 Enterprise версии 1809.
- Дважды щелкните загруженный файл PFX, чтобы открыть его. Имя файла заканчивается
.p12
- Ассоциация Мастер импорта сертификатов откроется. Выбрать Текущий пользователь, А затем нажмите Следующая .
- В следующем окне вас попросят указать файл для импорта. Файл, который вы дважды щелкнули в шаге 1 должен быть уже выбран, поэтому нажмите Следующая Кнопка продолжить.
- Введите пароль, который вы создали при загрузке файла PFX с SSL.com. Под Параметры импорта, убедитесь что Включить все расширенные свойства проверено. Если вы хотите, чтобы ваш пароль PFX запрашивался каждый раз, когда используется закрытый ключ (например, для подписи), проверьте Включить надежную защиту закрытого ключа, Если вы хотите иметь возможность экспортировать PFX, содержащий закрытый ключ, позднее, проверьте Отметить этот ключ как экспортируемый. Когда вы закончите выбор параметров, нажмите кнопку Следующая .
- Убедитесь, что Автоматически выбирать хранилище сертификатов в зависимости от типа сертификата отмечен, затем нажмите Следующая .
- Нажмите Завершить .
- Если выбран Включить надежную защиту закрытого ключа на шаге 4, затем Импорт нового закрытого ключа обмена диалоговое окно появится. Нажмите на OK Кнопка продолжить.
- Все готово! Щелкните значок OK Кнопка для выхода из мастера.
MacOS
Эти процедуры были описаны в macOS 10.14.6 (Мохаве).
- Откройте Брелок Access.app, находится в Приложения> Утилиты.
- Выберите Войти Брелок.
- Выберите Файл> Импорт элементов из меню.
- Перейдите к файлу PFX, который вы загрузили с SSL.com, затем щелкните значок Откройте кнопка. Обратите внимание, что имя файла будет заканчиваться
.p12.
- Введите пароль, который вы создали при загрузке файла PFX, и нажмите кнопку OK .
- При появлении запроса введите пароль для входа и нажмите OK кнопка, чтобы разблокировать связку ключей входа.
- Сертификат и закрытый ключ теперь установлены на компьютере.
Видео: Требования к проверке сертификатов OV, IV и EV