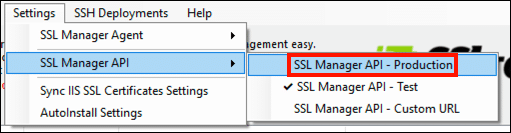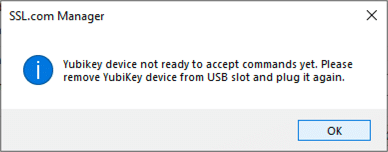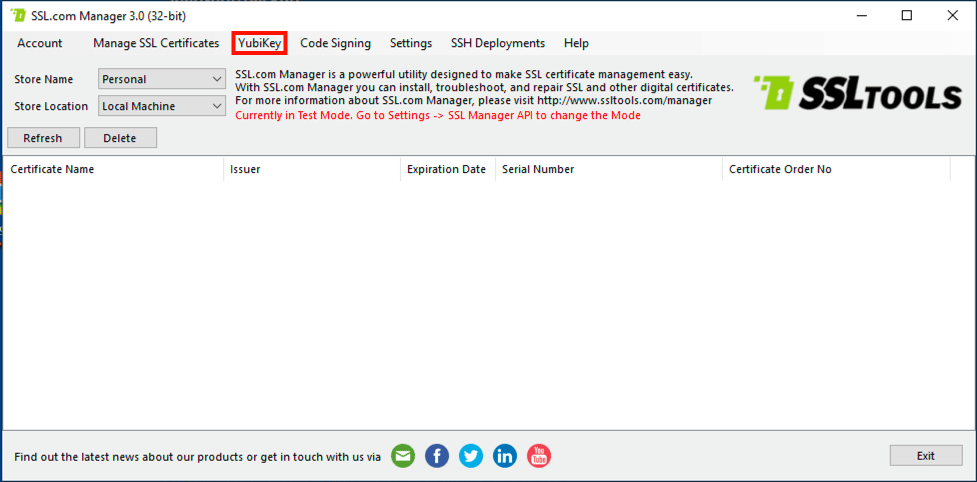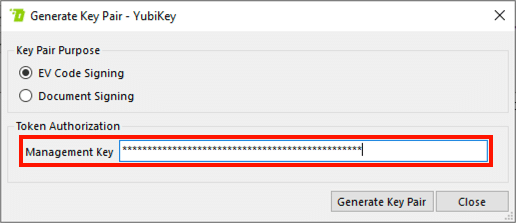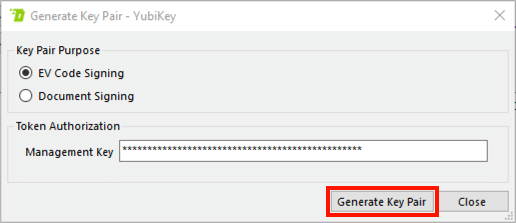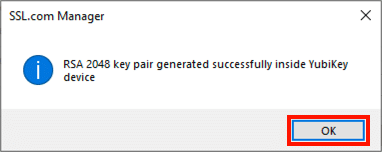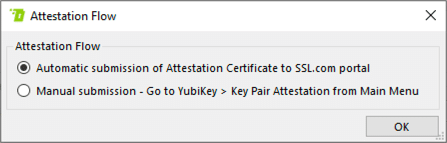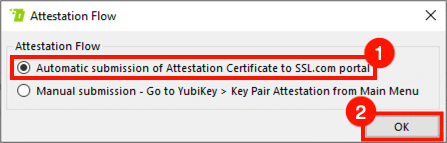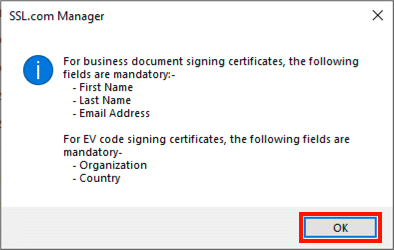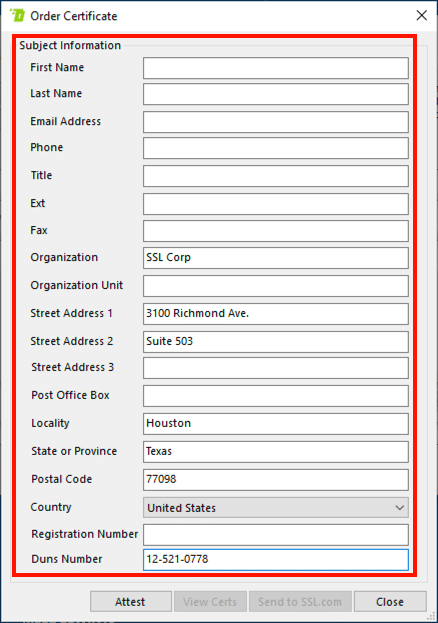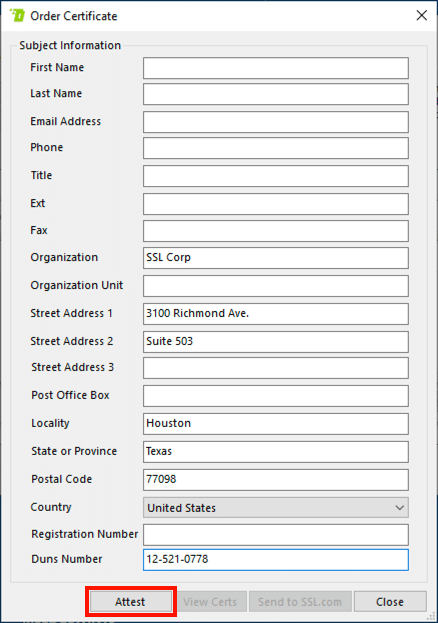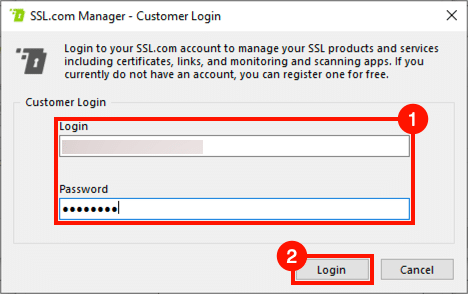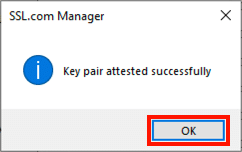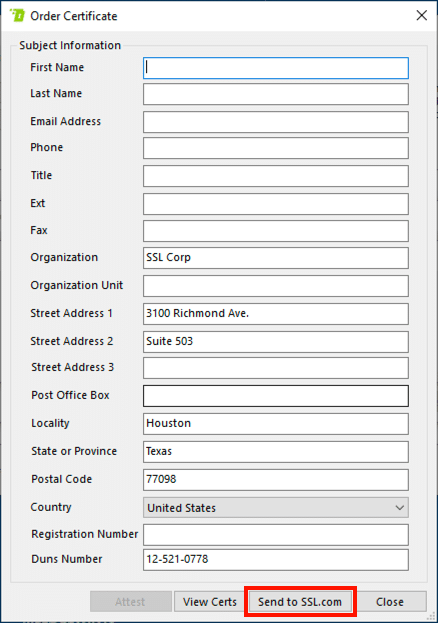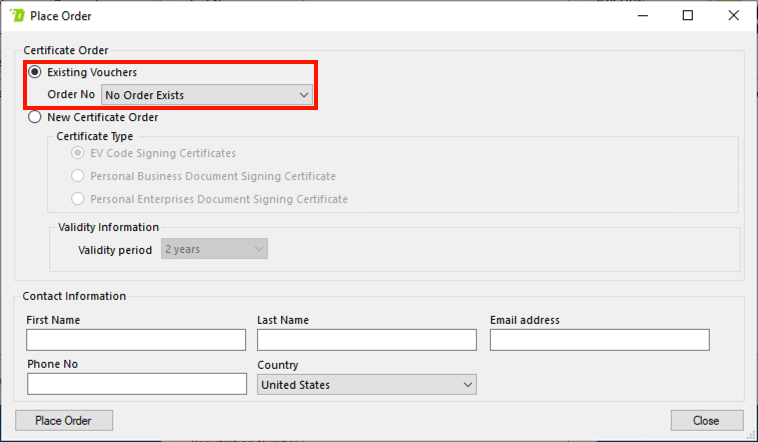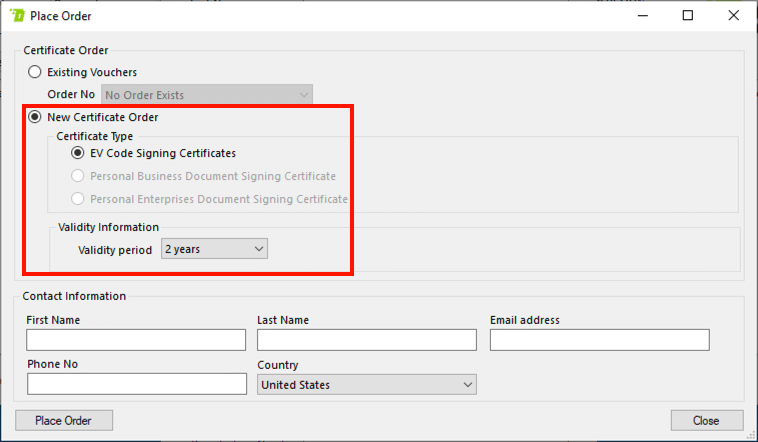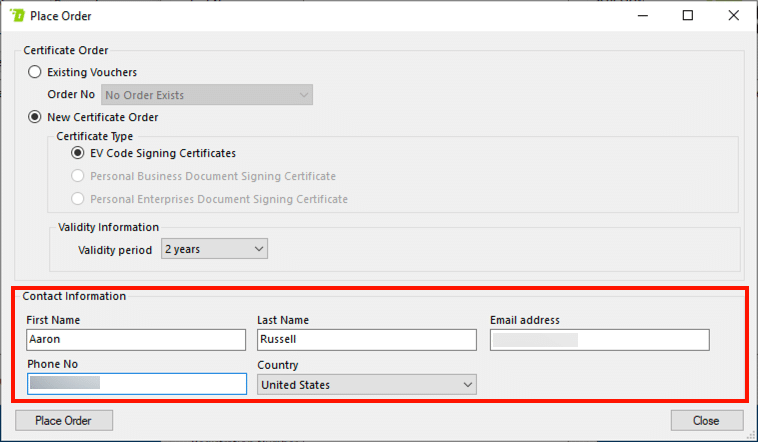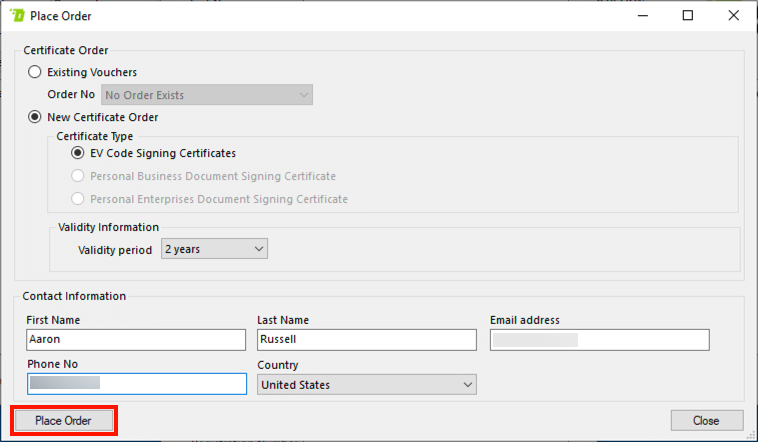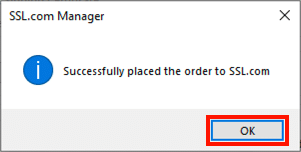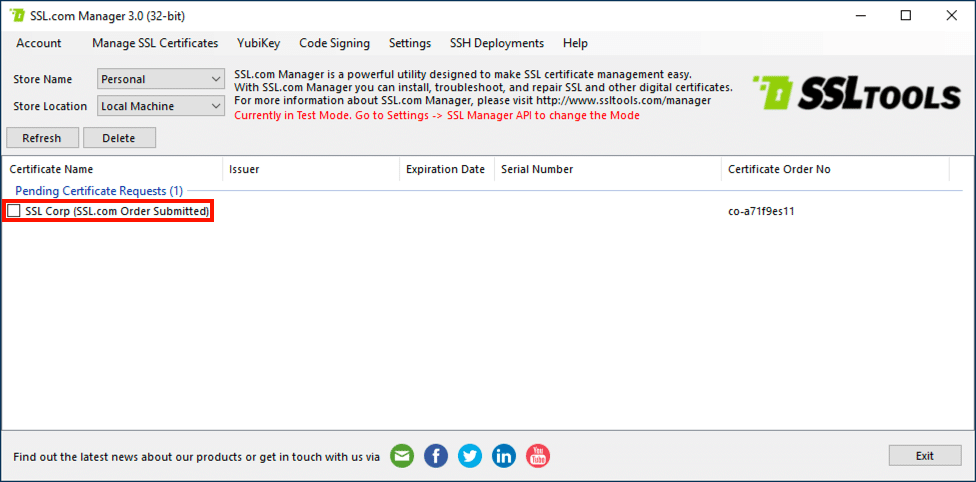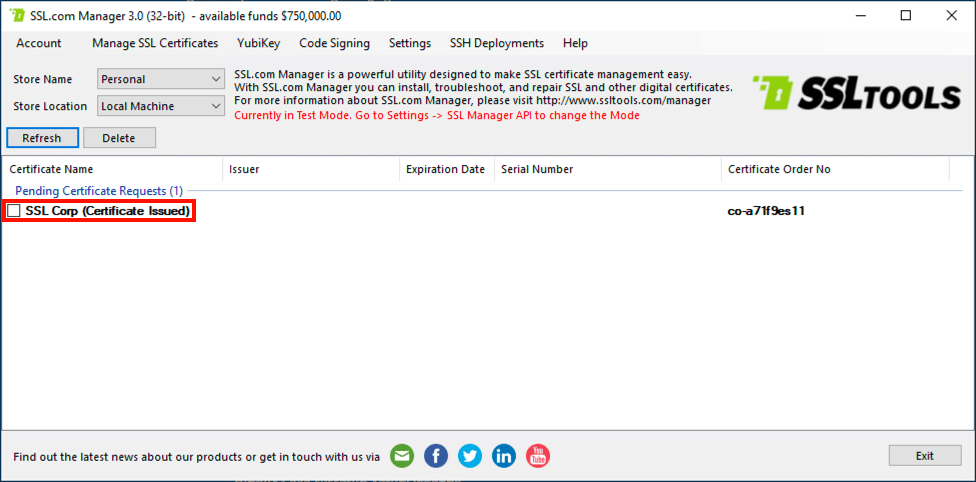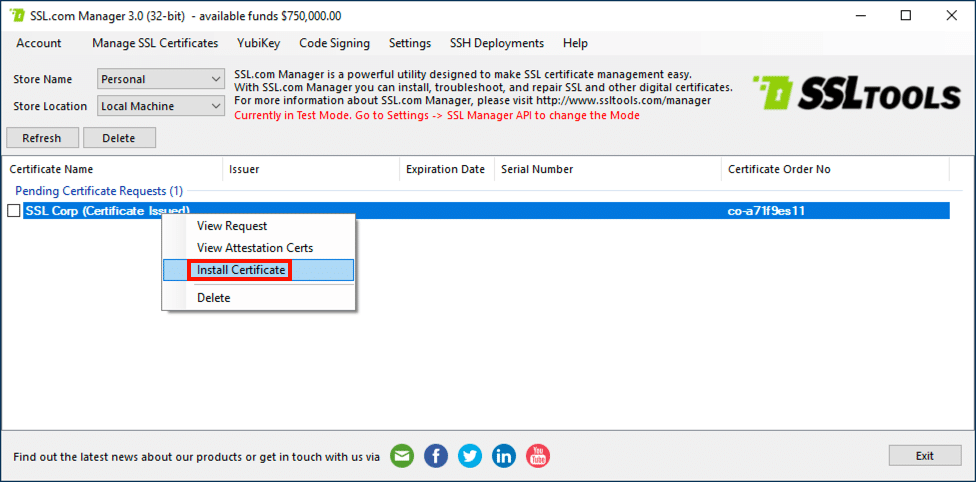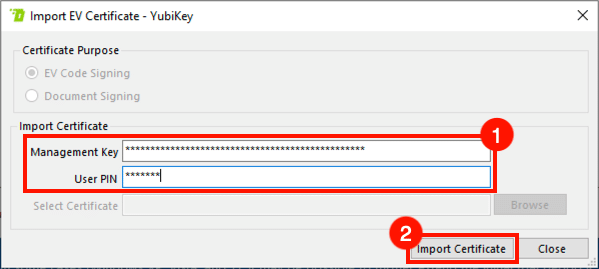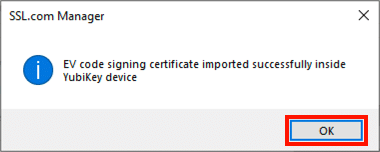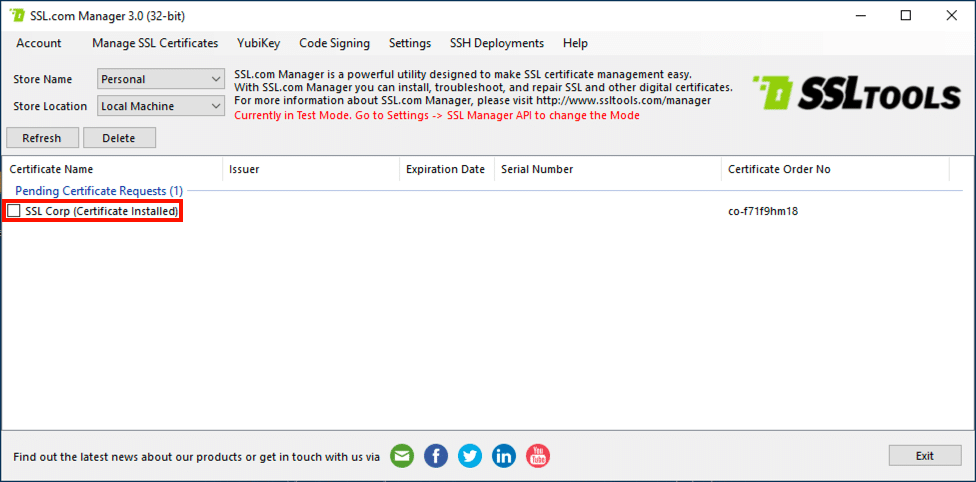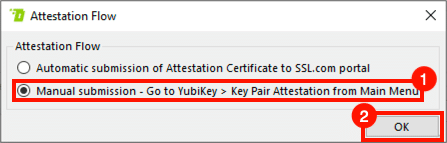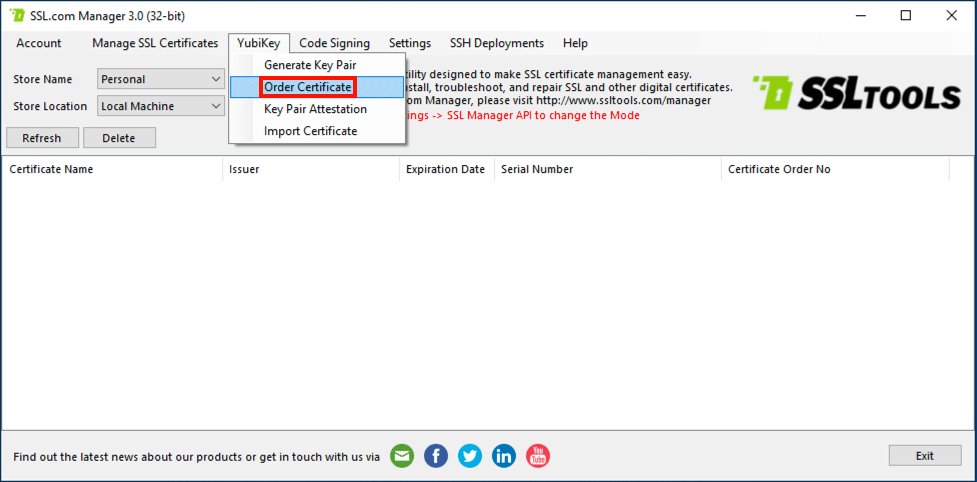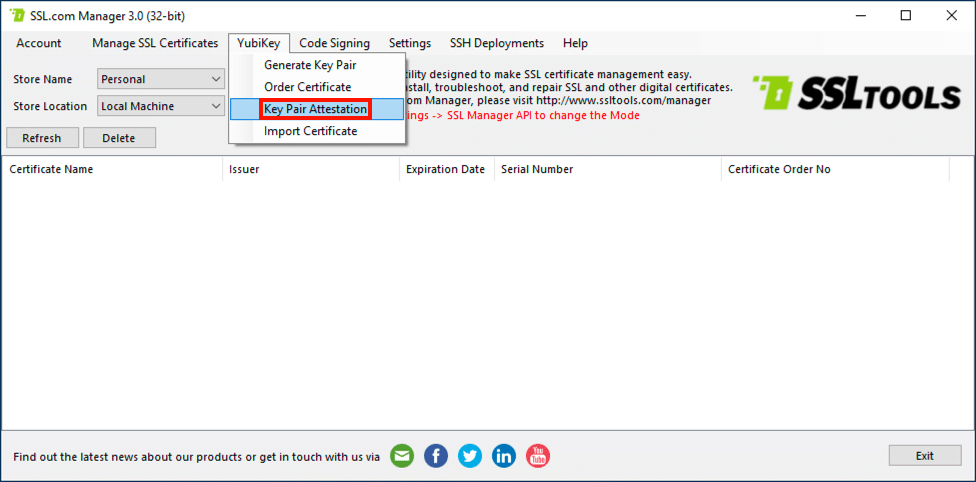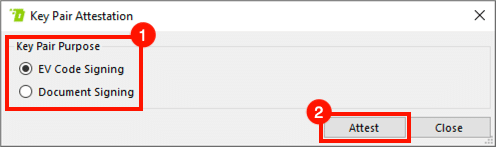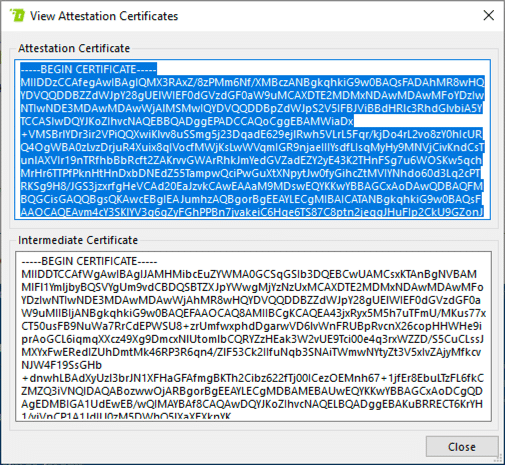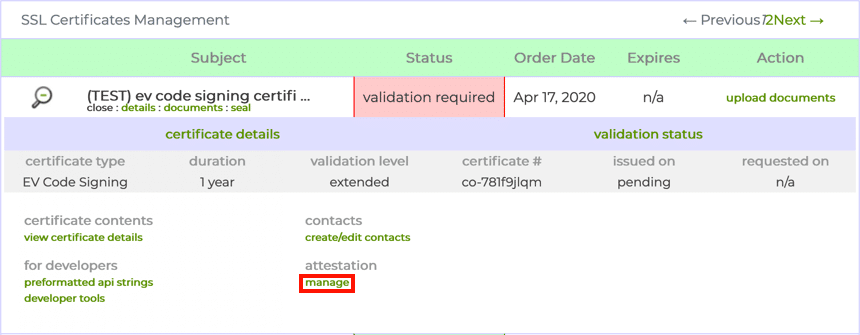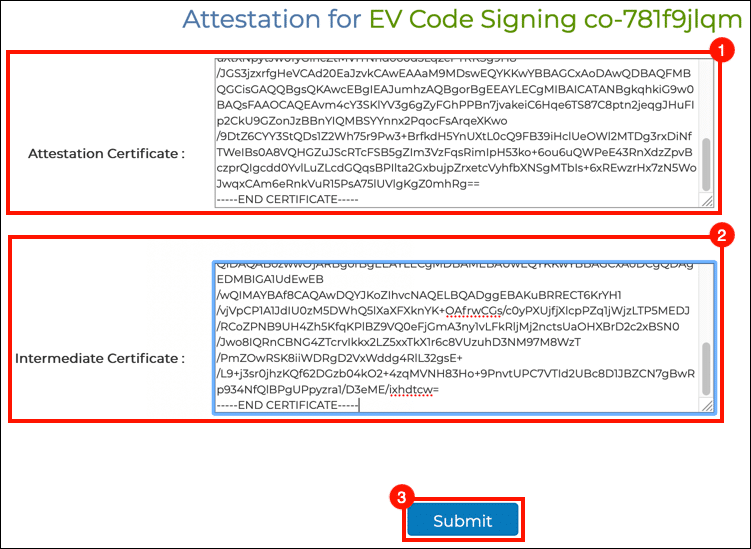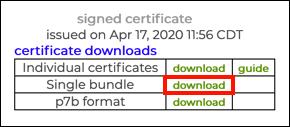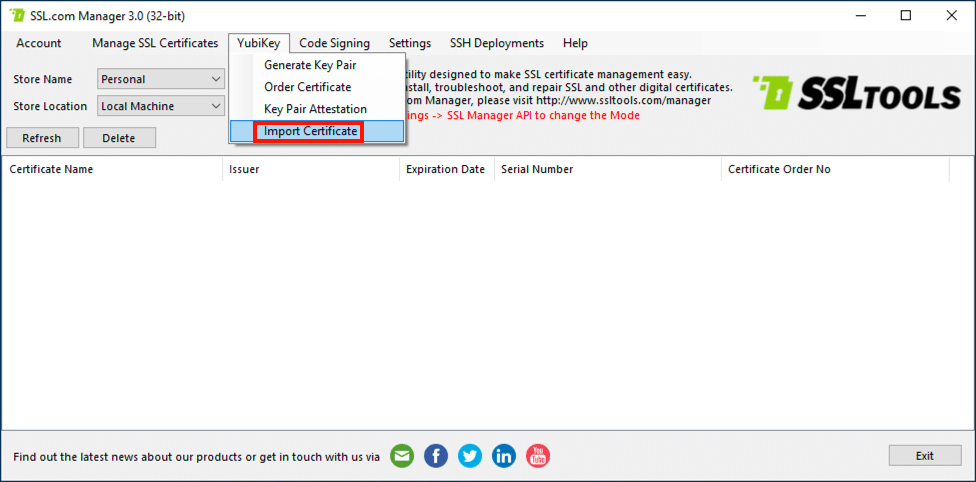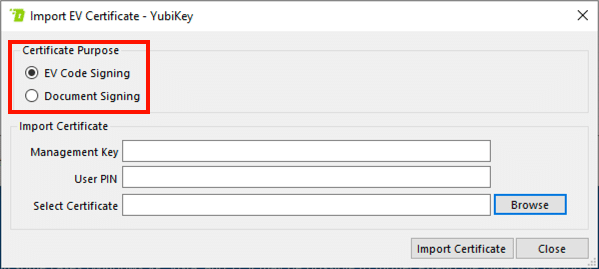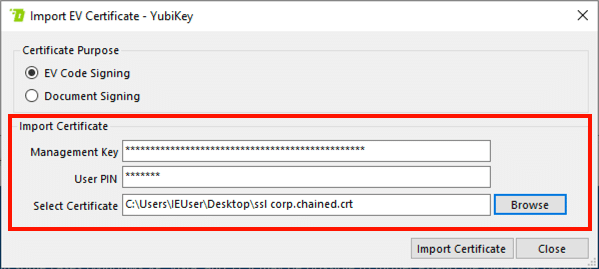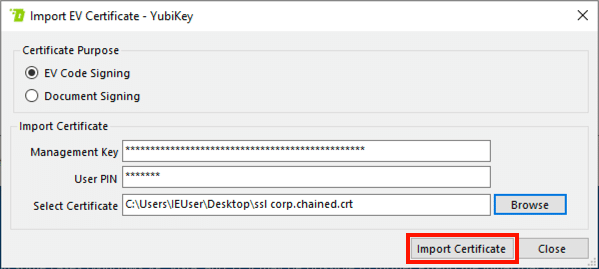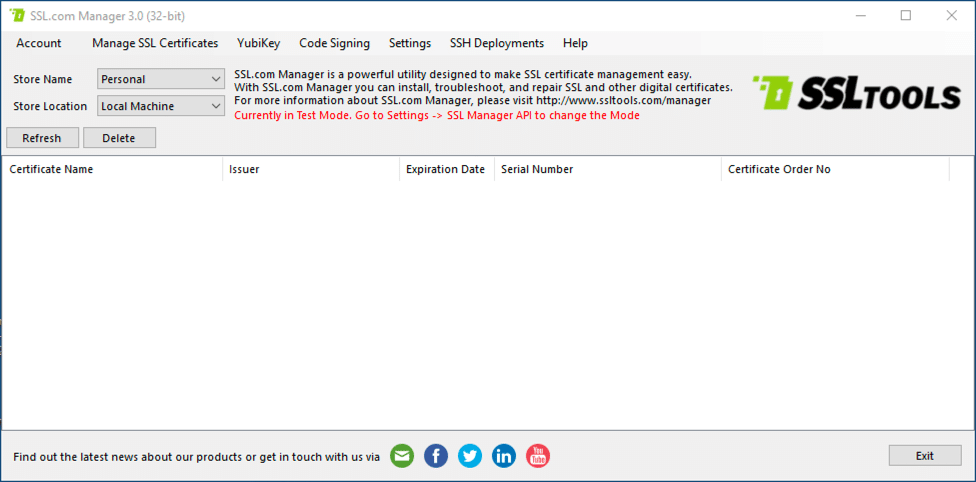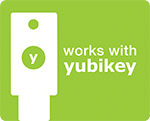
Перед началом работы с вашим YubiKey в SSL Manager, вам необходимо установить последнюю версию (в настоящее время 3.2). Установщик можно загрузить, нажав кнопку ниже, и это инструкция предоставляет полную инструкцию по установке.
SSL Manager доступно только для Windows, но пользователи Mac и Linux также могут установить сертификаты подписи кода EV и документа на свои YubiKeys, выполнив следующие действия: этим инструкциям.
Генерация пары ключей и заказ сертификата
1. Прежде чем заказать установку сертификата на YubiKey, необходимо сначала сгенерировать пару ключей. Если вы использовали SSL Manager в прошлом вы заметите, что есть новый YubiKey выпадающее меню в версии 3.2.
2. Подключив YubiKey к компьютеру, выберите Yubikey> Создать пару ключей из меню.
3. Генерация пары ключей диалоговое окно появится. Сначала выберите цель для пары ключей, которую вы генерируете. Здесь мы собираемся создать пару ключей для подписи кода EV.
4. Затем введите Ключ управления для вашего YubiKey.
5. Нажмите Генерация пары ключей .
6. Через несколько секунд должно появиться диалоговое окно с сообщением о создании пары ключей. Нажмите на OK кнопка, чтобы закрыть диалоговое окно.
7. На этом этапе вы можете выбрать между автоматической или ручной отправкой сертификата аттестации YubiKey на SSL.com. Используйте интерактивные вкладки ниже для получения инструкций по каждому методу.
8. Запустите процесс автоматической отправки, выбрав автоматическая подача и нажмите OK .
9. Появится диалоговое окно со списком обязательных полей для подписи документов и сертификатов подписи кода EV. Нажмите на OK кнопка, чтобы закрыть диалоговое окно.
10. Введите Информация о предмете для справки по форме. Обязательно укажите все обязательные поля для типа сертификата, который вы планируете заказать. В этом случае, поскольку мы заказываем сертификат электромобиля, мы включаем информацию о компании, а не о конкретном лице.
11. Нажмите Аттестация .
12. При появлении запроса введите свой SSL.com. Логин и Пароль, А затем нажмите Логин .
13. Должно появиться диалоговое окно с сообщением об успешной аттестации пары ключей. Нажмите на OK кнопка, чтобы закрыть диалоговое окно.
14. Нажмите Отправить на SSL.com .
15. Разместить заказ окно откроется. Если у вас есть соответствующие существующие заказы, вы можете выбрать один, выбрав Существующие ваучеры и выбор заказа. В нашем случае здесь нет существующих заказов, поэтому на следующем шаге мы создадим новый.
16. Чтобы создать новый заказ на сертификат, проверьте Новый заказ сертификата переключатель и выберите Тип сертификатазатем выберите Срок действия из выпадающего меню. Здесь доступна только подпись кода EV из-за информации о субъекте, которую мы ввели выше в шаге 14.
17. Далее введите контактную информацию для заказа.
18. Нажмите Разместить заказ .
19. Появится диалоговое окно о том, что заказ был размещен. Нажмите на OK чтобы закрыть диалоговое окно.
20. Ваш новый заказ будет показан как ожидающий в основной SSL Manager окно.
21. Если вы войдете в свою учетную запись SSL.com, вы увидите, что новый заказ присутствует со статусом требуется подтверждение.
22. На этом этапе вы должны выполнить необходимые шаги проверки для типа сертификата, который вы заказали. Для получения дополнительной информации, пожалуйста, смотрите:
- Для подписи кода EV: Требования расширенной проверки (EV)
- Для подписания документов: Требования организации / индивидуальной проверки (OV / IV)
23. Когда заказ сертификата будет подтвержден и выдан, статус заказа изменится на Справка выдана в SSL Manager окно.
24. Чтобы установить сертификат на свой YubiKey, щелкните правой кнопкой мыши по заказу и выберите Установить сертификат из меню.
25. Введите ключ управления и PIN-код YubiKey, затем нажмите Импортный сертификат .
26. После импорта сертификата появится диалоговое окно. Нажмите на OK чтобы закрыть диалоговое окно.
27. SSL Manager теперь будет отображать новый сертификат как установлен.
8. Начните процесс отправки вручную, выбрав ручная подача и нажмите OK .
9. На данный момент вы можете отправить заказ на сертификат через SSL Manager или ваш аккаунт на портале пользователя SSL.com. Использовать SSL Managerпросто выберите YubiKey> Сертификат заказа из меню, затем переключите вкладки в этом практическом руководстве и продолжайте с шага 9 в способе автоматической отправки.
10. Если вы предпочитаете размещать заказ на пользовательском портале SSL.com, выберите YubiKey> Аттестация пары ключей из меню.
11. Выберите цель для пары ключей, которую вы сгенерировали, затем нажмите Аттестация .
12. Появится новое окно с вашим засвидетельствование и промежуточный сертификаты. Их можно использовать с заказами сертификатов на пользовательском портале SSL.com, чтобы доказать, что пара ключей была создана на вашем YubiKey. На этом этапе вы можете либо скопировать и вставить сертификаты в текстовый файл для дальнейшего использования, либо перейти непосредственно к следующему шагу на портале вашей учетной записи.
13. Следующий шаг - связать аттестационный и промежуточный сертификаты с порядком сертификатов на портале вашей учетной записи пользователя SSL.com. Создайте новый заказ или перейдите к существующему, затем нажмите открытый ссылку.
14. Нажмите управлять ссылка, под засвидетельствование.
15. Скопируйте и вставьте свой свидетельство об аттестации и промежуточный сертификат в предоставленные поля, затем нажмите Отправить .
16. После успешной аттестации в верхней части экрана появится зеленый баннер.
17. На этом этапе, если вы еще не прошли проверку заказа, вам необходимо выполнить необходимые шаги проверки для типа сертификата, который вы заказали. Для получения дополнительной информации, пожалуйста, смотрите:
- Для подписи кода EV: Требования расширенной проверки (EV)
- Для подписания документов: Требования организации / индивидуальной проверки (OV / IV)
18. Когда ваш сертификат был подтвержден и выдан, нажмите его скачать ссылка на портале.
19. Нажмите скачать ссылка помечена один комплект и сохраните файл на своем компьютере.
20. Теперь вы можете установить сертификат на свой YubiKey. Перейдите к YubiKey> Импорт сертификата в SSL Manager .
21. Выберите Цель сертификата. Для этого заказа это Подпись кода EV.
22. Введите свой YubiKey Ключ управления и PIN-кодзатем используйте ЛИСТАТЬ СПИСКИ Кнопка, чтобы выбрать сертификат, который вы скачали на шаге 19.
23. Нажмите Импортный сертификат .
24. После импорта сертификата появится диалоговое окно. Нажмите на OK чтобы закрыть диалоговое окно.
25. Вы вернетесь к SSL Manager окно. Обратите внимание, что, в отличие от автоматизированного процесса, ручные заказы не отображаются в окне приложения. Тем не менее, сертификат is установлен на YubiKey.