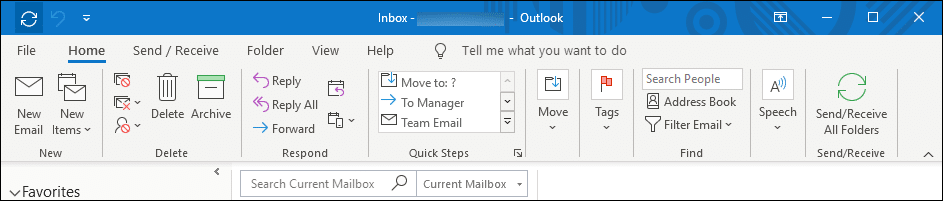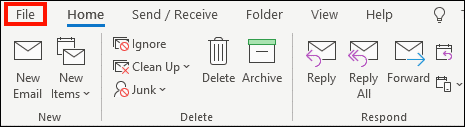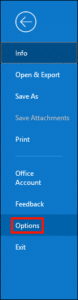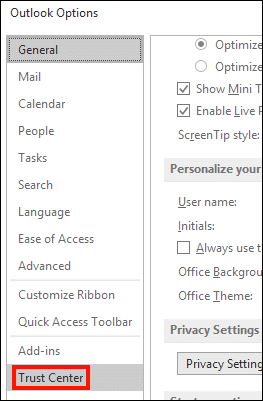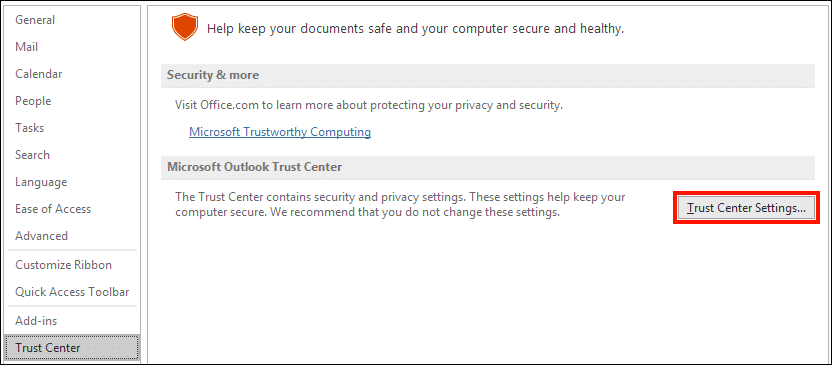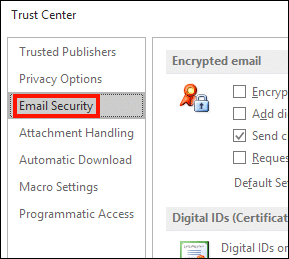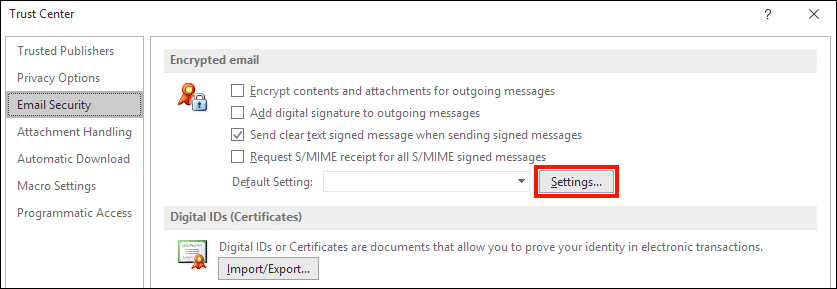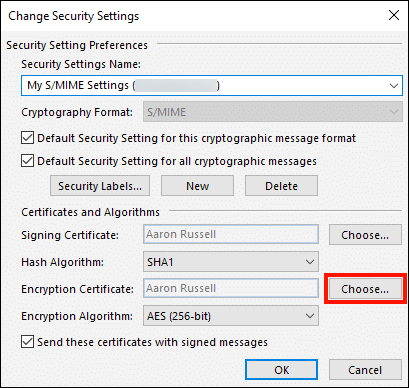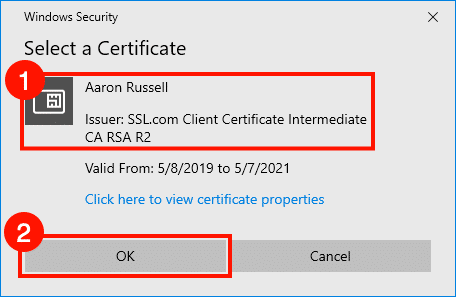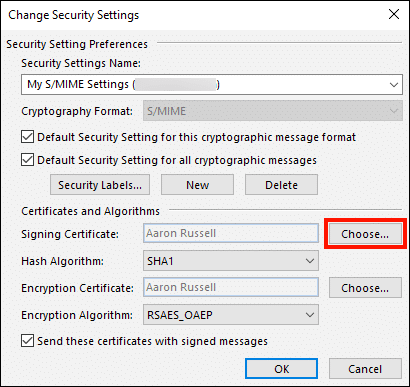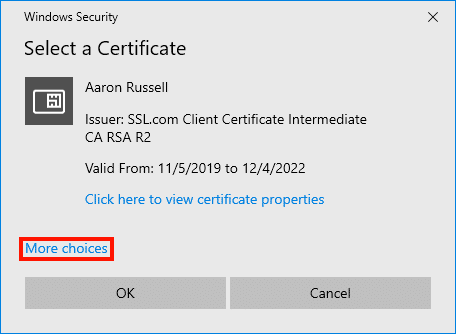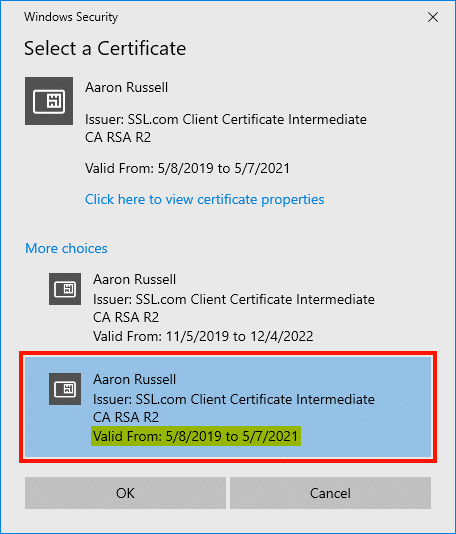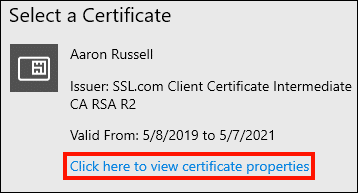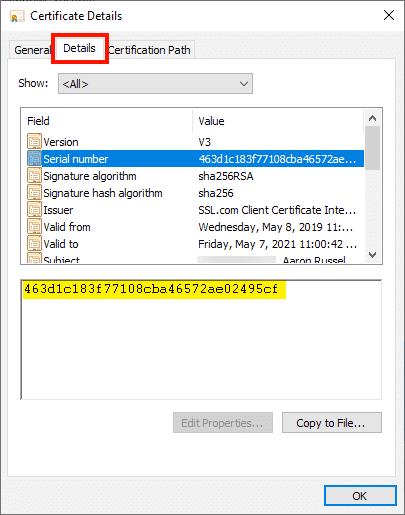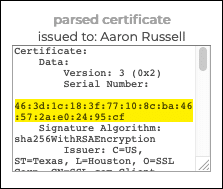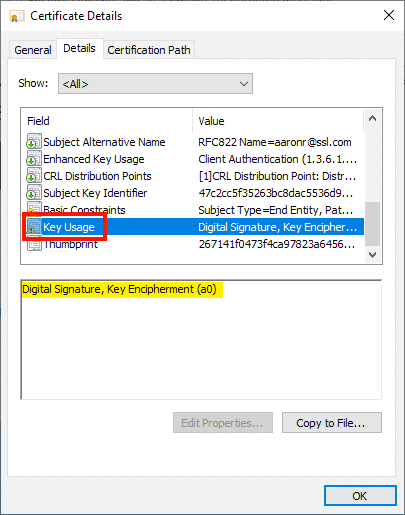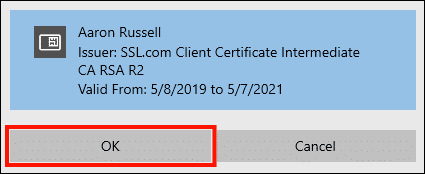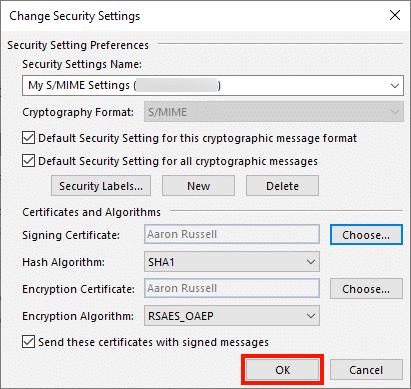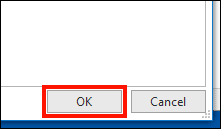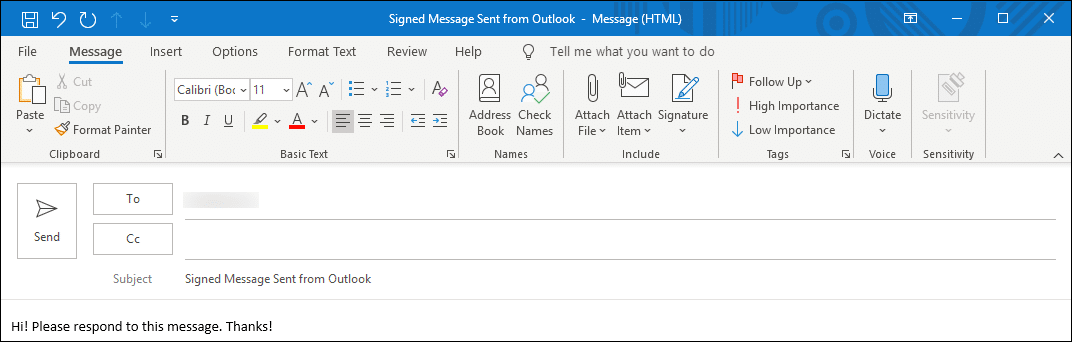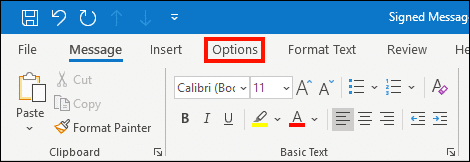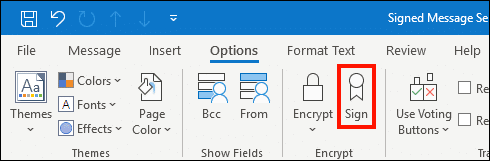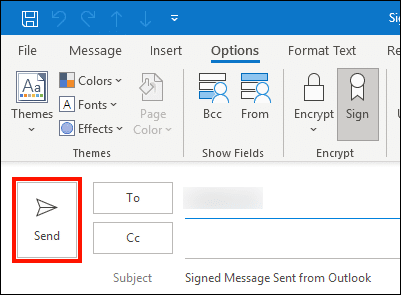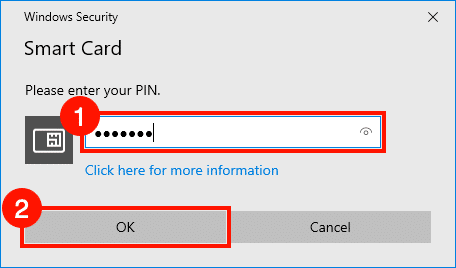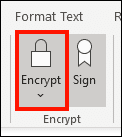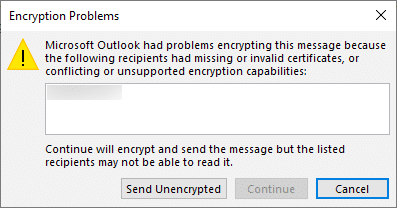Эти инструкции покажут вам, как использовать S/MIME сертификат установлен на YubiKey для отправки подписанной и / или зашифрованной электронной почты в Outlook в Windows.
Примечание: В этих инструкциях предполагается, что вы установили шифрование с поддержкой S/MIME сертификат в слоте управления ключами (9c) вашего YubiKey. Если вы еще этого не сделали, пожалуйста, обратитесь к нашему как к покрывая эту операцию.
Настройка Outlook
- Во-первых, убедитесь, что все необходимые поддерживающие сертификаты (промежуточные и корневые) установлен в вашей системе.
- Вставив YubiKey в компьютер, запустите Outlook.
- Нажмите Файлв левом верхнем углу меню.
- Нажмите Опции.
- Ассоциация Параметры Outlook окно откроется. щелчок Центр управления.
- Нажмите Параметры центра .
- Нажмите Безопасность электронной почты.
- Нажмите Параметры ...
- Нажмите Выбрать… кнопка, справа от Сертификат шифрования.
- Выберите сертификат для шифрования (обратите внимание, что на изображении ниже доступен только один сертификат шифрования). Убедитесь, что имя субъекта указано правильно, и что эмитент
SSL.com Client Certificate Intermediate CA RSA R2. Для сертификата на смарт-карте вы должны увидеть значок, показанный ниже слева от информации о сертификате, как показано на изображении ниже. Вы также можете сравнить даты действия сертификата с порядком его действия в вашей учетной записи SSL.com или получить дополнительную информацию (например, серийный номер сертификата), нажав Нажмите здесь, чтобы просмотреть свойства сертификата, Если вы уверены, что сертификат правильный, нажмите OK. - Затем нажмите кнопку «Выбрать…» справа от Сертификат подписи.
- Если вы установили S/MIME сертификат на YubiKey с другими установленными сертификатами, как показано в нашем как к, может быть доступно более одного сертификата подписи. Для простоты мы предлагаем выбрать один и тот же сертификат для шифрования и подписи. Если Больше выбора ссылка отображается, нажмите на нее.
- Как видно на снимке экрана ниже, оба сертификата на смарт-карте имеют одно и то же имя субъекта и эмитента. Однако срок действия второго показанного сертификата соответствует сертификату шифрования, который мы выбрали выше, поэтому мы также выберем его для подписи.
- Если отличить сертификаты не так просто, вы можете получить дополнительную информацию, выбрав сертификат и нажав Нажмите здесь, чтобы просмотреть свойства сертификата.
- Нажимая Подробнее На вкладке вы можете просмотреть информацию о сертификате и сравнить ее с информацией в вашей учетной записи SSL.com. Например, ниже мы видим, что серийный номер соответствует проанализированному сертификату, как показано в деталях SSL.com для заказа.
- Вы также можете получить полезную информацию о сертификате, нажав Ключевое использование, Поскольку этот сертификат включает в себя Шифрование ключа, мы можем сделать вывод, что система показывает тот же ключ, что и доступный ключ шифрования. Когда вы закончите получать информацию о сертификате, закройте диалоговое окно Сведения о сертификате, нажав OK .
- Когда вы закончите выбор сертификата подписи, нажмите кнопку OK .
- Нажмите OK кнопка, чтобы закрыть диалоговое окно настроек безопасности.
- Нажмите OK чтобы закрыть окно центра управления безопасностью, затем нажмите OK снова закрыть Параметры Outlook окно.
Подпись и шифрование электронной почты в Outlook
- Теперь мы готовы начать отправлять подписанные и зашифрованные сообщения. Начните с создания нового сообщения в Outlook.
- Нажмите Опции меню.
- Нажмите Войти.
- Нажмите Отправить кнопку, чтобы отправить ваше сообщение. Обратите внимание, что Войти выделяется на ленте, но Шифровать не является.
- Вам будет предложено ввести PIN-код YubiKey. Введите ПИН-код и нажмите OK кнопка. Если вам нужна помощь в поиске PIN-кода, прочтите это как.
- Чтобы отправить зашифрованное сообщение электронной почты, нажмите Шифровать, расположенный слева от Войти на ленте Опции меню.
- Обратите внимание: если у вас еще нет получателя S/MIME сертификат с их открытым ключом, Outlook отобразит сообщение об ошибке, если вы попытаетесь отправить им зашифрованное сообщение. Если человек отправит вам подписанное электронное письмо, Outlook сохранит его сертификат, чтобы вы могли отправлять ему зашифрованное письмо в будущем.
Спасибо, что выбрали SSL.com! Если у вас возникнут вопросы, свяжитесь с нами по электронной почте по адресу Support@SSL.com, вызов 1-877-SSL-SECURE, или просто нажмите ссылку чата в правом нижнем углу этой страницы. Вы также можете найти ответы на многие распространенные вопросы поддержки в нашем база знаний.