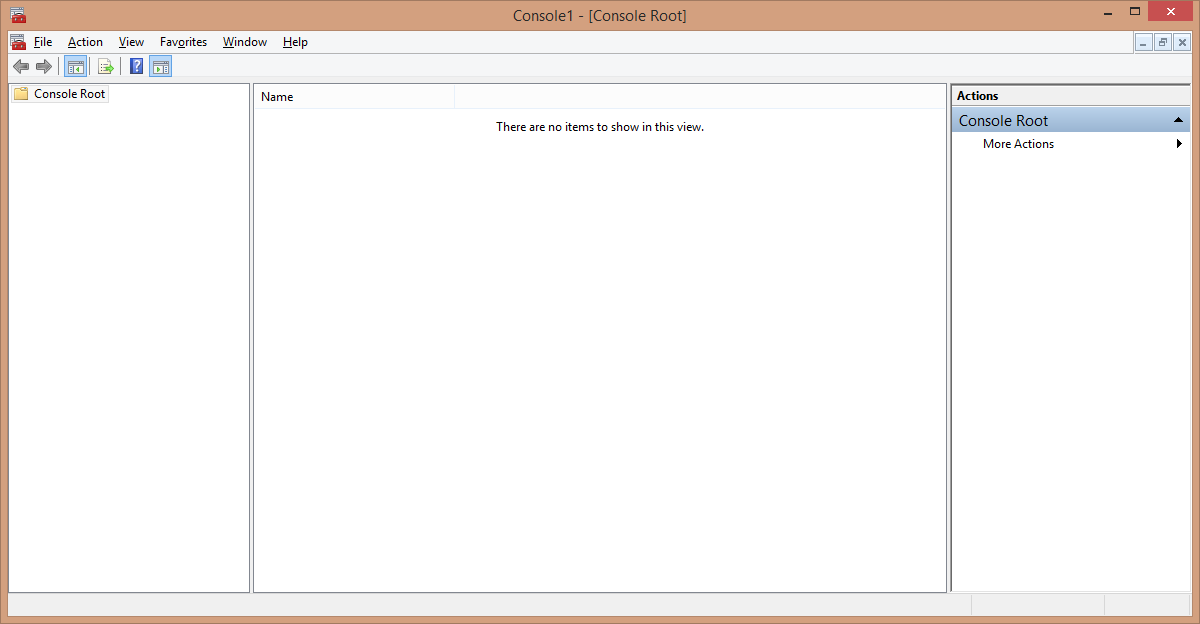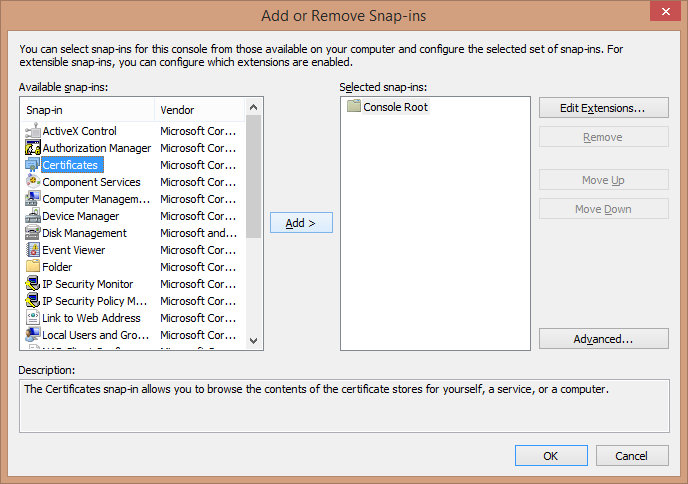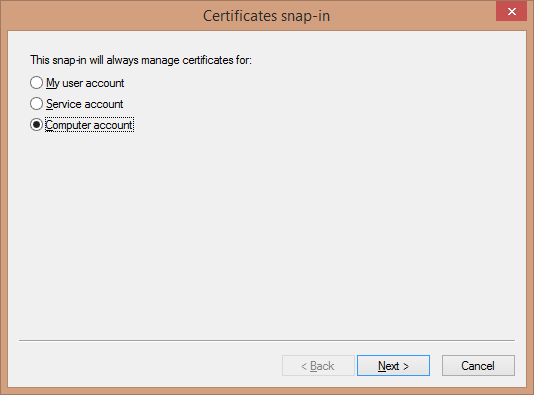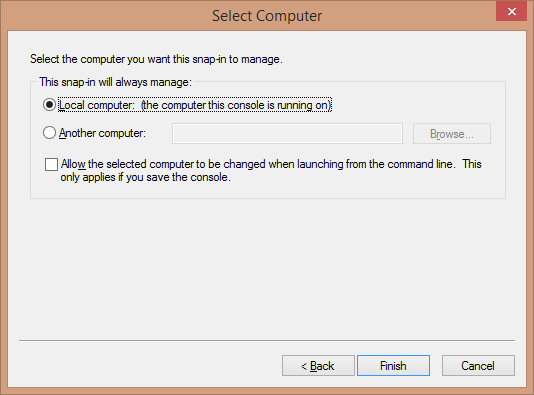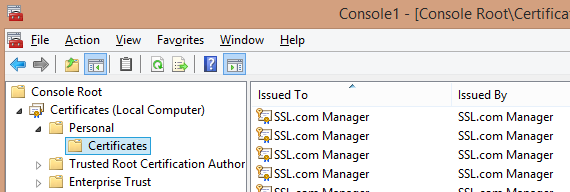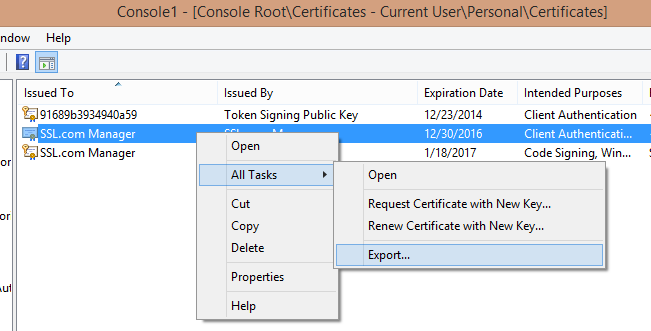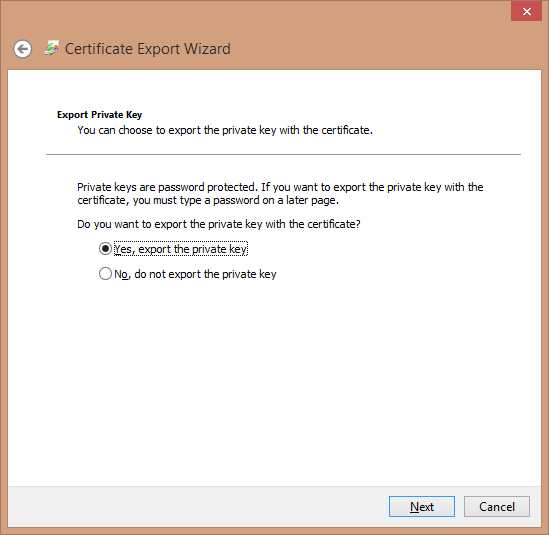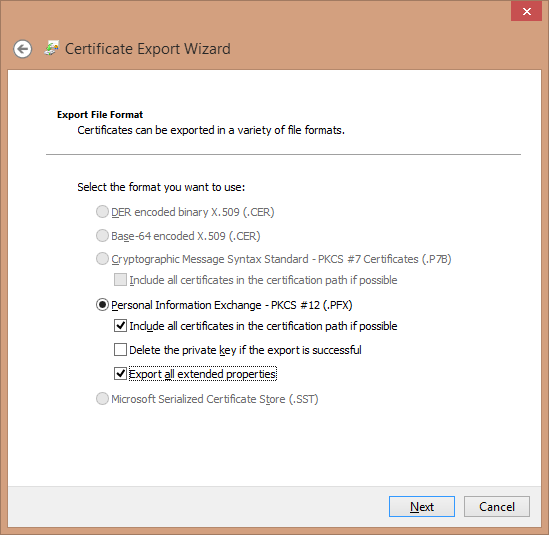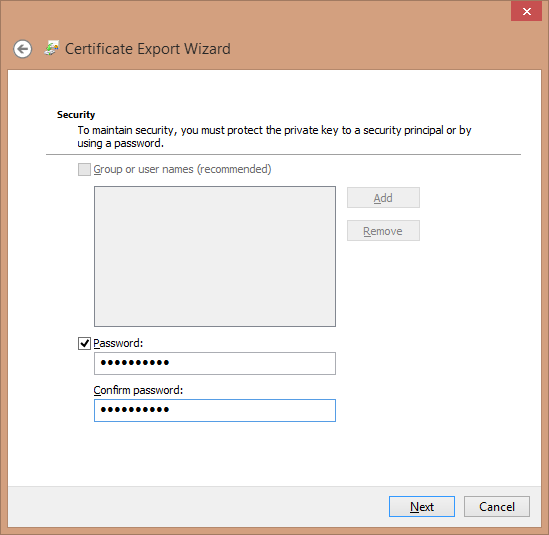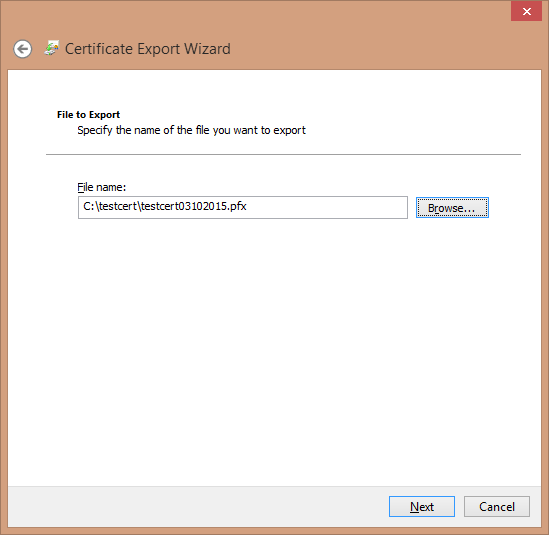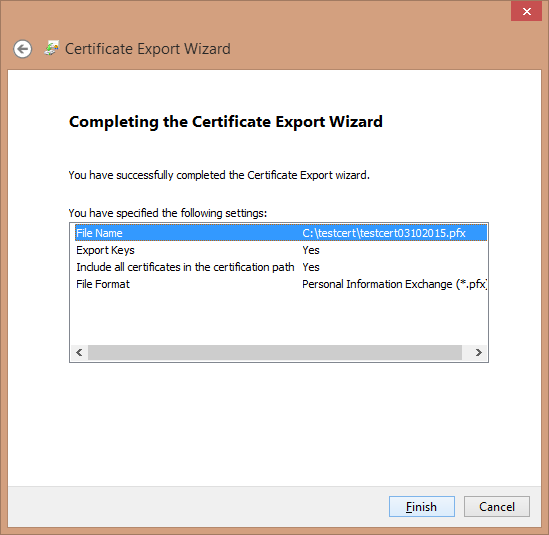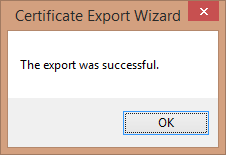В этой статье показано, как объединить закрытый ключ с файлом сертификата .p7b для создания файла .pfx на Windows Internet Information Server (IIS).
Эти инструкции предполагают, что вы уже использовали «Создать запрос на сертификат» из IIS для создания закрытого ключа и CSR на сервере / ноутбуке, который вы используете. В инструкциях также предполагается, что CSR был отправлен, проверен, и вам был выдан подписанный сертификат SSL, и что вы также установили сертификат на свой сервер / ноутбук.
Для получения информации о том, как создать сертификат .pfx/.p12 с помощью OpenSSL, ознакомьтесь с нашей статьей. здесь.
Чтобы создать файл PFX, вы:
Найдите сертификат с MMC
- Откройте MMC на своем компьютере (вы можете найти эту программу, набрав «mmc» в строке поиска Windows).
- Выберите Файл> Добавить / удалить оснастку (или введите Контроль-М). Выберите сертификаты И нажмите Добавить .
- Выберите «Учетная запись компьютера» и нажмите Следующая...
- Направьте оснастку для управления Локальный компьютер и нажмите Завершить.
- Нажмите OK добавить оснастку.
- Затем перейдите в папку «Сертификаты (локальный компьютер)> Личные> Сертификаты».
Экспорт исправленного сертификата
Прежде чем пытаться экспортировать сертификат в виде файла .pfx, вам потребуется правильный символ ключа.
- Щелкните сертификат правой кнопкой мыши и выберите «Все задачи> Экспорт», чтобы открыть мастер экспорта сертификата.
- После перехода на страницу приветствия мастера убедитесь, что для параметра установлено значение «Да, экспортировать закрытый ключ», и нажмите Следующая.
- Выберите формат для экспортируемого сертификата (здесь - файл с кодировкой PKCS # 12 или файл .PFX). Обязательно установите флажки, чтобы включить все сертификаты в путь и экспортировать все расширенные свойства, затем нажмите Следующая.
- Вам будет предложено ввести пароль для защиты этого пакета сертификатов (хорошая идея, поскольку он включает ваш закрытый ключ). Создайте и подтвердите свой пароль, затем нажмите Следующая.
- Выберите имя и расположение экспортируемого файла. Вы можете перейти в удобное для вас место - обязательно сохраните файл с расширением .pfx.
Примечание: Включение даты - хороший способ отличить этот файл сертификата от других. - Просмотрите информацию. Если все в порядке, щелкните Завершить.
- Вы получите подтверждение того, что экспорт был успешным.