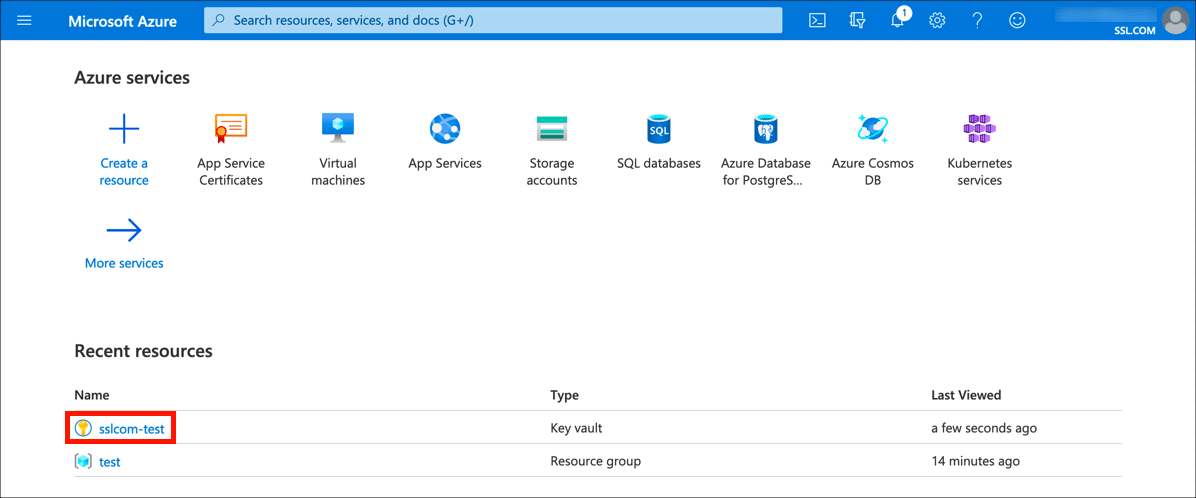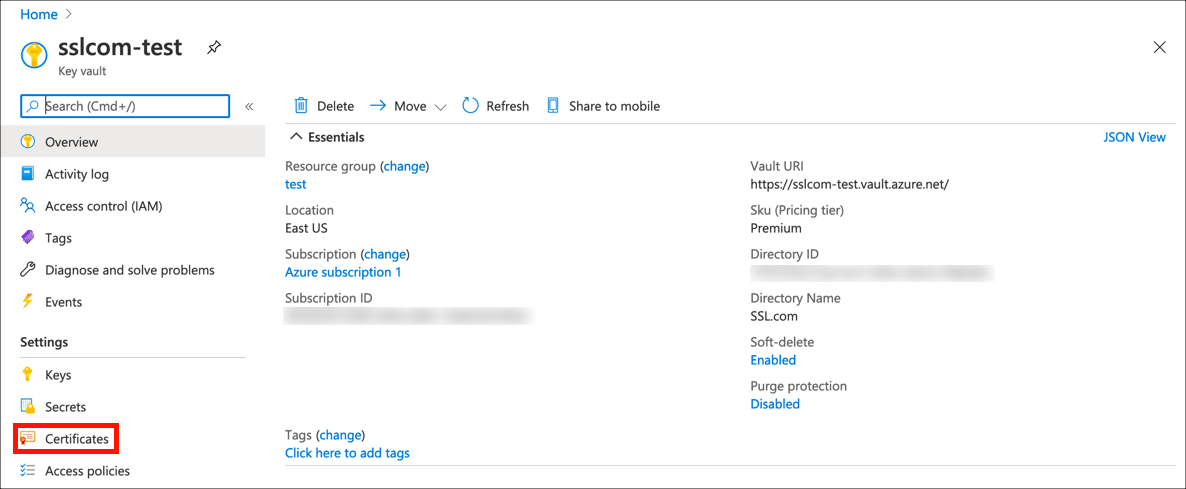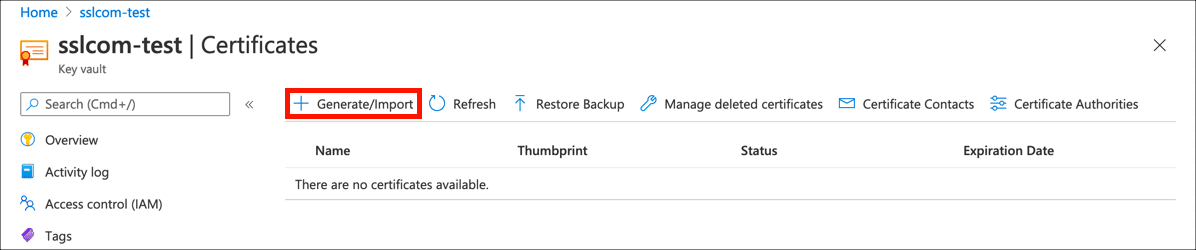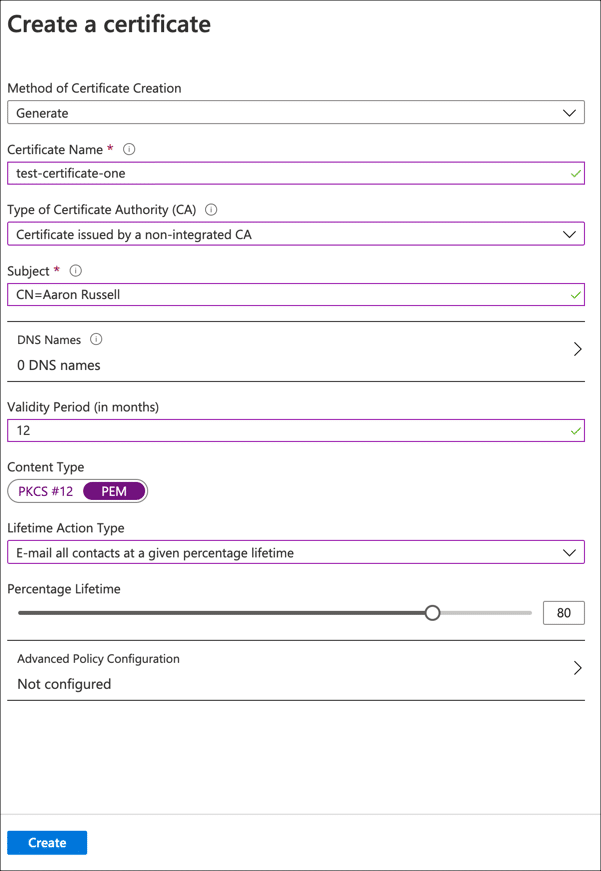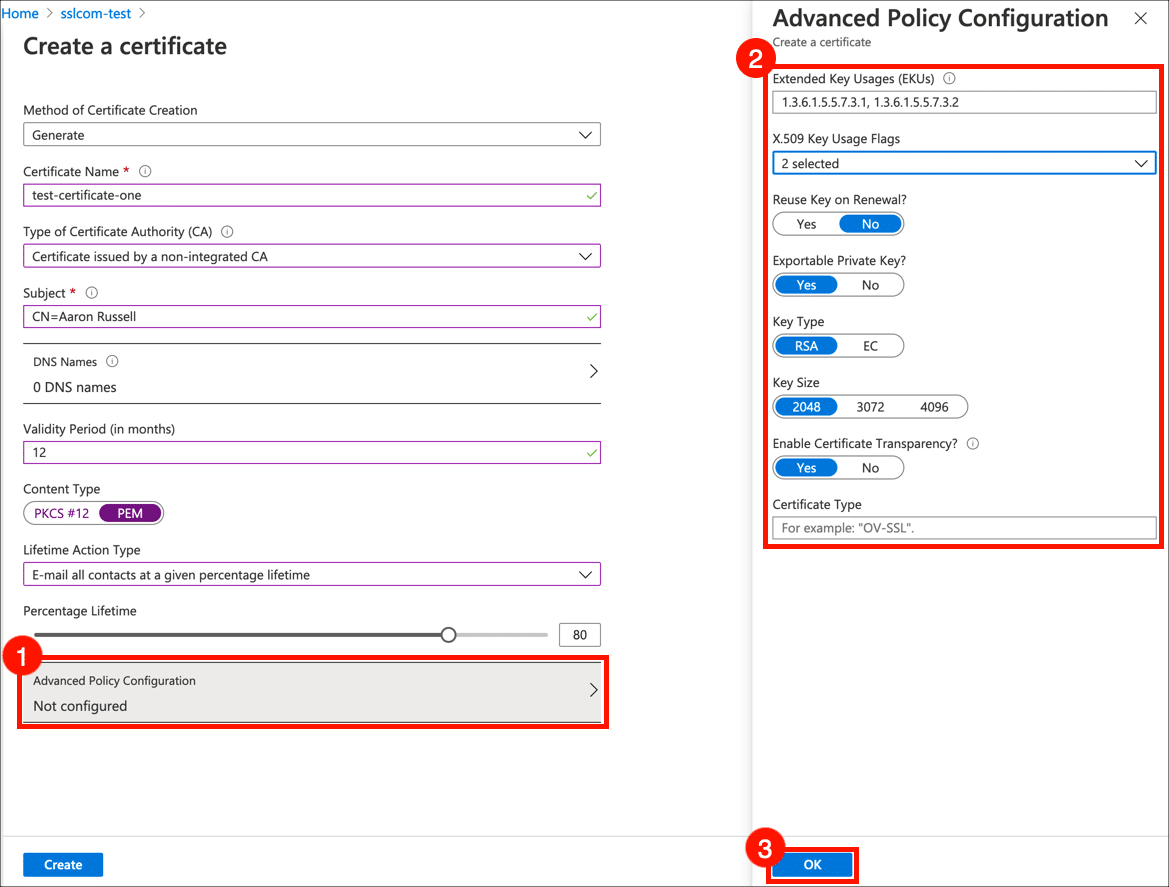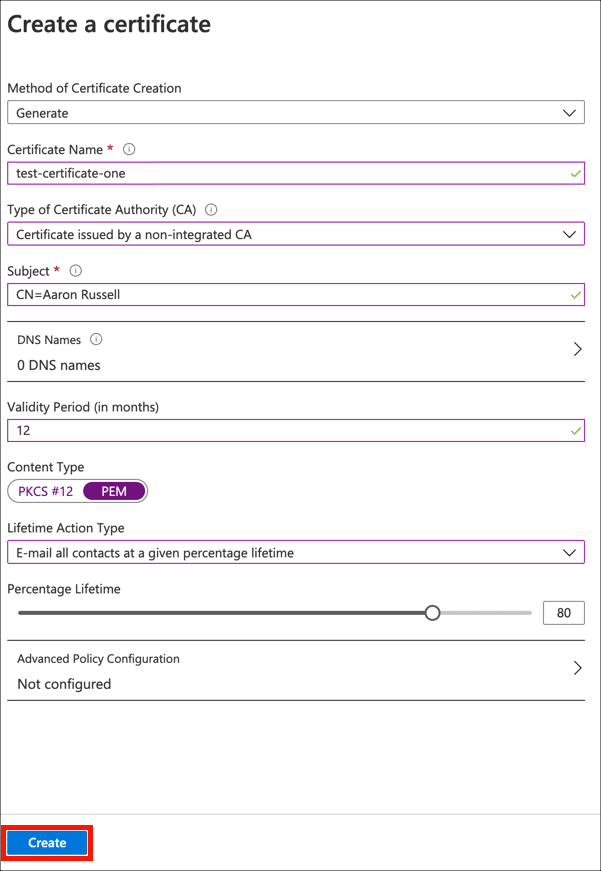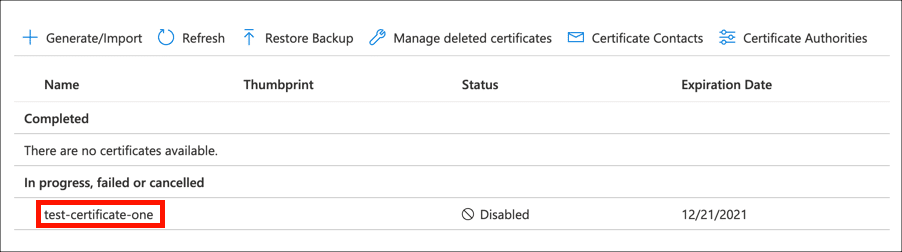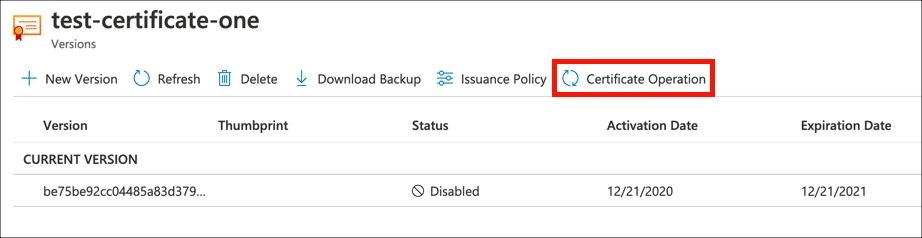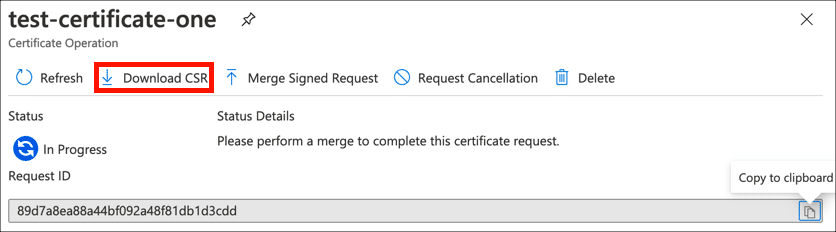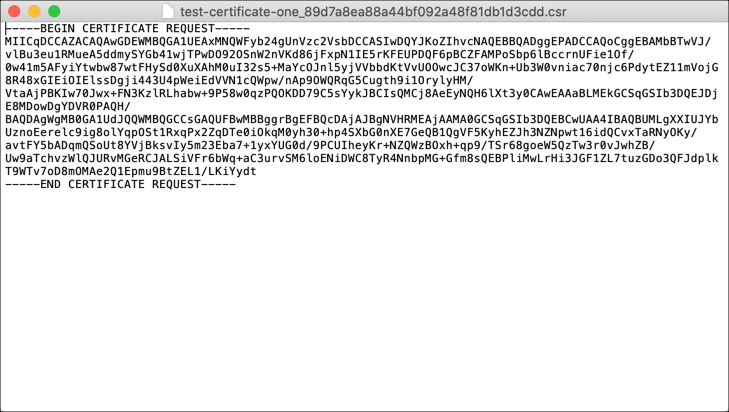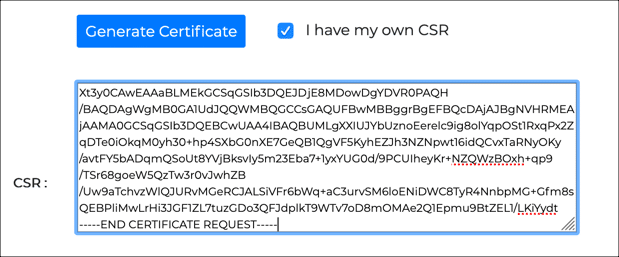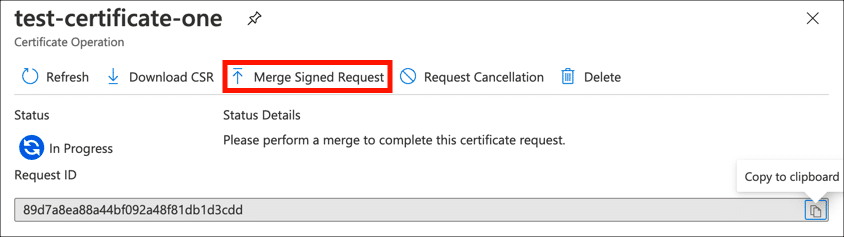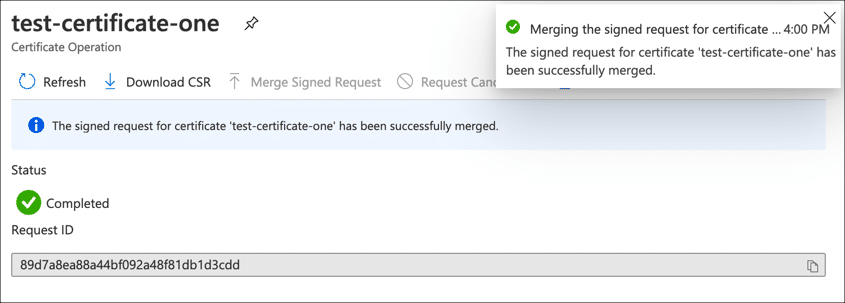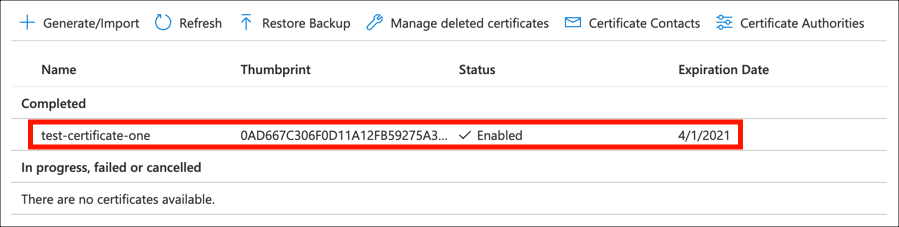Время, необходимое: 1 час
Эти инструкции покажут вам, как создать запрос на подпись сертификата (CSR) и установите сертификат с SSL.com в Microsoft Azure Key Vault. Вам нужно будет создать Key Vault в своей учетной записи Azure, прежде чем использовать это руководство.
- Выберите Key Vault.
Войдите на портал Azure и выберите хранилище ключей, в котором вы хотите установить сертификат.
- Откройте настройки сертификата.
Выберите Сертификаты в правой руке Настройки .
- Начинать CSR поколение.
Нажмите Создать / Импорт , чтобы открыть Создать сертификат окно.
- Введите данные сертификата.
Введите или выберите следующие данные в поле Создать сертификат поля формы:
• Метод создания сертификата: выберитеGenerate
• Название сертификата: Введите уникальное имя для вашего сертификата
• Тип центра сертификации (CA): ВыберитеCertificate issued by a non-integrated CA
• Тема: Введите Отличительное имя X.500 для вашего сертификата. Для SSL /TLS сертификат это будет что-то вродеCN=example.com. Для подписи кода OV вы можете ввести что-то вродеCN=Firstname Lastname,OU=Operations,O=Company Name,C=US. Для индивидуальной проверки вы можете ввести свое имя в качестве общего имени, напримерCN=Firstname Lastname.
• DNS-имена: Добавьте любые дополнительные доменные имена, которые необходимо добавить в SSL /TLS сертификат (например,secure.example.comИ т.д.).
• Срок годности: Вы можете оставить это значение по умолчанию - 12 месяцев. Для сертификатов подписи кода с более длительным сроком действия выданный сертификат будет основан на вашем заказе, а не на CSR.
• Тип содержимого: выберитеPEM
• Тип пожизненного действия: Здесь вы можете настроить Azure для отправки оповещений по электронной почте в течение определенного процента срока действия сертификата или дней до истечения срока действия.
- Расширенная конфигурация политики
Нажмите Расширенная конфигурация политики для установки размера ключа, типа и политик для повторного использования и возможности экспорта ключей. Если вы хотите сгенерировать ключ, защищенный HSM, установите Экспортный закрытый ключ к N
o, а затем выбратьRSA-HSMorEC-HSM. Для сертификатов, выданных SSL.com, вы можете оставить Расширенное использование ключей (EKU) и Ключевые флаги использования X.509 и Включить прозрачность сертификата по их значениям по умолчанию, и Тип сертификата пустой. Когда вы закончите настройку расширенной конфигурации политики, нажмите кнопку OK .
- Порождать CSR.
Нажмите Создавай кнопку, чтобы сгенерировать новую пару ключей и CSR.
- Выберите сертификат.
Найдите свой сертификат в списке в процессе, не удалось или отменено сертификаты и щелкните его.
- Щелкните «Работа с сертификатом».
Нажмите Сертификат Операция .
- Скачать CSR.
Нажмите Скачать CSR кнопку и загрузите CSR .
- Откройте CSR.
Откройте CSR в текстовом редакторе, чтобы вы могли скопировать и вставить его при заказе.
- Заказать и получить сертификат.
Закажите сертификат на SSL.com (или повторно обработайте существующий заказ). При заказе или создании сертификата используйте CSR вы скачали из Azure.
- Выберите сертификат в Key Vault.
Вернитесь в Key Vault и выберите имя сертификата в Сертификаты настройки.
- Щелкните «Работа с сертификатом».
Нажмите Сертификат Операция .
- Подписанный запрос слияния.
Нажмите Подписанный запрос слияния и перейдите к сертификату, который вы скачали с SSL.com.
- Сертификат объединен.
Вы должны увидеть уведомления о том, что ваш запрос на сертификат был успешно объединен.
- Законченный!
Ваш подписанный сертификат теперь установлен в Key Vault и готов к использованию.
Следующие шаги
Дополнительные сведения об установке сертификата см. здесь. Чтобы получить помощь в привязке сертификата, здесь.