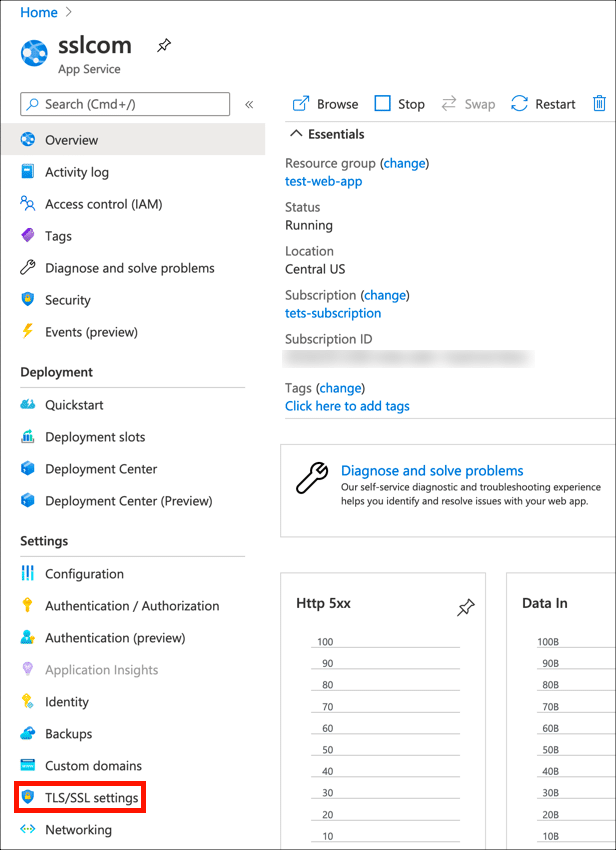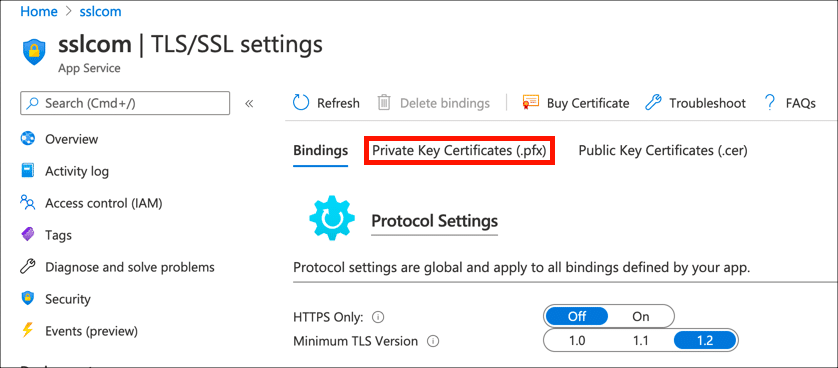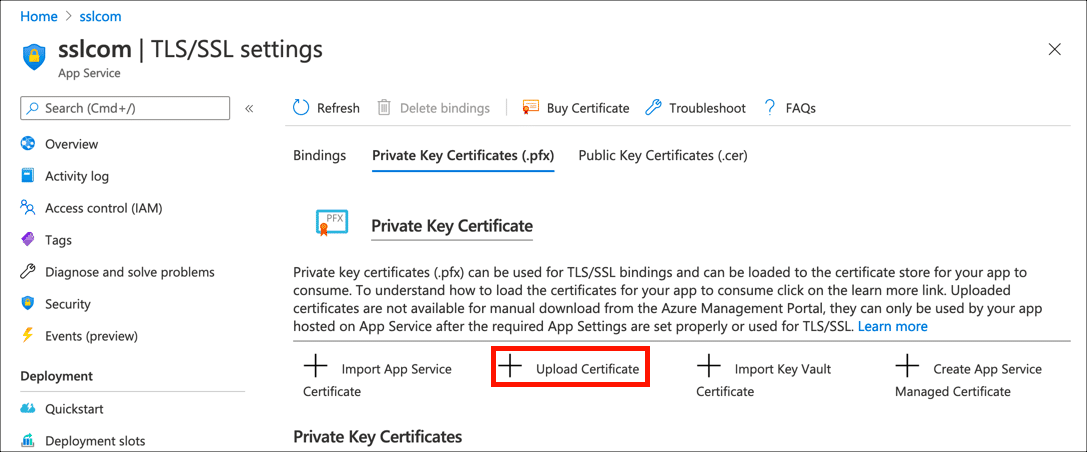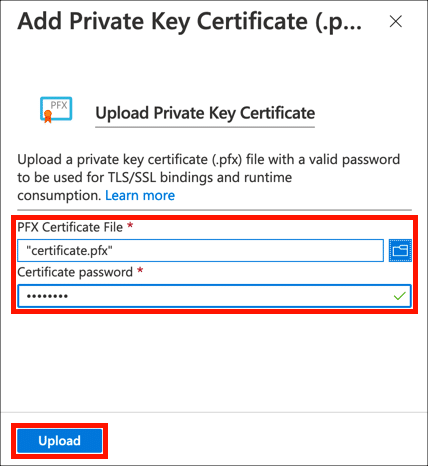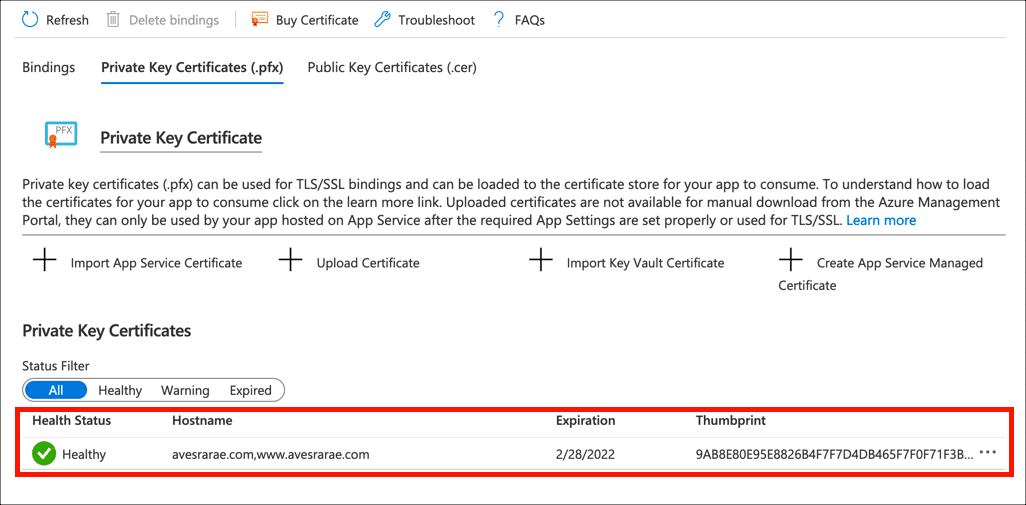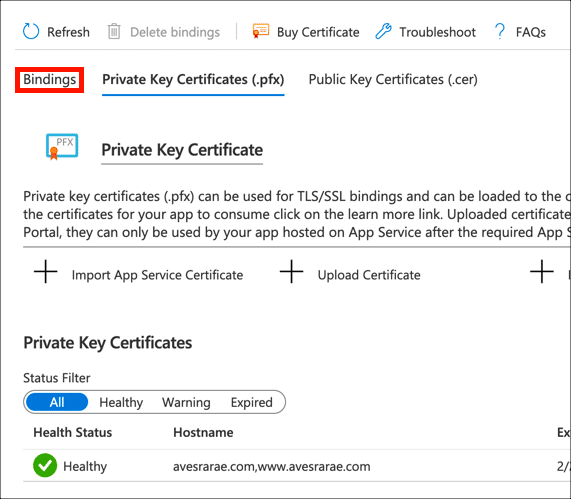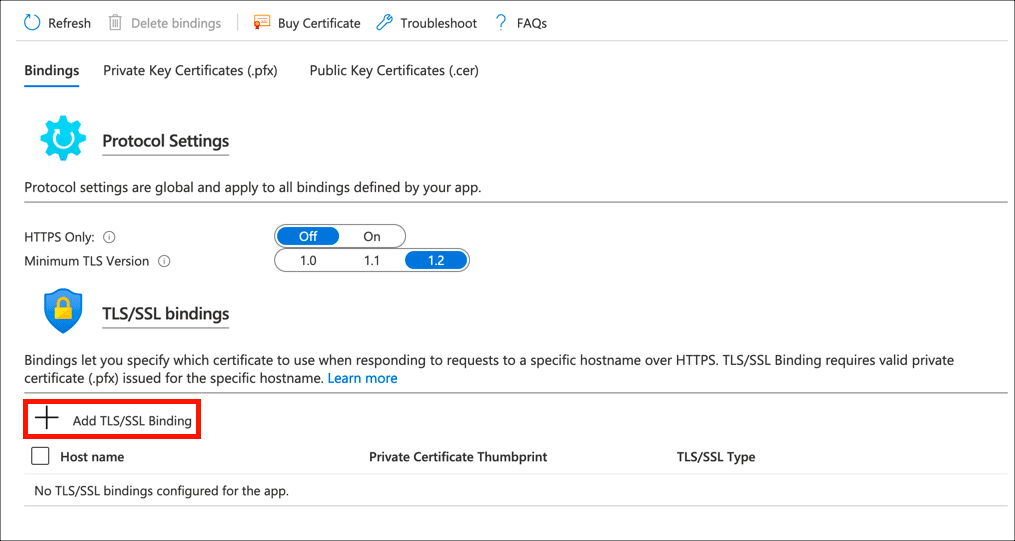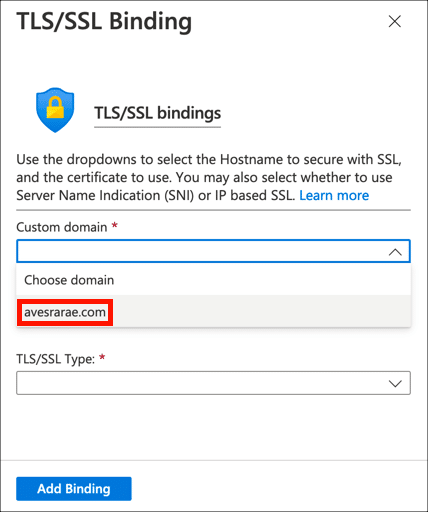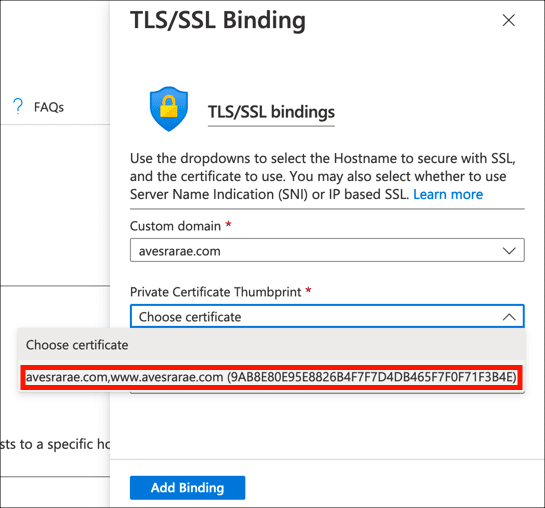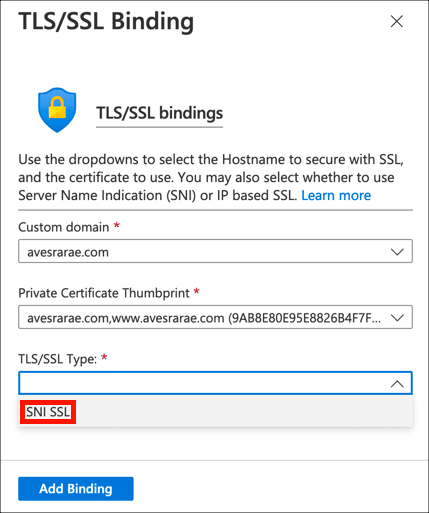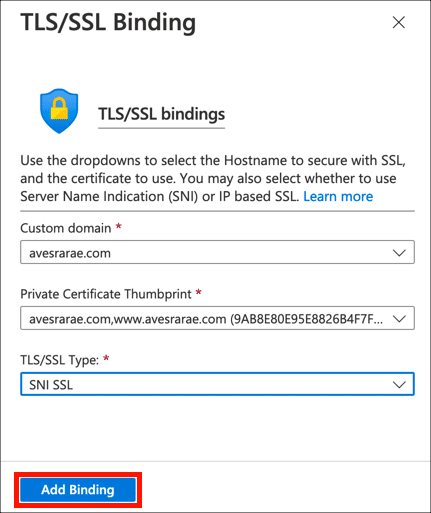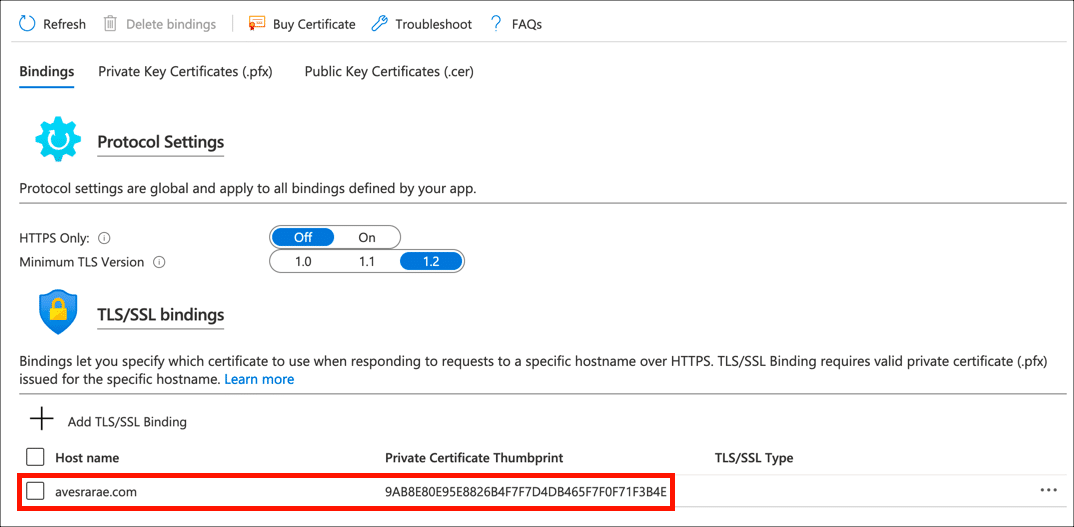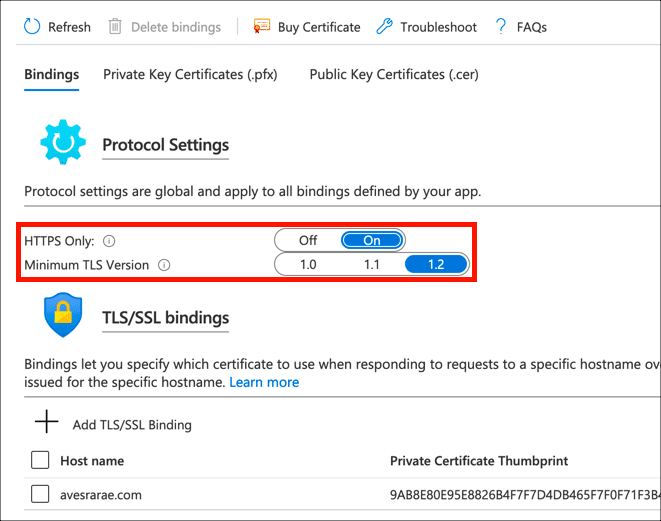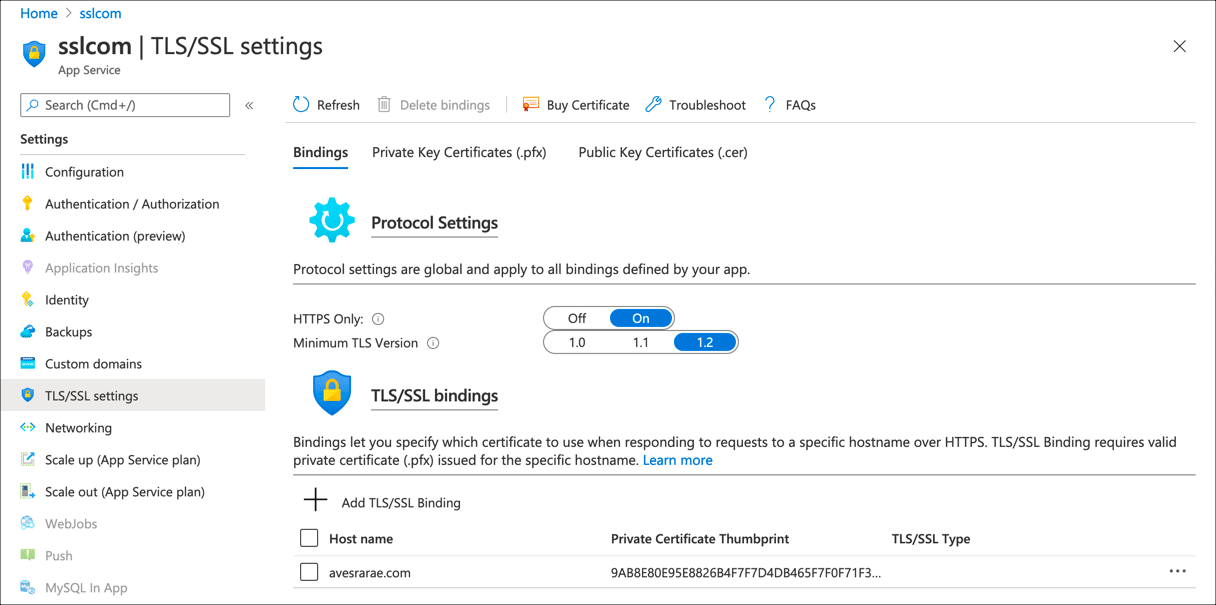Время, необходимое: 45 минут
Эти инструкции покажут вам, как установить SSL /TLS сертификат и закрытый ключ в веб-приложении Microsoft Azure App Service и привязать его к личному домену. Если у вас еще нет сертификата, прочтите Заказ и получение SSL /TLS Сертификаты для получения полных инструкций по покупке сертификата на SSL.com.
- Создайте файл PKCS # 12.
Перед загрузкой сертификата и закрытого ключа в веб-приложение Azure вам необходимо объединить их в защищенный паролем файл PKCS # 12 (также известный как файл PFX или P12). Вы можете создать этот файл либо с помощью, либо IIS or OpenSSL:
• Создание файла PFX / P12 для Azure в Windows
• Создайте файл сертификата .pfx / .p12 с помощью OpenSSL - Откройте приложение в Azure.
Перейдите к своему приложению на портале Azure.
- Откройте TLS/ Настройки SSL.
Нажмите TLS/ Настройки SSL в меню левой боковой панели.
- Щелкните Сертификаты закрытого ключа (.pfx).
Выберите Сертификаты закрытого ключа (.pfx) меню.
- Щелкните Загрузить сертификат.
Нажмите Загрузить Сертификат чтобы начать процесс загрузки сертификата.
- Загрузить сертификат.
Щелкните папку () и перейдите к своему файлу PKCS # 12, введите пароль файла PKCS # 12, затем щелкните Загрузите .
- Убедитесь, что загрузка прошла успешно.
Вы должны увидеть предупреждающее сообщение, если ваша загрузка прошла успешно, и ваш сертификат будет показан в Сертификаты закрытого ключа .
- Выберите вкладку Привязки.
Теперь вы можете привязать сертификат к своему личному доменному имени. Выберите Наручники меню.
- Нажмите кнопку Добавить TLS/ Привязка SSL.
Нажмите Добавить TLS/ Привязка SSL чтобы начать процесс привязки вашего сертификата к доменному имени вашего веб-приложения ..
- Выберите персональный домен.
Выберите доменное имя, которое ваш сертификат будет защищать от Пользовательский домен выпадающее меню.
- Выберите сертификат.
Выберите сертификат, который вы только что загрузили, из Отпечаток частного сертификата выпадающее меню.
- Выберите TLS/ Тип SSL.
Выберите SNI SSL из TLS/ Тип SSL выпадающее меню.
- Добавить привязку.
Нажмите Добавить привязку .
- Проверить привязку.
Вы должны увидеть предупреждающее сообщение, если привязка прошла успешно, и ваш сертификат будет показан в TLS/ Привязки SSL .
- Обновите настройки протокола.
Теперь, когда ваш сертификат установлен и привязан к вашему доменному имени, вы должны убедиться, что ваш сайт обслуживается только через HTTPS и безопасную версию SSL /TLS, Под Настройки протокола, задавать Только HTTPS в
Onи минимальный TLS Версия в1.2. - Законченный!
Ваш SSL /TLS сертификат теперь загружен и привязан к вашему веб-приложению.
SSL.com предоставляет широкий выбор SSL /TLS сертификаты сервера для сайтов HTTPS, в том числе: