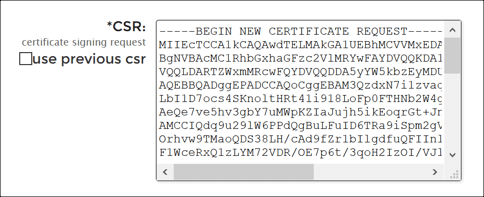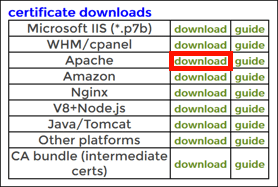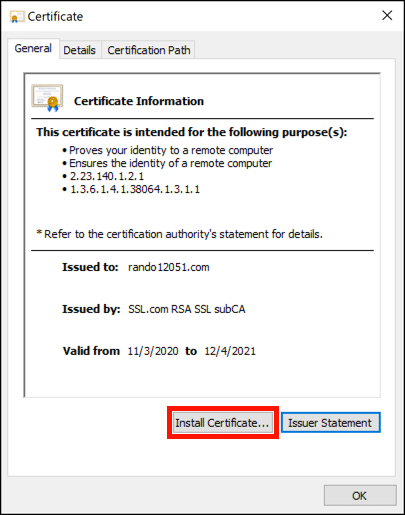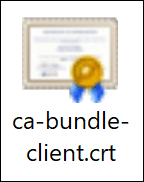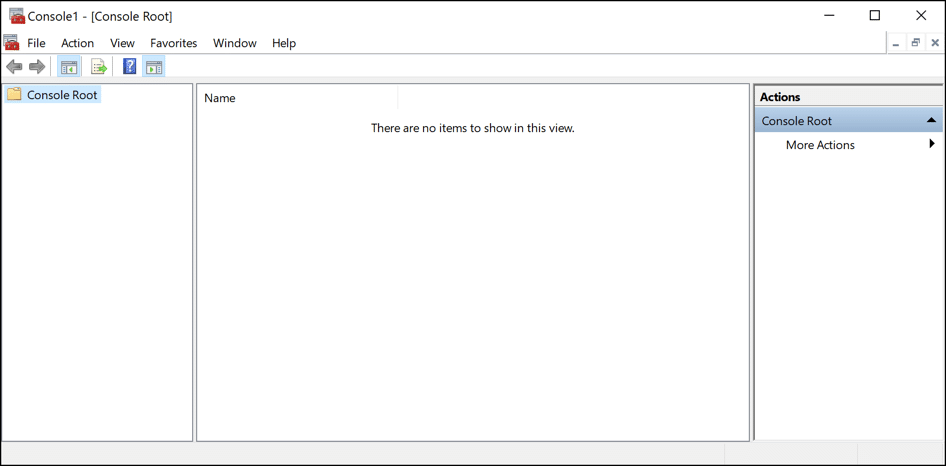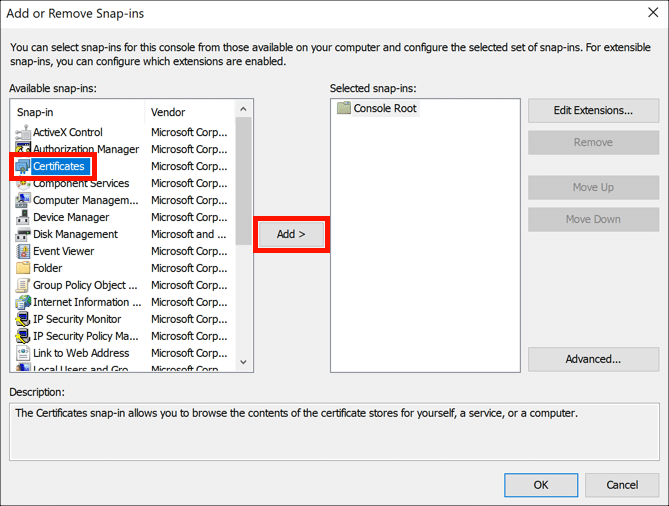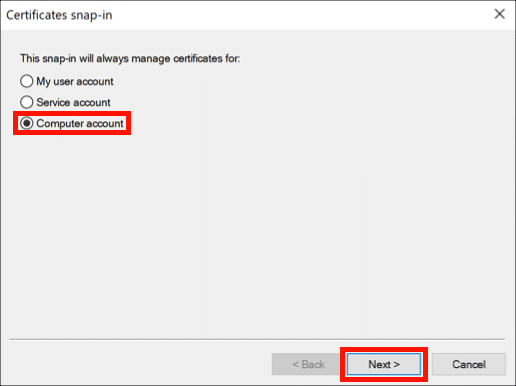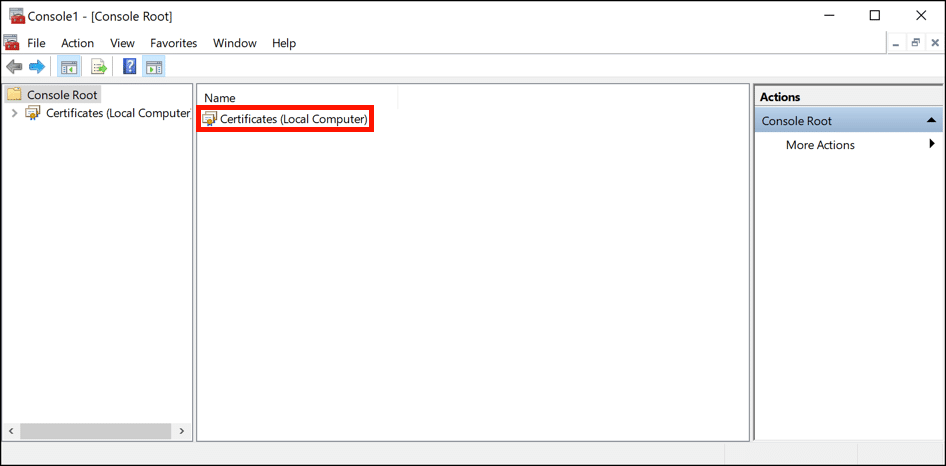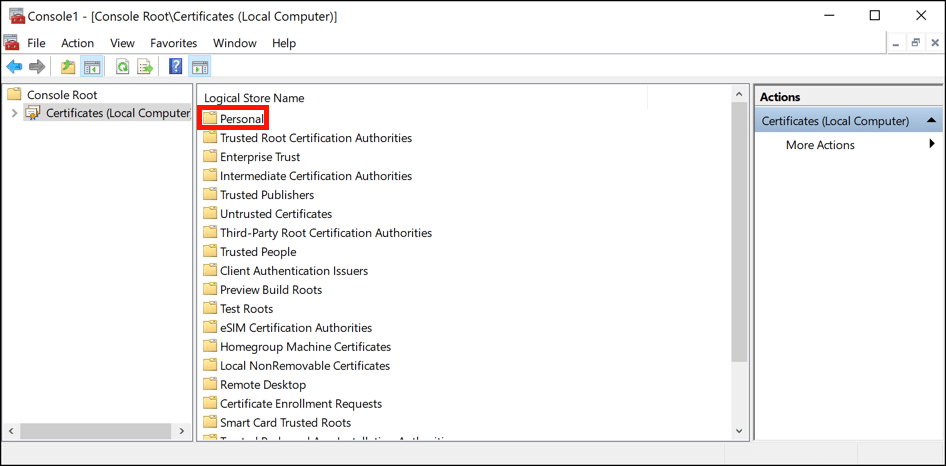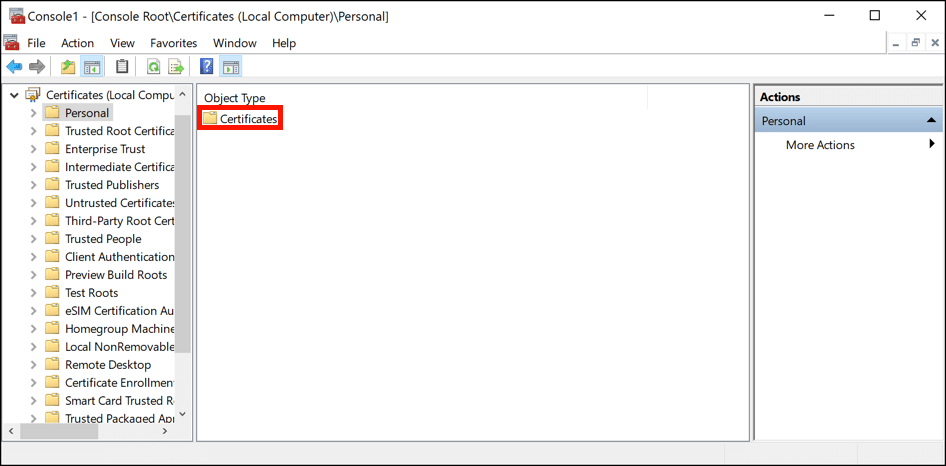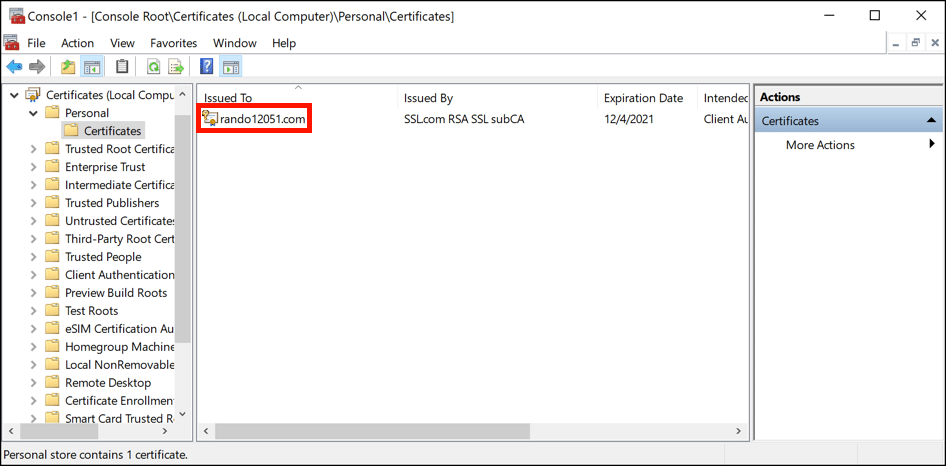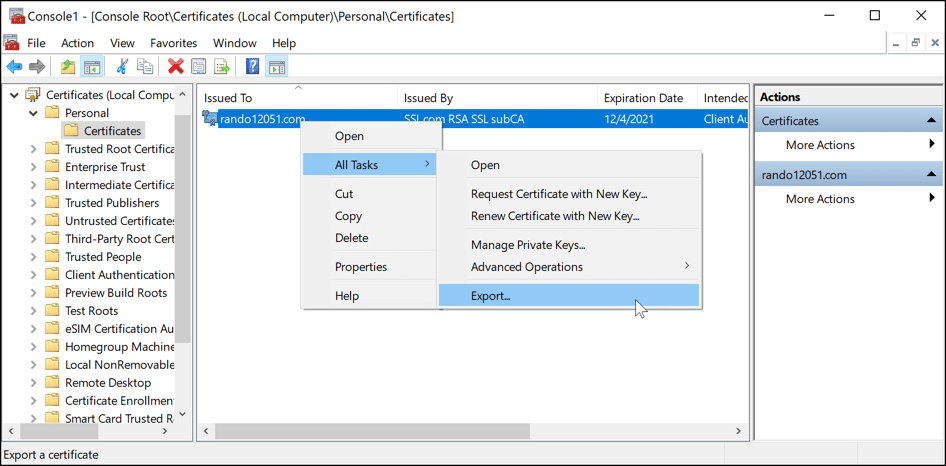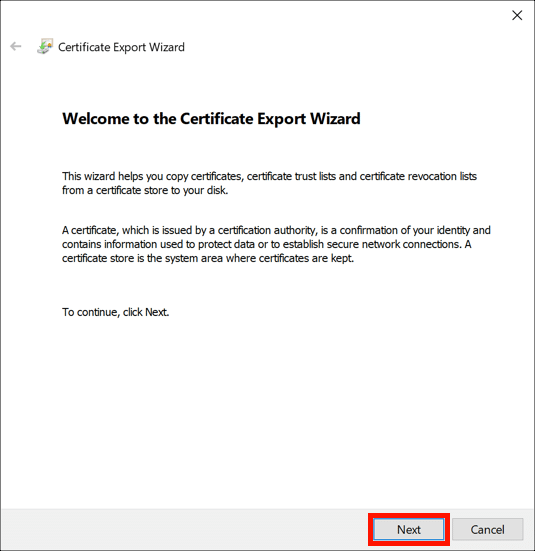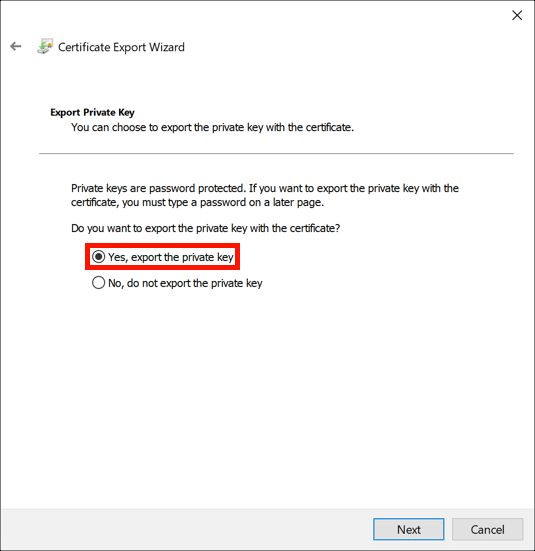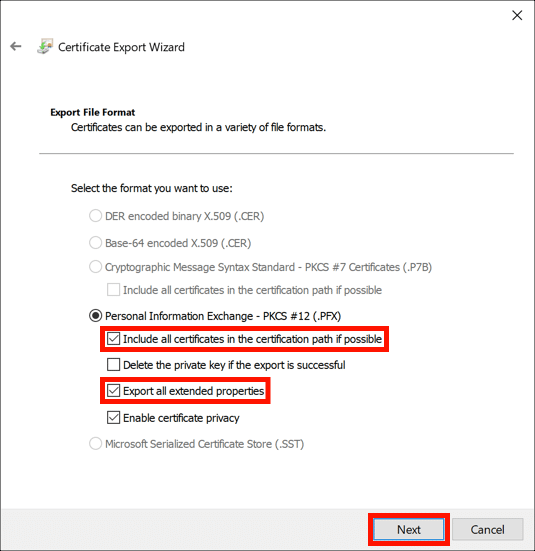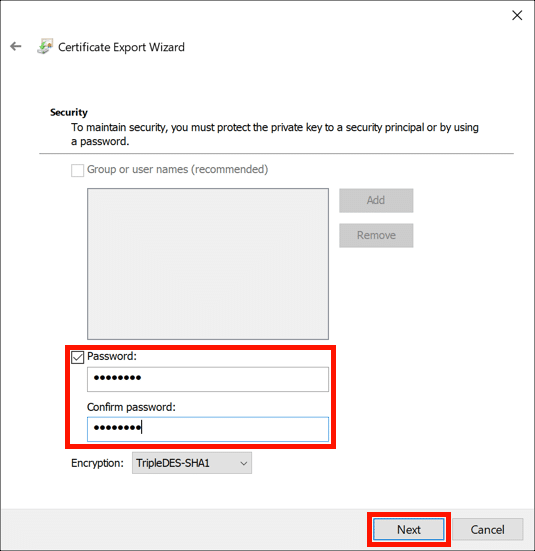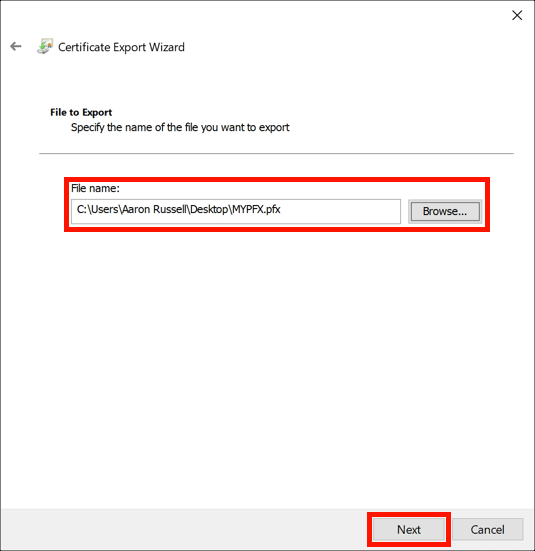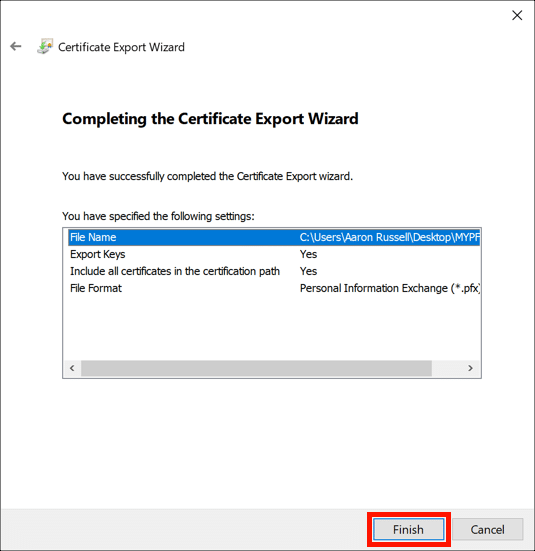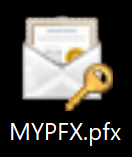Время, необходимое: 30 минут
Из этого туториала Вы узнаете, как сгенерировать файл PFX / P12 в Windows и IIS для загрузки SSL /TLS сертификат вместе с его закрытым ключом и полной цепочкой доверия. Файл PFX этого типа полезен при установке сертификата веб-сайта в веб-приложениях Azure.
- Сгенерируйте закрытый ключ и CSR.
Создайте новый закрытый ключ и CSR следуя инструкциям в Создать запрос на подпись сертификата (CSRв Windows IIS 10.
- Откройте приложение CSR в текстовом редакторе.
Откройте свой новый CSR в текстовом редакторе для отправки на SSL.com.
- Закажите или повторно обработайте сертификат в своей учетной записи SSL.com.
• Если вы заказываете новый сертификат, следуйте инструкциям в Заказ и получение SSL /TLS Сертификаты. На шаге 11 скопируйте и вставьте CSR в CSR поле.
• Если вы повторно обрабатываете существующий заказ на сертификат, следуйте инструкциям в Повторная обработка сертификата. На шаге 3 не проверять использовать предыдущий csr. Скопируйте и вставьте новый CSR в CSR поле.
- Загрузите пакет Apache.
Когда сертификат будет выдан, выберите апаш ссылка для скачивания из вашего заказа сертификата. Разархивируйте файл после загрузки.
- Установить сертификат сайта.
Дважды щелкните сертификат с доменным именем вашего веб-сайта. Щелкните значок Откройте кнопку, чтобы отклонить предупреждение системы безопасности, если оно появляется. Когда Сертификация появится окно, нажмите кнопку Установить сертификат кнопка. в Мастер импорта сертификатов, выберите Локальная машина местонахождение магазина, тогда Автоматически выбирать хранилище сертификатов в зависимости от типа сертификата.
- Установите пакет CA.
Повторите шаг 5 с файлом с именем
ca-bundle-client.crt.
- Запустите консоль управления Microsoft (MMC).
Запустите MMC (вы можете найти эту программу, набрав «mmc» в строке поиска Windows).
- Оснастка добавления сертификатов.
Выберите Файл> Добавить / удалить оснастку… в меню, затем выберите Сертификаты оснастку и щелкните Добавить .
- Выберите учетную запись компьютера.
Выберите Учетная запись компьютера, А затем нажмите Следующая .
- Выберите Локальный компьютер.
Выберите Локальный компьютер, А затем нажмите Завершить кнопка. Нажмите OK уволить Добавить или удалить оснастки окно.
- Открытые сертификаты.
Двойной клик Сертификаты (локальный компьютер).
- Откройте личную папку.
Дважды щелкните Личное папку, чтобы открыть ее.
- Открытые сертификаты.
Дважды щелкните Сертификаты папку, чтобы открыть ее.
- Найдите свой сертификат.
Найдите сертификат своего веб-сайта в списке. Если существует несколько сертификатов с одним и тем же доменным именем, дважды щелкните их и проверьте даты действия последнего выданного сертификата.
- Начать экспорт сертификата.
Щелкните сертификат правой кнопкой мыши и выберите Все задачи> Экспорт.
- Нажмите "Далее.
Ассоциация Мастер экспорта сертификатов откроется. Щелкните значок Следующая .
- Экспорт закрытого ключа.
Выберите Да, экспортировать закрытый ключ, А затем нажмите Следующая .
- Выберите параметры PFX.
Проверьте Если возможно, включите все сертификаты в путь сертификации и Экспорт всех расширенных свойств, Вы также можете проверить Включить конфиденциальность сертификата если вы хотите, чтобы сертификаты в вашем PFX-файле были зашифрованы. (В любом случае закрытый ключ будет зашифрован.) Когда вы закончите настройку параметров, нажмите кнопку Следующая .
- Создайте пароль PFX.
Проверить Пароль кнопку, создайте и подтвердите пароль для вашего PFX-файла, затем щелкните Следующая .
- Создайте имя файла.
Создайте имя файла, заканчивающееся на
.pfxдля вашего PFX-файла, затем щелкните Следующая .
- Закончить.
Нажмите Завершить , затем OK , чтобы закрыть всплывающее сообщение об успешном экспорте. Вы также можете закрыть MMC на этом этапе.
- Готово!
Теперь у вас должен быть PFX-файл с полной цепочкой доверия и закрытым ключом для установка в веб-приложениях Azure (или любой другой хостинг, требующий файл PFX для установки сертификата).