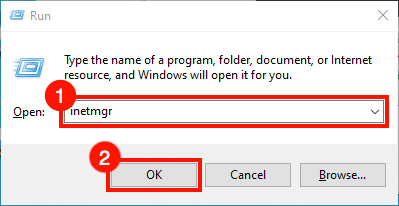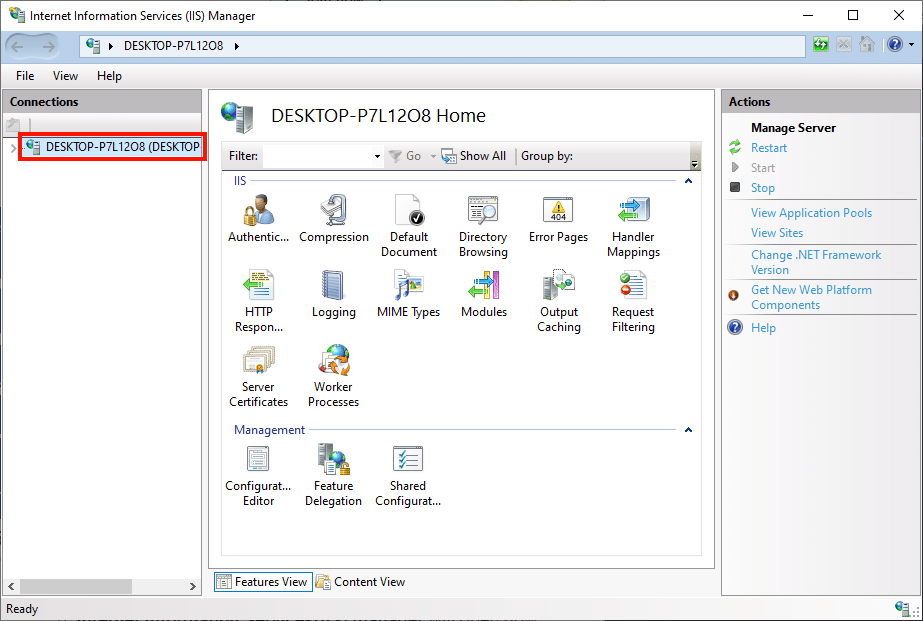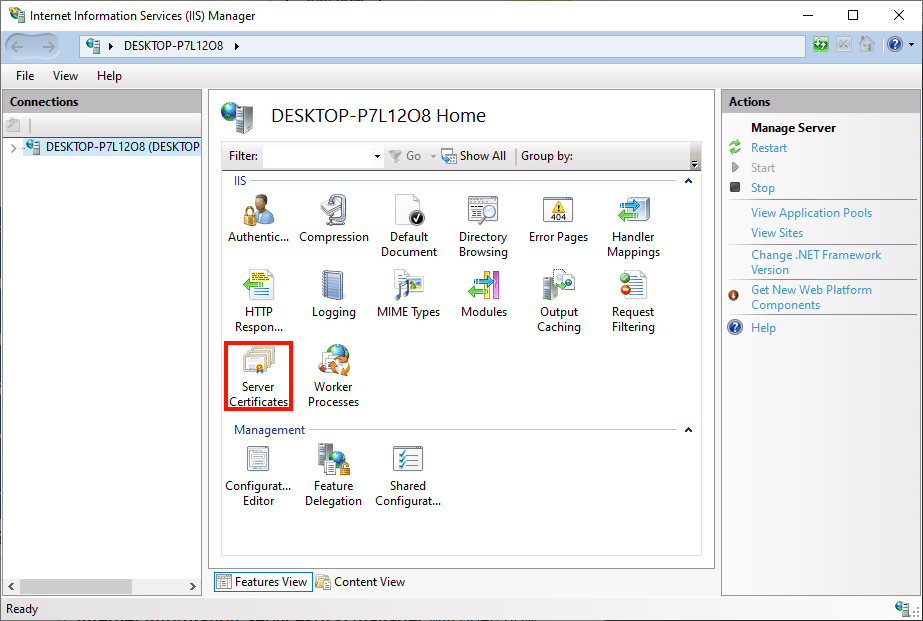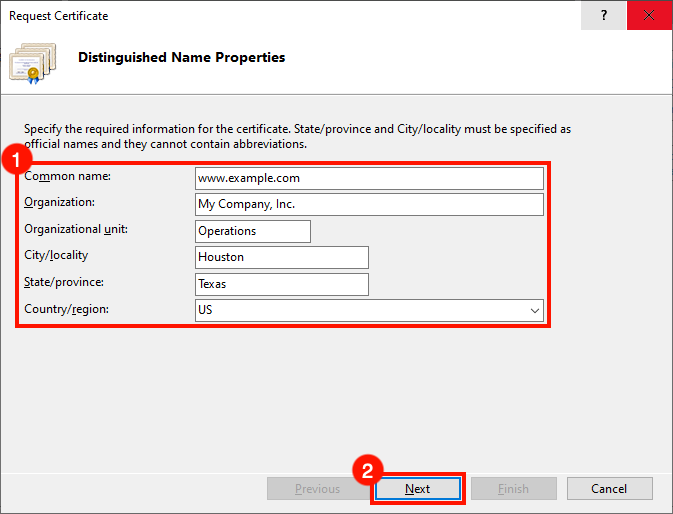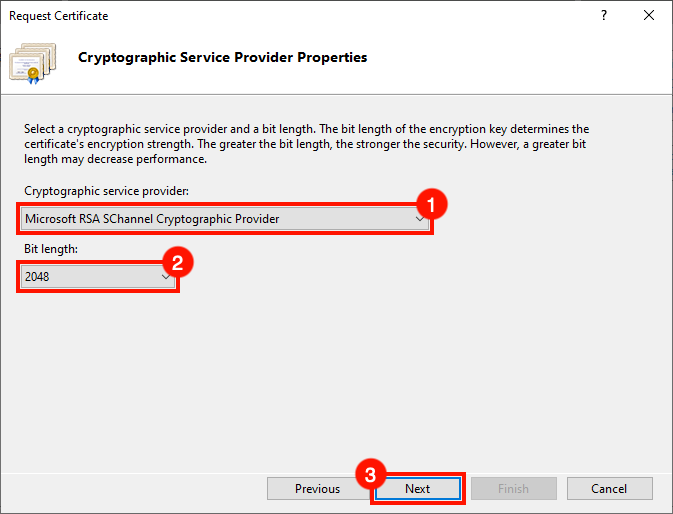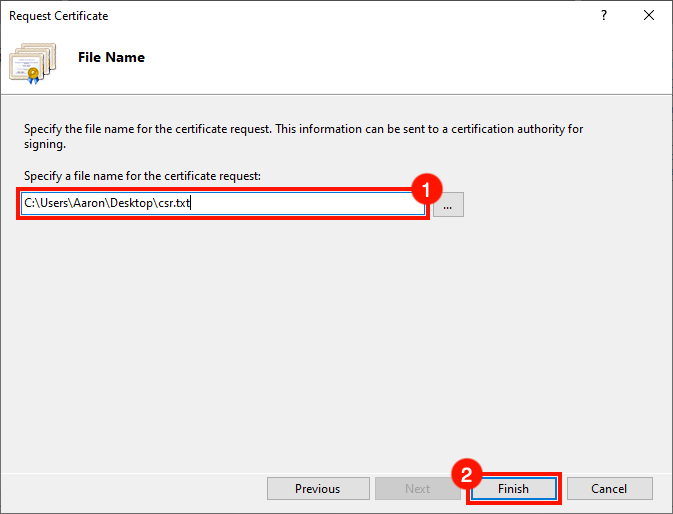Чтобы получить дополнительные полезные инструкции и последние новости о кибербезопасности, подпишитесь на информационный бюллетень SSL.com здесь:
Время, необходимое: 30 минут
Это руководство поможет вам создать запрос на подпись сертификата (CSR) в IIS. Эти процедуры были протестированы в Windows 10 на IIS 10, но также будут работать в IIS 7.x и 8.x.
- Запустите диспетчер IIS.
Start Диспетчер IIS, Один быстрый способ сделать это, открыв Run затем введите команду
inetmgrи нажмите OK . - Выберите сервер.
Выберите сервер в Коммутация панель, с левой стороны окна.
- Открытые сертификаты сервера.
Дважды щелкните Сертификаты сервера значок, расположенный под IIS в центральной панели окна.
- Нажмите «Создать запрос на сертификат».
Нажмите Создать запрос на сертификат… ссылка, в Действия панель на правой стороне окна.
- Введите свойства отличительного имени.
Ассоциация Запросить сертификат Мастер откроется. Заполните Свойства отличительного имени Форма со следующей информацией:
• Распространенное имя: Имя хоста, который будет использовать сертификат. Обычно это полное доменное имя, Какwww.mydomain.comилиstore.mydomain.com, Вы также можете использовать подстановочный знак, как*.mydomain.com.
• Организация: Юридическое название вашей компании или организации.
• Город / населенный пункт: Город, в котором находится ваша компания.
• Штат / провинция: Штат, в котором находится ваша компания.
• Страна / регион: Пожалуйста, используйте двухбуквенное сокращение для вашей страны.
Когда вы закончите заполнение формы, нажмите Следующая . - Задайте свойства поставщика службы криптографии.
Затем установите Свойства провайдера криптографических услуг, Используйте выпадающее меню для выбора
Microsoft RSA SChannel Cryptographic Providerкак поставщик криптографических услуги немного длины2048(если у вас нет причин устанавливать эти значения). Когда вы закончите, нажмите Следующая . - Создайте имя файла и закончите.
Создайте имя файла для вашего CSR, А затем нажмите Завершить .
- Следующие шаги.
Вы закончили! Открой CSR в текстовом редакторе, когда вы будете готовы отправить его на SSL.com для подписания. Инструкции по отправке CSR на SSL.com, прочтите наши Руководство по CSR представление. Когда вы будете готовы установить свой сертификат, ознакомьтесь с этими инструкциями на установка и переплет в IIS.
Следующие шаги
Дополнительные сведения об установке сертификата в IIS 10 см. здесь. Для получения информации о привязке, здесь.