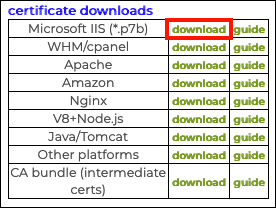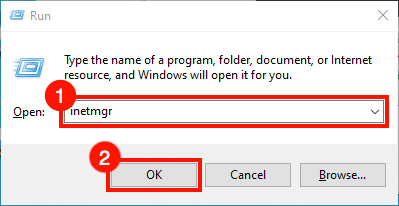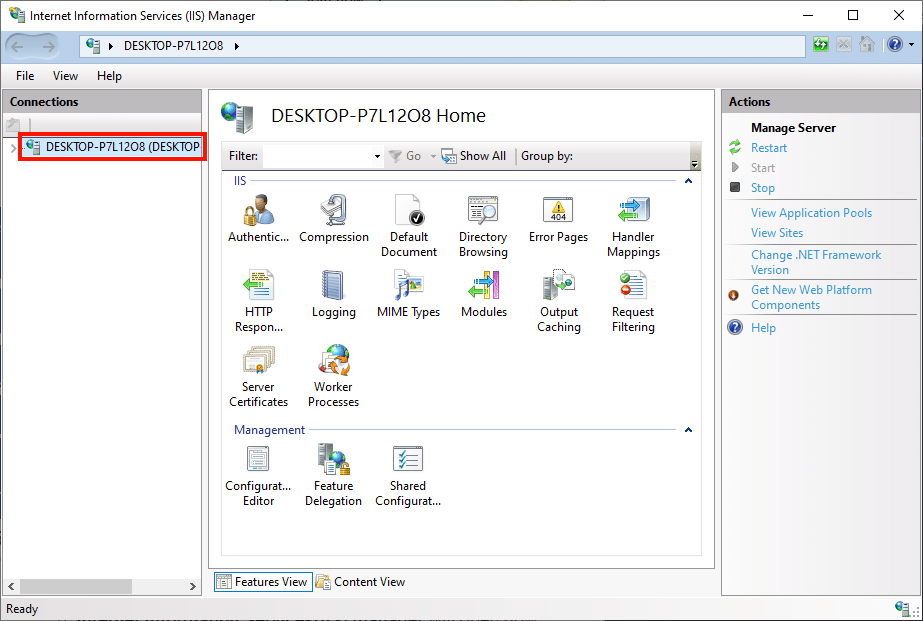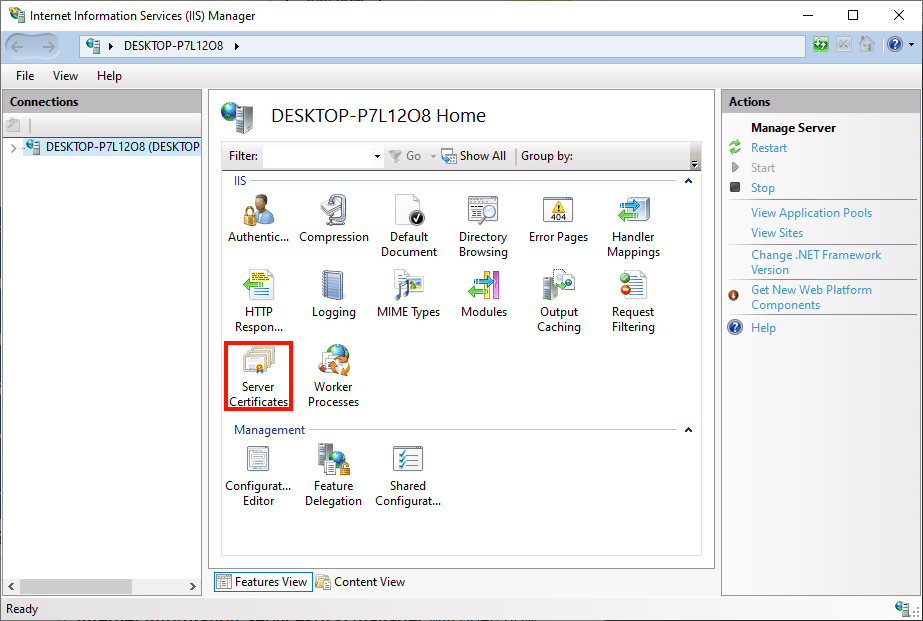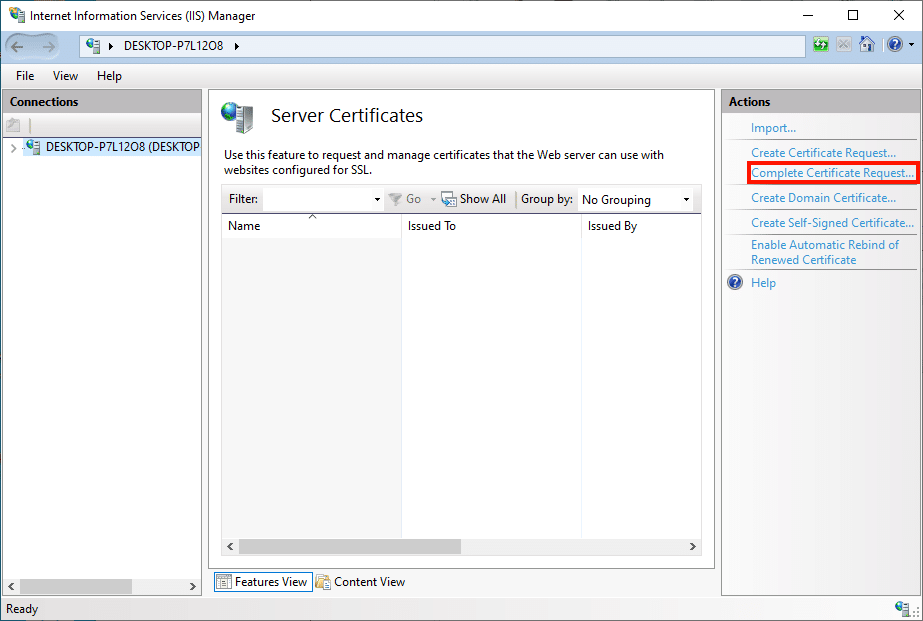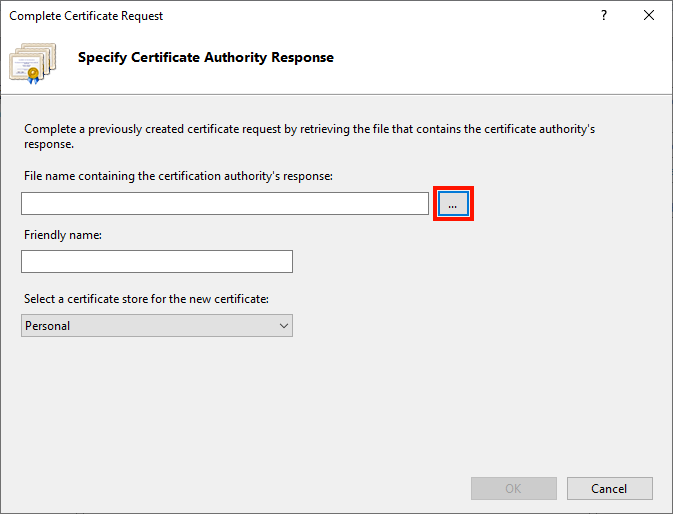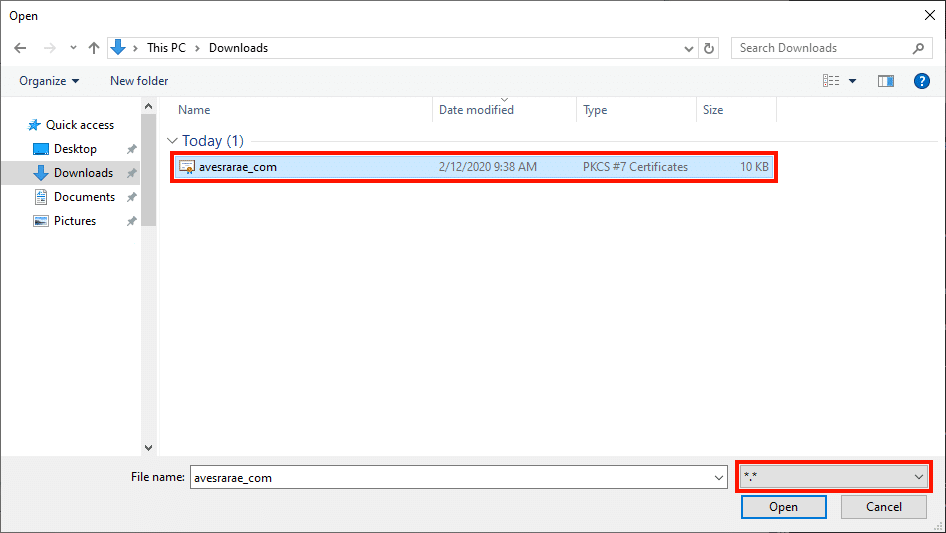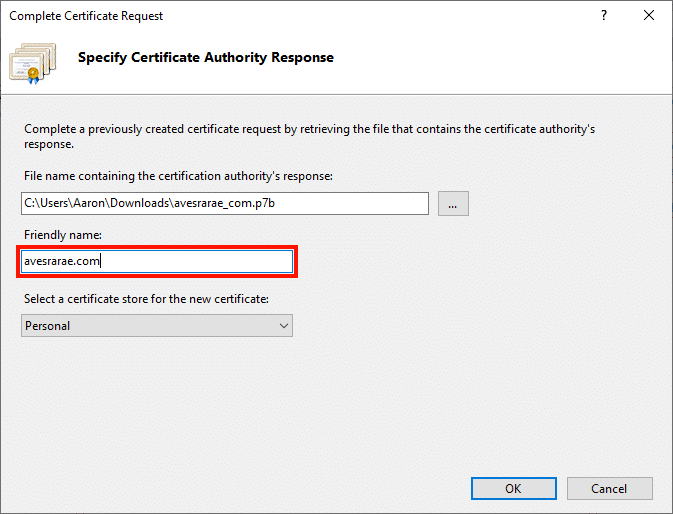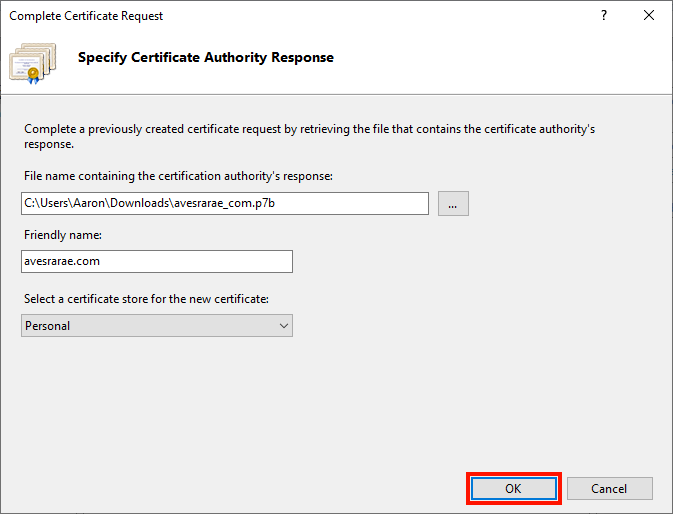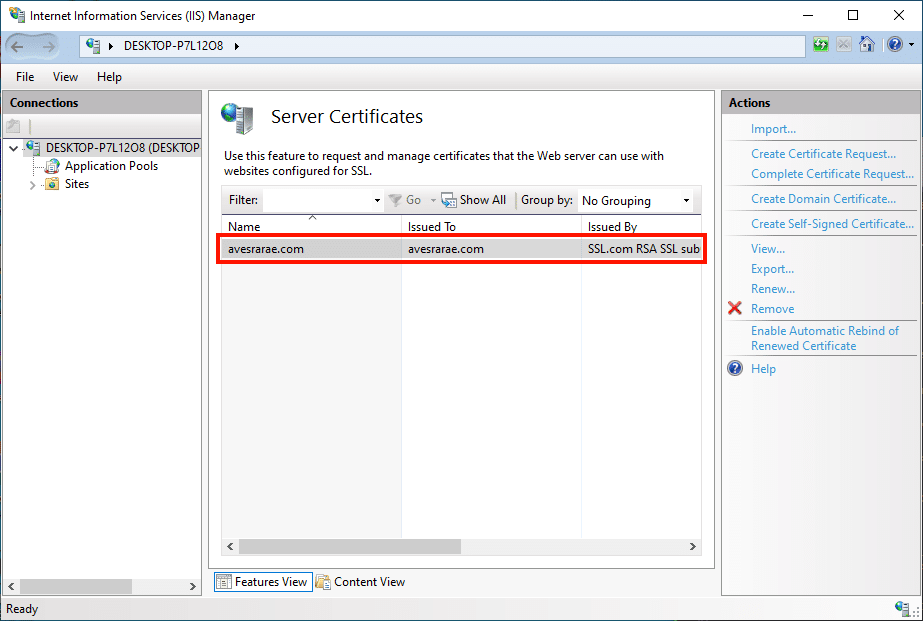Время, необходимое: 30 минут
Это руководство поможет вам загрузить и установить SSL /TLS сертификат от SSL.com в IIS. Эти процедуры были протестированы в Windows 10 в IIS 10, но также будут работать в IIS 7.x и 8.x.
- Найдите заказ на сертификат.
Сначала найдите заказ в своей учетной записи SSL.com и щелкните один из скачать ссылки.
- Скачать сертификат.
Затем, щелкните скачать ссылка на право Microsoft IIS (* .p7b) в загрузка сертификатов таблице.
- Запустите диспетчер IIS.
Start Диспетчер IIS, Один быстрый способ сделать это, открыв Run затем введите команду
inetmgrи нажмите OK . - Выберите сервер.
Выберите сервер в Коммутация панель, с левой стороны окна.
- Открытые сертификаты сервера.
Дважды щелкните Сертификаты сервера значок, расположенный под IIS в центральной панели окна.
- Нажмите «Завершить запрос сертификата…»
Нажмите Завершить запрос сертификата… в Действия панель, на правой стороне окна.
- Нажмите кнопку….
Ассоциация Полный запрос сертификата появится мастер. Сначала нажмите кнопку с надписью «...», Чтобы открыть диалоговое окно открытия файла.
- Перейдите к файлу сертификата.
Перейдите в
.p7bфайл, который вы скачали с SSL.com. Обратите внимание, что вам придется изменить раскрывающееся меню справа от Имя файла поле из*.cerв*.*чтобы увидеть файл. - Открыть файл.
Нажмите Откройте .
- Создайте понятное имя.
Затем введите памятное имя для сертификата в Дружественное имя поле (здесь мы просто вводим сертификат распространенное имя).
- Нажмите кнопку ОК.
Нажмите OK .
- Законченный!
Сертификат установлен! Следующим шагом является связывать сертификат для определенного веб-сайта, порта и / или IP-адреса. Пожалуйста, прочитайте наш инструкции по привязке в IIS для полных инструкций.
Если вы получили сообщение об отсутствии закрытого ключа / запроса сертификата, попробуйте следующее из командной строки, открытой от имени администратора (замените «серийный номер» фактическим серийным номером вашего сертификата в кавычках, включая пробелы):certutil -repairstore my "serial number"
Подробные инструкции доступны здесь.
Следующие шаги
Сведения о привязке сертификата к IIS 10 см. здесь.