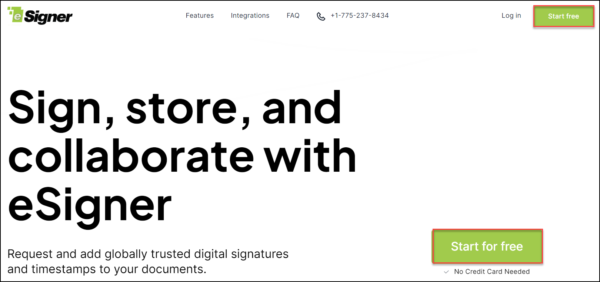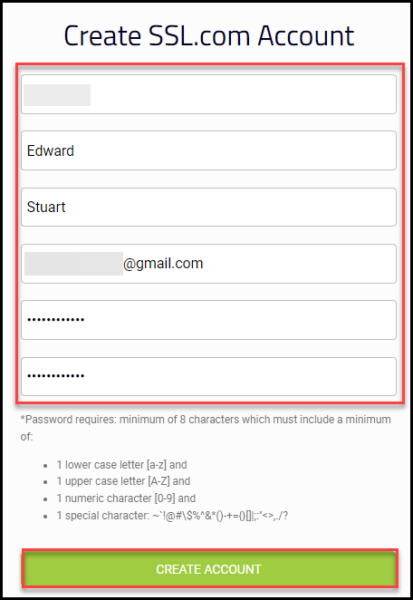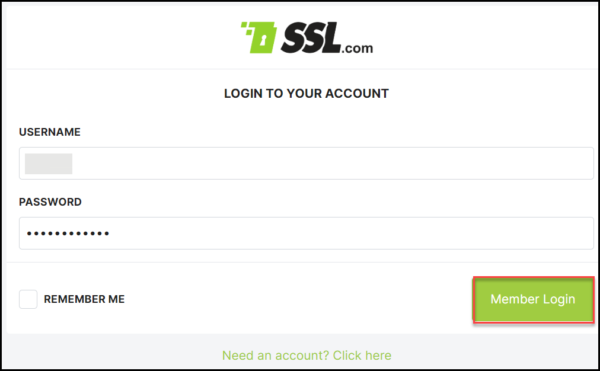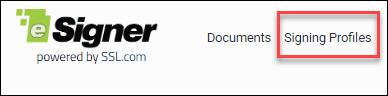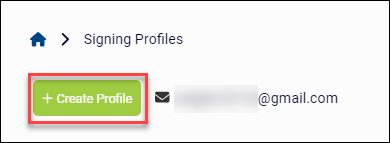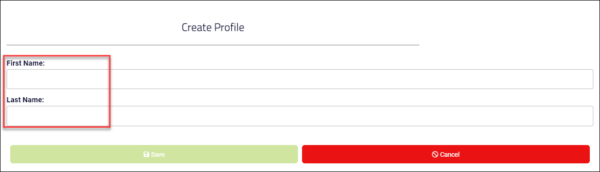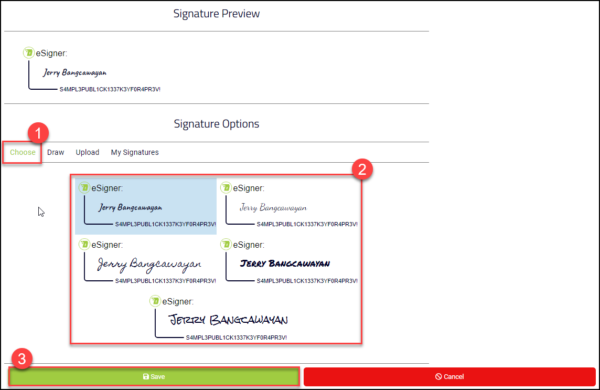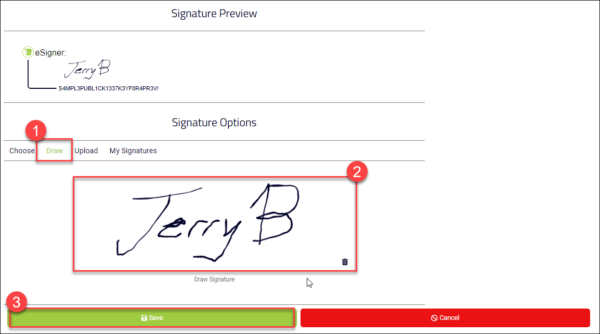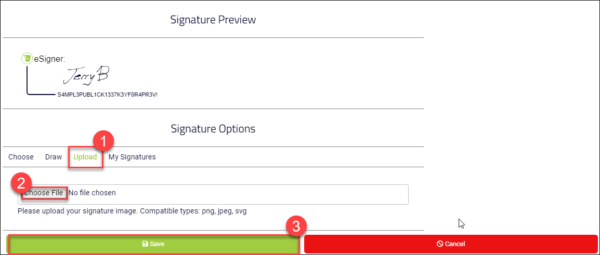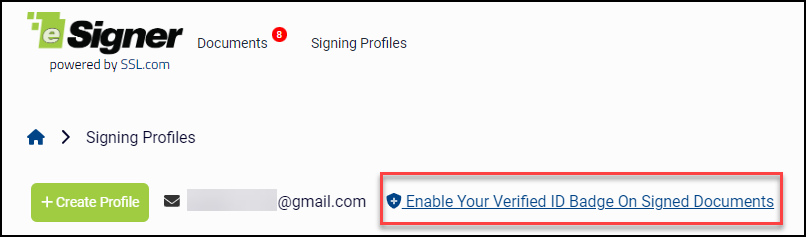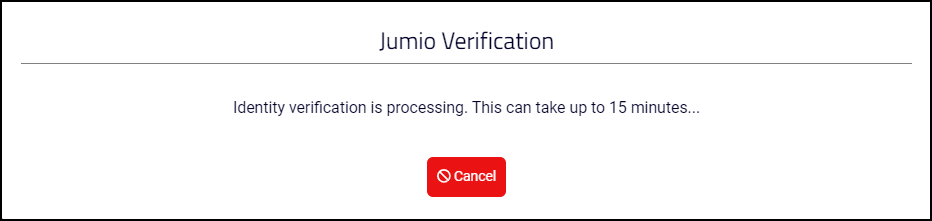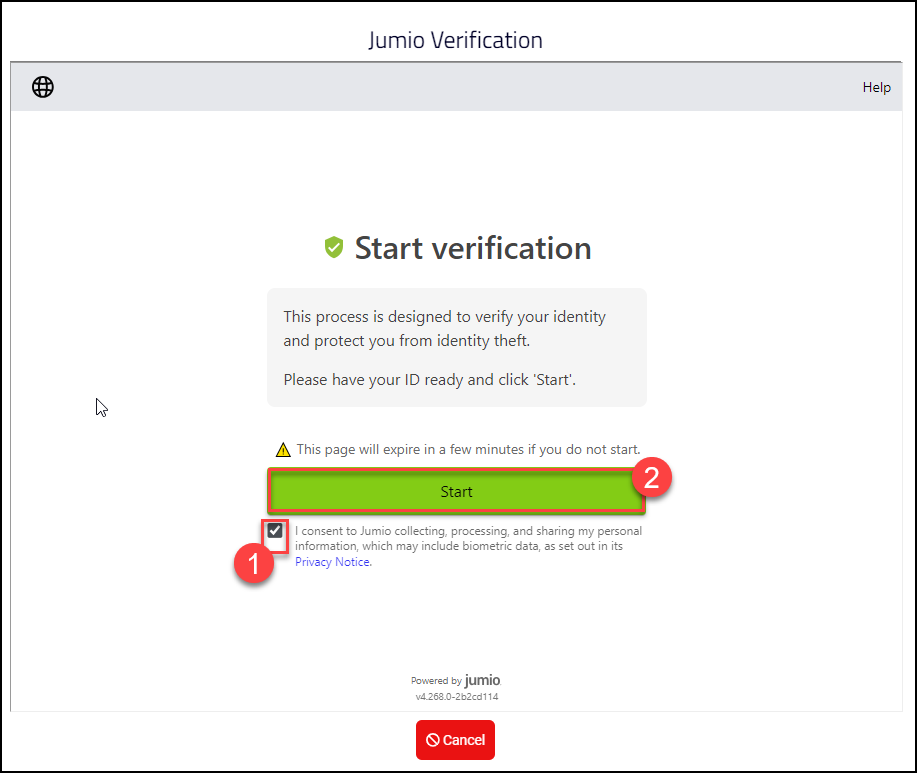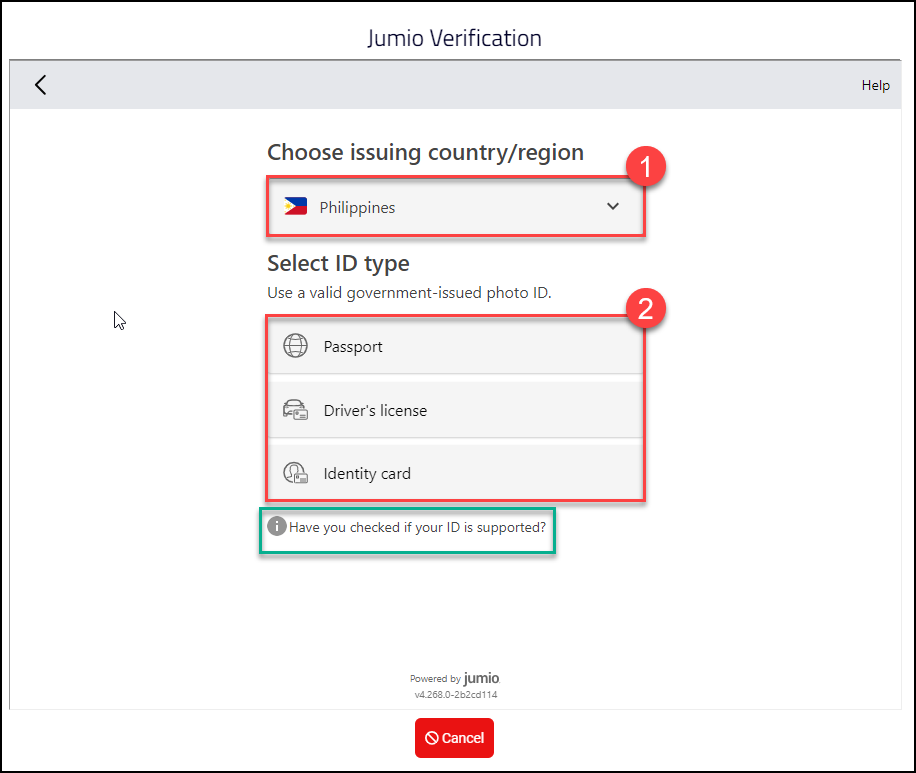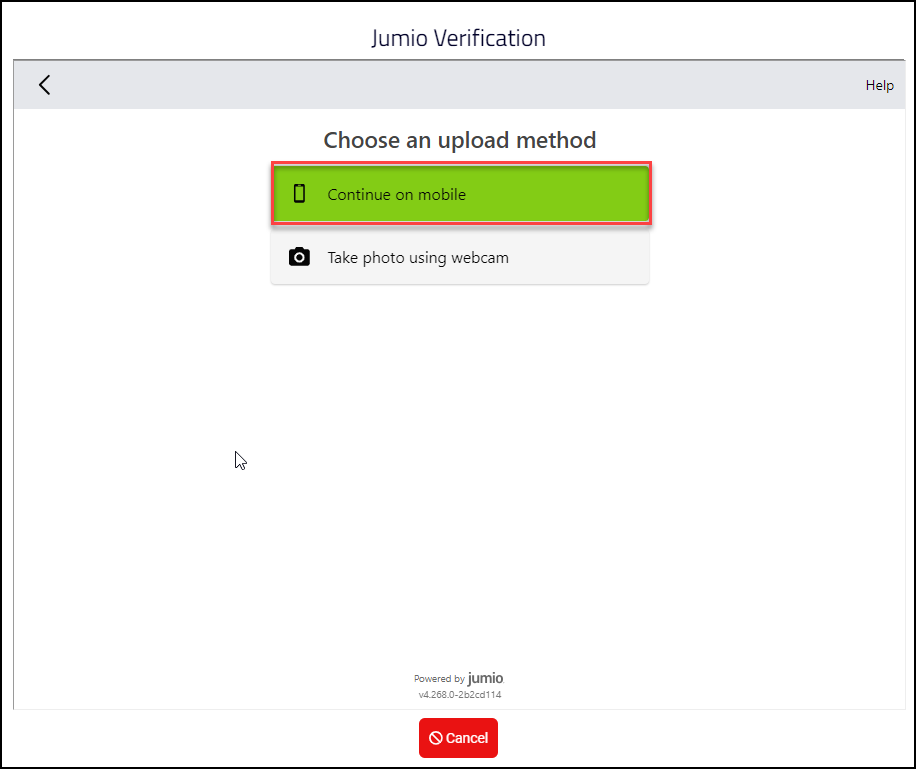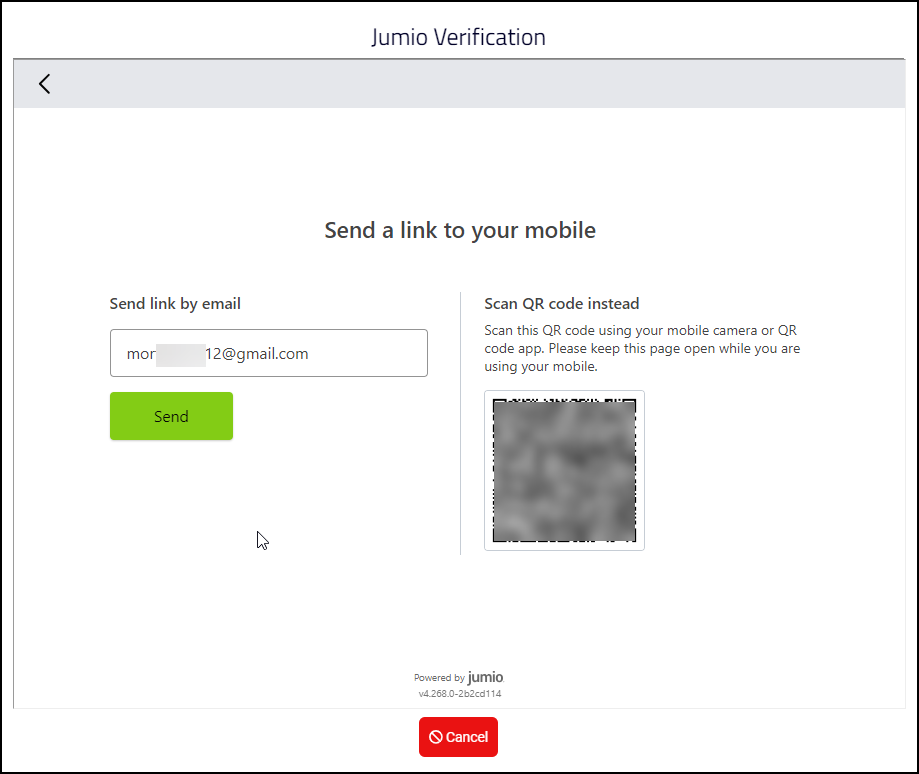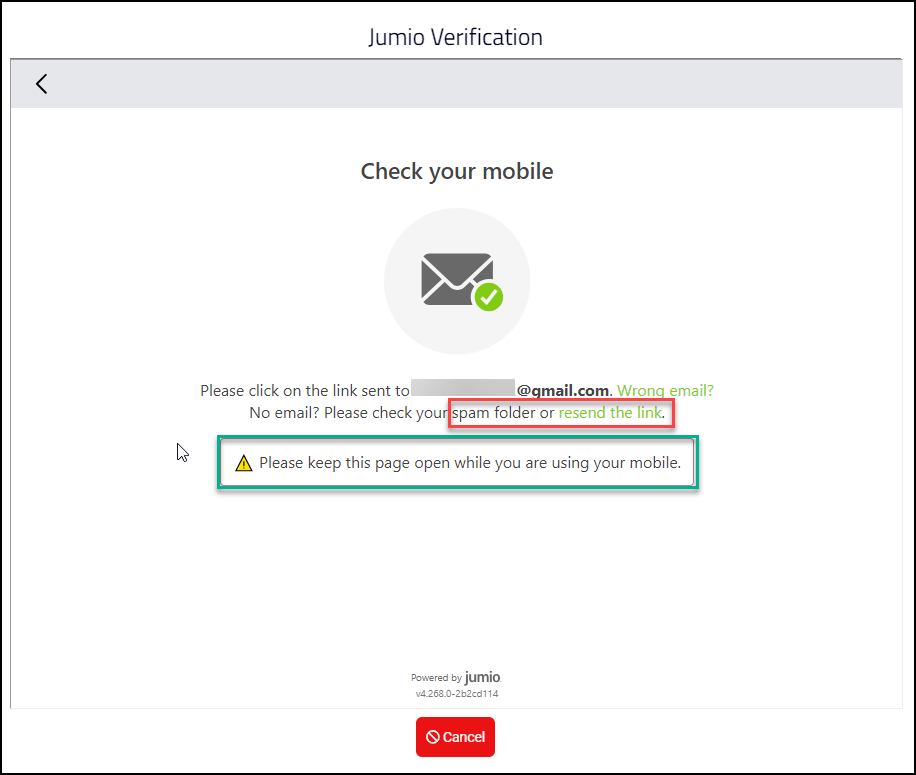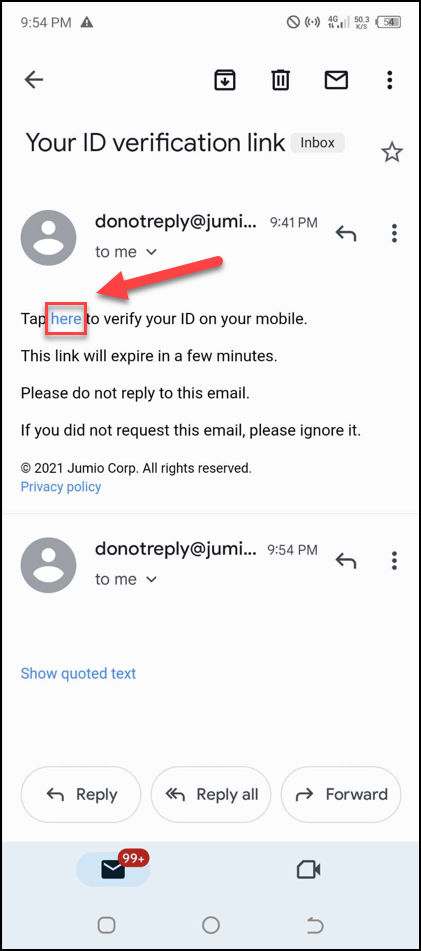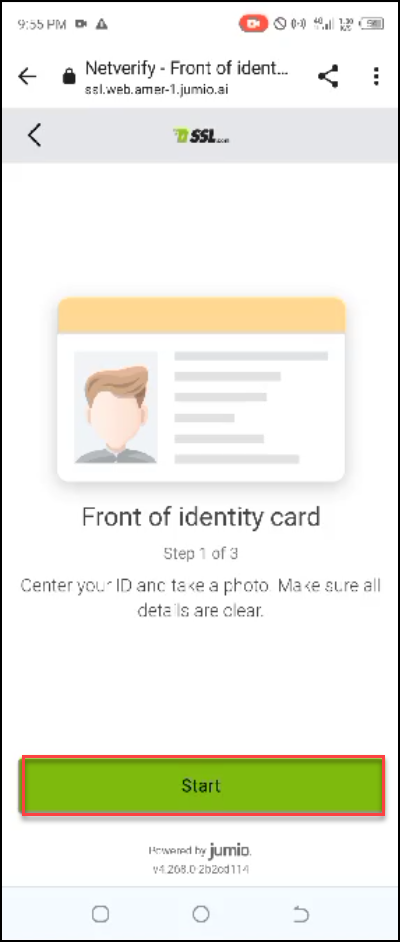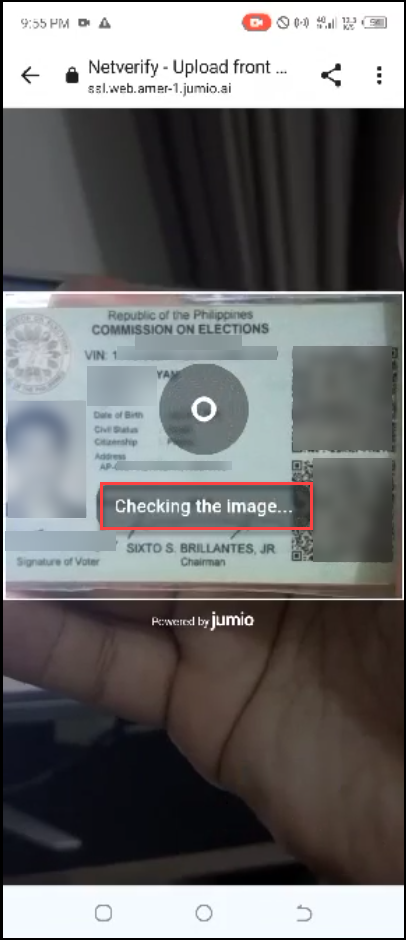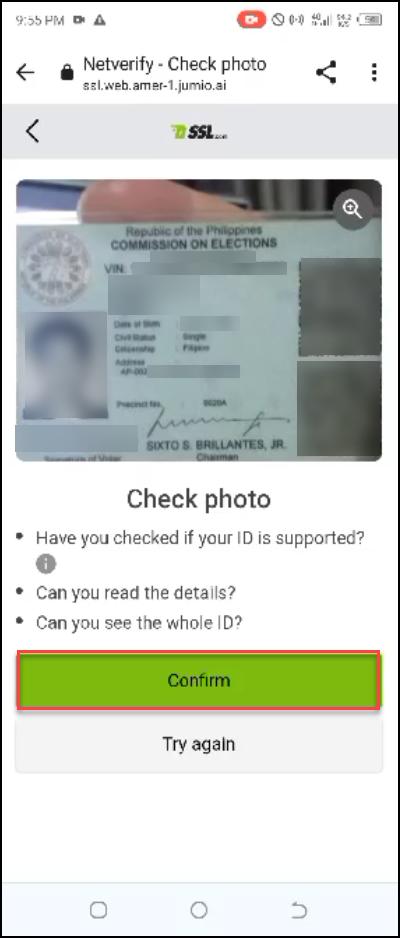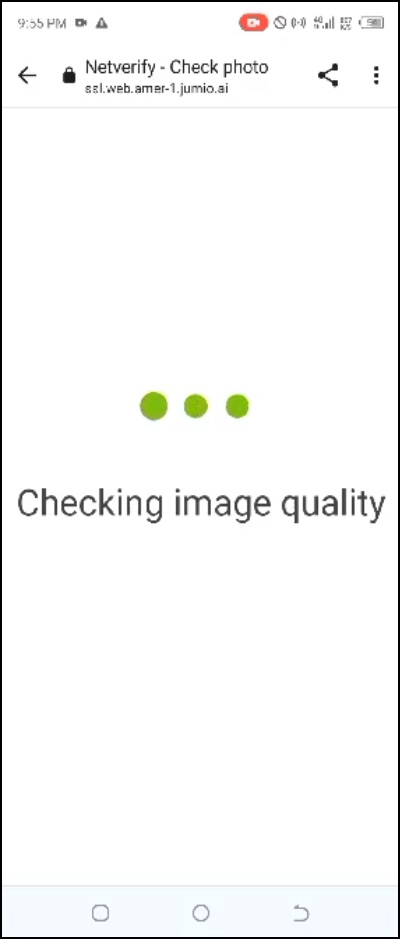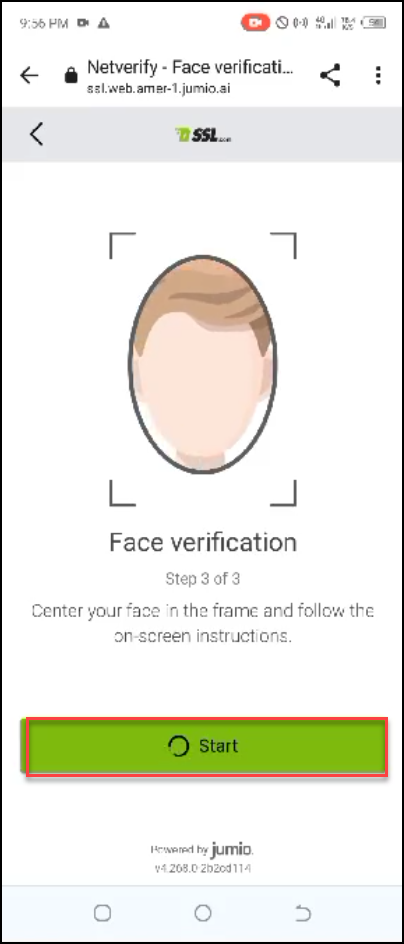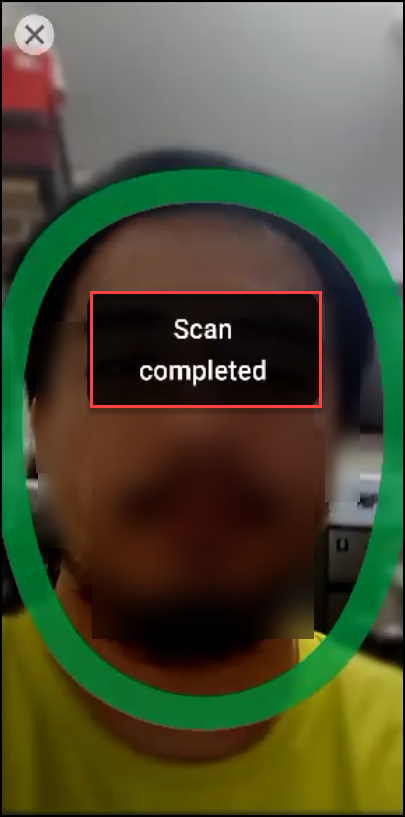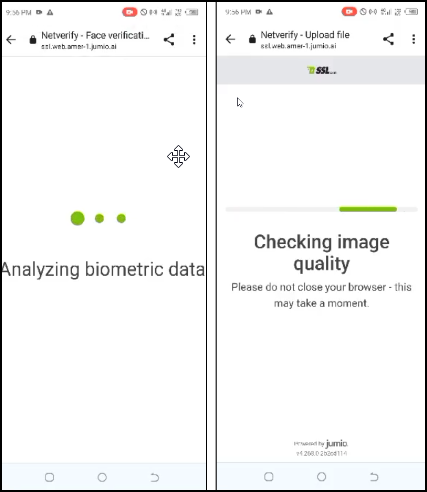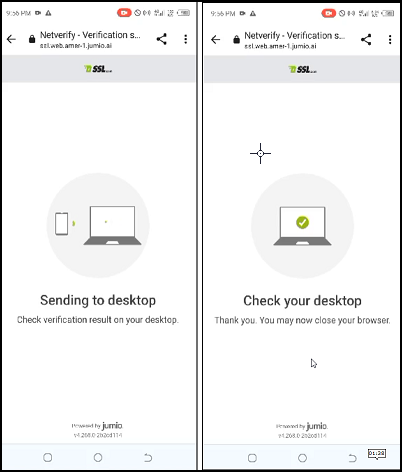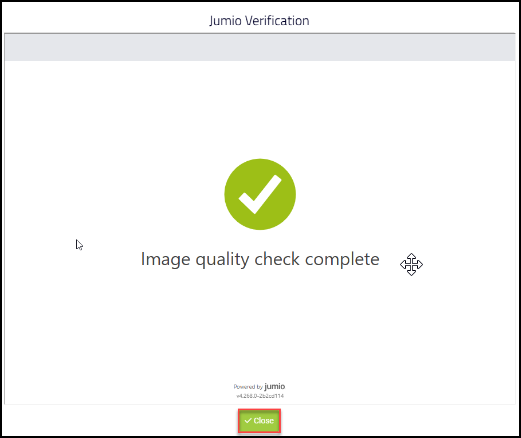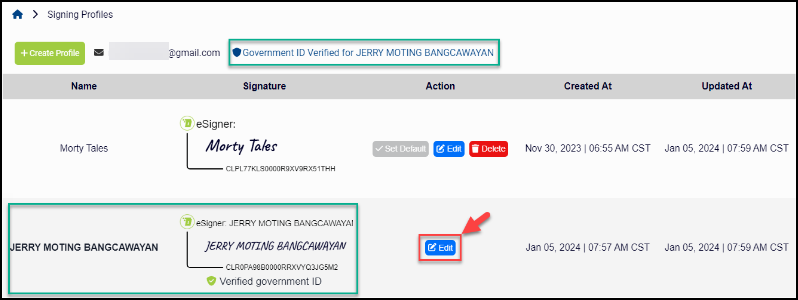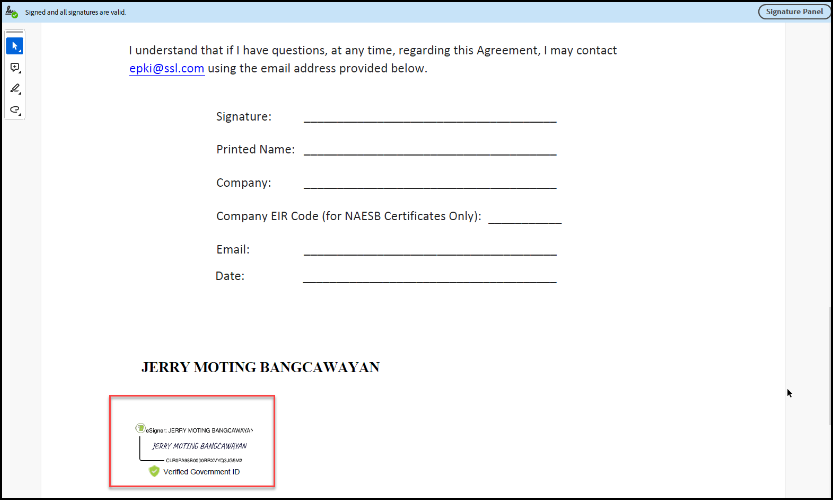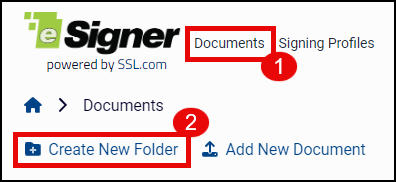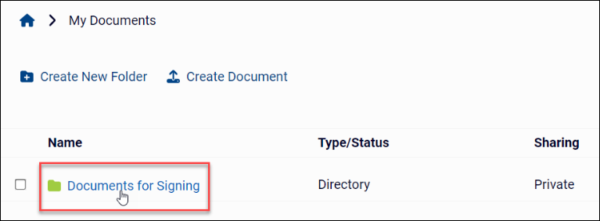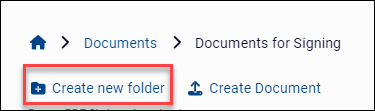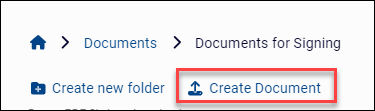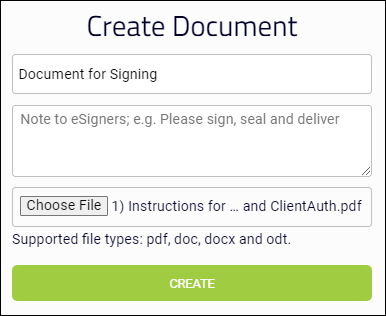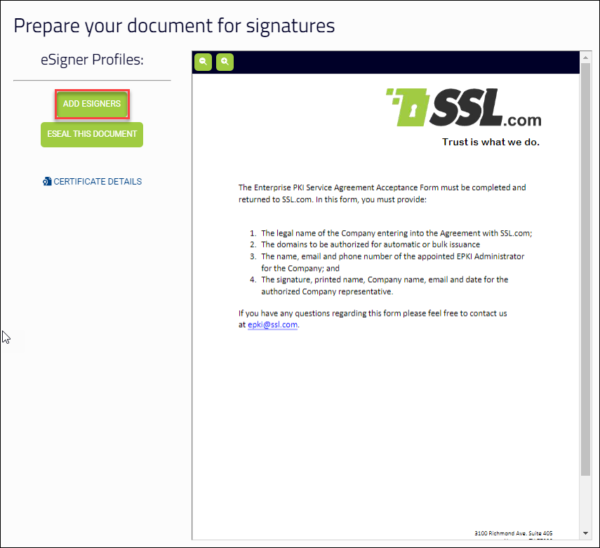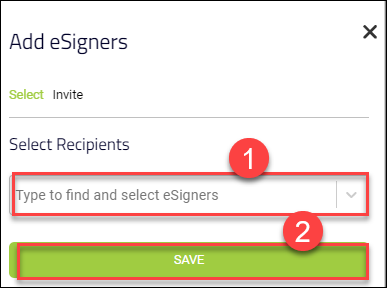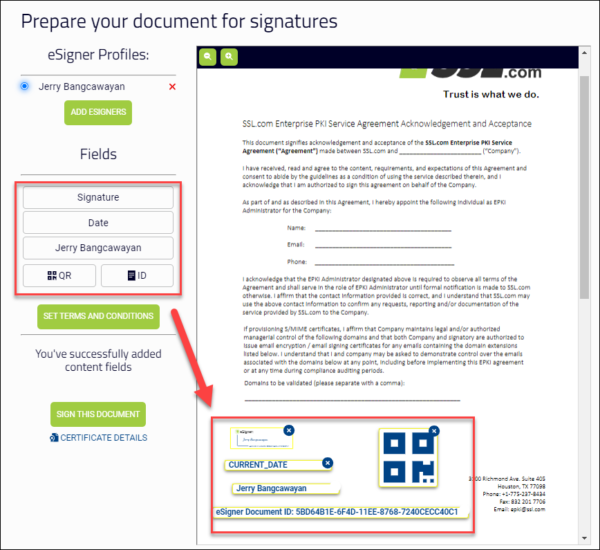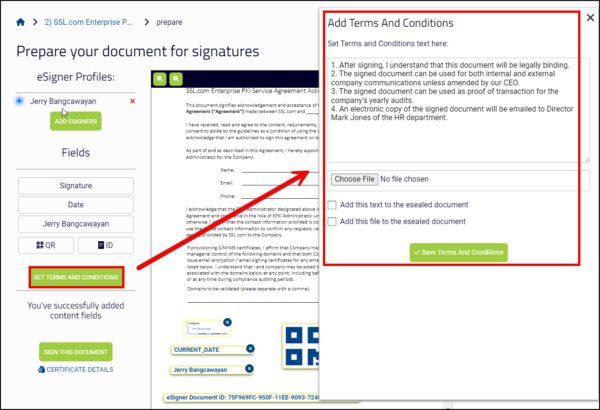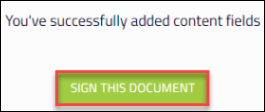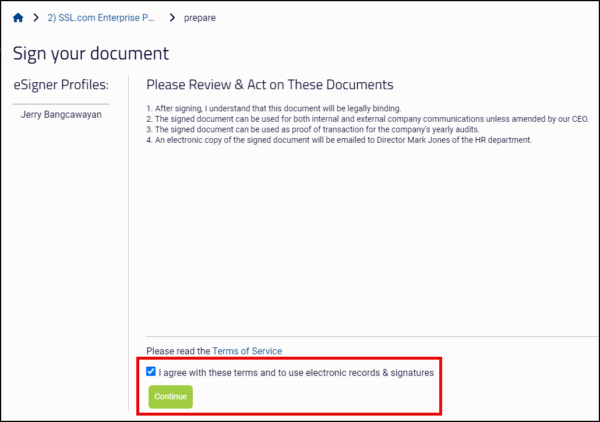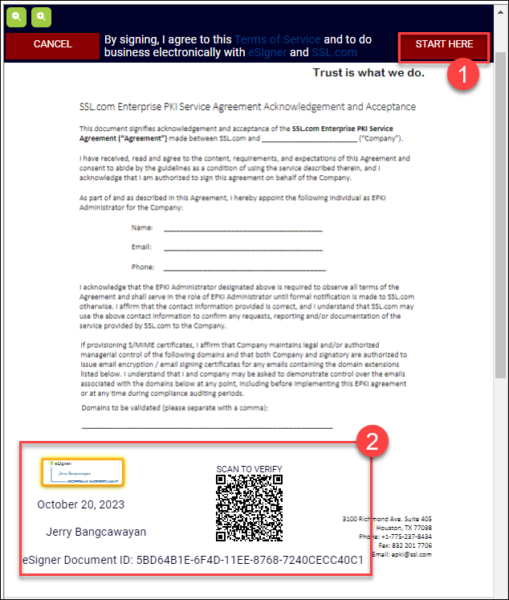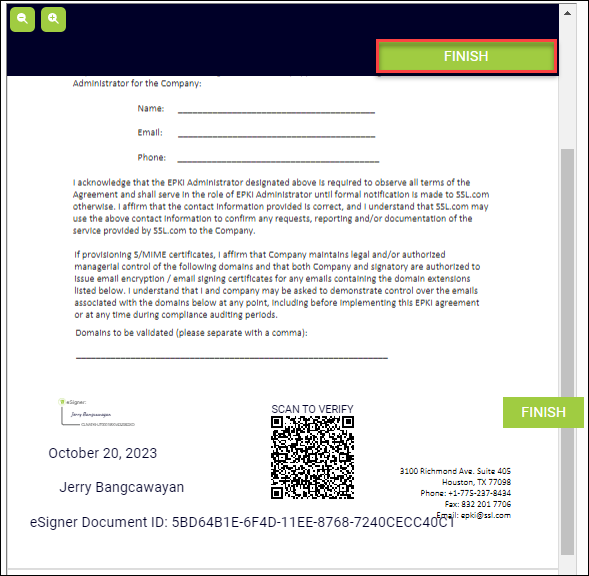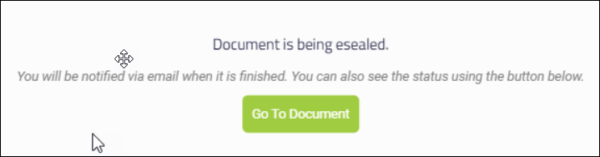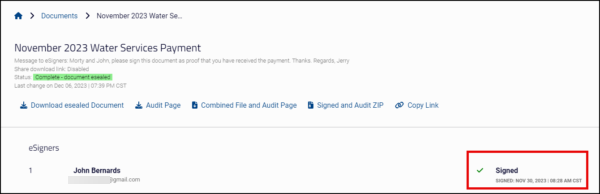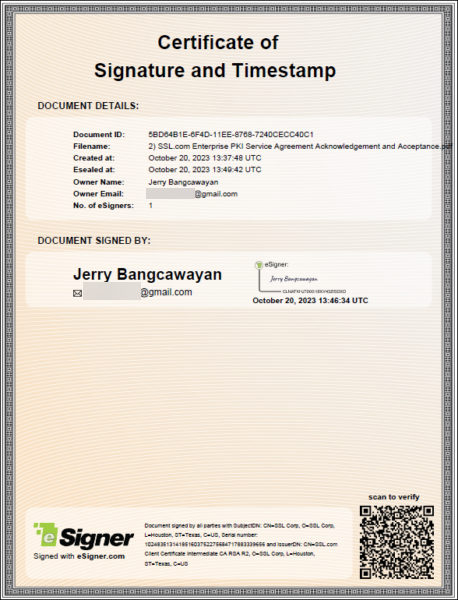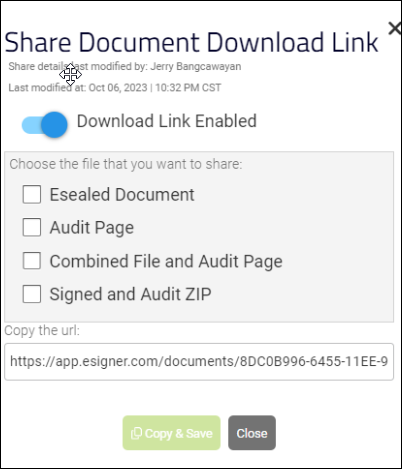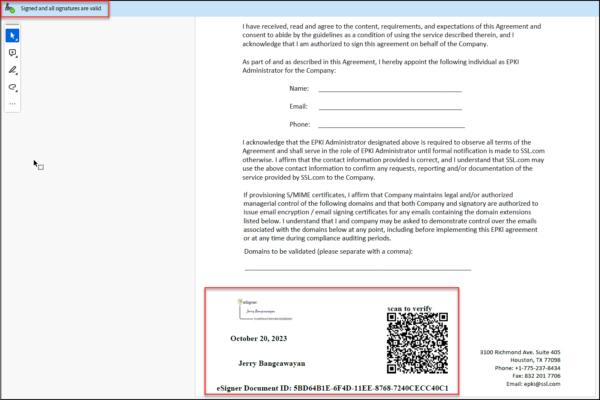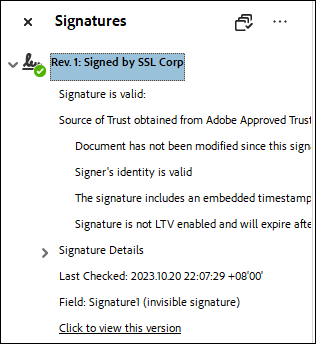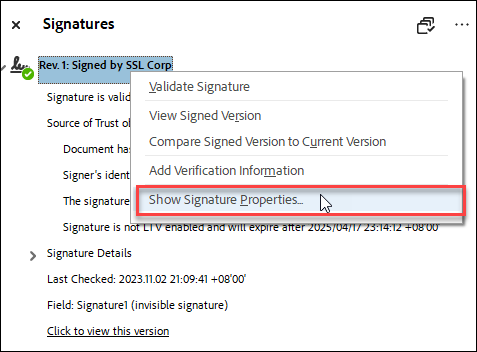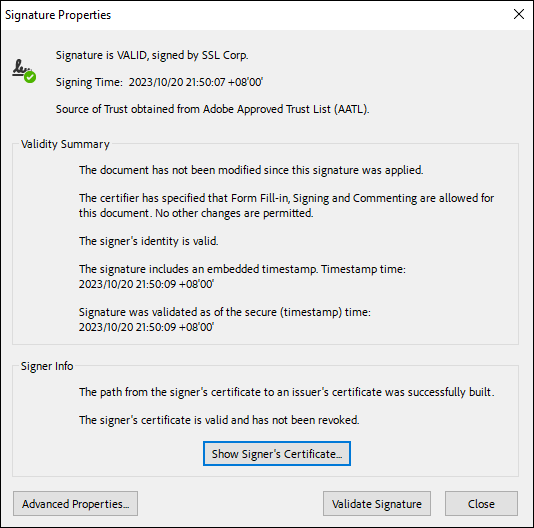Электронная подпись — это инновационное браузерное приложение, которое позволяет пользователям по всему миру защищать свои электронные документы с помощью облачного сертификата подписи документов.
Пользователи могут удобно войти в eSigner из любого места и добавить всему миру доверяют цифровые подписи и временные метки к своим документам без необходимости использования USB-токенов, HSM или другого специального оборудования.
Ниже приведены инструкции о том, как подписать документ с помощью eSigner.
Параметры подписанного документа
Существует несколько вариантов действий с документом, подписанным на esigner.com. Эти параметры перечислены ниже:

Ниже приведены инструкции о том, как подписать документ с помощью eSigner.
Первые шаги
Зарегистрироваться
- Перейдите на designer.com и щелкните любой из Начать бесплатно кнопки.
- Заполните все обязательные поля, чтобы создать учетную запись SSL.com. Эти поля включают в себя username, Имя, Фамилия, адрес электронной почтыкачества password. Обратите внимание на требования к приемлемому паролю. Нажмите кнопку Создать учетную запись чтобы продолжить.
- Появится новый сеанс входа в систему. Введите свое имя пользователя и пароль, а затем нажмите Логин участника кнопка. Теперь вы можете приступить к созданию профиля подписи и настройке предпочитаемой подписи.
Создайте свой профиль для подписи
- Нажмите Подписание профилей в меню.
- Нажмите Создать профиль кнопка для создания профиля подписи.
- Введите свое Имя и Фамилию в отведенные поля, а затем нажмите кнопку Сохранить .
- Выберите свой вариант подписи.
- Выберите
Ассоциация Выберите Опция предоставляет набор шаблонов подписей с вашим именем и фамилией. Выберите нужный стиль шрифта и нажмите кнопку Сохранить чтобы подтвердить свой выбор.
-
Draw
Опция «Нарисовать» позволяет использовать мышь для создания индивидуальной подписи. Этот вариант подходит для пользователей, которые хотят скопировать свои рукописные подписи в приложении eSigner. Если вы хотите заменить нарисованную подпись, просто щелкните значок мусорной корзины, чтобы начать все сначала.
-
Загрузите
Опция «Загрузить» позволяет пользователю использовать изображение в качестве предварительного просмотра подписи. Нажмите кнопку «Выбрать файл», чтобы загрузить изображение, затем нажмите кнопку «Сохранить». Совместимые типы файлов изображений: PNG, JPEG и SVG.
- Выберите
Включите свой проверенный идентификационный значок на подписанных документах
eSigner поддерживает интеграцию с Jumio. предоставить удостоверение личности пользователям, подписывающим свои документы на esigner.com. Jumio — это платформа искусственного интеллекта, которая позволяет проверять личность человека на компьютере и/или мобильном телефоне путем проверки удостоверения личности и лица человека. Успешная проверка предоставит пользователю Подтвержденный идентификационный значок который будет отображаться в документе, подписанном на esigner.com. Поскольку для получения этого значка можно использовать только действительные удостоверения личности с фотографией, выданные правительством, лицо, чье имя и подпись указаны в документе, может предоставить дополнительное надежное доказательство личности. Чтобы активировать значок проверенного удостоверения личности, подготовьте следующее:- Активный аккаунт на esigner.com.
- Действующее удостоверение личности с фотографией государственного образца, например паспорт, водительские права или удостоверение личности.
- Мобильный телефон или компьютер с веб-камерой
- Нажмите Подписание профилей меню.
- Нажмите Включите свой проверенный идентификационный значок на подписанных документах ссылку.
- Вы получите сообщение о том, что проверка личности обрабатывается.
- Затем появится приглашение начать проверку через Jumio. Установите флажок, подтверждающий ваше согласие на сбор, обработку и передачу вашей личной информации Jumio. После этого нажмите кнопку Start .
- Укажите страну, в которой выдано ваше удостоверение личности, а затем выберите тип удостоверения личности, выданного правительством, вы будете использовать для процесса проверки. Если вы не уверены, что ваш идентификатор приемлем, вы можете нажать на эту ссылку: Вы проверили, поддерживается ли ваш идентификатор? При нажатии на ссылку Jumio покажет список идентификаторов, которые он не принимает.
- Выберите, хотите ли вы продолжить на настольном компьютере или мобильном устройстве. Если ваш мобильный телефон может снимать изображения более высокого качества, чем веб-камера настольного компьютера, лучше продолжить работу на мобильном телефоне.
- Для мобильных пользователей есть два варианта продолжения процесса проверки Jumio. Первый вариант — отправить ссылку для подтверждения на вашу электронную почту, указав свой адрес электронной почты и нажав кнопку Отправить кнопка. Второй вариант — отсканировать QR-код с помощью мобильной камеры или приложения с QR-кодом. Для этой демонстрации был выбран метод электронной почты.
- Вам будет предложено проверить свой мобильный телефон на наличие ссылки для подтверждения. Если вы его не видите, проверьте папку «Спам» или нажмите ссылку «Отправить повторно». Обратите внимание, что эту страницу следует держать открытой на своем компьютере.
- На своем мобильном телефоне откройте электронное письмо от Jumio и коснитесь ссылки, чтобы подтвердить свой идентификатор.
- Подготовьте удостоверение личности. Установите флажок, подтверждающий ваше согласие на сбор, обработку и передачу вашей личной информации Jumio. После этого нажмите кнопку Start . Если выбранный вами тип удостоверения личности имеет лицевую и обратную стороны, Jumio потребует изображения обеих сторон. В этой демонстрации использованное удостоверение личности имело лицевую и обратную стороны, поэтому захват изображения начинался с лицевой стороны удостоверения. Нажмите Start Кнопка для захвата изображений.
- Отцентрируйте свой идентификатор, убедитесь, что все детали ясны, и нажмите кнопку, чтобы сделать снимок.
- Джумио проверит изображение.
- После проверки Jumio покажет вам захваченное изображение и попросит его еще раз проверить. Он попросит вас убедиться в следующем: ваш идентификатор поддерживается; вы можете прочитать детали на захваченном изображении; и вы можете увидеть весь идентификатор. Если вы уверены, что выполнили все условия, нажмите кнопку подтвердить кнопка. В противном случае, если вы хотите отправить новое изображение, коснитесь значка Попробуйте еще раз .
- Джумио проверит качество изображения. Если он примет это, вы перейдете к следующему шагу.
- Если у вашего удостоверения личности есть задняя часть, Jumio попросит вас захватить его, следуя тем же правилам, что и для передней части.
- После того как лицевая и/или оборотная стороны удостоверения личности были захвачены и приняты Jumio, следующим шагом является проверка лица. Нажмите кнопку Start кнопку, чтобы начать этот процесс.
- Расположите свое лицо в центре камеры. Jumio попросит вас заполнить овальную направляющую вашим лицом и сообщит вам, если сканирование завершено.
- После завершения сканирования Jumio проанализирует биометрические данные и проверит качество изображений.
- Если это приемлемо для обработки, результат проверки будет отправлен на ваш рабочий стол, на страницу браузера, где вы впервые открыли Jumio.
- Вернитесь на страницу проверки в браузере на рабочем столе. Там Jumio сообщит, завершена ли проверка качества изображения. Нажмите кнопку Закрыть Кнопка продолжить.
- На Подписание профилей разделе вашего аккаунта вы увидите ярлык ИД правительства Проверенный за которым следует имя в вашем удостоверении личности. Профиль подписи с вашим именем и этикеткой. Государственный идентификатор подтвержден будет создан автоматически. Это станет вашим профилем подписи по умолчанию, который вы можете настроить, нажав кнопку Редактировать .
- Когда вы используете этот профиль подписи для подписи документа, подписанный документ будет включать в себя подтвержденный идентификационный значок ниже вашего имени.
Создать папку
- Нажмите Документы в меню, за которым следует либо Создать новую папку or Создать документ. Если вы будете подписывать несколько документов, рекомендуется использовать Создать новую папку возможность лучше организовать ваши файлы.
- Придумайте имя для папки и нажмите кнопку СОЗДАТЬ .
- Чтобы добавить документ в созданную папку, наведите указатель мыши на имя папки, чтобы выделить ее, а затем щелкните, чтобы открыть папку.
- Если для ваших документов требуется иерархия организации, вы можете добавить подпапку, еще раз щелкнув значок Создать новую папку вариант. Если подпапки не требуются, нажмите кнопку Создать документ опцию.
Создать и подписать документ
- Чтобы создать и подписать документ, нажмите кнопку Документы в меню. Выберите папку, в которой вы хотите сохранить документ, и нажмите кнопку Создать документ опцию.
- Нажмите Выберите Файл чтобы загрузить документ со своего компьютера и указать для него желаемое имя. Наконец, нажмите кнопку СОЗДАТЬ .
- Вы будете уведомлены о том, что документ для подписи создан и вам необходимо добавить поля содержимого, такие как поля для подписи или текстовые поля.
- Появится предварительный просмотр вашего документа. Нажмите кнопку ДОБАВИТЬ ДИЗАЙНЕРОВ Кнопка для выбора профиля подписи, который можно использовать для подписи документа.
- Под Выберите получателей, щелкните стрелку раскрывающегося списка, чтобы выбрать профиль подписи, который вы хотите использовать для подписи. После этого нажмите кнопку СПАСТИ .
- Щелкните определенное поле в левой части экрана и перетащите его в область предварительного просмотра документа. Доступные поля включают в себя Подпись вы создали; Время подписания; твой First и Фамилия; уникальный QR код; и буквенно-цифровой ряд, называемый Идентификатор документа eSigner. Вы можете перетащить поле содержимого в любое место предварительного просмотра документа, щелкнув и переместив его с помощью мыши.
- У вас также есть возможность добавить Условия и положения к процессу подписания. Нажмите кнопку УСТАНОВИТЬ УСЛОВИЯ И ПОЛОЖЕНИЯ и прикрепите условия использования, введя их в отведенное текстовое поле или загрузив файл, нажав кнопку Выберите Файл кнопка. Установите флажок, если вы хотите, чтобы текст/файл был добавлен в подписанный документ. После завершения нажмите кнопку Сохранить Условия использования .
- После того, как вы разместили все нужные поля, нажмите кнопку ПОДПИШИТЕ ЭТОТ ДОКУМЕНТ кнопка. Если вы добавили набор Положений и условий, вам будет показан его предварительный просмотр, чтобы вы могли подтвердить. Вы также можете нажать на ссылку, чтобы Условия Предоставления Услуг для использования Esigner. После этого установите флажок рядом: Я согласен с этими условиями и использовать электронные записи и подписи, Наконец, нажмите Продолжить .
- Нажмите НАЧАЛО ЗДЕСЬ Кнопка, чтобы начать процесс подписания. Продолжайте щелкать каждое из полей, которые вы добавили в свой документ, чтобы установить их навсегда. Поля, которые еще не установлены, будут иметь мерцающий свет по краям. Поля, которые были успешно установлены, будут отмечены водяными знаками в предварительном просмотре документа.
- Вы можете использовать ДАЛЕЕ Кнопка, чтобы найти все поля, которые необходимо установить. После того, как все поля заполнены, нажмите кнопку ОТДЕЛКА .
- Появится краткий экран загрузки, показывающий, что цифровая подпись и отметка времени добавляются в документ.
- После успешного подписания вы увидите галочку рядом со словом. Подпись.
Параметры подписанного документа
Существует несколько вариантов действий с документом, подписанным на esigner.com. Эти параметры перечислены ниже: 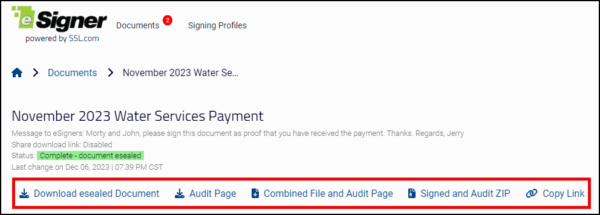
-
- Скачать запечатанный документ: При нажатии на эту кнопку подписанный файл будет загружен на ваш компьютер.
- Страница аудита: При нажатии на эту кнопку будет загружен Сертификат подписи и отметка времени который отображает ключевую информацию, включая имя и адрес электронной почты владельца документа; название документа и дата его создания; сведения об использованном сертификате подписи документа; и количество подписавших.
- Объединенная страница файла и аудита: Как следует из метки, при нажатии на эту кнопку будет загружена одна копия в формате PDF, содержащая как подписанный файл, так и страницу аудита.
- Подписанный и проверенный ZIP: Будет загружен ZIP-файл, содержащий отдельные копии подписанного файла и страницы аудита.
- Копировать ссылку: это позволяет вам создать ссылку для скачивания подписанного документа и страницы аудита, которой вы сможете поделиться со своими контактами.
- Скачать запечатанный документ: При нажатии на эту кнопку подписанный файл будет загружен на ваш компьютер.
Проверьте цифровую подпись подписанного файла
- Откройте подписанный файл. Если вы используете Adobe Acrobat Reader, нажмите кнопку Панель подписи кнопка. После этого вы увидите, что документ помечен как подписанный и все подписи считаются действительными. Вы также сможете увидеть поля контента вы выбрали.
- Нажмите Показать свойства подписи возможность просмотреть детали подписи. На Свойства подписи, вы увидите, что Adobe Reader распознает функции безопасности, полученные в процессе подписания:
- Документ не был изменен с момента применения этой подписи.
- Личность подписавшего действительна.
- Подпись включает встроенную временную метку.
- Подпись была проверена по безопасному (отметка времени) времени.