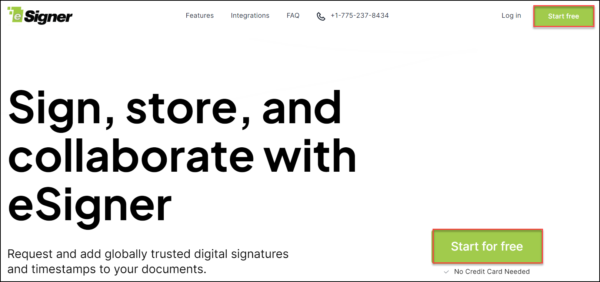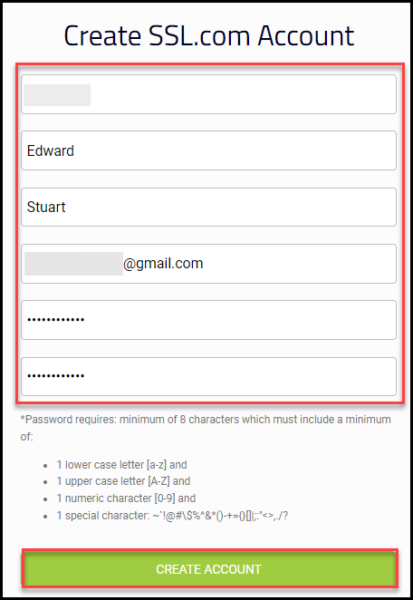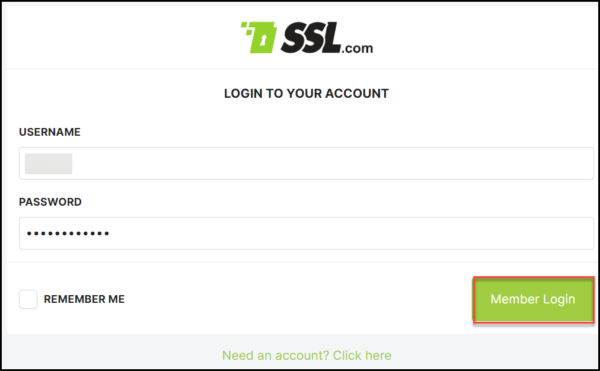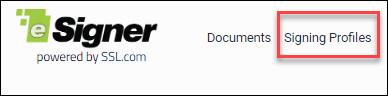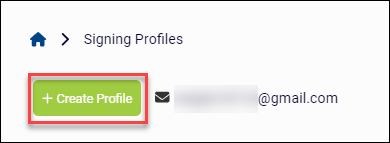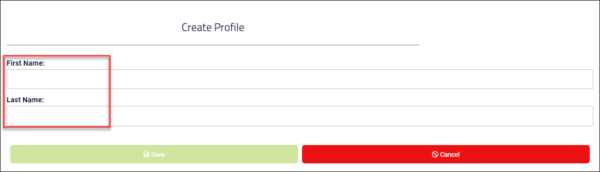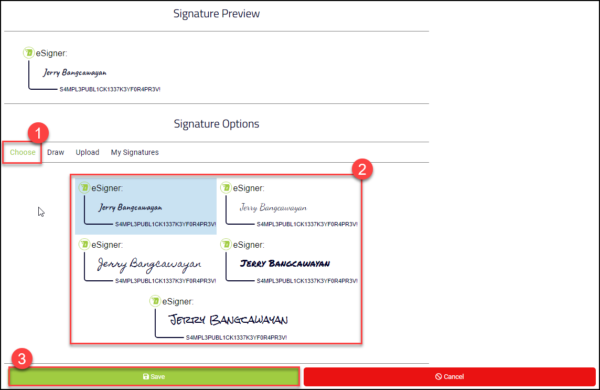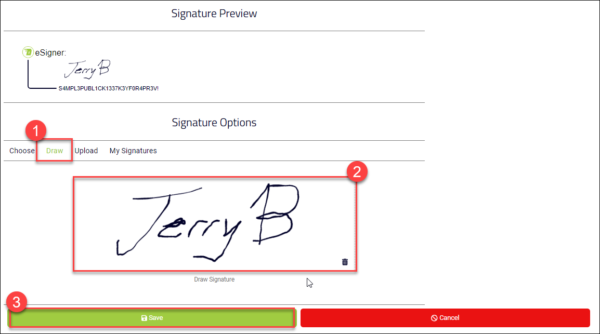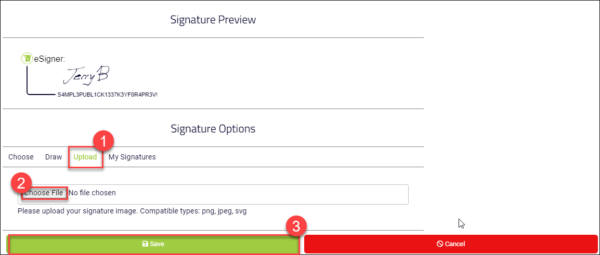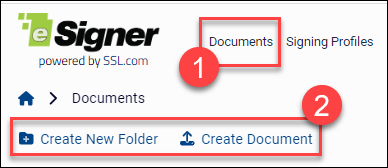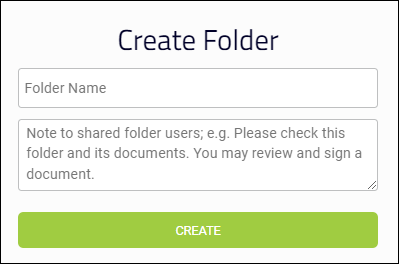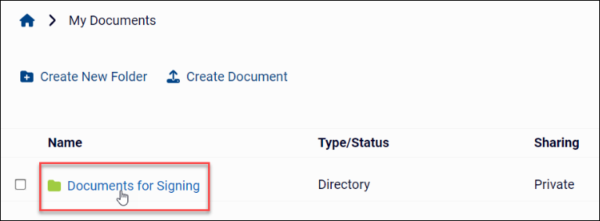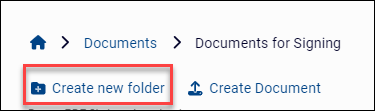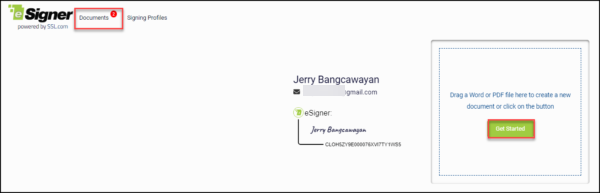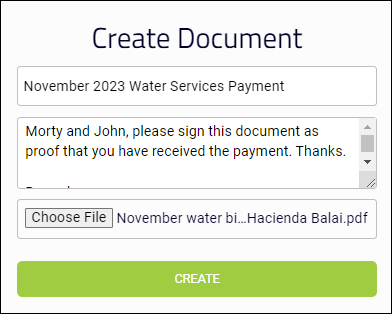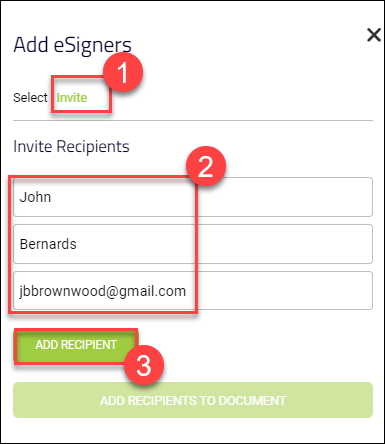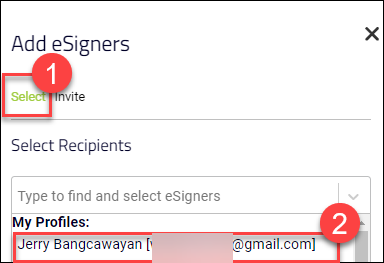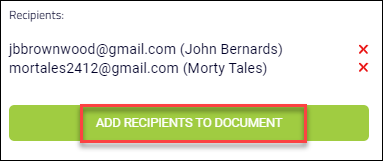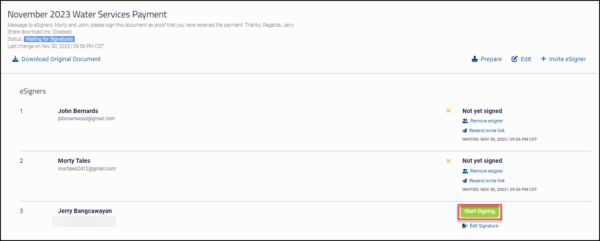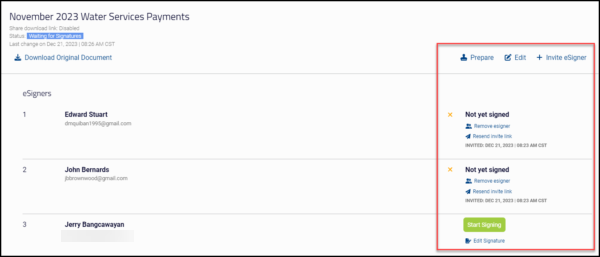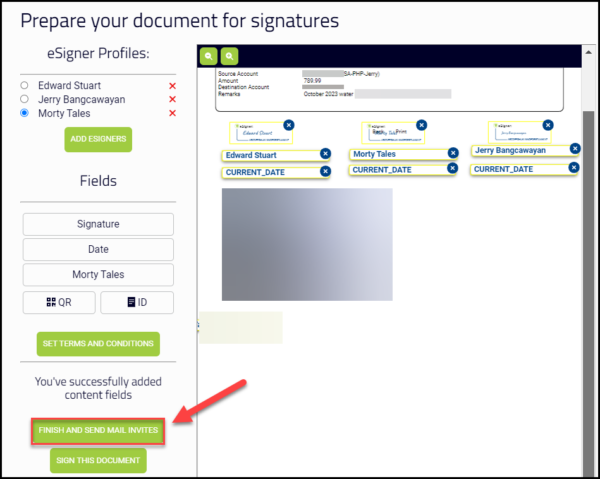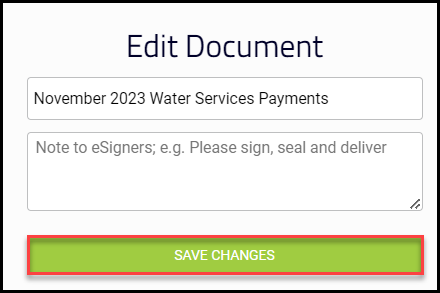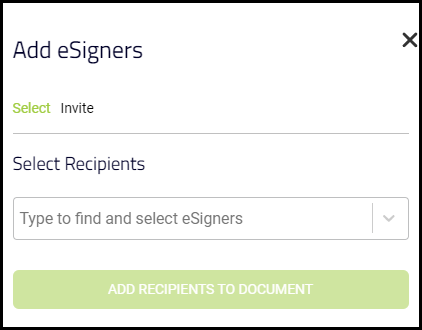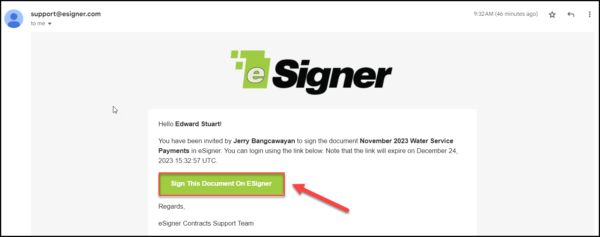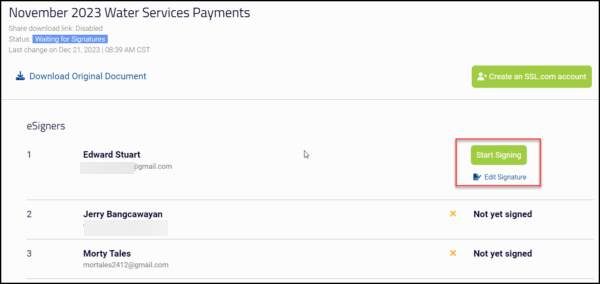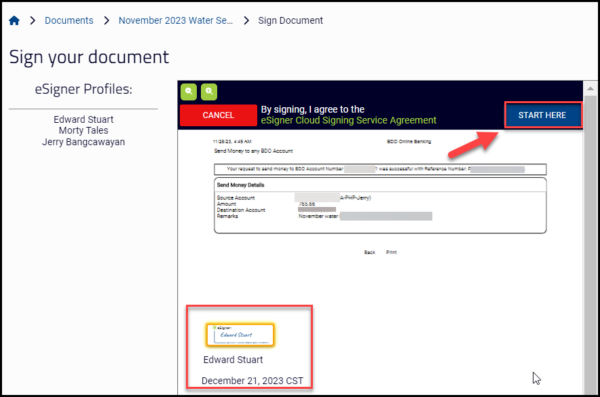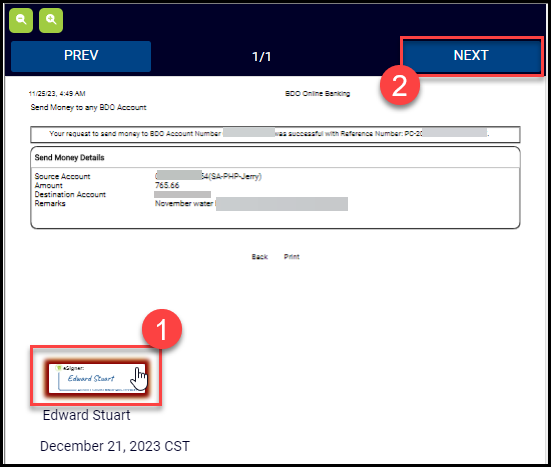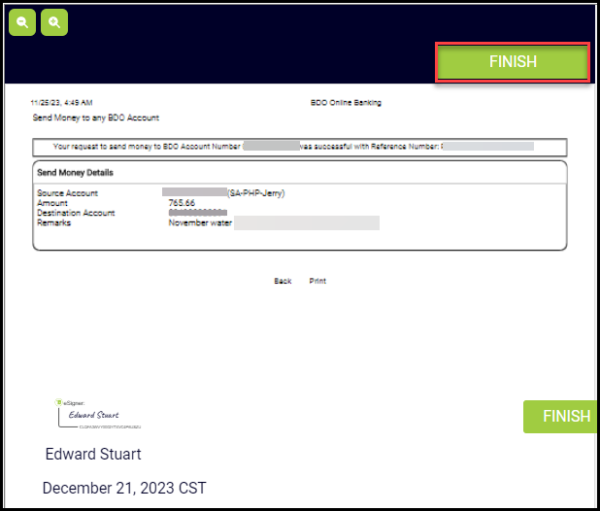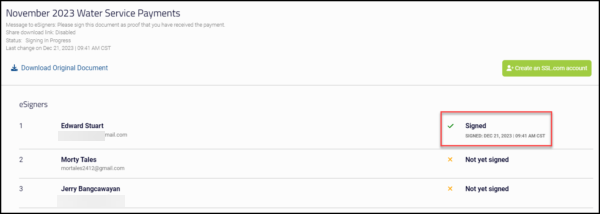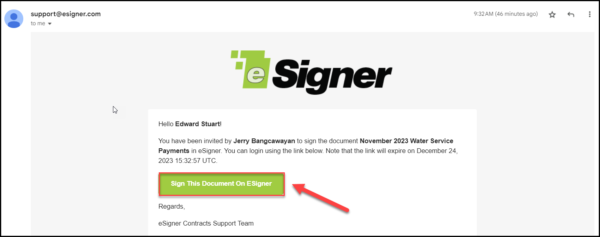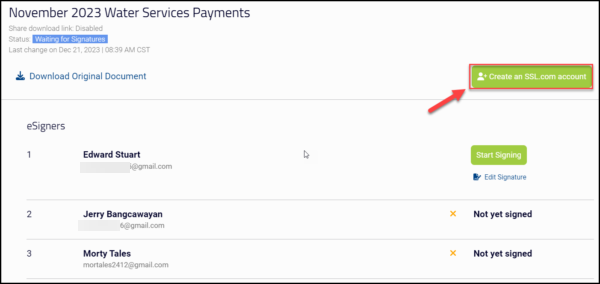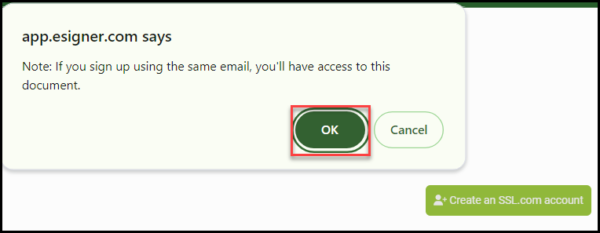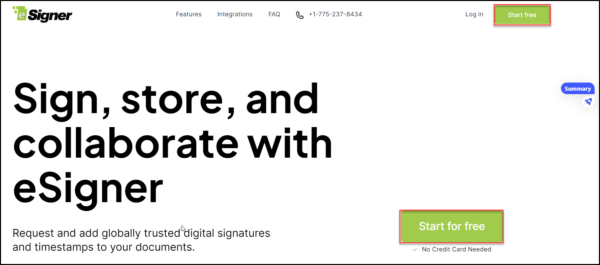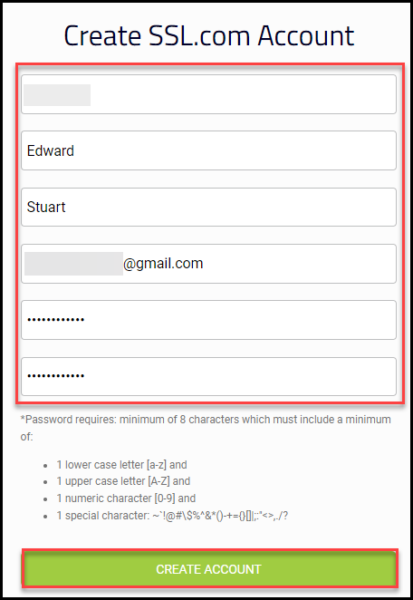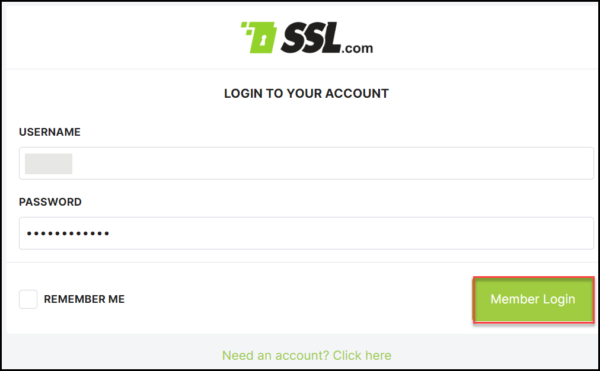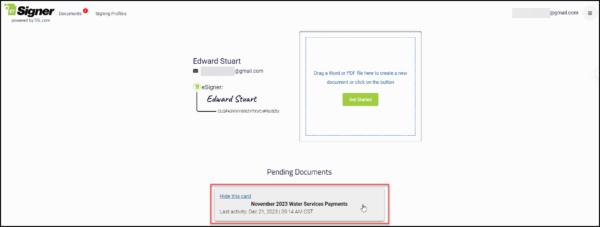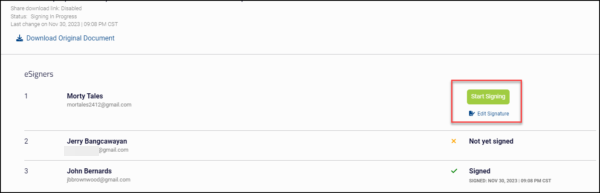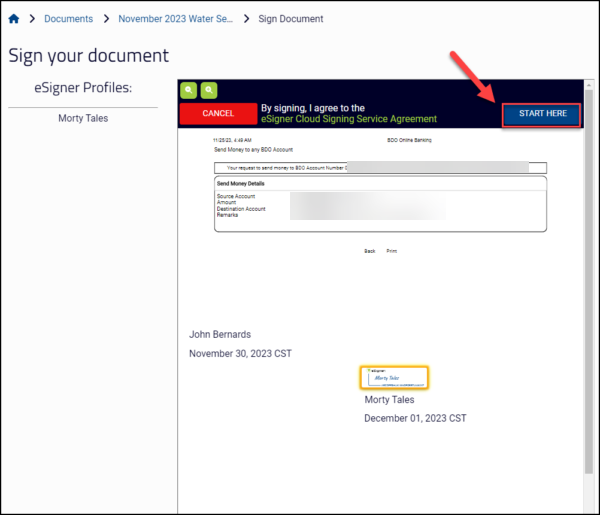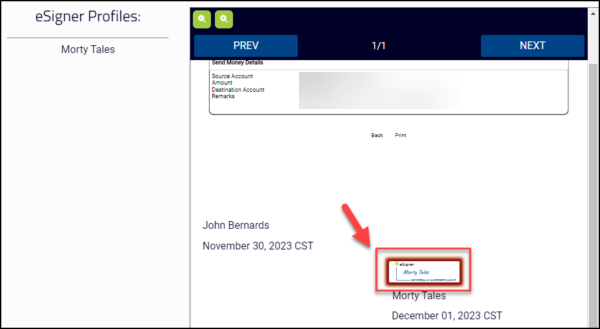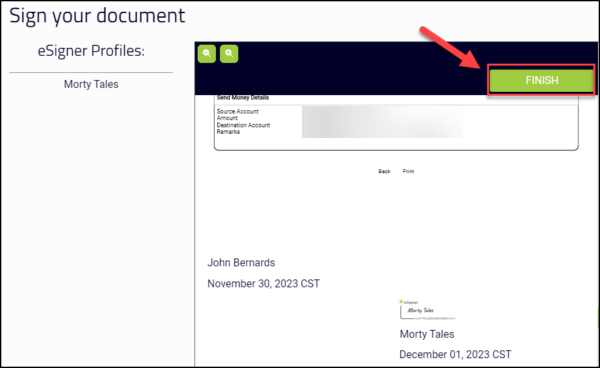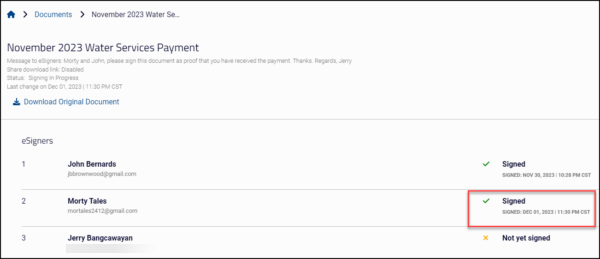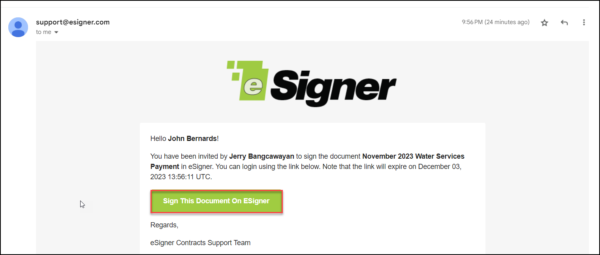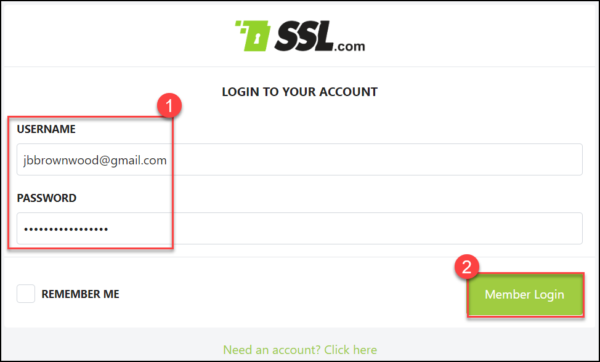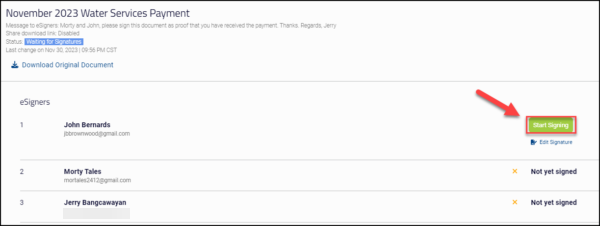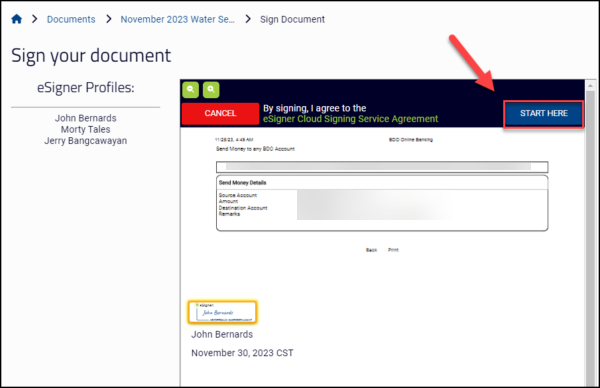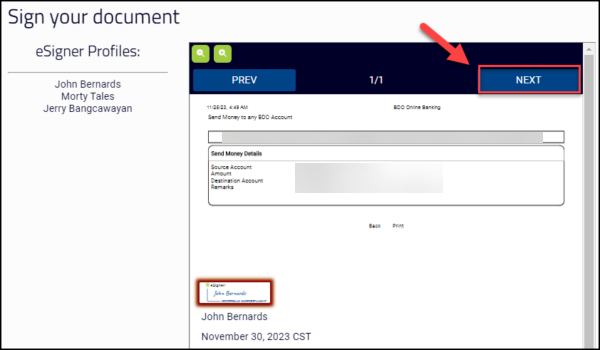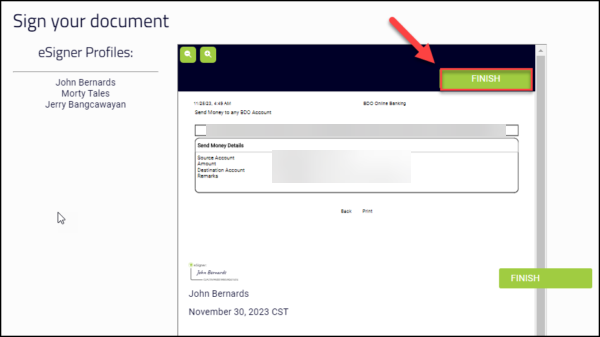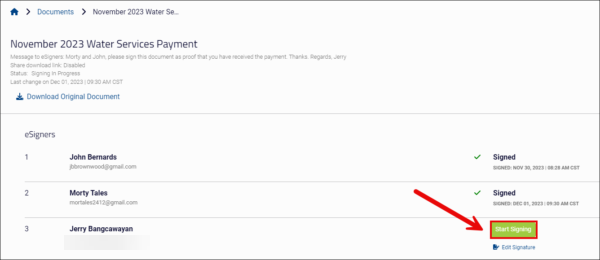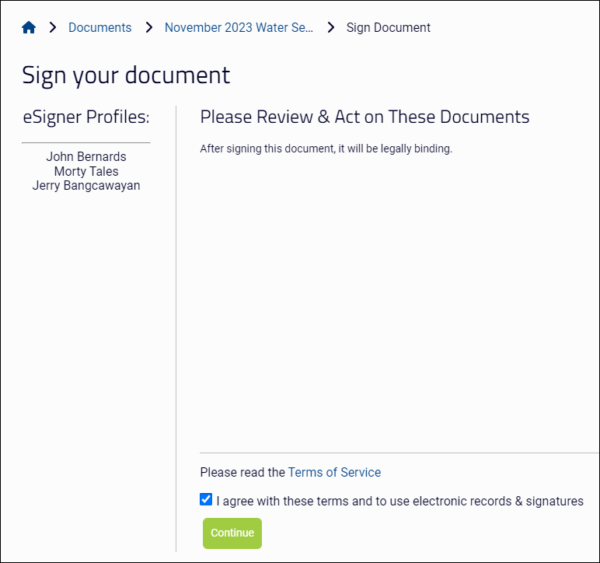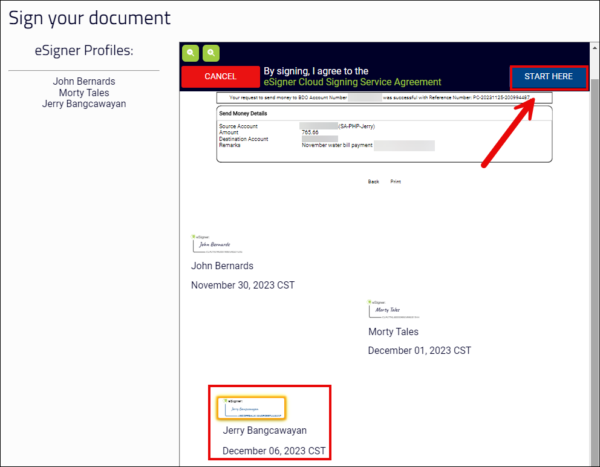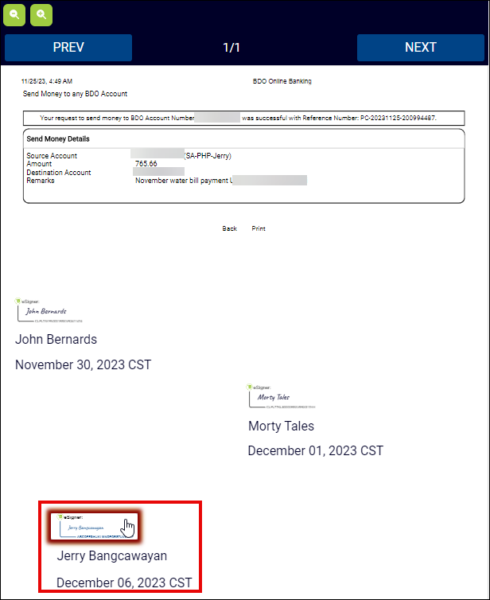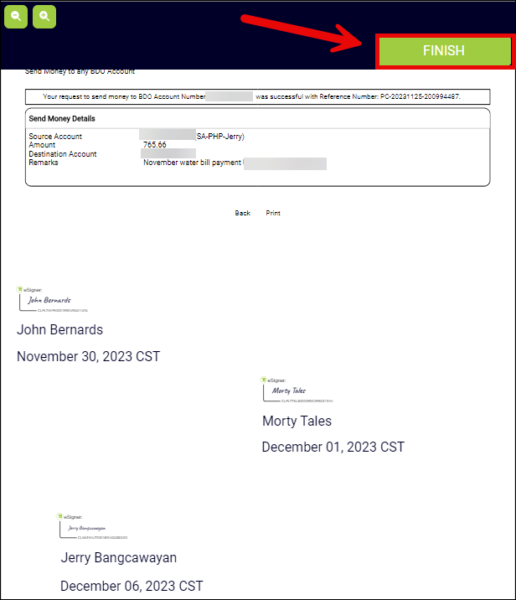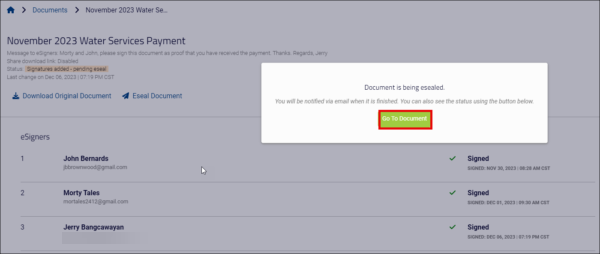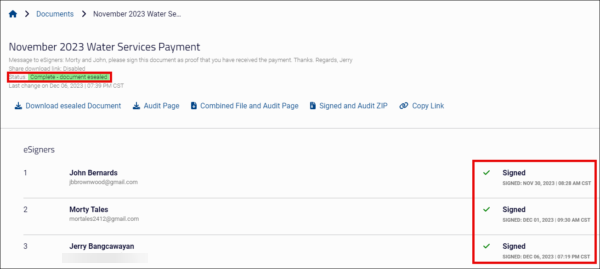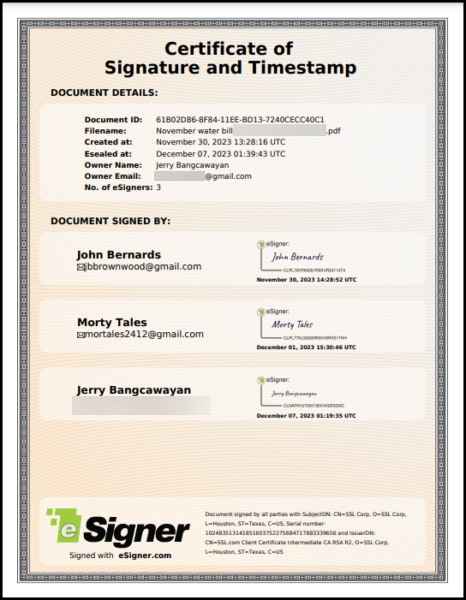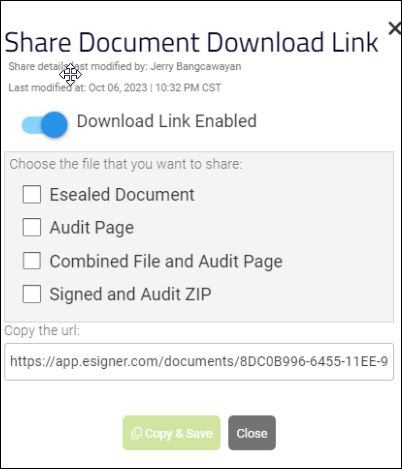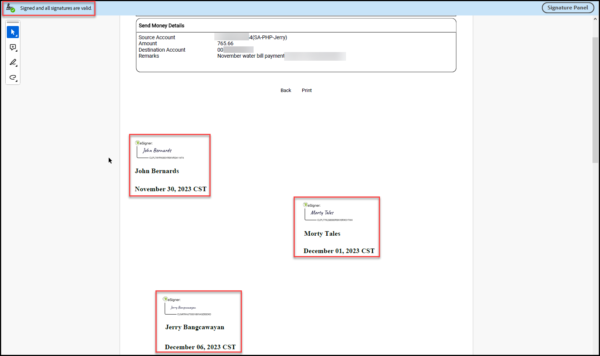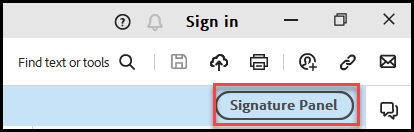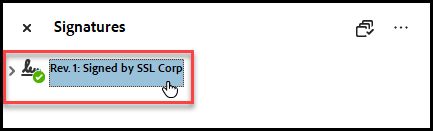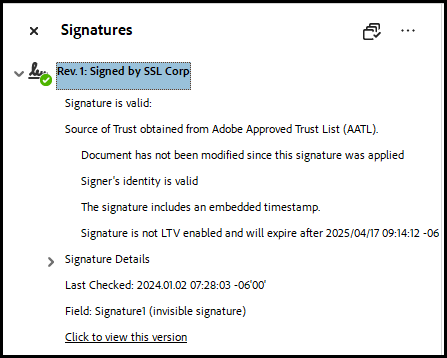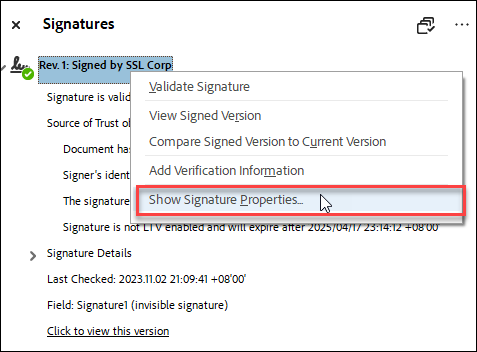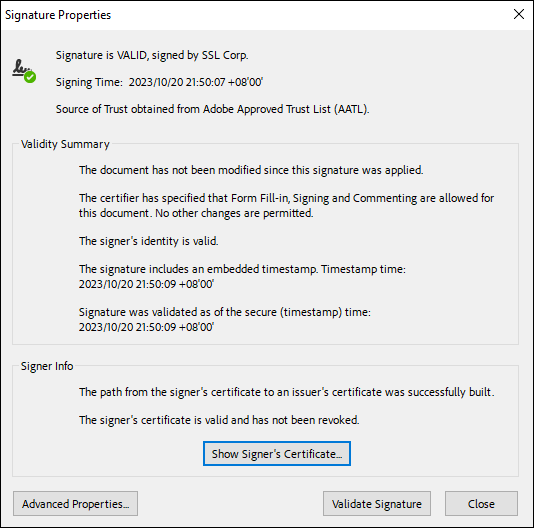Электронная подпись — это инновационное браузерное приложение, которое позволяет пользователям по всему миру защищать свои электронные документы, применяя надежные цифровые подписи с использованием облачного сертификата подписи документов.
eSigner позволяет пользователю создать рабочий процесс подписи и попросить нескольких человек поставить цифровую подпись на электронном документе. Организации могут использовать эту функцию, чтобы позволить внутренним участникам или внешним контактам применять надежные и проверенные цифровые подписи к соответствующим документам, таким как счета-фактуры, условия или положения о работе.
Ниже приведены инструкции по созданию рабочего процесса подписания с помощью eSigner.
Параметры подписанного документа
Существует несколько вариантов действий с документом, подписанным на esigner.com. Эти параметры перечислены ниже:

Первые шаги
Зарегистрироваться
- Перейдите на designer.com и щелкните любой из Начать бесплатно кнопки.
- Заполните все обязательные поля, чтобы создать учетную запись SSL.com. Эти поля включают в себя username, Имя, Фамилия, адрес электронной почтыкачества password. Обратите внимание на требования к приемлемому паролю. Нажмите кнопку Создать учетную запись чтобы продолжить.
- Появится новый сеанс входа в систему. Введите свое имя пользователя и пароль. Установите флажок для ЗАПОМНИТЬ МЕНЯ. Наконец, нажмите Логин участника кнопка. Теперь вы можете приступить к созданию профиля подписи и настройке предпочитаемой подписи.
Создайте свой профиль для подписи
- Нажмите Подписание профилей в меню.
- Нажмите Создать профиль кнопка для создания профиля подписи.
- Введите свое Имя и Фамилию в отведенные поля, а затем нажмите кнопку Сохранить .
- Выберите свой вариант подписи.
- Выберите
Ассоциация Выберите Опция предоставляет набор шаблонов подписей с вашим именем и фамилией. Выберите нужный стиль шрифта и нажмите кнопку Сохранить чтобы подтвердить свой выбор.
-
Draw
Ассоциация Draw Опция позволяет вам использовать мышь для создания индивидуальной подписи. Этот вариант подходит для пользователей, которые хотят скопировать свои рукописные подписи в приложении eSigner. Если вы хотите заменить нарисованную подпись, просто нажмите кнопку мусорное ведро значок, чтобы начать все сначала.
-
Загрузите
Ассоциация Загрузите Опция позволяет пользователю использовать изображение в качестве предварительного просмотра подписи. Нажмите кнопку Выберите Файл кнопку, чтобы загрузить изображение, затем нажмите кнопку Сохранить кнопка. Совместимые типы файлов изображений включают в себя PNG, JPEGкачества SVG.
- Выберите
Создать папку
- Нажмите Документы в меню, за которым следует либо Создать новую папку or Создать документ. Если вы будете подписывать несколько документов, рекомендуется использовать Создать новую папку возможность лучше организовать ваши файлы.
- Если вы выберете Создать новую папку, сгенерируйте имя для папки и нажмите кнопку СОЗДАТЬ .
- Чтобы добавить документ в созданную папку, наведите указатель мыши на имя папки, чтобы выделить ее, а затем щелкните, чтобы открыть папку.
- Если для ваших документов требуется иерархия организации, вы можете добавить подпапку, еще раз щелкнув значок Создать новую папку вариант. Если подпапки не требуются, нажмите кнопку Создать документ опцию.
Создайте рабочий процесс подписи и пригласите нескольких подписывающих лиц в документ
Предварительные инструкции для администратора рабочего процесса подписи
Владелец учетной записи eSigner с активным профилем подписи может создать рабочий процесс подписи, пригласить нескольких лиц в качестве подписывающих лиц и попросить их применить свои цифровые подписи к электронному документу. Ниже приведены инструкции, как это сделать.- Перейдите на https://app.esigner.com/ и войдите в свою учетную запись eSigner.
- Нажмите Свяжитесь с нами! Или Документы вкладка для загрузки документа, который будет подписан.
- После загрузки документа задайте для него заголовок. При желании вы также можете добавить примечание для лиц, которым будет предложено поставить подпись. После завершения нажмите кнопку СОЗДАТЬ .
- Вы получите уведомление о том, что теперь вы можете подготовить документ, добавив eSigner и поля содержимого.
- Нажмите ДОБАВИТЬ ДИЗАЙНЕРОВ .
- Нажмите приглашение вкладка. Укажите имя, фамилию и адрес электронной почты подписывающего лица, которое будет приглашено. После завершения нажмите кнопку ДОБАВИТЬ ПОЛУЧАТЕЛЯ кнопка. Этот шаг одинаков как для подписывающих лиц, у которых есть активные учетные записи SSL.com или eSigner, так и для тех, у кого нет ни одной из этих учетных записей.
- Вы также можете указать свое имя в качестве одного из подписывающих лиц, нажав кнопку Выберите вкладку и выберите профиль подписи.
- Дважды проверьте список приглашенных подписантов. После завершения составления списка нажмите кнопку ДОБАВИТЬ ПОЛУЧАТЕЛЕЙ В ДОКУМЕНТ .
- Нажмите переключатель, назначенный каждому подписывающему лицу, и выберите, какие поля содержимого вы хотите связать с их подписью. Перетащите каждое поле на экран предварительного просмотра и окончательно определите их положение. При желании вы можете включить условия и положения при подписании документа, нажав кнопку УСТАНОВИТЬ УСЛОВИЯ И ПОЛОЖЕНИЯ кнопка. После завершения нажмите кнопку ЗАВЕРШИТЬ И ОТПРАВИТЬ ПРИГЛАШЕНИЯ ПО ПОЧТЕ .
- После отправки приглашений вы будете перенаправлены на страницу управления документом для подписания. Здесь вы сможете увидеть, какая подписывающая сторона выполнила ваш запрос. Если вы включили себя в число подписантов, вы можете начать, нажав кнопку Начать подписывать .
- После создания рабочего процесса подписи менеджер может выполнять несколько функций, используя ссылки, описанные ниже:
- Подготовить. Это позволяет менеджеру по подписи изменять рабочий процесс, добавляя в документ больше подписывающих лиц или удаляя текущих, добавляя дополнительные поля контента, изменяя позиции установленных в данный момент полей контента или удаляя их, а также редактируя положения и условия. После внесения желаемых изменений диспетчер подписи должен нажать кнопку ЗАВЕРШИТЬ И ОТПРАВИТЬ ПРИГЛАШЕНИЯ ПО ПОЧТЕ для отправки подписантам обновленных приглашений на подпись.
- Редактировать. Эта ссылка позволяет менеджеру по подписыванию изменять заголовок документа, а также добавлять/удалять примечания для подписывающих сторон. СОХРАНИТЬ ИЗМЕНЕНИЯ Кнопка подтверждает желаемые изменения.
- Добавить eSigners. Это делается для добавления дополнительных пользователей, у которых есть учетные записи eSigner, или для приглашения лиц, не имеющих учетных записей eSigner, подписать документ.
- Удалить eSigner. Это ссылка для быстрого удаления текущего подписывающего лица документа.
- Повторно отправить ссылку для приглашения. Это ссылка для повторной отправки электронного приглашения на подпись подписывающей стороне.
- Подготовить. Это позволяет менеджеру по подписи изменять рабочий процесс, добавляя в документ больше подписывающих лиц или удаляя текущих, добавляя дополнительные поля контента, изменяя позиции установленных в данный момент полей контента или удаляя их, а также редактируя положения и условия. После внесения желаемых изменений диспетчер подписи должен нажать кнопку ЗАВЕРШИТЬ И ОТПРАВИТЬ ПРИГЛАШЕНИЯ ПО ПОЧТЕ для отправки подписантам обновленных приглашений на подпись.
Инструкции для получателей без учетной записи eSigner
Получатели, которые предпочитают не создавать учетную запись eSigner
- Откройте письмо от support@esigner.com, который предоставляет приглашение подписать документ на esigner.com. Нажмите кнопку Подпишите этот документ на Esigner .
- На сайте esigner.com нажмите кнопку Изменить подпись кнопка для перехода к желаемому Вариант подписи. В противном случае нажмите кнопку Начать подписывать Кнопка, чтобы использовать подпись по умолчанию, предоставленную esigner.com.
- Поля содержимого для подписи будут видимы. Нажмите кнопку НАЧАЛО ЗДЕСЬ кнопка, чтобы подписать документ.
- Щелкните каждое выделенное поле содержимого, чтобы навсегда установить его в документе. Каждое поле контента, которое было выбрано и установлено, будет иметь «встроенный» вид при предварительном просмотре документа. Нажмите кнопку ДАЛЕЕ кнопку, чтобы перейти к настройке остальных полей содержимого.
- После того, как все поля контента заданы, ОТДЕЛКА появится кнопка. Нажатие на нее подтвердит подписание документа.
- Подписывающая сторона вернется к предварительному просмотру рабочего процесса, и слово Подписанный и справа от имени подписывающего лица появится галочка, указывающая, что человек успешно подписал документ.
Получатели, желающие создать учетную запись eSigner
- Откройте письмо от support@esigner.com, предлагая вам подписать документ. Нажмите кнопку Подпишите этот документ на Esigner .
- На designer.com страницу предварительного просмотра рабочего процесса, нажмите кнопку Создайте учетную запись SSL.com .
- Появится уведомление о том, что если вы зарегистрируетесь, используя тот же адрес электронной почты, вы получите доступ к документу. Нажмите кнопку OK чтобы продолжить.
- Произойдет перенаправление на главную страницу esigner.com. Нажмите любую из Начать бесплатно кнопки.
- Заполните все обязательные поля, чтобы создать учетную запись SSL.com. Эти поля включают в себя username, Имя, Фамилия, адрес электронной почтыкачества password. Обратите внимание на требования к приемлемому паролю. Нажмите кнопку Создать учетную запись чтобы продолжить.
- Появится новый сеанс входа в систему. Введите свое имя пользователя и пароль. Установите флажок для ЗАПОМНИТЬ МЕНЯ. Наконец, нажмите Логин участника .
- Затем пользователь войдет в вновь созданную учетную запись дизайнера. На Ожидающие документы В разделе можно увидеть кликабельную карточку, которая ссылается на документ, под которым пользователю было предложено подписать.
- Для вас создается профиль подписи по умолчанию, который вы можете сразу использовать, нажав кнопку Начать подписывать кнопка. С другой стороны, если вы предпочитаете редактировать свой профиль подписи с помощью Выберите, Drawили Загрузите параметры, нажмите кнопку Изменить подпись .
- Нажмите НАЧАЛО ЗДЕСЬ Кнопка, чтобы применить свою подпись к документу.
- Нажмите на выделенный предварительный просмотр вашей подписи, чтобы подтвердить ее.
- Нажмите ОТДЕЛКА .
- На странице управления подписью документа вы увидите подтверждение того, что вы его успешно подписали. Это обозначается галочкой, словом Подписанныйи дату применения подписи.
Инструкции для получателей с существующей учетной записью SSL.com или eSigner.com
- Войдите в свою учетную запись электронной почты и откройте письмо от support@esigner.com.
- Нажмите Подпишите этот документ на Esigner .
- Вы будете перенаправлены на страницу входа на esigner.com. Введите свое имя пользователя и пароль, а затем нажмите кнопку Логин участника .
- Нажмите Начать подписывать .
- Нажмите НАЧАЛО ЗДЕСЬ .
- Нажмите ДАЛЕЕ .
- Нажмите ОТДЕЛКА .
- Вы получите уведомление об успешном подписании документа.
Заключительные инструкции поАдминистратор рабочего процесса электронной подписи
- На странице управления документом нажмите кнопку Начать подписывать .
- Вы будете уведомлены о трех важных вещах, перечисленных ниже. После подтверждения всех трех пунктов установите флажок рядом с Я согласен с этими условиями и использовать электронные записи и подписи а затем нажмите Продолжить .
- На Профили eSigner В разделе вам будут показаны все лица, которых вы пригласили для подписания документа.
- После подписания вы будете уведомлены о том, что документ будет иметь юридическую силу.
- Вам будет предложено прочитать Условия Предоставления Услуг.
- Появится страница подписи, на которой будут показаны подписи приглашенных лиц, а также предварительный просмотр вашей собственной подписи. Нажмите кнопку НАЧАЛО ЗДЕСЬ кнопка, чтобы начать подписание.
- Нажмите предварительный просмотр подписи, чтобы установить свою подпись в документе.
- После установки подписи нажмите кнопку ОТДЕЛКА .
- Вы будете уведомлены о том, что документ находится на рассмотрении. запечатанный, Нажмите Перейти к документу кнопку, чтобы проверить статус.
- Через несколько секунд отобразится статус Готово – документ запечатан. Все лица, подписавшие документ, будут отмечены значком Подписанный, а также даты подписания. Также появятся опции: Скачать запечатанный документ, Страница аудита, Объединенная страница файла и аудита, Подписанный и проверенный ZIP, Поделитьсякачества Копировать ссылку.
Параметры подписанного документа
Существует несколько вариантов действий с документом, подписанным на esigner.com. Эти параметры перечислены ниже: 
-
- Скачать запечатанный документ: При нажатии на эту кнопку подписанный файл будет загружен на ваш компьютер.
- Страница аудита: При нажатии на эту кнопку будет загружен Сертификат подписи и отметка времени который отображает ключевую информацию, включая имя и адрес электронной почты владельца документа; название документа и дата его создания; сведения об использованном сертификате подписи документа; и количество подписавших.
- Объединенная страница файла и аудита: Как следует из метки, при нажатии на эту кнопку будет загружена одна копия в формате PDF, содержащая как подписанный файл, так и страницу аудита.
- Подписанный и проверенный ZIP: Будет загружен ZIP-файл, содержащий отдельные копии подписанного файла и страницы аудита.
- Копировать ссылку: это позволяет вам создать ссылку для скачивания подписанного документа и страницы аудита, которой вы сможете поделиться со своими контактами.
- Скачать запечатанный документ: При нажатии на эту кнопку подписанный файл будет загружен на ваш компьютер.
Проверьте цифровую подпись подписанного файла
- Откройте подписанный файл. После этого вы увидите, что документ помечен как подписанный и все подписи считаются действительными. Вы также сможете увидеть поля контента вы выбрали.
- Если вы используете Adobe Acrobat Reader, нажмите кнопку Панель подписи кнопку, а затем дважды щелкните выделенную версию подписи, которая появится, чтобы дополнительно подтвердить, что подписи действительны.
- Щелкните правой кнопкой мыши выделенный текст и выберите значок Показать свойства подписи возможность просмотреть детали подписи. На Свойства подписи, вы увидите, что Adobe Reader распознает функции безопасности, полученные в процессе подписания:
- Документ не был изменен с момента применения этой подписи.
- Личность подписавшего действительна.
- Подпись включает встроенную временную метку.
- Подпись была проверена по безопасному (отметка времени) времени.