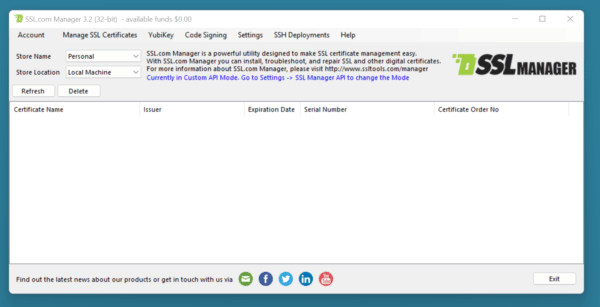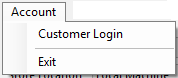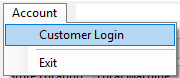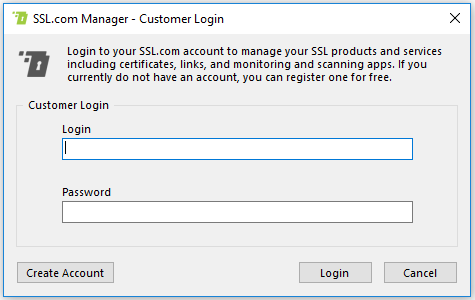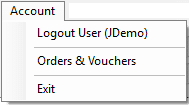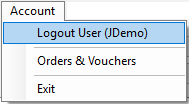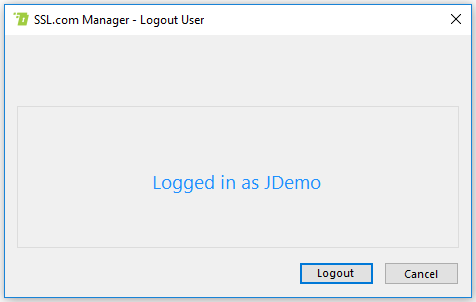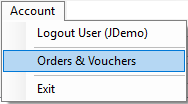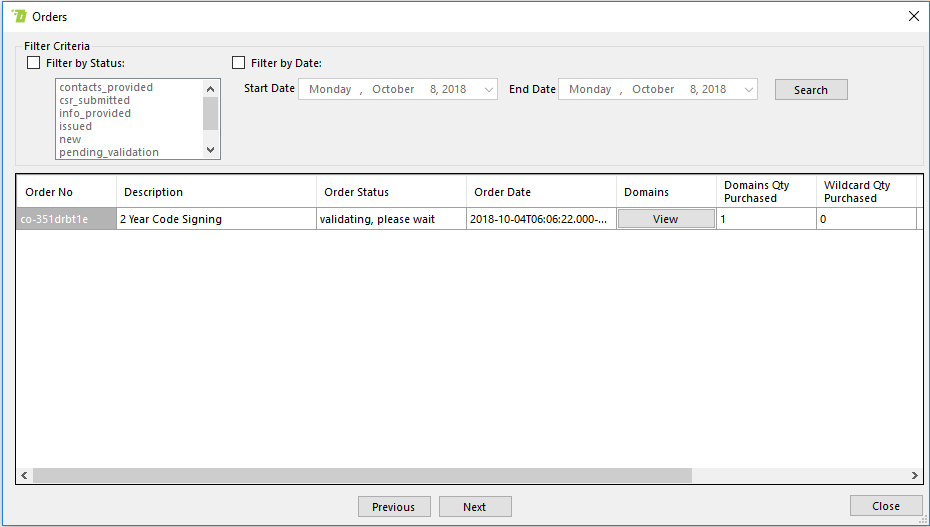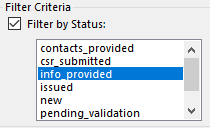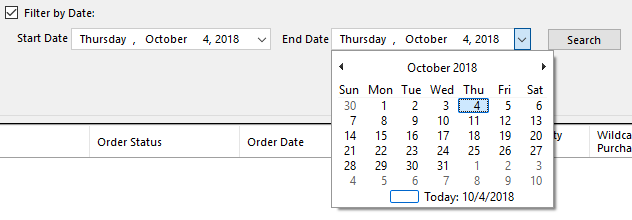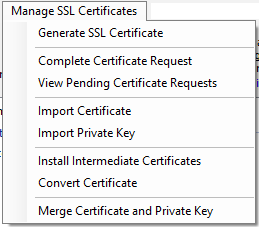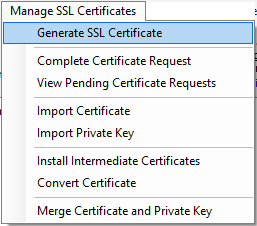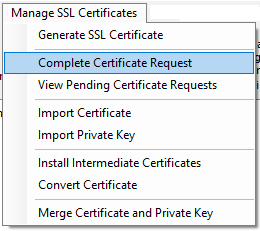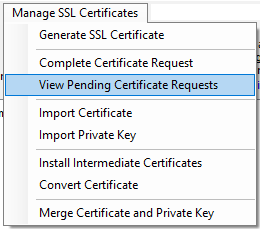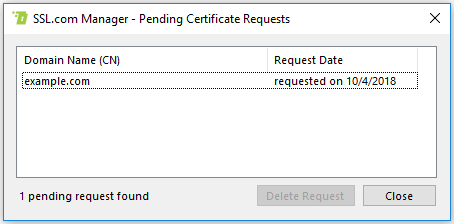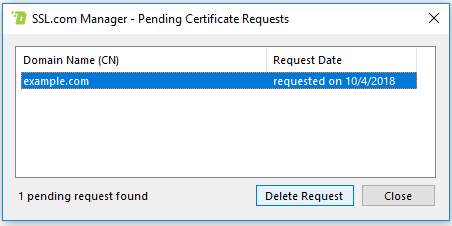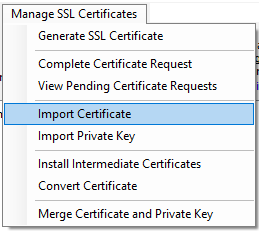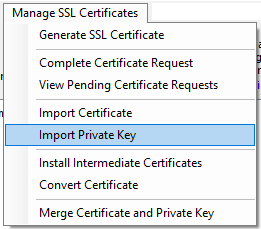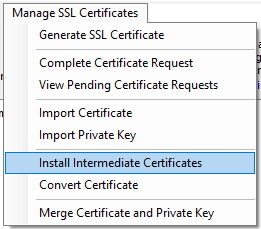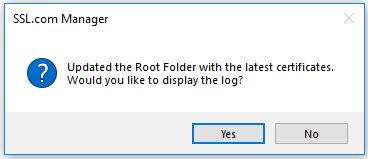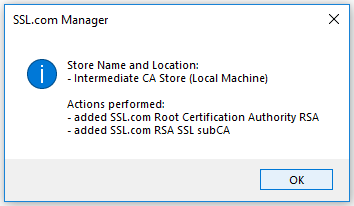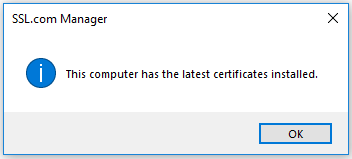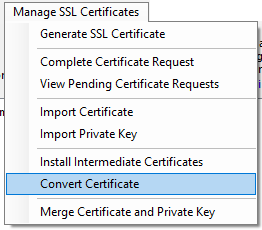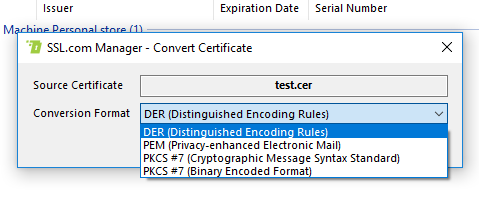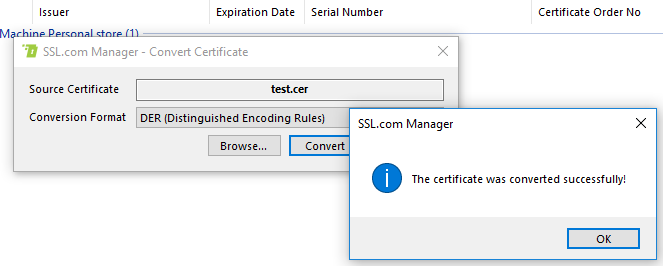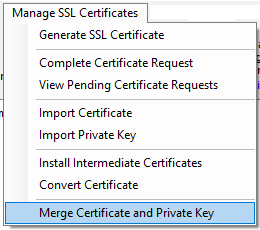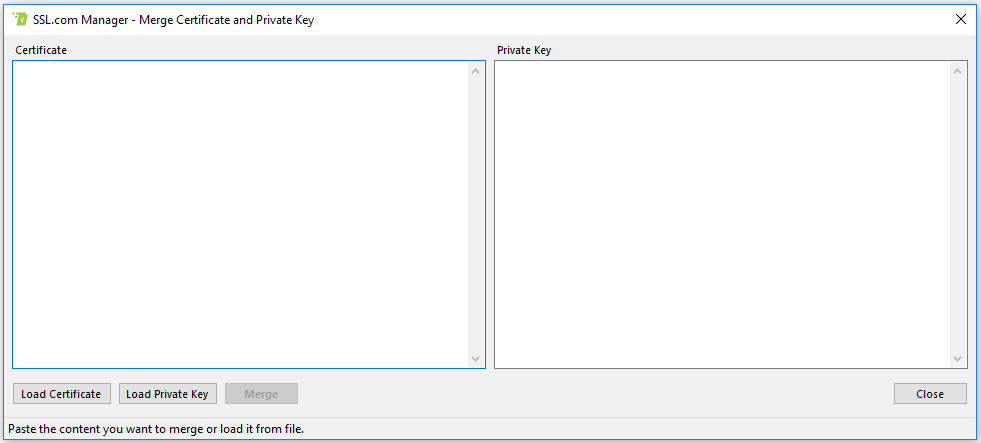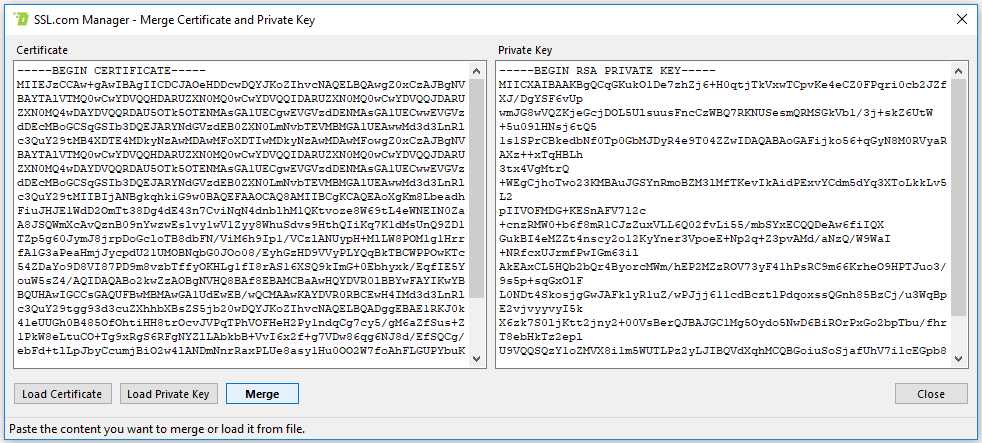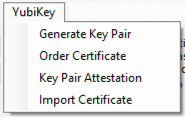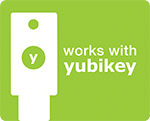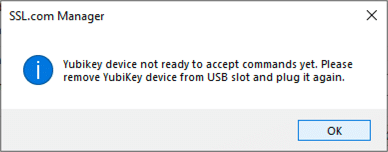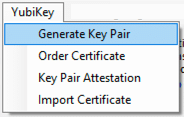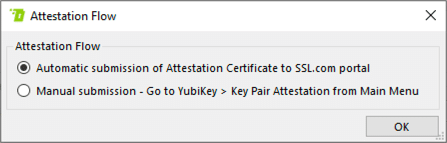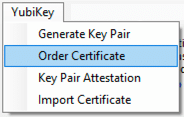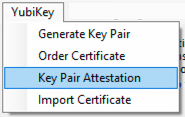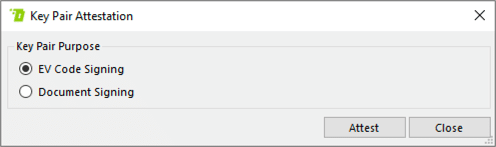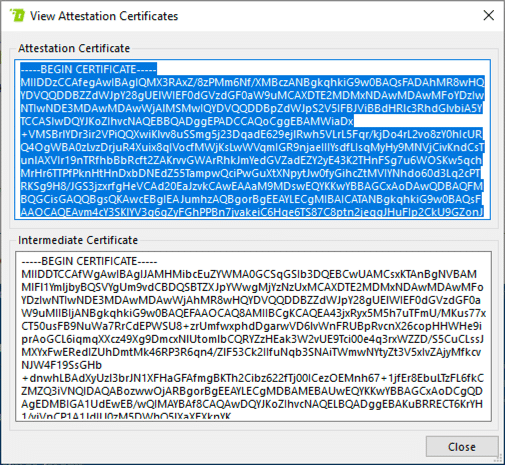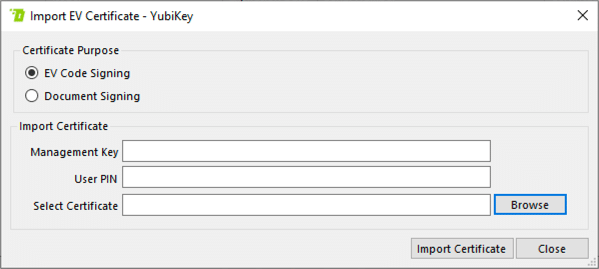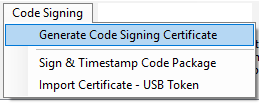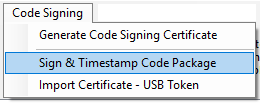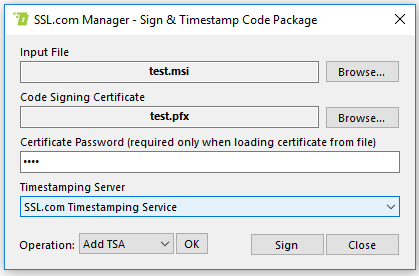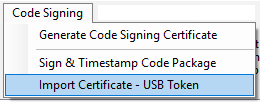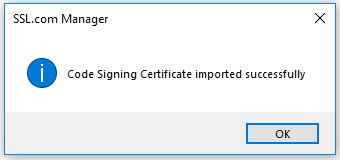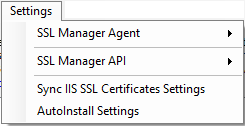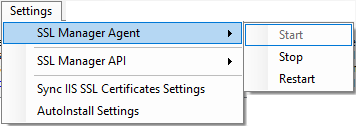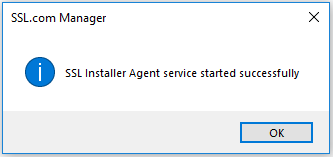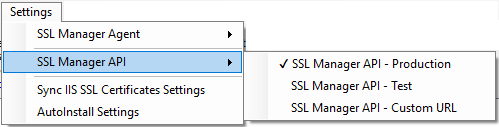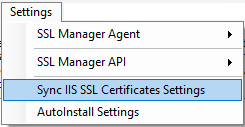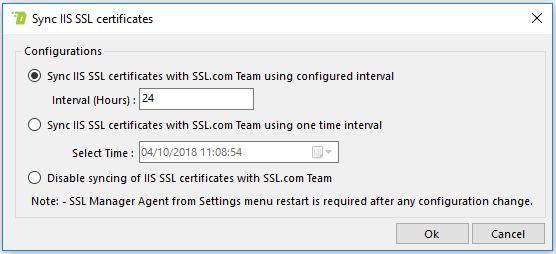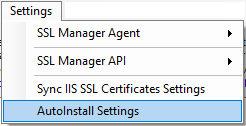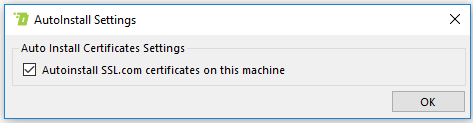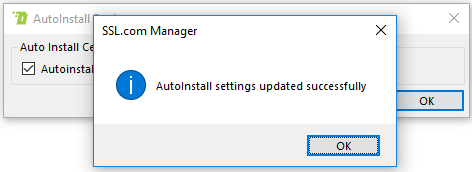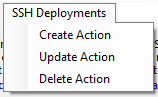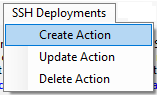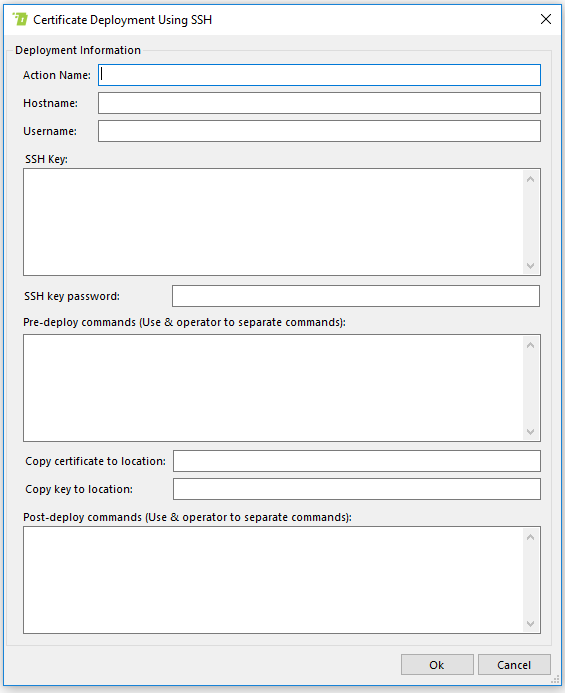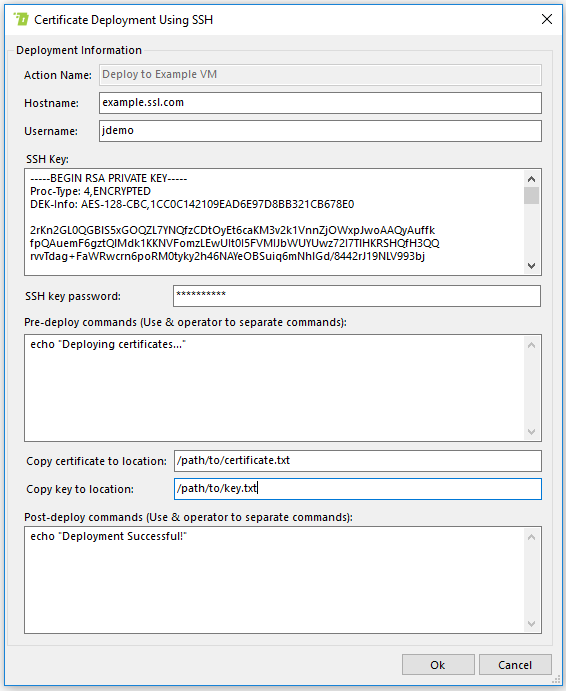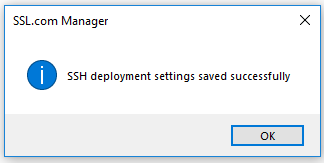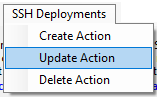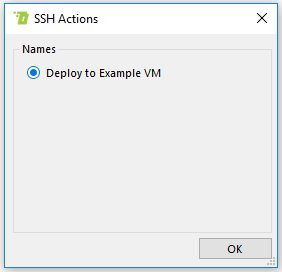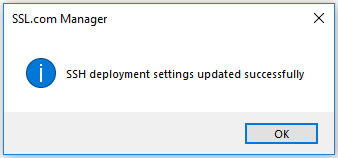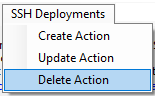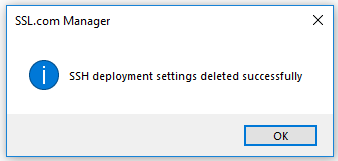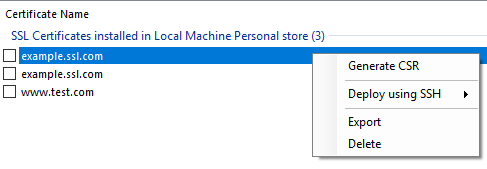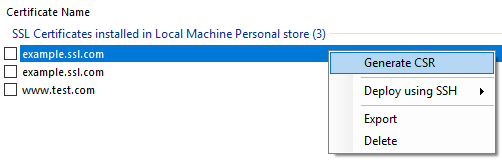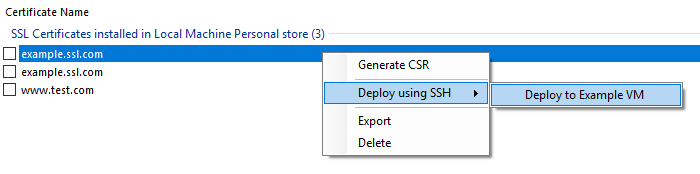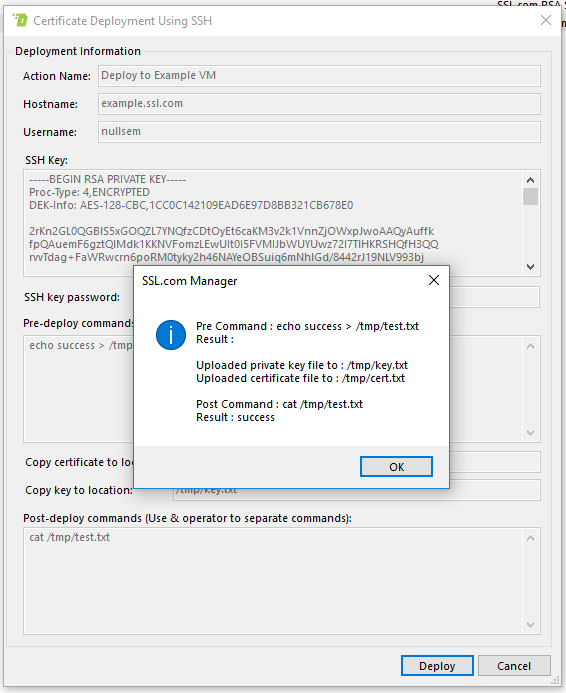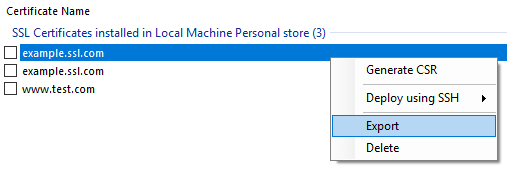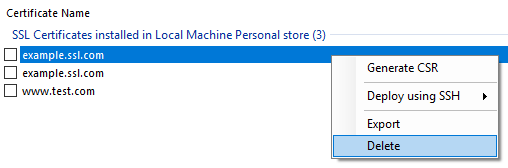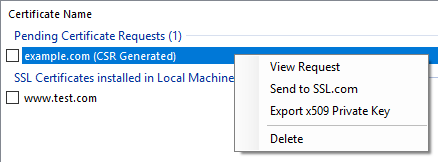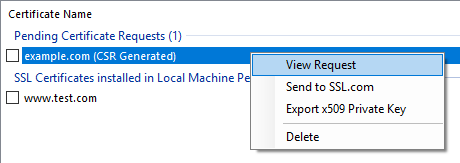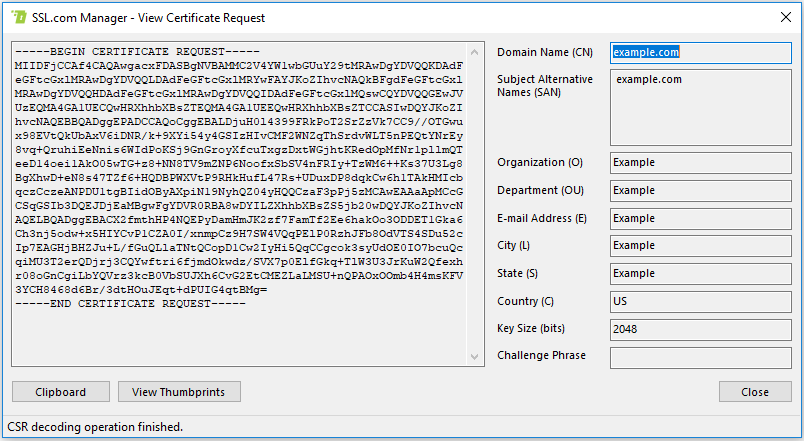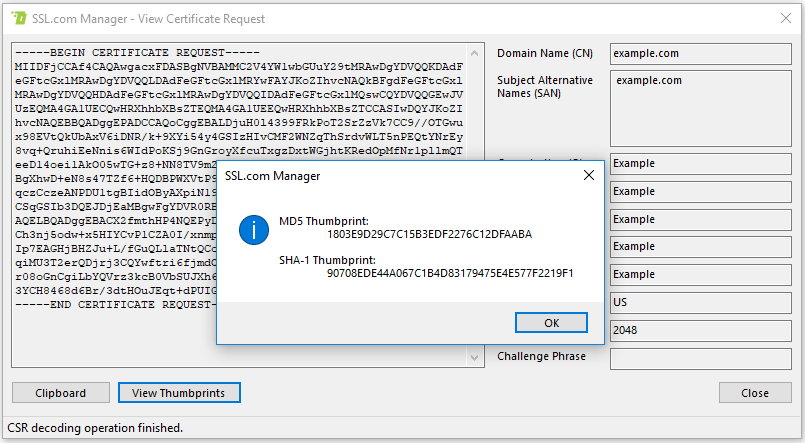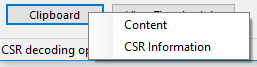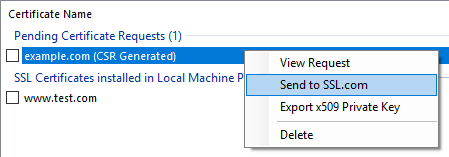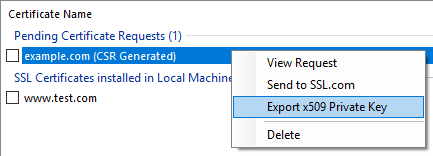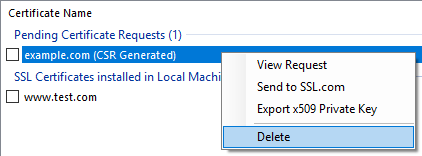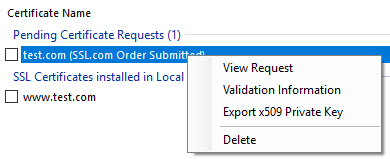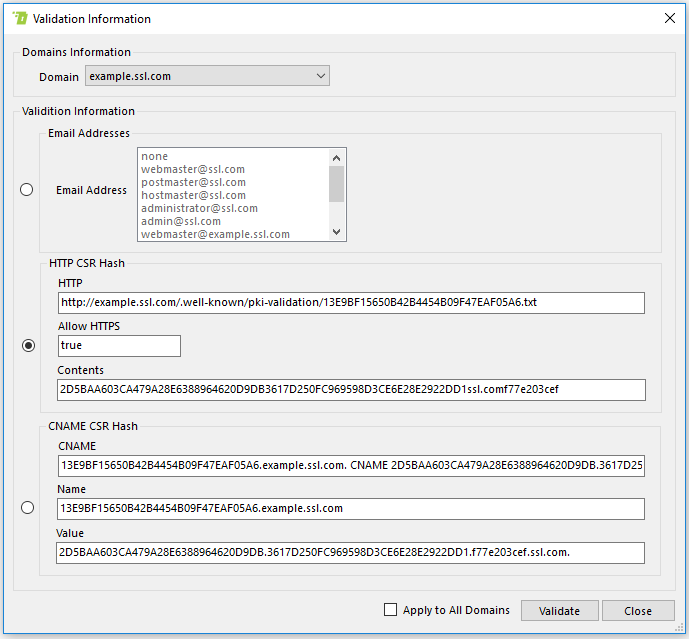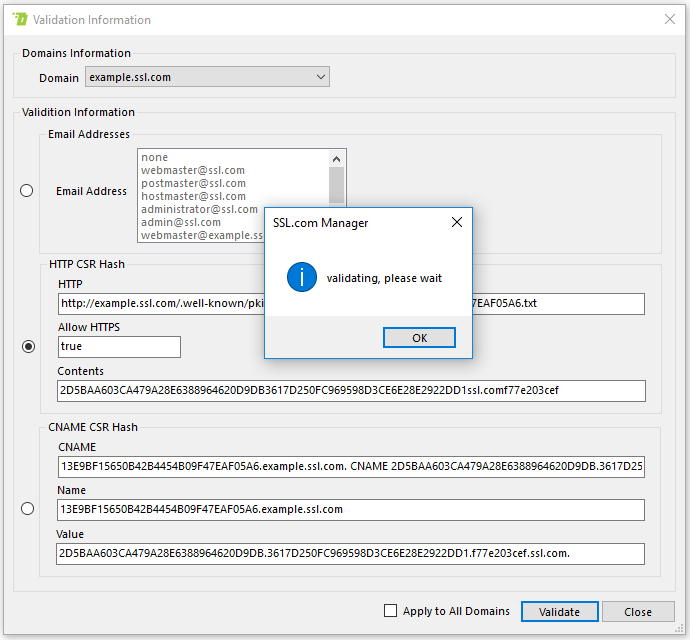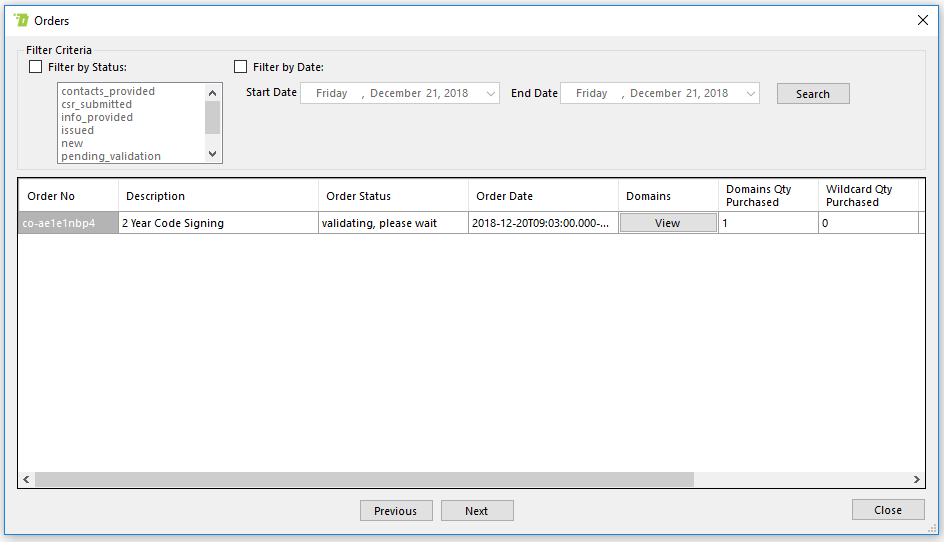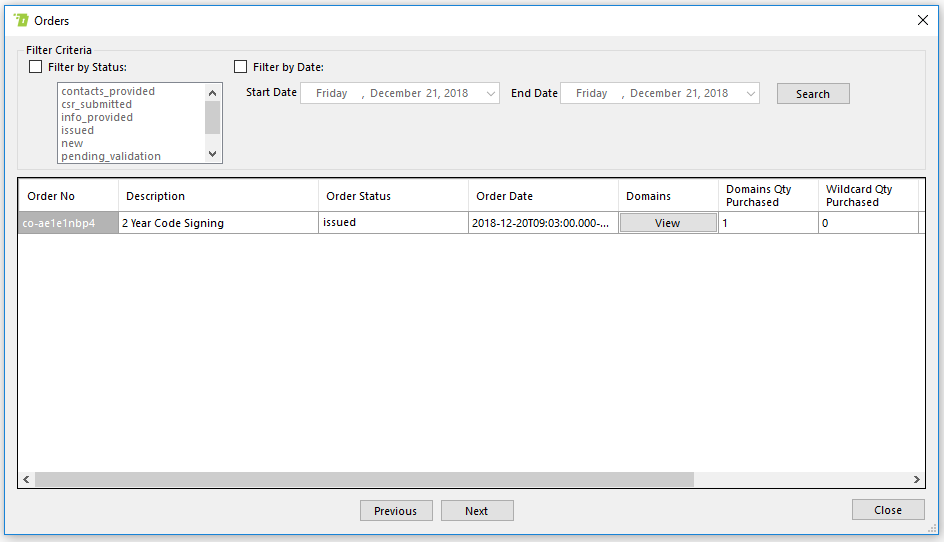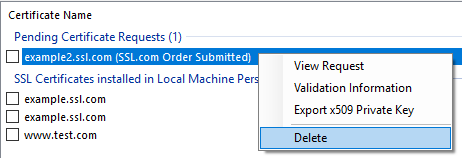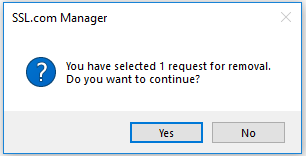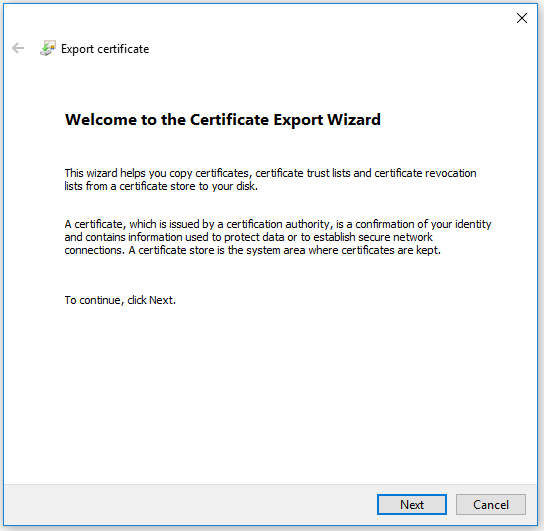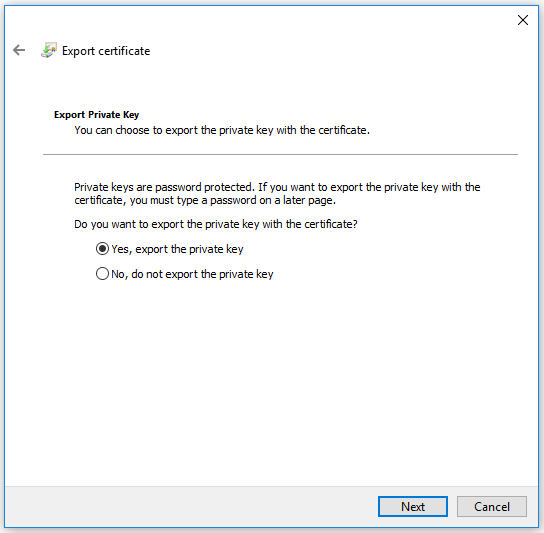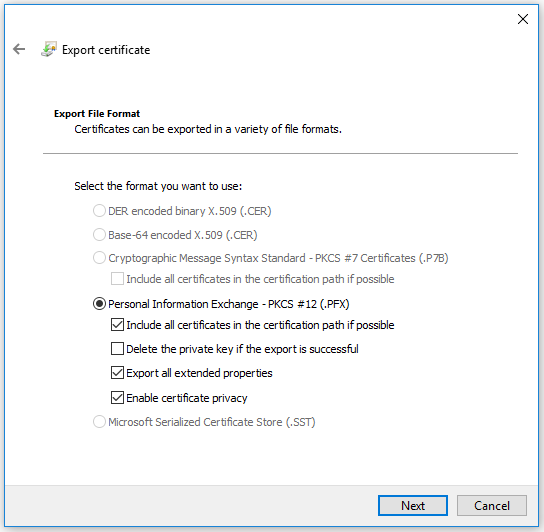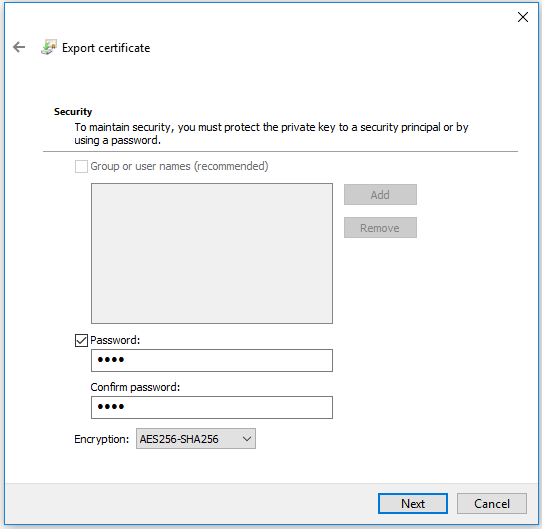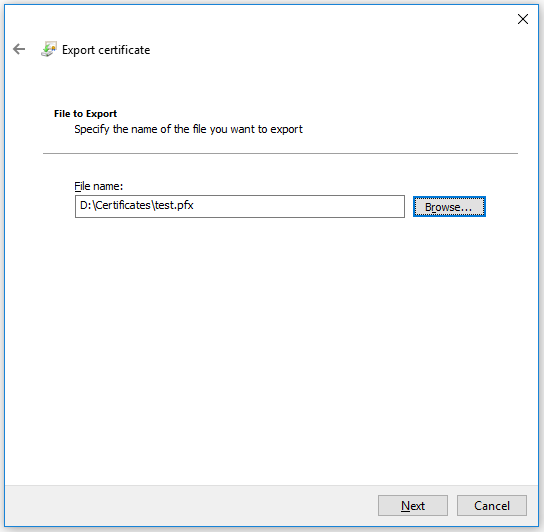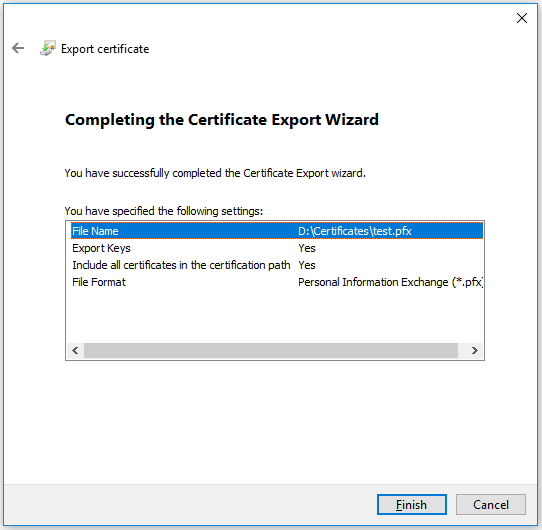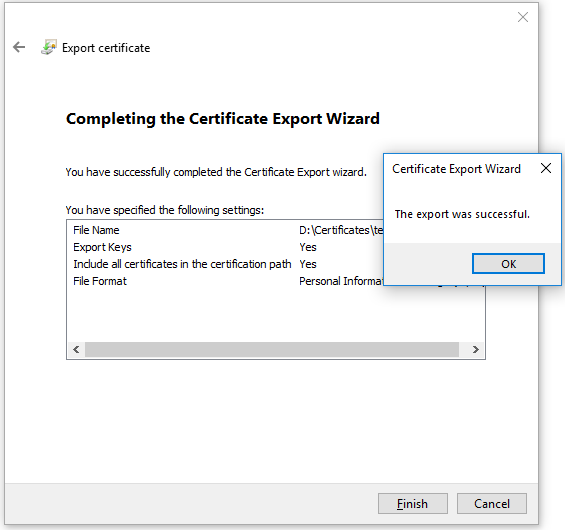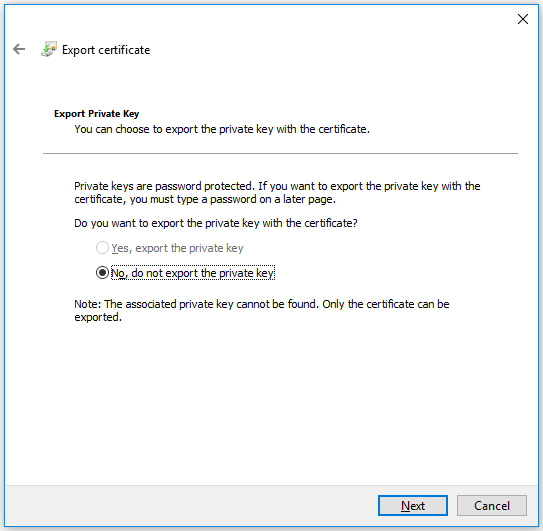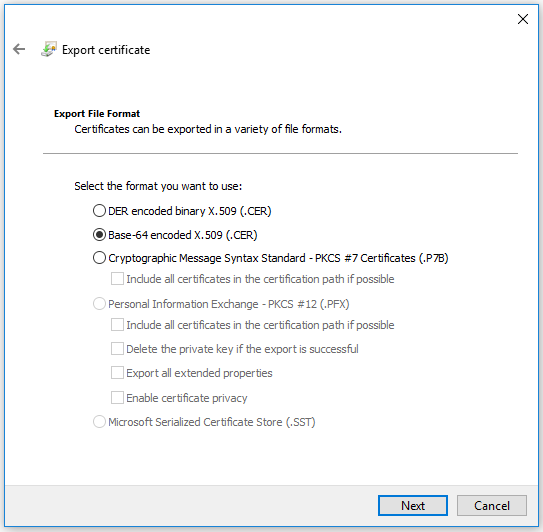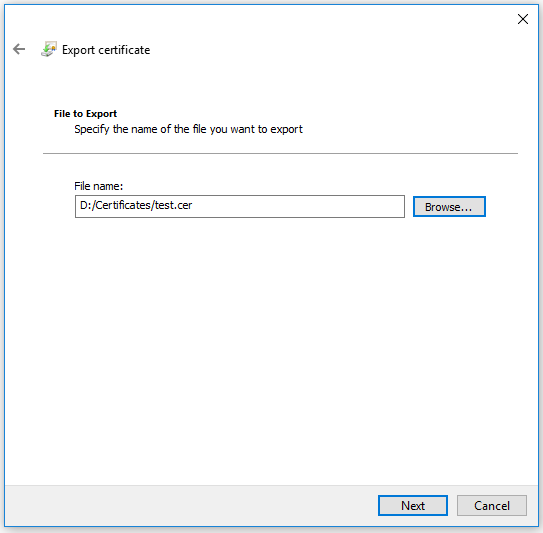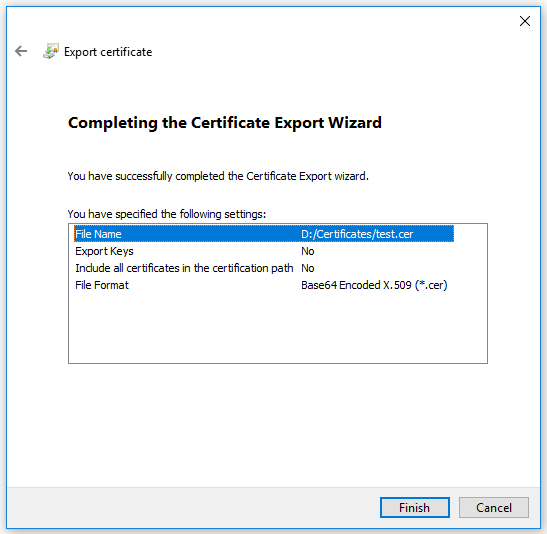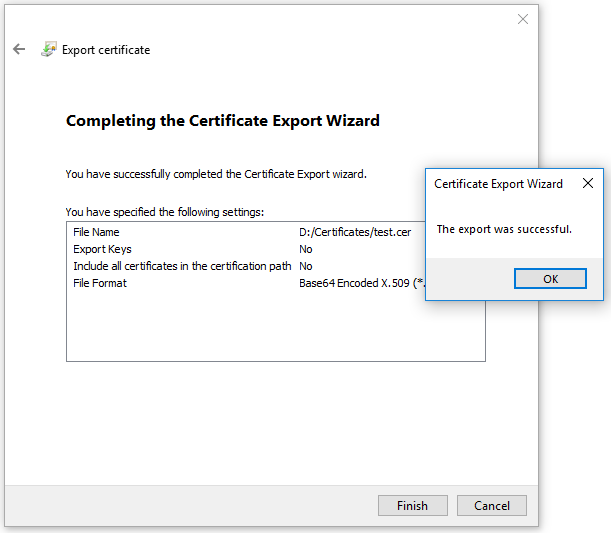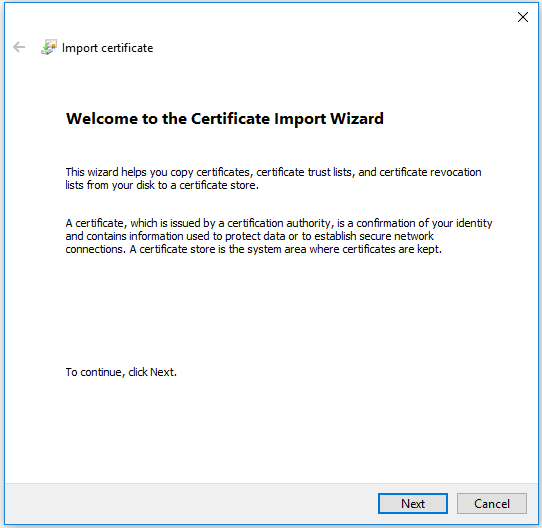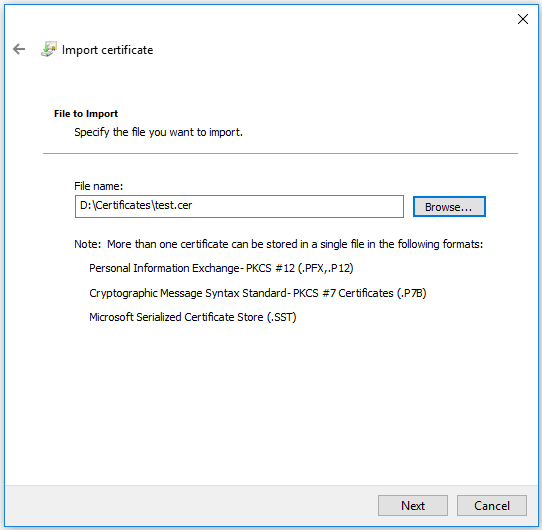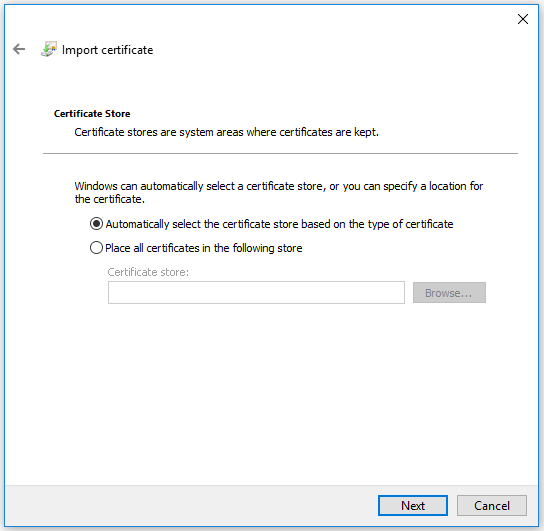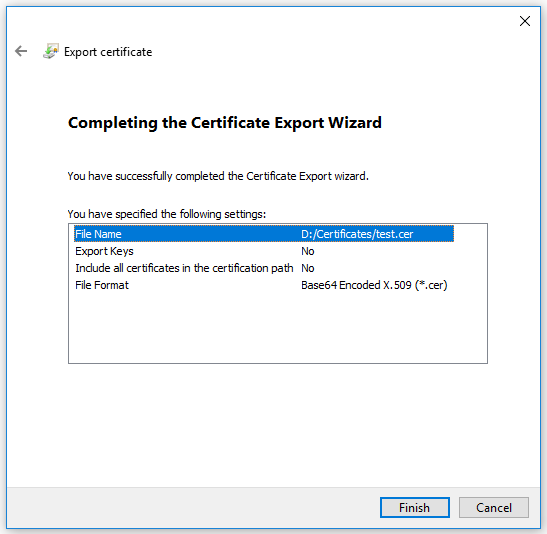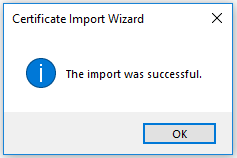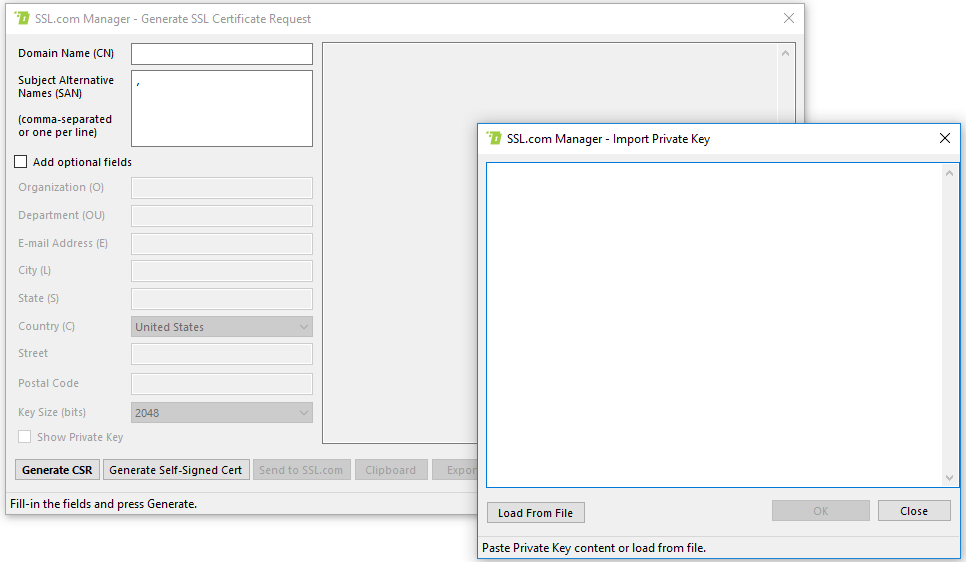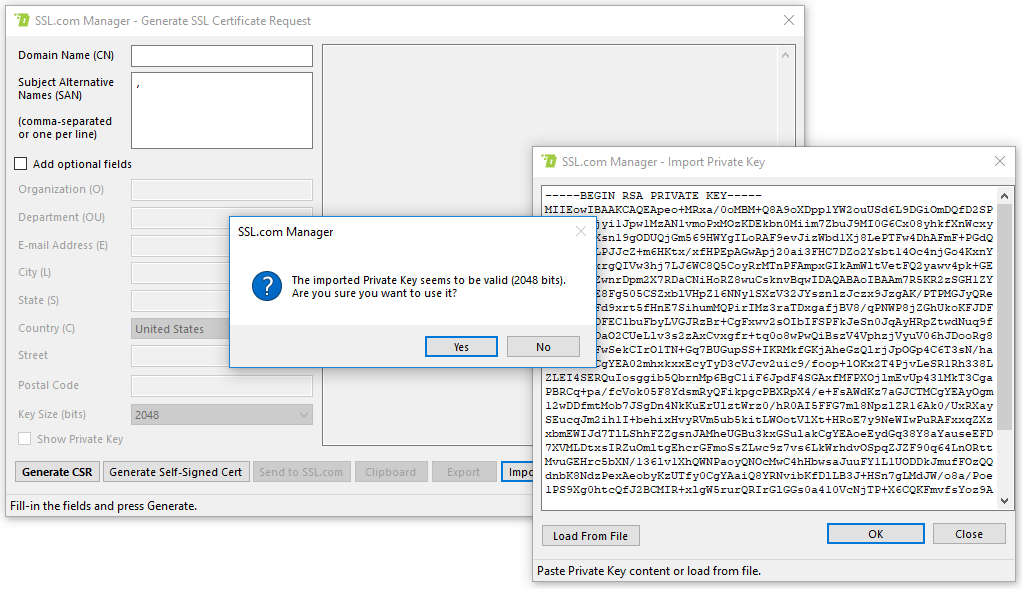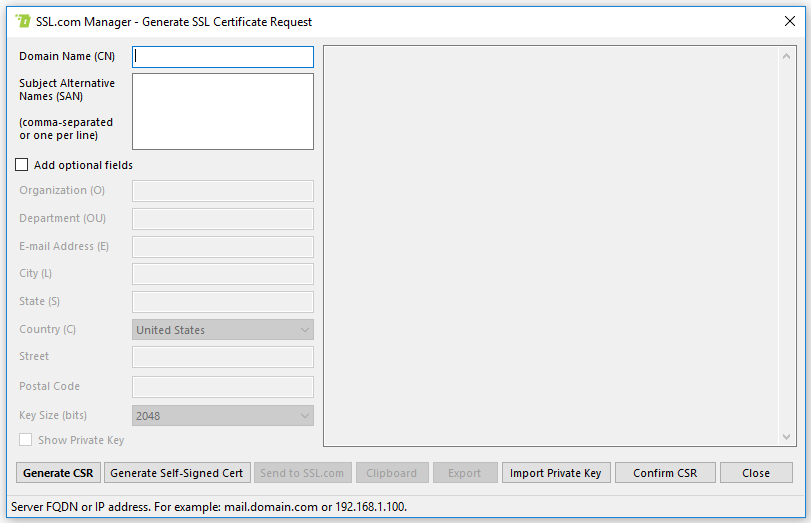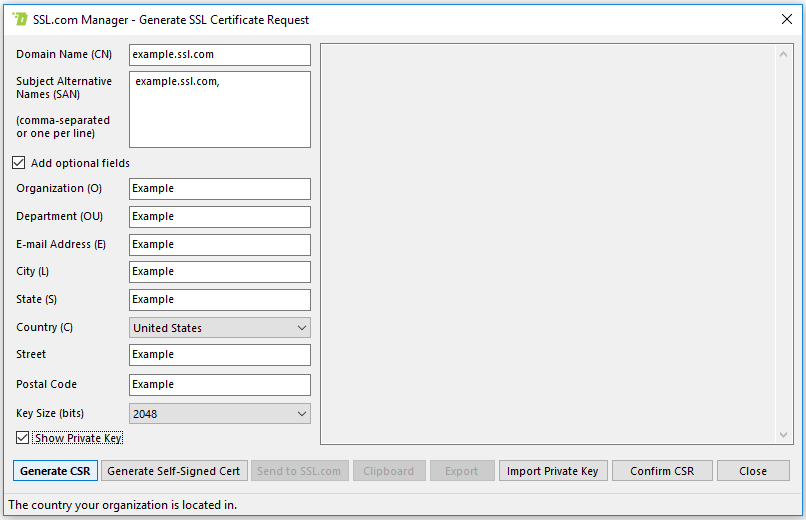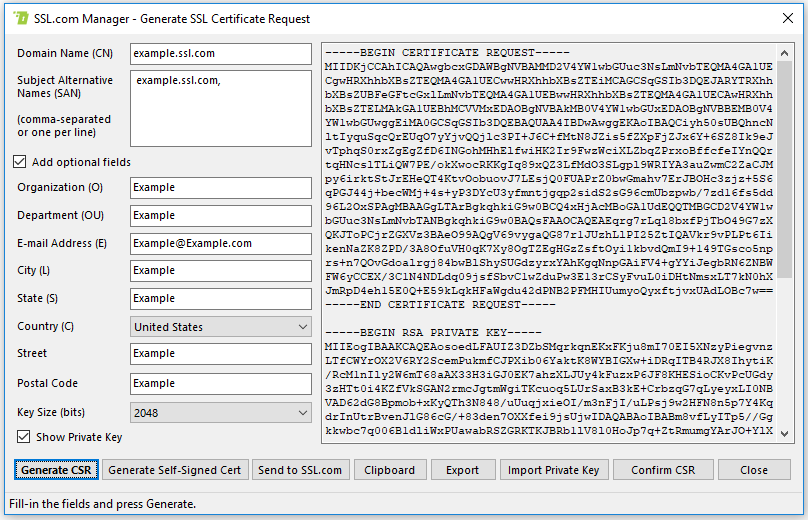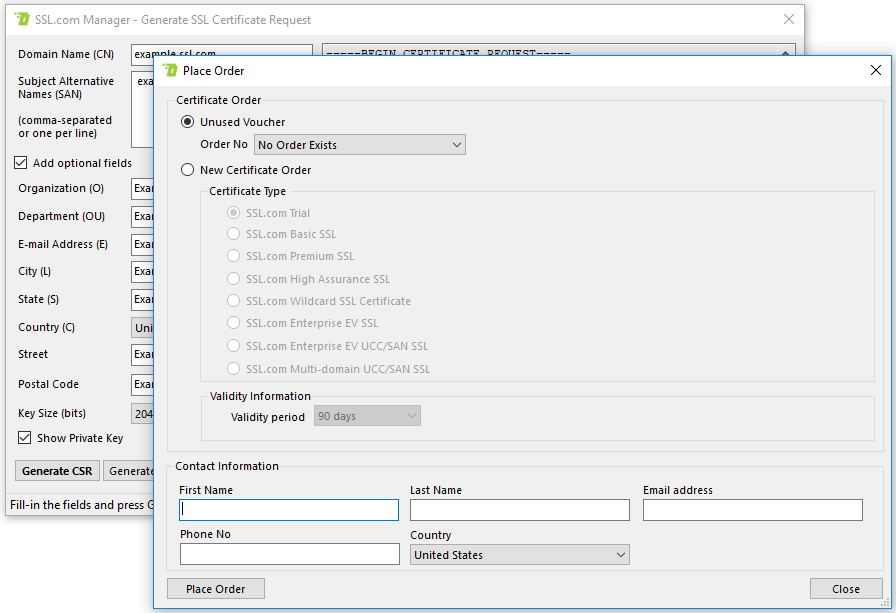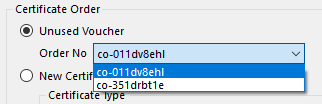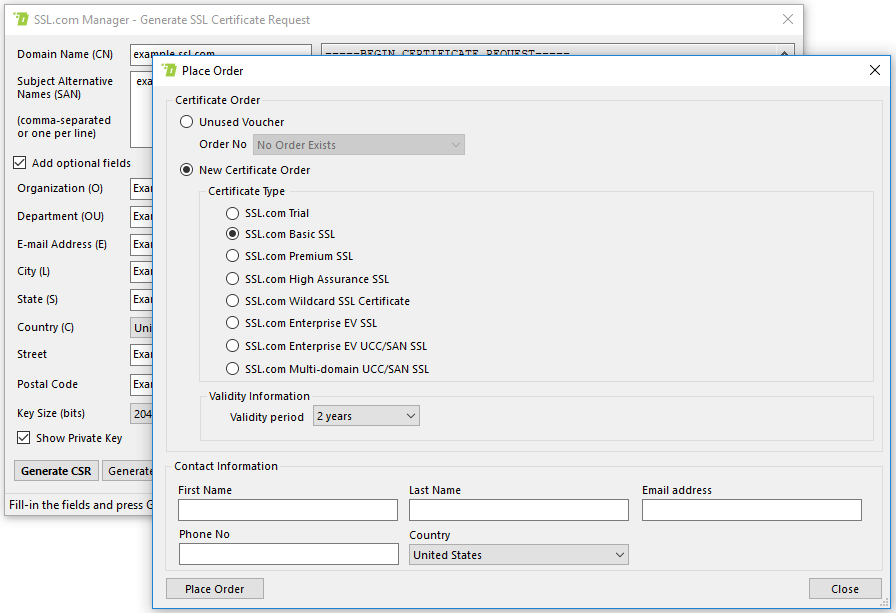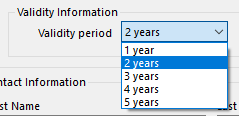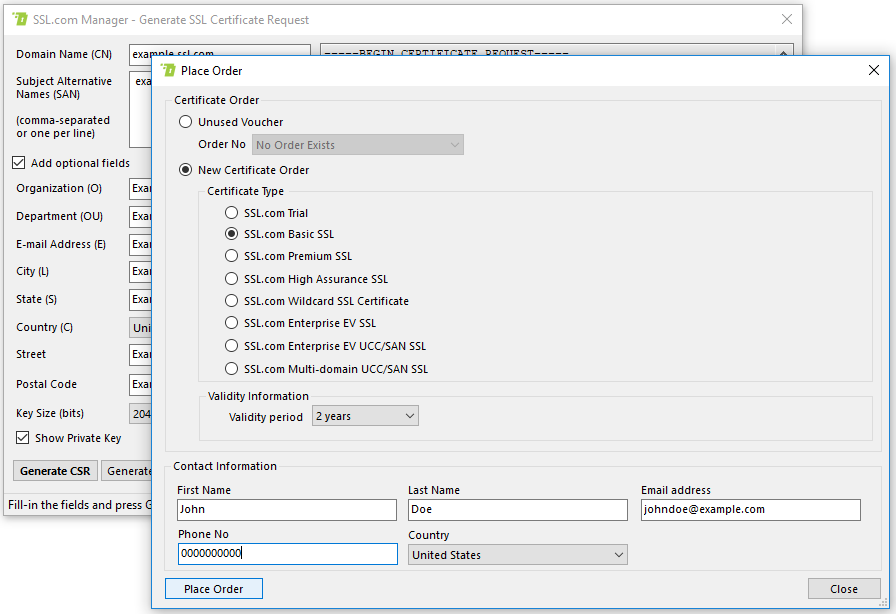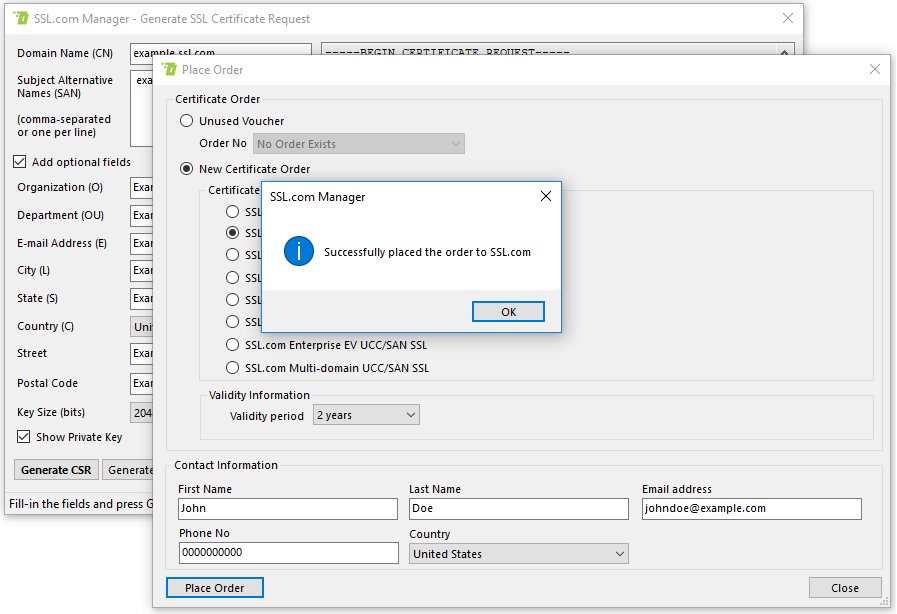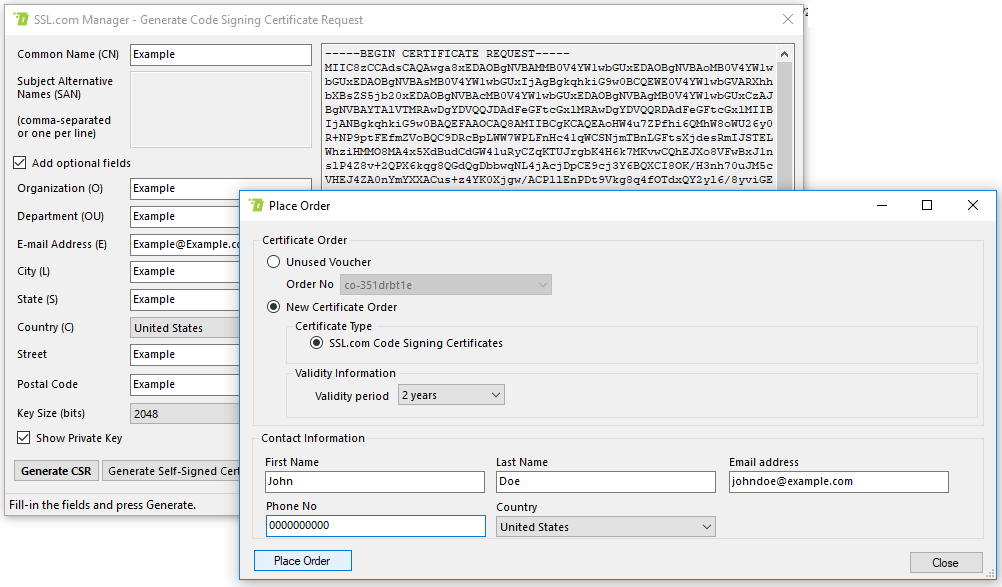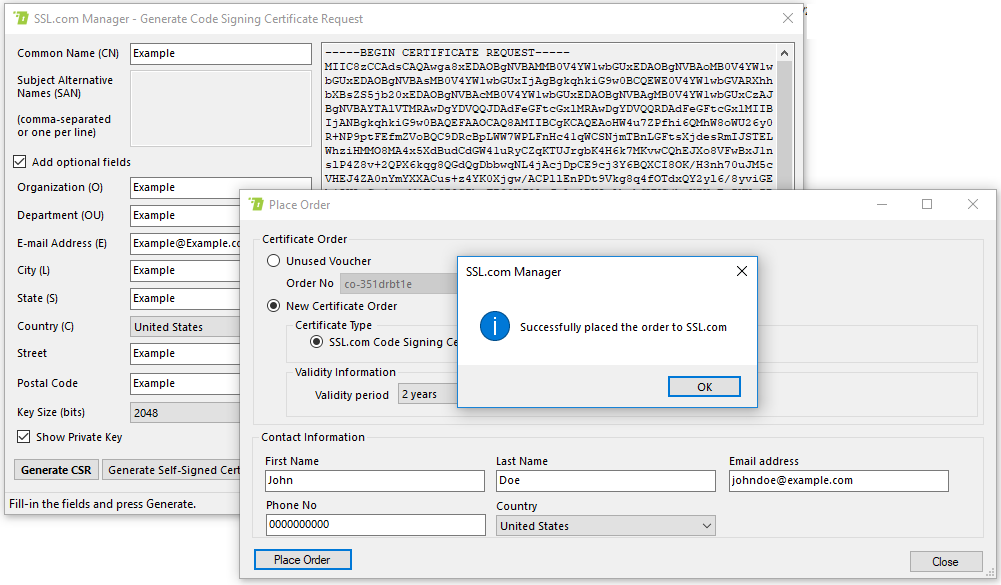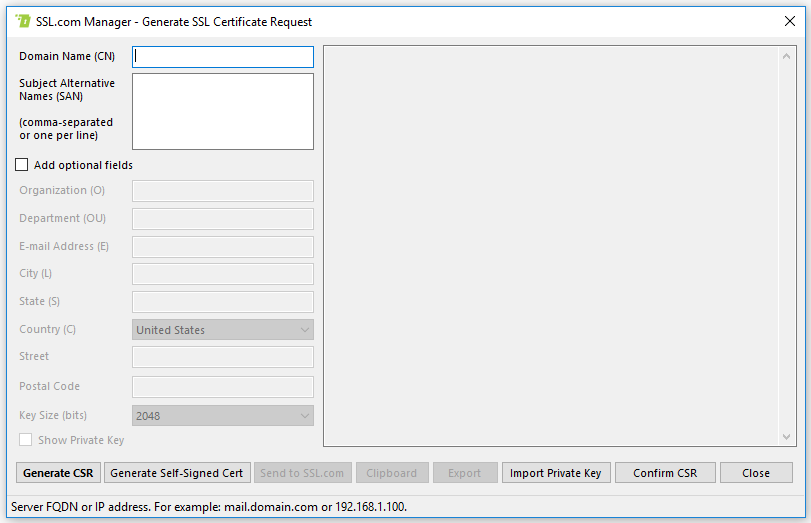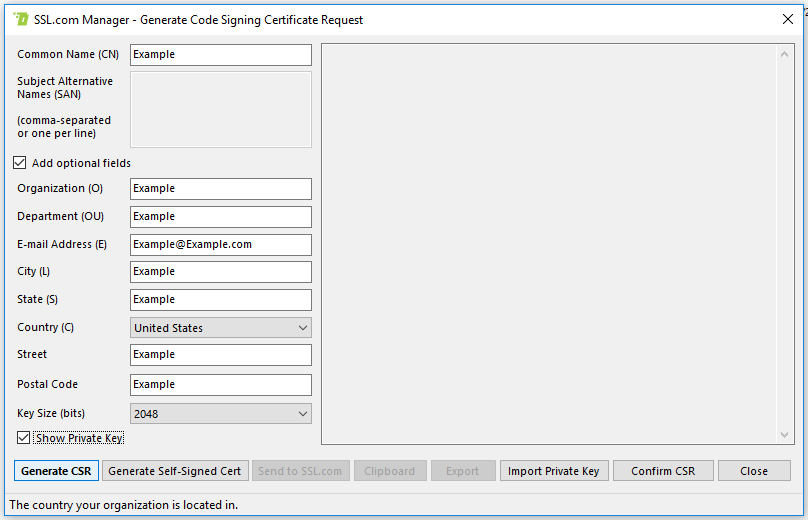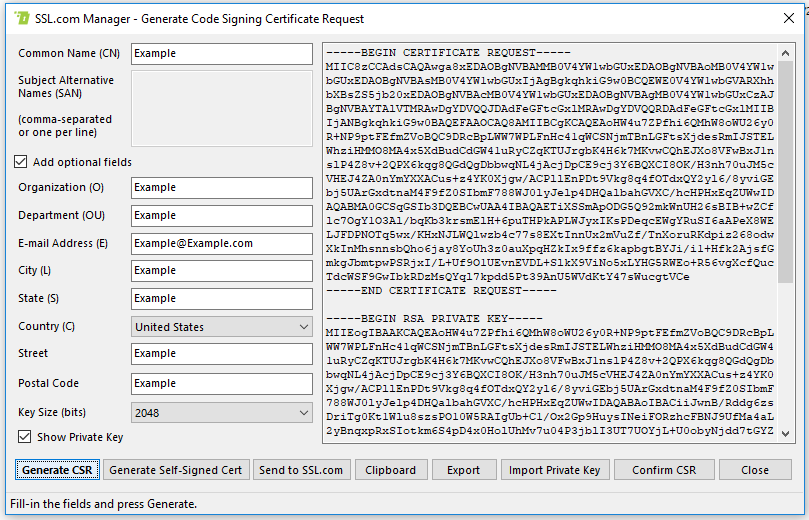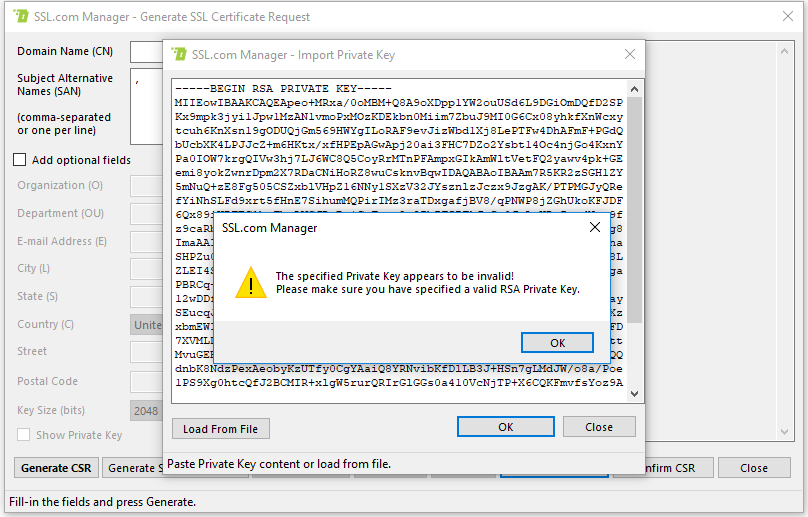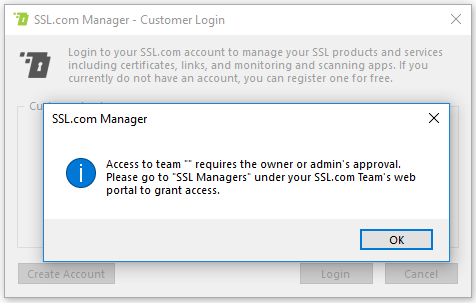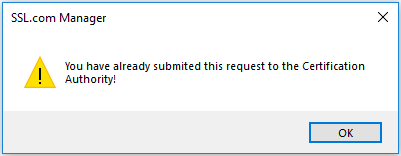Добро пожаловать в SSL Managerофициальная документация и справочный документ по интерфейсу. Если вы не установили SSL Manager но, пожалуйста, обратитесь к нашему инструкция по установке.
Когда SSL Manager приложение выполняется, оно представляет собой одно окно. Чтобы взаимодействовать с SSL Manager, вы можете использовать интерфейс раскрывающегося меню или щелкнуть окно правой кнопкой мыши, чтобы открыть контекстное меню.
Содержание ниже обеспечивает ссылки на разделы, охватывающие SSL Managerпять раскрывающихся меню, контекстное меню и мастера, а также приложение с описанием распространенных ошибок и информацией по устранению неполадок:
1. Меню учетной записи
Меню учетной записи позволяет пользователям выполнять вход, управление и выход из своих SSL.com счет клиента. Если у вас еще нет учетной записи клиента, вы можете создать ее, выполнив следующие действия. эти простые инструкции.
1.1 Меню «Выйти из аккаунта»
Если вы не вошли в свою учетную запись SSL.com в SSL Manager, меню учетной записи позволяет только войти в приложение или выйти из него.
1.1.1 Логин клиента
Это меню позволяет пользователям вводить учетные данные своих клиентов и получать доступ к SSL Managerполный набор функций.
Когда вы нажимаете на Вход для клиентов , появится окно с сообщением.
Введите свои учетные данные в поля ввода и щелкните значок Логин кнопка. Если все прошло успешно, появится сообщение.
В противном случае SSL Manager покажет сообщение об ошибке. Для получения информации об устранении неполадок см. приложение.
1.2 Меню входа в аккаунт
Когда вы входите в свою учетную запись SSL.com, Учетная запись Меню предлагает различные параметры, как показано на следующем изображении.
1.2.1 Выход пользователя из системы
При нажатии на Выйти кнопка зарегистрирует ваш SSL Manager экземпляр из вашей учетной записи клиента SSL.com. Прежде чем фактически выйти из системы, SSL Manager предложит вам подтвердить.
1.2.2 Заказы и ваучеры
В этом пункте меню отображаются постоянные заказы на сертификат, которые вы отправили на SSL.com, а также статус каждого такого заказа.
Форма позволяет также отфильтровать заказы по двум критериям, а именно Статус: и Время.
Для фильтрации по статусу вы можете выбрать элемент из Статус: список и нажмите Поиск .
Кроме того, вы можете использовать Выбор даты для фильтрации заказов, выданных только в определенном временном диапазоне.
Помните, что вы можете использовать оба фильтра одновременно.
Вы можете использовать стрелки навигации ( и ), чтобы перейти на другие страницы, если вы не можете найти свой заказ на первой.
2. Меню управления сертификатами SSL
Это меню предоставляет большинство основных функций, которые SSL Manager способен. Как следует из названия, это меню позволяет пользователям создавать свои цифровые сертификаты и управлять ими. Кроме того, это меню можно использовать для импорта или экспорта сертификатов, а также для установки промежуточных сертификатов.
Каждый пункт меню имеет свой собственный раздел:
- Создать сертификат SSL
- Полный запрос сертификата
- Просмотр ожидающих запросов на сертификаты
- Импортный сертификат
- Импорт закрытого ключа
- Установить промежуточные сертификаты
- Конвертировать сертификат
- Сертификат слияния и закрытый ключ
2.1 Создание сертификата SSL
Этот пункт меню позволяет пользователям создавать новый SSL запросы на сертификат.
Такие запросы затем должны быть отправлены на SSL.com для проверки, и, если вся информация будет найдена верной, наши внутренние серверы выдадут и подпишут для вас новый сертификат SSL.
Выбор Создать сертификат SSL пункт меню показывает Создать сертификат SSL Форма, которую можно использовать для выполнения этой задачи.
2.2 Полный запрос сертификата
Этот пункт меню установит ваши сертификаты в хранилище доверенных сертификатов Windows, чтобы их можно было использовать.
Выбор Полный запрос сертификата Пункт меню предложит вам выбрать файл сертификата и приступить к его установке. В случае ошибок, SSL Manager отобразит окно сообщения с соответствующей информацией.
2.3 Просмотр ожидающих запросов на сертификаты
Этот пункт меню показывает CSR запросы, которые вы создали, но еще не были проверены SSL.com, После проверки сертификаты будут выданы и подписаны.
При нажатии на этот пункт меню открывается следующее окно.
Вы можете удалить запрос, выбрав его из списка и нажав Удалить кнопка. Это также удалит его из главного окна дисплея.
2.4 Импортный сертификат
Этот пункт меню позволяет пользователю установить сертификат в любой хранилище сертификатов (включая магазин Windows, как в Полный запрос сертификата). Для более подробной информации, пожалуйста, обратитесь к Мастер импорта сертификатов.
2.5 Импорт закрытого ключа
Этот пункт меню позволяет пользователю импортировать закрытый ключ для использования при создании нового сертификата. Для получения дополнительной информации см. Мастер импорта закрытого ключа.
2.6 Установите промежуточные сертификаты
Этот пункт меню свяжется SSL.comсерверной части и найдите последнюю промежуточную CA сертификаты. Если он найдет более новую версию, чем установленную, он загрузит и установит ее в вашей локальной системе, выдав следующую информацию.
При нажатии «Да» в этом окне сообщения будут показаны дополнительные сведения о пакетах сертификатов. SSL Manager только что скачал. Пример журнала показан на следующем изображении.
Если у вас уже установлены последние сертификаты, при нажатии этой кнопки появится окно сообщения, показанное ниже.
2.7 Преобразовать сертификат
SSL Manager может преобразовать любой существующий файл сертификата в несколько других форматов сертификатов. При щелчке по этому пункту меню отобразится следующая форма ввода.
Вы должны указать путь к исходному файлу сертификата, который будет преобразован, и выбрать любой из доступных форматов выходного файла сертификата из списка.
Нажимая Конвертировать запросит у вас расположение выходного файла сертификата и продолжит создание нового файла сертификата в выбранном формате.
Наконец, должно появиться окно с сообщением об успехе, и вы сможете найти новый файл сертификата в выбранном вами месте.
2.8 Свидетельство о слиянии и закрытый ключ
Этот пункт меню позволяет пользователю объединить файл сертификата и закрытый ключ, соответствующий открытому ключу, содержащемуся в сертификате, в один PKCS # 12 .
При щелчке по пункту меню откроется модальное окно, содержащее два больших текстовых поля. Как показано на следующем изображении, на самой левой панели будет отображаться сертификат, а на самой правой - закрытый ключ.
Вы можете скопировать и вставить содержимое сертификата и закрытого ключа в каждое поле или щелкнуть Сертификат нагрузки or Загрузить закрытый ключ кнопки для их просмотра.
После того, как оба файла загружены и вы уверены, что загруженный закрытый ключ соответствует выбранному сертификату, вы можете нажать кнопку идти кнопку, чтобы завершить процесс. Появится окно проводника, в котором вы сможете выбрать место назначения и имя для выходного пакета.
Если ошибок нет, вы можете найти сертификат и комплект ключей в указанном вами месте.
3. Меню YubiKey
Ассоциация YubiKey меню позволяет пользователям создавать пары ключей и устанавливать подписание документа и Подпись кода EV сертификаты на USB-токены YubiKey FIPS. Подробные инструкции по работе с YubiKey и SSL Manager, пожалуйста, обратитесь к это как.
3.1 Создание пары ключей
Ассоциация Генерация пары ключей Пункт меню используется для генерации пар криптографических ключей на YubiKey пользователя.
При выборе этого пункта меню открывается Генерация пары ключей диалоговое окно. Здесь пользователь может выбрать назначение пары ключей (Подпись кода EV or Подписание документов), который определяет слот в YubiKey, где пара ключей будет сгенерирована и сохранена. После того, как пользователь войдет в YubiKey's Ключ управления и щелкает Генерация пары ключей На YubiKey будет сгенерирована пара ключей RSA размером 2408 бит.
После создания пары ключей пользователю будет представлен Аттестационный поток диалоговое окно. Выбор Автоматическая подача проведет пользователя через ряд диалоговых окон для заказа сертификатов и аттестации. Пожалуйста, обратитесь к это как для получения полной информации о процессе заказа и установки.
3.2 Сертификат заказа
Ассоциация Заказать сертификат Пункт меню используется для создания заказов на сертификаты с использованием пар ключей, которые были ранее сгенерированы на YubiKey.
Выбор этого пункта меню проведет пользователя через ряд диалоговых окон для заказа сертификатов и аттестации. Пожалуйста, обратитесь к это как для получения полной информации о процессе заказа и установки.
3.3 Аттестация пары ключей
Ассоциация Аттестация ключевой пары Пункт меню генерирует сертификаты аттестации, которые можно использовать для подтверждения того, что пары ключей были надежно сгенерированы и сохранены на токене YubiKey FIPS. Эти сертификаты можно использовать в SSL.com портал пользователя для заказа сертификатов для установки на YubiKey.
Выбор этого пункта меню откроет Аттестация ключевой пары диалоговое окно. Здесь пользователь может выбрать пару ключей для создания сертификата аттестации для (Подпись кода EV or Подписание документов).
После нажатия Аттестация , Посмотреть сертификаты аттестации окно откроется, отображая Сертификат аттестации и Промежуточный сертификат. Они могут быть вырезаны и вставлены пользователем в текстовый файл или непосредственно в заказ сертификата на пользовательском портале SSL.com.
3.4 Импортный сертификат
Ассоциация Импортный сертификат Пункт меню позволяет пользователям импортировать файлы сертификатов в свои YubiKey, например, в тех случаях, когда пара ключей была создана на токене, но порядок сертификатов был создан на SSL.com портал пользователя.
Выбор этого пункта меню откроет Импорт сертификата EV диалоговое окно. Здесь пользователь может выбрать Цель сертификата (Подпись кода EV or Подписание документов), введите свои Ключ управления и PIN-код, выберите файл сертификата с помощью ЛИСТАТЬ СПИСКИ , затем нажмите Импортный сертификат кнопку, чтобы установить сертификат в свой YubiKey.
4. Меню подписи кода
Ассоциация Подписание кода Меню позволяет пользователям создавать и импортировать сертификаты для подписи. Кроме того, он предоставляет простой интерфейс для подписи исполняемых файлов.
4.1 Создание сертификата подписи кода
Этот пункт меню позволяет пользователям запрашивать новый сертификат SSL, который можно использовать для подписи кода.
Такие запросы должны быть отправлены SSL.com для проверки, и если вся информация окажется верной, наши внутренние серверы выдадут и подпишут для вас новый сертификат SSL.
Выбор Создать сертификат подписи кода пункт показывает Создать сертификат подписи кода Форма, которую можно использовать для выполнения этой задачи.
4.2 Пакет кода подписи и отметки времени
Этот пункт меню показывает форму ввода, которая запрашивает у пользователя информацию, необходимую для подписи пакета кода или исполняемого файла.
В этой форме пользователь может выбрать расположение исполняемого файла вместе с файлом сертификата и паролем сертификата (если есть).
Наконец, пользователь может добавить метку времени в результирующий подписанный двоичный файл, выбрав сервер меток времени в раскрывающемся меню. Для большей надежности в ваших приложениях, мы рекомендуем использовать SSL.comсобственная служба меток времени.
Поддерживаемые форматы исполняемых файлов:
- MSI
- EXE
- DLL
- OCX
- SYS
- КПП
- САВ
- XTL
- XAP
Наконец, Эксплуатация Параметр указывает, добавит ли эта операция новую метку времени или отредактирует уже существующую (включая возможность удаления).
При нажатии на Войти кнопка запросит расположение выходного подписанного исполняемого файла. SSL Manager затем перейдет к подписанию файла и представит окно сообщения о статусе операции.
В случае каких-либо ошибок, пожалуйста, обратитесь к приложение для устранения неполадок информации.
4.3 Импорт сертификата - USB-токен
Этот пункт меню устанавливает сертификат подписи кода EV на устройство USB-токена. Обратите внимание, что для этого требуется Safenet клиент должен быть установлен в вашей системе. Примечание: для работы с сертификатами подписи кода EV и сертификатами подписи документов в токенах YubiKey FIPS используйте YubiKey .
Чтобы использовать эту функцию, вы должны сначала вставить свой USB-токен в USB-порт вашего компьютера и перейти к выбору Импорт сертификата - USB-токен из Подписание кода .
Нажатие на эту кнопку предложит вам выбрать сертификат подписи кода из локального файлового хранилища и установить его на устройстве. SSL Manager отобразит окно сообщения с результатом процедуры.
5. Меню настроек
Ассоциация Настройки меню позволяет пользователям настраивать SSL Manager агент настройки.
5.1 SSL Manager Агент
Это меню позволяет пользователю контролировать выполнение SSL Manager агент.
Это меню может Start, Stopили Restart агентская служба. После нажатия на одну из этих кнопок появится окно сообщения со статусом операции.
5.2 SSL Manager API
Это меню позволяет пользователям указать, какой бэкэнд SSL Manager будет использовать для выдачи, подписи и проверки сертификатов. По умолчанию для всех операций, связанных с сертификатами, используется производственный сервер SSL.com, который используют все наши клиенты.
Пользователь также может использовать нашу тестовую инфраструктуру, которая не оплачивается, чтобы они могли поэкспериментировать со своей конфигурацией или различными типами сертификатов перед использованием производственного бэкэнда. Имейте в виду, однако, что сертификаты, выданные с бэкэндом тестирования, будут не распознаваться браузерами или другим клиентским программным обеспечением по умолчанию.
Наконец, клиентам SSL.com может потребоваться индивидуальный PKI Решение именно для удовлетворения их потребностей. SSL Manager позволяет пользователям указывать индивидуальные PKI бэкэнды по URL. Для получения дополнительной информации о частном PKI Backends, напишите нам по электронной почте на support@ssl.com.
5.3 Синхронизация настроек сертификатов SSL IIS
Этот пункт меню позволяет пользователю контролировать, как часто сертификаты IIS SSL синхронизируются с Команда SSL.com, При нажатии на этот пункт появится следующее окно.
После настройки интервалов синхронизации необходимо нажать кнопку OK для SSL Manager применить настройки.
5.4 Настройки автоустановки
Эта кнопка меню позволяет пользователям выбирать SSL Manager установит корневой и промежуточный сертификаты CA SSL.com на локальный компьютер. По умолчанию, SSL Manager установит все необходимые сертификаты, однако пользователям могут потребоваться другие пакеты сертификатов. При нажатии на эту кнопку откроется следующее модальное окно.
Установите флажок, чтобы включить автоматическую установку, а затем нажмите кнопку OK кнопку, чтобы сохранить ваши предпочтения. В случае успеха отображается окно сообщения.
6. Меню развертывания SSH
SSL Manager можете развернуть свои сертификаты на своем сервере с помощью SSH. Это меню позволяет создавать и управлять действия, Каждое действие представляет собой конфигурацию развертывания, состоящую из IP-адреса и учетных данных, необходимых для входа на удаленный сервер SSH, расположений на удаленном сервере для развернутых сертификатов и ключей и, при необходимости, двух наборов команд: до развертывания и после развертывания. команды развертывания, которые должны быть выполнены до и после процедуры развертывания соответственно.
Если вы ищете инструкции о том, как на самом деле выполнить действие по развертыванию, пожалуйста, проверьте наш раздел контекстного меню.
Пожалуйста, взгляните на следующие разделы для более подробной информации об этом меню.
6.1 Создать действие
Этот пункт меню позволяет создать новую конфигурацию развертывания, которая называется действие in SSL Managerжаргон. При нажатии на эту кнопку откроется следующая форма.
Подумайте о вводе четкого и краткого Название действия это лучше всего описывает функцию нового действия, которое вы создаете. Когда вы попытаетесь выполнить это действие, вам придется выбрать его из списка действий под этим именем.
В следующем поле Имя пользователя, вы должны ввести имя пользователя на удаленном сервере SSH, к которому вы будете подключаться. SSH требует, чтобы на удаленном сервере был установлен открытый ключ, соответствующий закрытому ключу, который имеется у авторизованного клиента SSH. Всякий раз, когда клиент хочет войти в систему на удаленном сервере, он использует закрытый ключ для информирования сервера. SSL Manager работает так же, и вам нужно скопировать и вставить свой закрытый ключ в Ключ SSH поле.
Обычно для работы ключей SSH требуется кодовая фраза. Это действует как дополнительный уровень безопасности, который требует, чтобы злоумышленник обладал ключом и знал вашу секретную парольную фразу для использования ключа. Введите ключевую фразу в поле Пароль SSH Key поле.
Следуя полномочиям, это Команды перед развертыванием поле. В этом текстовом поле вы можете вводить обычные команды Bash. SSL Manager примет эти команды и выполнит их на удаленном сервере (через SSH-соединение) до процедура развертывания начинается. Точно так же Команды после развертывания поле принимает команды Bash, которые будут выполнены после сертификаты были развернуты. Функция команд до и после развертывания позволяет вам полностью контролировать процесс развертывания.
Наконец, вы должны указать пути на удаленном сервере, где будет развернут сертификат и его ключ. После того, как вы заполнили форму действия, вы можете нажать на OK кнопку для создания и сохранения действия.
После того, как действие было создано, вы будете проинформированы о статусе SSL Manager.
6.2 Обновить действие
Этот пункт меню позволяет редактировать действие развертывания SSH. При выборе этого пункта отобразится список действий, который позволит вам указать, какое действие вы хотите отредактировать.
Нажмите на опцию рядом с действием, которое вы хотите изменить, чтобы включить его, а затем нажмите OK открыть форму редактирования действия.
Эта форма такая же, как в Создать действие меню выше. Пожалуйста, обратитесь к предыдущему разделу для более подробной информации о полях ввода текста. После внесения изменений в эту форму вы можете нажать OK чтобы сохранить изменения, или нажмите Отмена в любое время отказаться от них.
После успешного обновления вам будет показано окно сообщения со статусом операции.
6.3 Удалить действие
Этот пункт меню позволяет вам постоянно удалить действие развертывания SSH. При выборе этого пункта откроется список действий, в котором вы можете выбрать действие, которое хотите удалить.
Включите опцию рядом с действием, которое вы хотите удалить, и нажмите OK для удаления. SSL Manager продолжит удаление действия и отобразит окно сообщения, информирующее вас о статусе операции.
Если в любой момент вы хотите оставить эту форму и не удалять действие, вы можете нажать на X в строке заголовка списка.
7. Меню справки
Ассоциация Документи меню содержит общую информацию о SSL Manager
7.1 О SSL.com Manager
Нажатие на эту кнопку покажет модальное окно, содержащее основную информацию об этом экземпляре SSL Manager.
8. Контекстные меню
В Windows контекстные меню представляют собой раскрывающиеся меню, которые появляются при щелчке правой кнопкой мыши по элементу в окне. Часть «Контекст» относится к тому факту, что их содержимое меняется в зависимости от того, что вы только что щелкнули правой кнопкой мыши.
SSL Manager предоставляет контекстные меню в качестве альтернативного интерфейса, чтобы пользователь мог более интуитивно выполнять общие задачи. В следующих разделах представлены более подробные сведения о каждом отдельном контекстном меню.
8.1 Щелкните правой кнопкой мыши по контекстному меню сертификата
SSL Manager предоставляет дополнительные функции в удобном контекстном меню, щелкнув сертификат правой кнопкой мыши.
8.1.1 Генерировать CSR
Создает запрос на подпись сертификата, Обратитесь к разделу 9.4 Больше подробностей.
8.1.2 Развертывание с использованием SSH
Щелкните сертификат правой кнопкой мыши и выберите Развернуть с помощью SSH откроет список доступных (т.е. созданных ранее) действий по развертыванию. Чтобы узнать больше о действиях и о том, как ими управлять, взгляните на Раздел меню развертывания SSH.
Щелчок по определенному действию откроет действие в режиме только для чтения. То есть вы сможете увидеть все детали действия, но не сможете их редактировать. Для этого вам нужно будет использовать Обновить действие .
Убедившись, что это действие, которое вы хотите выполнить, и что все данные верны, вы можете нажать кнопку Развертывание чтобы начать процесс.
Процесс развертывания может занять некоторое время, но после этого вам будет показано указанное выше сообщение, содержащее состояние команд перед развертыванием и после развертывания, а также состояние самой процедуры развертывания.
8.1.3 Экспорт
Щелкните сертификат правой кнопкой мыши и выберите Экспортировать поднимет Мастер экспорта сертификатов. Следуйте инструкциям мастера, чтобы экспортировать сертификат в файл.
8.1.4 Удалить
Выбор Удалить в контекстном меню удалит сертификат из любого хранилища сертификатов и удалит его из SSL Manager.
8.2 Щелкните правой кнопкой мыши на сгенерированном CSR контекстного меню
Щелчок правой кнопкой мыши на ожидающем запросе на подпись сертификата открывает контекстное меню с дополнительными функциями, относящимися к ожидающему. CSRs, Эти CSRs были созданы локально, но еще не были отправлены SSL.comсерверная часть для проверки.
8.2.1 Просмотр запроса
Этот пункт меню показывает модальное окно с подробными данными запроса сертификата.
Ассоциация Просмотреть запрос на сертификат окно также может отображать криптографические отпечатки запроса сертификата, щелкнув Просмотреть отпечатки .
Наконец, это окно также позволяет пользователю копировать любую информацию в буфер обмена.
Для копирования содержимого CSR, Нажмите буфер обмена И затем Содержание. Должно появиться сообщение, информирующее вас об операции.
Точно так же, чтобы скопировать информацию, содержащуюся в CSR, нажмите «Буфер обмена», а затем «CSR Информация".
8.2.2 Отправить на SSL.com
Эта кнопка меню позволяет пользователю отправлять сгенерированные CSR на SSL.com для проверки.
До нашего PKI подписывает сертификат для вас, мы должны убедиться, что данные, содержащиеся в запросе, действительны. После этого шага сертификат выдается и подписывается.
Нажатие на эту кнопку покажет модальную форму, которая позволит вам отправить запрос. Вы можете найти больше информации здесь.
8.2.3 Экспорт закрытого ключа x509
Этот пункт меню экспортирует закрытый ключ, сгенерированный для этого запроса сертификата, в PKCS # 12 файл. Нажатие на эту кнопку предложит вам указать выходное местоположение.
8.2.4 Удалить
Эта кнопка удалит CSR от SSL Manager, и удалите его из ожидающих CSR список в главном окне дисплея.
8.3. Щелкните правой кнопкой мыши на отправленной CSR контекстного меню
В отличие от меню, описанного в разделе 8.2, это контекстное меню появляется для CSRs , которые имеют уже был представлен в SSL.comсерверная часть.
8.3.1 Просмотр запроса
Такой же как 8.2.1.
8.3.2 Информация о валидации
Эта кнопка позволяет пользователю выполнять автоматическую проверку информации сертификата для Сертификаты DV.
Нажмите Информация о проверке кнопка показывает модальное окно.
В этом окне вы можете выбрать домен, который будет проверяться, а также метод проверки. В настоящее время поддерживаются три метода:
- Проверка электронной почты
- Домен CSR Hash
- CNAME CSR Hash
Если вы не знакомы с методами проверки доменов и с тем, как они работают, вы можете найти больше информации о них здесь.
Например, чтобы подтвердить использование CSR хэш, вы должны выбрать HTTP CSR Hash метод проверки с помощью соответствующего поля параметров и используйте информацию в форме для создания правильного хэш-файла на вашем сервере (т. е. /var/www/html/.well-known/pki-validation/<CSR Hash>.txt), который содержит ожидаемую информацию.
После того, как вы выбрали домен и метод, нажмите кнопку Утверждать кнопку, чтобы отправить запрос на проверку. SSL Manager отобразит окно сообщения, информирующее вас о процессе проверки и CSR изменит статус в главном окне дисплея SSLM на Проверка домена запущена.
Посещение Заказы и ваучеры окно покажет CSR статус запроса.
После появления SSL.comсерверная часть выполняет ваш запрос, SSL Manager обновит статус заказа и SSL ManagerАгент автоматически загрузит и установит недавно выпущенный сертификат в ваше локальное хранилище доверенных сертификатов Windows.
Для просмотра или экспорта сертификата вы можете использовать щелкните правой кнопкой мыши контекстное меню in SSL Managerглавное окно дисплея.
8.3.3 Экспорт закрытого ключа x509
Такой же как 8.2.3.
8.3.4 Удалить
Эта кнопка контекстного меню удалит отправленные CSR от SSL Manager и удалите его из SSL Managerглавное окно дисплея.
При нажатии на кнопку появится предупреждение, требующее подтверждения того, что вы действительно хотите удалить выбранное CSRs.
Нажмите «Да», чтобы удалить CSRс от SSL Manager.
9. Волшебники
9.1 Мастер экспорта сертификатов
Этот мастер позволяет пользователям экспортировать любые сертификаты, обработанные SSL Manager в различные форматы. Он также может упаковать закрытый ключ с экспортированным файлом.
Использовать мастера просто. Когда вы впервые нажимаете Экспортировать Кнопка вызывает «Мастер экспорта сертификатов», показанный на следующем изображении.
Нажав «Далее», вы получите возможность включить закрытый ключ вместе с сертификатом.
Если вам нужно включить закрытый ключ в экспортируемый пакет, читайте дальше. В противном случае вы можете перейти к следующий раздел инструкции о том, как экспортировать сертификат без закрытого ключа.
9.1.1 Экспорт с закрытым ключом
Когда вам будет предложен выбор в «Мастере экспорта сертификатов», вы должны выбрать вариант «Да, экспортировать закрытый ключ».
Нажав «Далее», вы спросите о формате экспорта. В настоящее время только PKCS # 12 Формат поддерживается для пакетов сертификатов, которые содержат закрытые ключи.
После того, как вы выбрали формат файла для экспорта, вам будет предложено ввести пароль для экспортированного файла сертификата, чтобы его никто не мог прочитать без пароля.
Следующая форма предложит вам указать местоположение, в котором вы хотите сохранить экспортированный пакет.
Наконец, «Мастер экспорта сертификатов» покажет краткую сводку сделанных вами вариантов, чтобы вы могли убедиться, что все правильно, перед выполнением операции экспорта.
Нажатие на «Готово» должно создать пакет сертификатов и показать окно сообщения об успешном экспорте.
9.1.2 Экспорт без закрытого ключа
Чтобы экспортировать сертификат без сопутствующего закрытого ключа, вы должны выбрать «Нет, не экспортировать закрытый ключ» в «Мастере экспорта сертификата», как показано на следующем изображении.
Нажав «Далее», вам будет предложено выбрать формат экспортируемого файла сертификата и место, в котором он должен быть сохранен.
Наконец, мастер покажет краткую сводку выбранных параметров до этого момента, позволяя пользователю подтвердить, что все так, как должно быть, перед выполнением операции экспорта.
Нажав «Готово», вы должны экспортировать сертификат в выбранное место и отобразить окно сообщения об успешном выполнении операции. Это показано на следующем изображении.
9.2 Мастер импорта сертификатов
Этот мастер позволяет пользователям устанавливать сертификат в хранилище сертификатов.
Чтобы увидеть этот мастер, вы можете использовать Импортный сертификат выпадающее меню. При этом на экране появится следующее окно.
В следующих двух формах будет запрошено расположение файла сертификата, который вы хотите импортировать, а также местоположение хранилища сертификатов.
Если у вас нет собственного хранилища сертификатов, вы должны разрешить Windows выбрать хранилище сертификатов, которое лучше всего подходит для предоставленного вами типа сертификата.
При нажатии «Далее» появится диалоговое окно подтверждения.
Наконец, нажатие «Готово» установит сертификат и отобразит окно сообщения, информирующее вас об успешном завершении операции.
9.3 Мастер импорта закрытого ключа
Этот мастер позволяет пользователю импортировать закрытый ключ для использования при создании нового сертификата SSL (с подписью кода или иным образом).
Чтобы показать это окно, вы можете использовать Импорт закрытого ключа раскрывающееся меню или нажмите кнопку «Импортировать закрытый ключ» в Создать сертификат SSL окно.
Этот мастер запрашивает содержимое закрытого ключа. Пользователь может либо скопировать и вставить содержимое ключа в кодировке base64, либо найти файл закрытого ключа, нажав кнопку «Загрузить из файла».
В обоих случаях важно понимать, что закрытый ключ должен быть текстовым файлом. Независимо от того, вставили ли вы в поле ввода или загрузили его с помощью проводника, содержимое файла будет отображаться в текстовом поле. Это означает, что содержимое должно быть текстовым, а не двоичным.
При нажатии «ОК» ключ будет импортирован, и он будет использоваться в последующих CSR поколение.
Если при импорте закрытых ключей вы столкнулись с ошибкой, обратитесь к приложение для устранения неполадок информации.
9.4 Создание формы запроса сертификата SSL
Эта форма позволяет пользователям создавать новый сертификат SSL любого типа и для любого использования. То есть кроме подписи кода. Сертификаты для подписи кода см. В разделе 9.6.
Чтобы увидеть это окно, нажмите кнопку «Создать сертификат SSL» в Управление сертификатами SSL .
Обязательной информацией для каждого сертификата SSL является доменное имя (и альтернативные доменные имена, если таковые имеются), для которого он выпущен. Кроме того, эта форма позволяет пользователю вводить дополнительную информацию, установив флажок «Добавить дополнительные поля».
После заполнения необходимой информации вы можете выбрать, будет ли этот сертификат:
- подписано SSL.com's Центр сертификации или
- самозаверяющими с помощью закрытого ключа вы контролируете.
Чтобы создать самоподписанный сертификат, нажмите «Создать самоподписанный». В противном случае, чтобы получить сертификат, подписанный сертификатом CA SSL.com, нажмите «Создать CSR».
9.4.1. Создайте самоподписанный сертификат
Нажатие на «Создать самоподписанный сертификат» сгенерирует сертификат и установит его в локальном хранилище доверенных сертификатов ОС.
Самозаверяющие сертификаты отображаются в SSL Managerв главном окне в разделе «Сертификаты». Вы можете использовать щелкните правой кнопкой мыши контекстное меню взаимодействовать с ними.
9.4.2 Генерировать CSR
Нажав на «Создать CSR»Создаст новый запрос на подпись сертификата, который будет представлен на боковой панели окна.
Эта CSR также будет показан в SSL Managerв главном окне дисплея в разделе «Ожидающие запросы на сертификат».
CSRs создаются локально, но они должны быть отправлены на сервер SSL.com для проверки и подписания. Чтобы отправить их на SSL.com, вы можете либо использовать кнопку «Отправить на SSL.com» в этой форме, либо использовать щелкните правой кнопкой мыши контекстное меню.
Вы можете найти больше информации о том, как отправить CSR здесь.
9.4.3 Импорт закрытого ключа
Смотрите раздел 9.3 Больше подробностей.
9.4.4 Подтвердите CSR
«Подтвердить CSR»Проверит целостность запроса, проверив его цифровую подпись. Если CSR была изменена или повреждена, эта проверка подписи приведет к ошибке и SSL Manager выдаст предупреждающее сообщение. Полезно проверить ваш CSRs, потому что недействительные запросы отклоняются серверной частью SSL.com.
9.5 Отправить на SSL.com форму
Эта форма позволяет пользователям отправить ожидающий запрос на сертификат в серверную часть SSL.com для проверки и подписи.
Самозаверяющие сертификаты и CSRs создаются и хранятся локально. Но для того, чтобы SSL.com действительно выдал сертификат, вы должны отправить запрос, используя эту форму.
Эту форму можно найти, нажав «Отправить на SSL.com» в Создать форму запроса сертификата SSLили в ожидании CSR контекстное меню.
Форма «Разместить заказ» позволяет пользователю создать новый CSR с нуля, или повторно использовать ранее представленный в качестве шаблона.
Чтобы использовать ранее представленный CSR, установите переключатель «Неиспользованный ваучер» и используйте раскрывающийся список для выбора заказа.
После этого вы можете отредактировать информацию по мере необходимости и нажать «Разместить заказ», чтобы отправить запрос.
Если вы хотите создать новый запрос сертификата, установите переключатель «Порядок нового сертификата» и заполните форму.
Сначала вы должны выбрать тип сертификата, который вам нужен для выдачи. Вы можете найти больше информации о SSL.comсертификаты здесь или введение в различные типы сертификатов здесь.
Затем выберите период времени, в течение которого этот сертификат будет действителен, используя раскрывающееся меню.
Наконец, введите контактную информацию человека, который будет управлять этим сертификатом.
Нажав на «Разместить заказ», вы отправите CSR на серверную часть SSL.com и отобразить окно сообщения со статусом операции.
Все постоянные заказы на сертификаты можно найти с помощью Заказы и ваучеры .
9.5.1 Отправить на SSL.com форму для подписи кода
Если запрос сертификата относится к сертификату подписи кода, то показанная форма отличается от формы, показанной в разделе 9.5.
В этом случае типы сертификатов не совпадают с типами обычных сертификатов SSL, как показано на следующем изображении.
Другие поля такие же, как при отправке CSR для обычного SSL-сертификата. См. Раздел 9.5 Больше подробностей.
9.6 Формировать форму запроса сертификата для подписи кода
Эта форма позволяет пользователям создавать запрос на подпись сертификатаили, в качестве альтернативы, самозаверяющий сертификат, который можно использовать для подписи исполняемых файлов и пакетов кода.
Эта процедура похожа на создание обычного SSL-сертификата, но требования для создания сертификата подписи кода отличаются от требований, предъявляемых к обычному сертификату SSL.
Чтобы открыть эту форму, вы можете использовать Создать сертификат подписи кода пункта меню.
В этом окне вы можете ввести всю информацию, необходимую для создания сертификата подписи кода, а затем выбрать, будет ли этот сертификат:
- подписано SSL.comцентр сертификации, или
- самозаверяющими контролируемый пользователем закрытый ключ.
Чтобы создать самоподписанный сертификат, нажмите «Создать самоподписанный». В противном случае получить сертификат, подписанный SSL.comсертификат CA, нажмите «Создать CSR».
9.6.1. Создайте самоподписанный сертификат
Нажатие на «Создать самоподписанный сертификат» сгенерирует сертификат и установит его в локальном хранилище доверенных сертификатов ОС.
9.6.2 Генерировать CSR
Нажав на «Создать CSR”Создаст новый запрос на подпись сертификата и представит его на боковой панели окна.
Эта CSR также будет показан в SSL Managerв главном окне дисплея в разделе «Ожидающие запросы на сертификат».
Эта CSR создается и хранится локально. Чтобы SSL.com подписал ваш сертификат, этот запрос должен быть отправлен на серверную часть SSL.com для проверки и подписания. Вы можете либо использовать кнопку «Отправить на SSL.com» в этой форме, либо использовать щелкните правой кнопкой мыши контекстное меню для этого.
Вы можете найти больше информации о том, как отправить CSR здесь.
9.6.3 Импорт закрытого ключа
Это импортирует закрытый ключ, который будет использоваться при генерации сертификата подписи кода.
Процесс идентичен импорту закрытого ключа для создания обычного сертификата SSL, поэтому см. Раздел 9.3 Больше подробностей.
9.6.4 Подтвердите CSR
«Подтвердить CSR»Проверит целостность запроса, проверив его цифровую подпись. Если CSR была изменена или повреждена, эта проверка подписи приведет к ошибке и SSL Manager выдаст предупреждающее сообщение. Полезно проверить ваш CSRs, потому что недействительные запросы отклоняются серверной частью SSL.com.
Приложение: поиск и устранение распространенных ошибок
В этом приложении перечислены некоторые из наиболее часто встречающихся ошибок, которые SSL Manager могут отображаться, чтобы объяснить их основные причины и предоставить простые способы их устранения или предотвращения.
A.1 Указанный закрытый ключ поврежден
Эта ошибка возникает, когда пользователь пытается импортировать неверный закрытый ключ в SSL Manager. Закрытые ключи хранятся в текстовом (ascii) представлении, называемом кодировкой Base 64. Если ключ, который вы скопировали (или загрузили как файл), имеет неправильный формат, поврежден или недействителен, синтаксический анализатор выдаст это сообщение об ошибке.
Если вы вставляете ключ из буфера обмена, убедитесь, что вы скопировали все символы в тексте ключа. Включая знаки равенства (=) - если они есть - в конце.
A.2 Требуется подтверждение администратора при входе клиента
Каждый новый экземпляр SSL Manager должен быть проверен администратором вашей учетной записи команды SSL.com. Хотя это кажется неудобным, это не позволяет кому-либо использовать экземпляр SSL manager (и выставление счетов для вашей учетной записи) без вашего прямого разрешения. Утвердить новую установку SSL Manager, пожалуйста, следуйте инструкциям в это как.
После одобрения вы можете использовать свой экземпляр в обычном режиме. Если эта ошибка повторяется, свяжитесь с нами по адресу support@ssl.com.
A.3 Уже отправлено CSR Ошибка
Эта ошибка возникает при попытке отправить запрос на подпись сертификата, Что SSL Manager уже отправлено на серверную часть SSL.com.
Чтобы убедиться в этом, вы можете увидеть статус запроса в главном окне дисплея в разделе «Ожидающие запросы на сертификат». В противном случае он должен быть указан в Заказы и ваучеры.