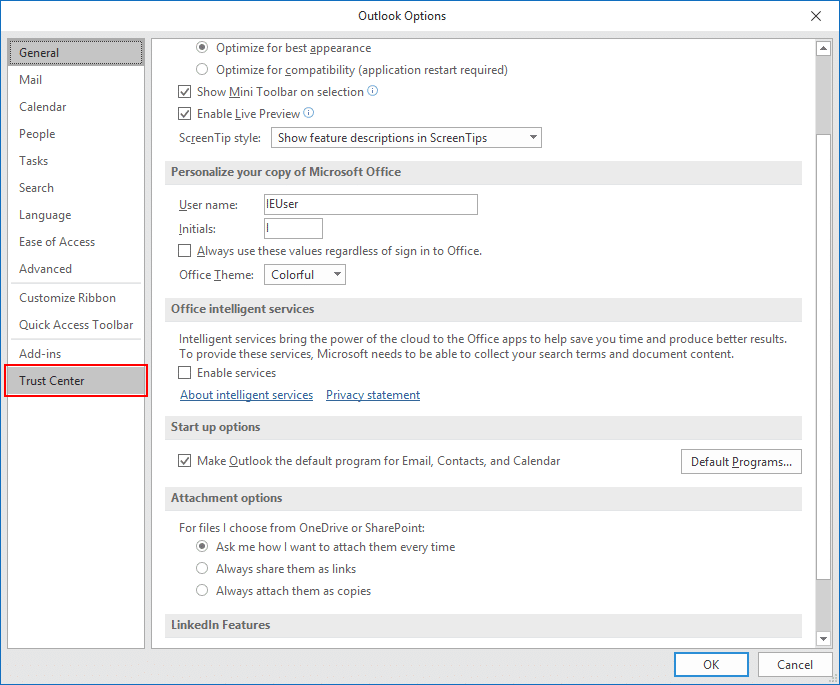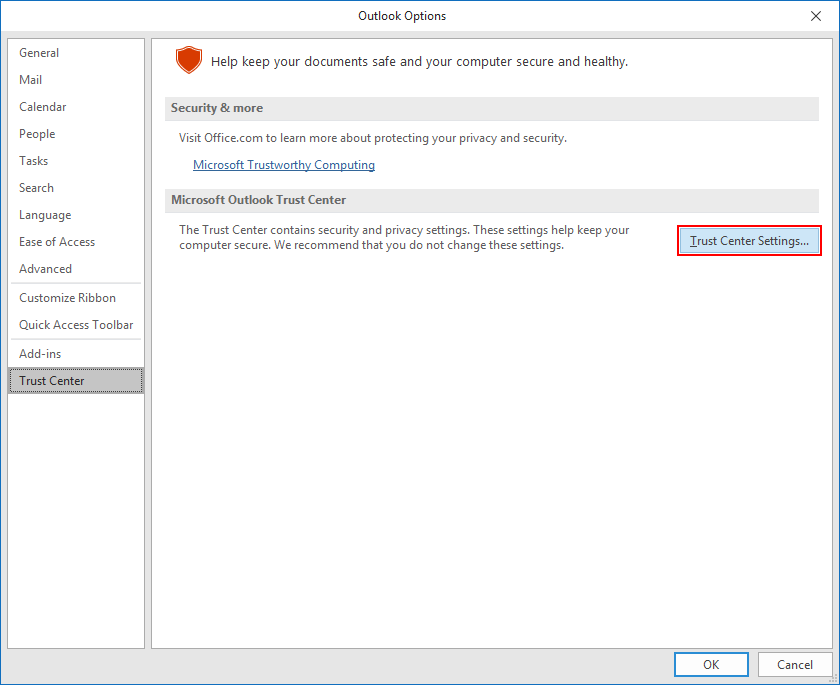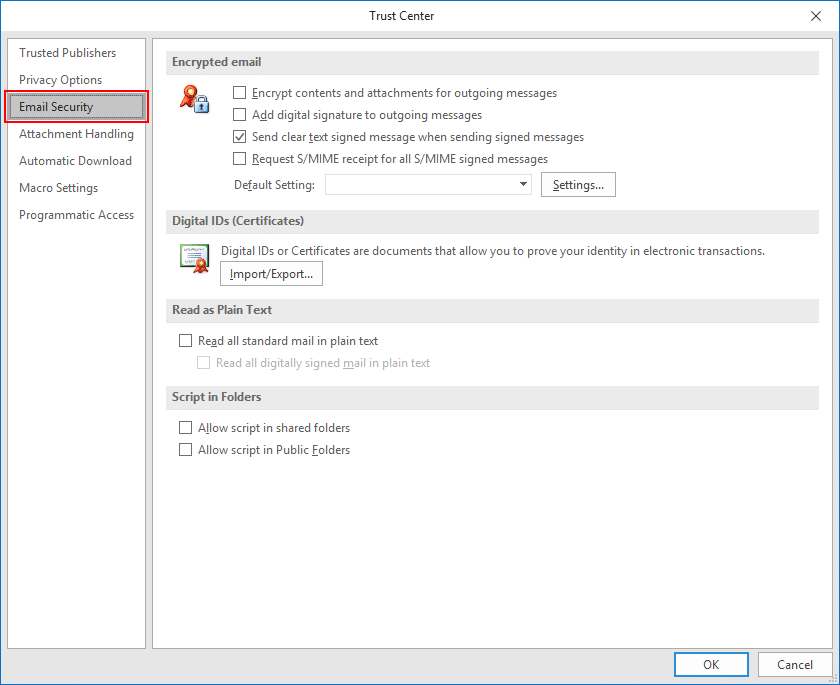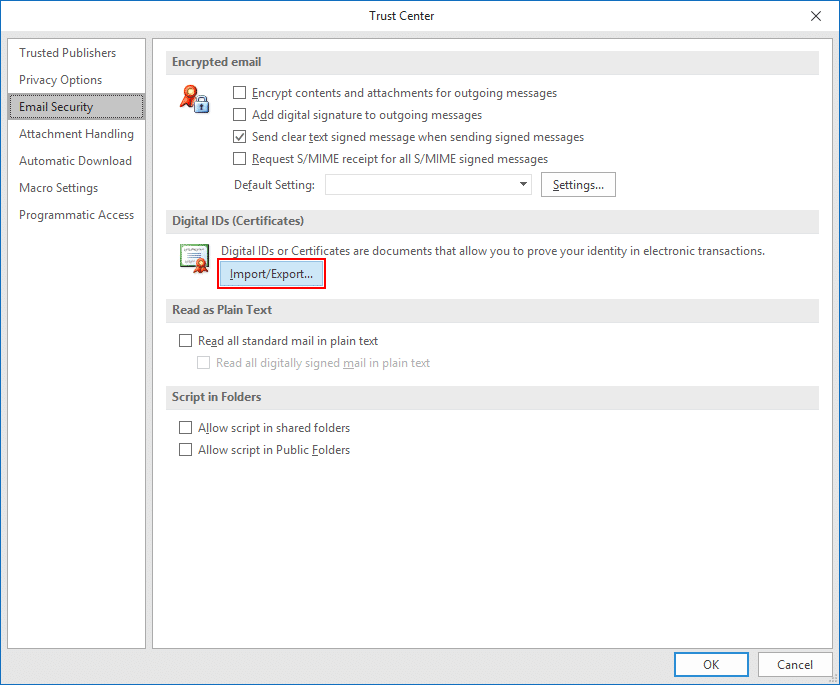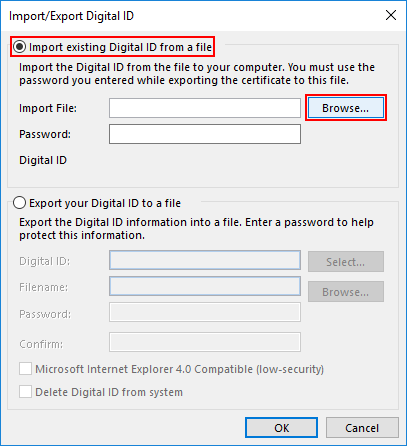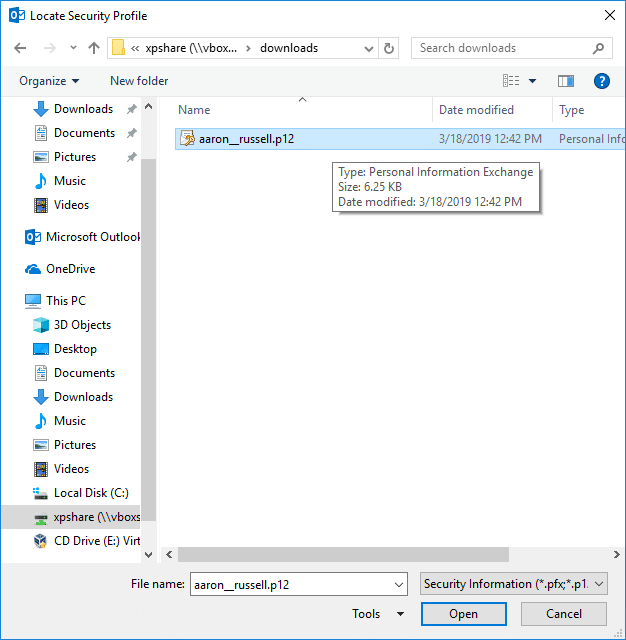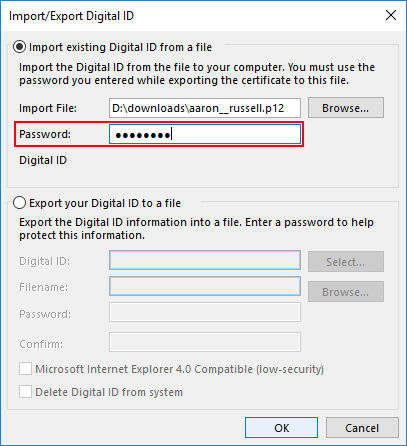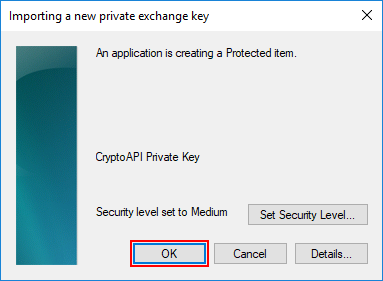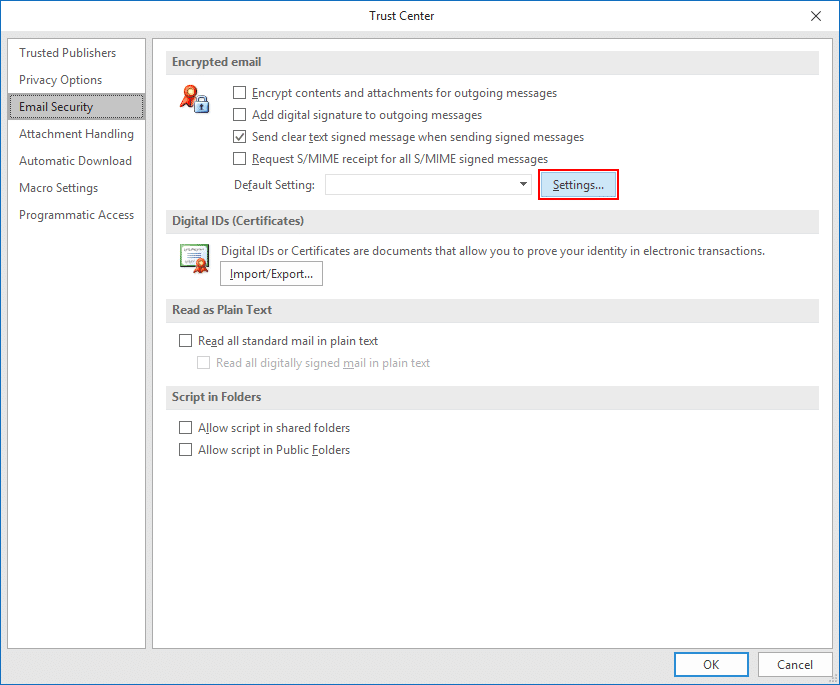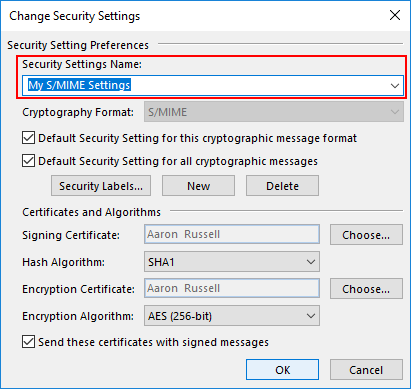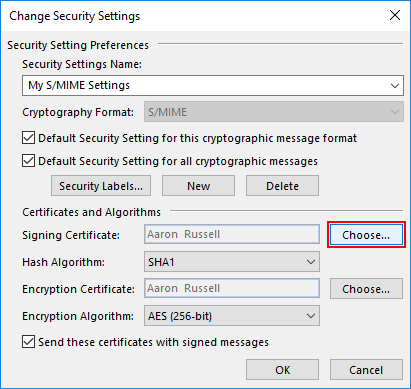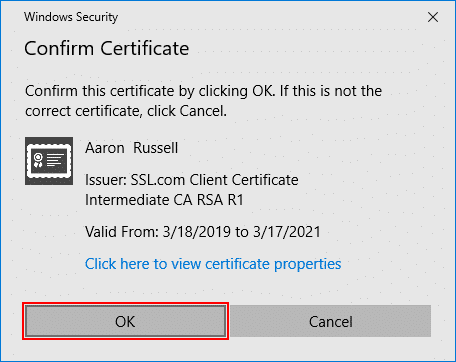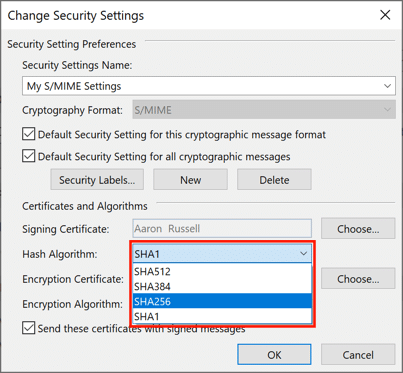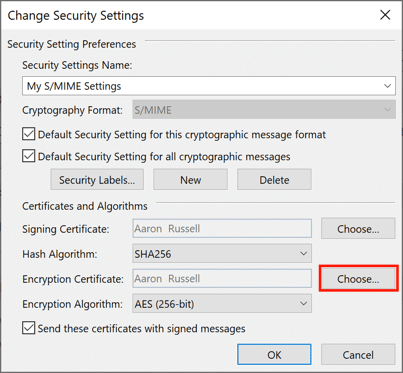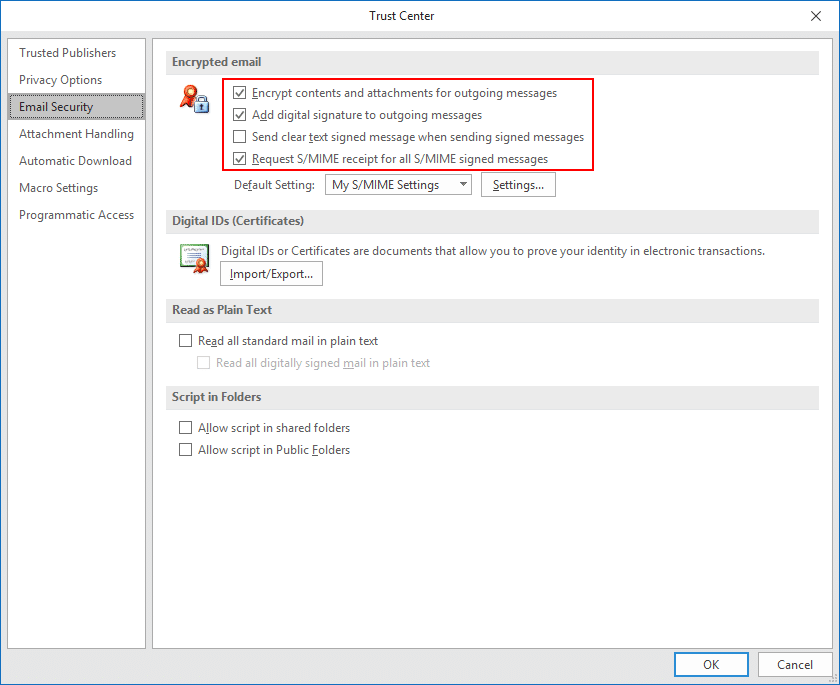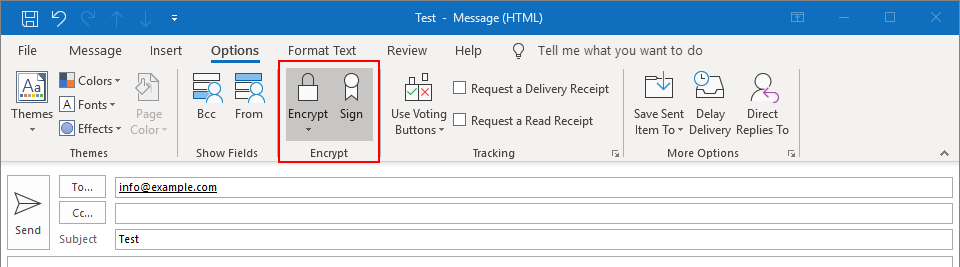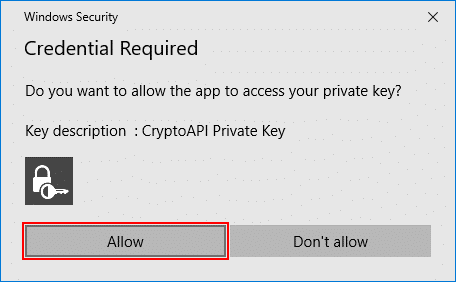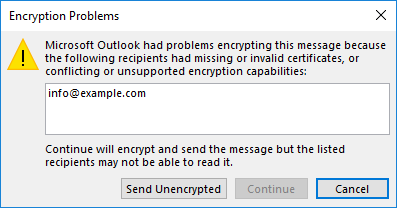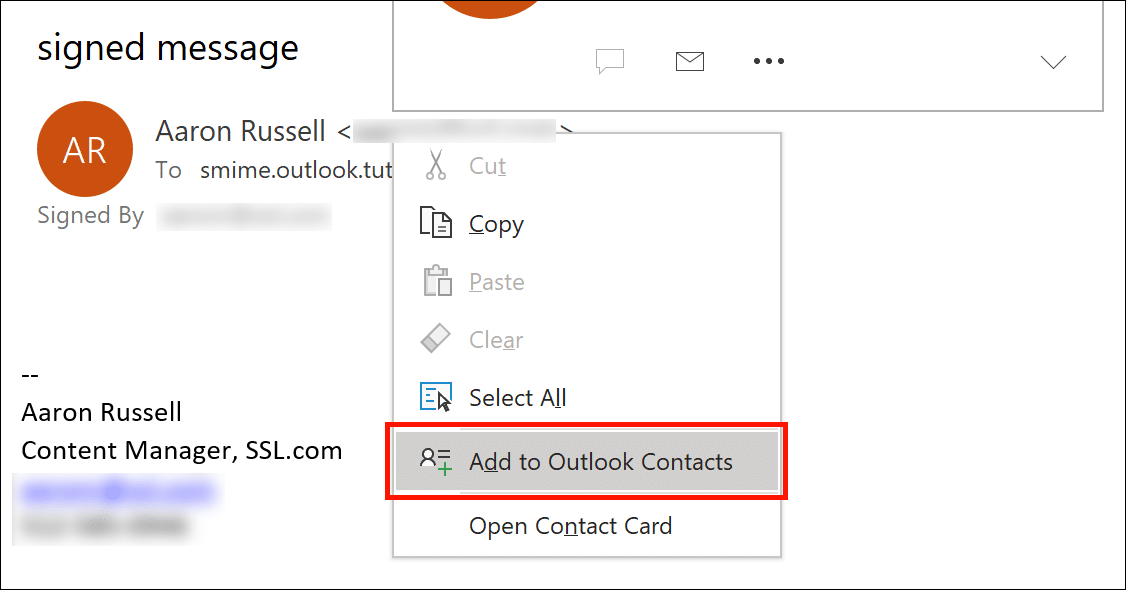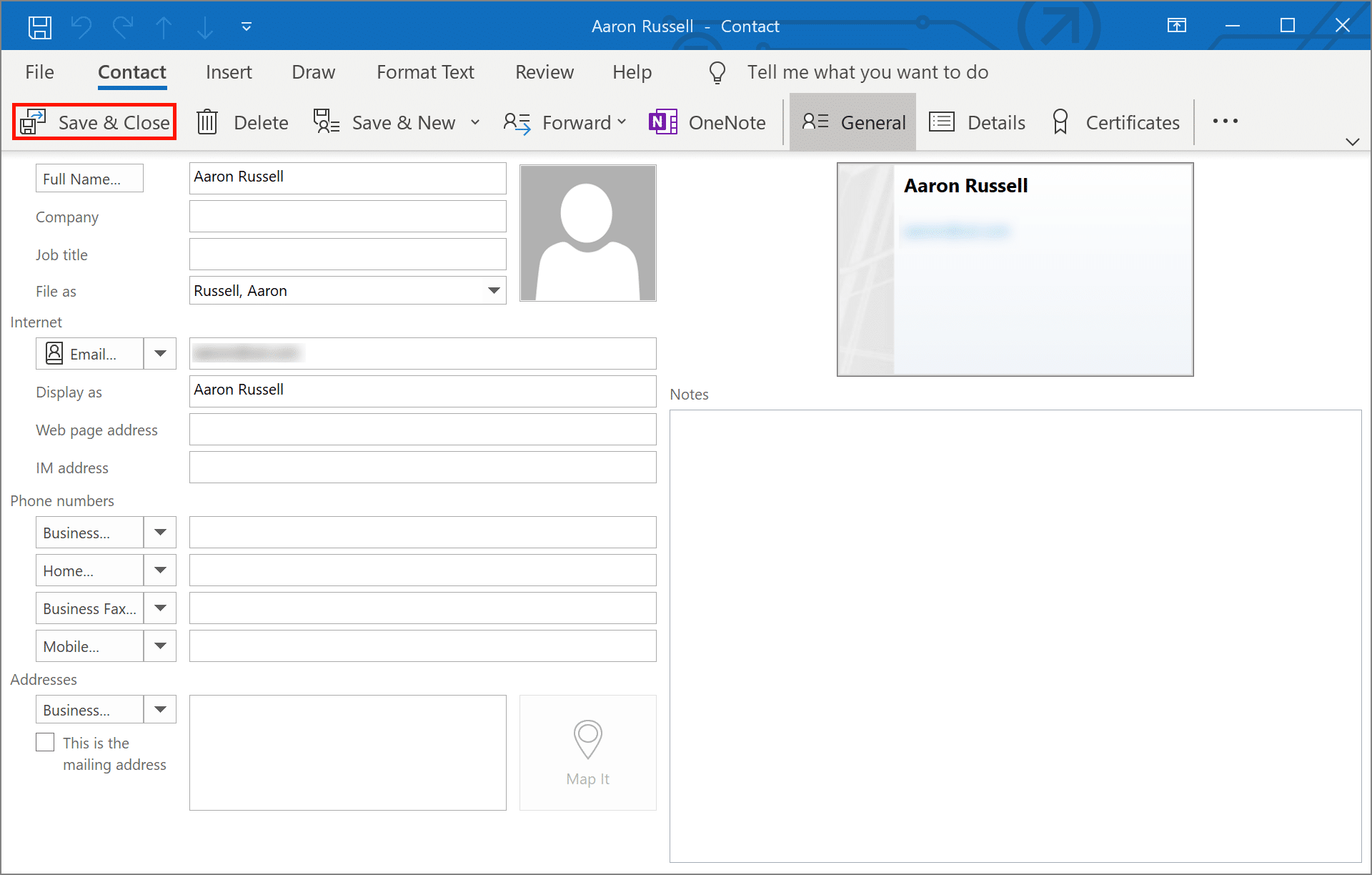วิธีการติดตั้ง S/MIME รับรองและส่งอีเมลที่ปลอดภัยด้วย Outlook บน Windows 10
เวลาที่ต้องการ: 30 นาที
คำแนะนำเหล่านี้มีรายละเอียดวิธีการติดตั้ง S/MIME ใบรับรองและส่งข้อความอีเมลที่ปลอดภัยด้วย Microsoft Outlook บนพีซี Windows การทดสอบทำได้ใน Outlook เวอร์ชัน 1902 บน Windows 10 Enterprise แต่ Outlook ได้รับการสนับสนุนโดยกำเนิด S/MIME เป็นเวลาหลายปี. กรุณาตรวจสอบด้วย การสนับสนุน Outlook ของ Microsoft เกี่ยวกับปัญหาหรือคำแนะนำเฉพาะเกี่ยวกับ Outlook และ / หรือ Windows รุ่นก่อนหน้า
ORDER NOW
- ดาวน์โหลดใบรับรองของคุณ
ดาวน์โหลดไฟล์ PKCS # 12 พร้อมใบรับรองของคุณจากบัญชี SSL.com ของคุณโดยคลิกลิงก์ที่ให้มาในอีเมลลิงก์การเปิดใช้งานใบรับรองของคุณและทำตามคำแนะนำบนหน้าจอในเว็บเบราว์เซอร์ของคุณ คุณจะได้รับแจ้งให้สร้างรหัสผ่านก่อนดาวน์โหลดไฟล์ (รักษารหัสผ่านนี้ให้ปลอดภัย - คุณจะต้องใช้ในภายหลัง) อย่าลืมติดตามว่าคุณบันทึกไฟล์ PKCS # 12 ไว้ที่ไหนและอย่าทำหาย หากคุณทำรหัสส่วนตัวสูญหายคุณจะไม่สามารถอ่านข้อความที่เข้ารหัสด้วยรหัสสาธารณะของคุณได้
หมายเหตุ เมื่อดาวน์โหลดใบรับรองของคุณเป็นไปได้ที่จะเลือกระหว่างอัลกอริทึม RSA และ ECDSA ผ่านทาง ขั้นตอนวิธี เมนูแบบเลื่อนลง อย่างไรก็ตามไม่สามารถใช้คีย์ ECDSA สำหรับการเข้ารหัสอีเมลได้ดังนั้นจึงควรปล่อยการตั้งค่านี้ไว้ที่ อาร์เอส. - เปิดตัวเลือก Outlook
ใน Outlook ให้เลือก เนื้อไม่มีมัน จากเมนูหลักจากนั้นคลิก Options.
- เปิดศูนย์ความเชื่อถือ
เลือก ศูนย์ความเชื่อถือ ที่ด้านล่างของเมนูทางด้านซ้ายของ ตัวเลือกของ outlook หน้าต่าง
- เปิดการตั้งค่าศูนย์ความเชื่อถือ
คลิก การตั้งค่าศูนย์ความเชื่อถือ ปุ่ม
- เลือกความปลอดภัยของอีเมล
เลือก การรักษาความปลอดภัยอีเมล จากเมนูด้านซ้ายของ ศูนย์ความเชื่อถือ หน้าต่าง
- คลิกนำเข้า / ส่งออก
คลิก นำเข้า / ส่งออก ปุ่มภายใต้ รหัสดิจิทัล (ใบรับรอง).
- เรียกดูไฟล์
ให้แน่ใจว่า นำเข้า ID ดิจิทัลที่มีอยู่จากไฟล์ มีการตรวจสอบแล้วคลิก เรียกดู ...
- เปิดไฟล์.
นำทางไปยังไฟล์ PKCS # 12 จากนั้นคลิก จุดเปิด. นามสกุลไฟล์ควรเป็น
.p12. - ป้อนรหัสผ่าน PKCS # 12
ป้อนรหัสผ่านที่คุณใช้เมื่อดาวน์โหลดไฟล์ PKCS # 12 จากนั้นคลิก OK.
- คลิก OK
คลิก OK บนกล่องโต้ตอบความปลอดภัยที่ปรากฏขึ้น
- เปิดการตั้งค่าอีเมลที่เข้ารหัส
คลิก การตั้งค่า ปุ่มภายใต้ อีเมลที่เข้ารหัส.
- ตั้งชื่อการตั้งค่าความปลอดภัย
ป้อนชื่อสำหรับการตั้งค่าความปลอดภัยของคุณ
- เลือกใบรับรองการลงนาม
คลิก Chooseถัดจาก ใบรับรองการลงนาม.
- ยืนยันหรือเลือกใบรับรอง
หากคุณติดตั้งใบรับรองเพียงรายการเดียว (ดังแสดงที่นี่) คุณสามารถคลิก OK บน ยืนยันใบรับรอง กล่องโต้ตอบที่ปรากฏขึ้น มิฉะนั้นคุณจะต้องเลือกหนึ่งรายการจากรายการใบรับรองที่ติดตั้ง
- ตั้งค่าอัลกอริทึมแฮช
ตั้ง อัลกอริทึมแฮช ไปยัง SHA256
- เลือกใบรับรองการเข้ารหัส
คลิก Chooseถัดจาก ใบรับรองการเข้ารหัสและคลิก OK บน ยืนยันใบรับรอง กล่องโต้ตอบ อีกครั้งหากคุณมีใบรับรองมากกว่าหนึ่งใบให้เลือกใบรับรองที่คุณเลือก ใบรับรองการลงนาม.
- ปิดหน้าต่าง.
คลิก OK เพื่อปิด เปลี่ยนการตั้งค่าความปลอดภัย หน้าต่าง
- ชุด S/MIME ค่าเริ่มต้น
ตั้งค่าตัวเลือกเริ่มต้นที่คุณต้องการ S/MIME ส่งอีเมลผ่านช่องทำเครื่องหมายสี่ช่องใต้ อีเมลที่เข้ารหัสจากนั้นคลิก OK เพื่อปิด ศูนย์ความเชื่อถือ หน้าต่าง.
- ชุด S/MIME ตัวเลือกในข้อความใหม่
ตอนนี้ที่คุณ S/MIME ติดตั้งและกำหนดค่าใบรับรองแล้วคุณสามารถเริ่มส่งข้อความที่ลงชื่อและเข้ารหัสได้ เริ่มต้นด้วยการสร้างข้อความอีเมลใหม่ใน Outlook ภายใต้ Optionsคุณสามารถสลับการตั้งค่าการเข้ารหัสและ / หรือลายเซ็นดิจิทัลสำหรับข้อความได้
- อนุญาตให้ Outlook ใช้คีย์ส่วนตัวของคุณ
หลังจากส่งให้คลิก อนุญาต ใน ความปลอดภัยของ windows กล่องโต้ตอบที่ปรากฏขึ้นทำให้ Outlook สามารถใช้คีย์ส่วนตัวของคุณ
- ปัญหาที่อาจเกิดขึ้นกับการเข้ารหัส
โปรดทราบว่าหากคุณพยายามส่งอีเมลที่เข้ารหัสและไม่มีคีย์สาธารณะของผู้รับคุณจะได้รับข้อความแสดงข้อผิดพลาดที่ให้ตัวเลือกในการส่งข้อความโดยไม่เข้ารหัส คุณสามารถแก้ปัญหานี้ได้โดยให้พวกเขาส่งข้อความอีเมลที่มีลายเซ็นถึงคุณจากนั้นเพิ่มเป็นรายชื่อติดต่อใน Outlook
- ยืนยันลายเซ็น
เมื่อผู้ติดต่อของคุณส่งอีเมลที่มีการลงชื่อคุณจะเห็นไอคอนริบบิ้นเล็ก ๆ ที่มุมขวาบนของข้อความ คุณสามารถยืนยันรายละเอียดของใบรับรองได้โดยคลิกที่ไอคอน
- เพิ่มผู้ติดต่อ (ขั้นตอนที่ 1)
คลิกขวาที่ชื่อผู้ส่งแล้วเลือก เพิ่มลงในสมุดติดต่อ Outlook.
- เพิ่มผู้ติดต่อ (ขั้นตอนที่ 2)
คลิก บันทึกและปิด เพื่อบันทึกผู้ติดต่อของคุณ ตอนนี้คุณจะสามารถส่งอีเมลที่เข้ารหัสไปยังผู้รับรายนี้ได้
สำหรับข้อมูลเพิ่มเติมเกี่ยวกับ S/MIME อีเมลโปรดดูบทความของเรา ส่งอีเมลที่ปลอดภัยด้วย S/MIME. คุณยังสามารถตรวจสอบบทความบล็อกของเรา อีเมลธุรกิจประนีประนอมและ S/MIME ใบรับรองซึ่งกล่าวถึงปัญหาที่แพร่หลายของการโจมตีทางไซเบอร์โดยใช้อีเมลที่เจ้าของธุรกิจพบ และวิธีที่บริการของเราให้การป้องกันที่แข็งแกร่งต่อภัยคุกคามดังกล่าว