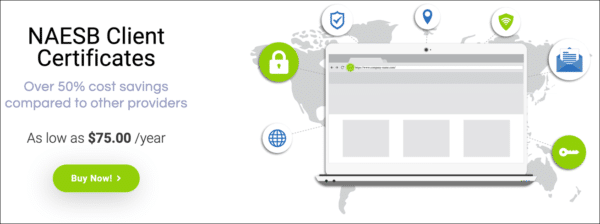วิธีการนี้จะแนะนำคุณตลอดขั้นตอนการสั่งซื้อและติดตั้งใบรับรองไคลเอ็นต์ North American Energy Standards Board (NAESB) จาก SSL.com
การสั่งซื้อ
- ไปที่ ใบรับรองลูกค้า NAESB หน้าบนเว็บไซต์ของ SSL.com
- คลิก Buy Now! ปุ่ม
- เลือกระยะเวลาสำหรับการสั่งซื้อใบรับรองของคุณและคลิก เพิ่มไปที่รถเข็น ปุ่ม
- ในรถเข็นช็อปปิ้งคุณสามารถเปลี่ยนปริมาณของใบรับรอง NAESB ลบออกจากตะกร้าของคุณหรือกลับสู่การช็อปปิ้งด้วย ช้อปเพิ่มเติม ปุ่ม. เมื่อคำสั่งซื้อของคุณเสร็จสมบูรณ์และถูกต้องให้คลิก Checkout.
- หากคุณยังไม่ได้ลงชื่อเข้าใช้บัญชี SSL.com ของคุณหรือยังไม่มีบัญชีคุณจะได้รับแจ้งให้เข้าสู่ระบบหรือสร้างบัญชีใหม่ที่หน้าจอ Checkout หากคุณมีบัญชีให้เลือก ฉันทำและฉันต้องการเข้าสู่ระบบตอนนี้ใส่ชื่อผู้ใช้และรหัสผ่านของคุณจากนั้นคลิก ถัดไป >>.
- หากคุณไม่มีบัญชี SSL.com ให้เลือก ฉันทำไม่ได้ แต่ฉันต้องการสร้างกรอกข้อมูลที่ร้องขอ (ชื่อผู้ใช้ที่อยู่อีเมลรหัสผ่านและข้อมูลการเรียกเก็บเงิน) จากนั้นคลิก ถัดไป >>.
- หากบัญชีของคุณมีเงินที่มีอยู่เงินเหล่านั้นจะถูกนำไปใช้กับการซื้อของคุณ หากบัญชีของคุณมีเงินไม่เพียงพอคุณจะได้รับแจ้งให้เพิ่มอีก คลิก ถัดไป >> เมื่อบัญชีของคุณมีเงินเพียงพอที่จะทำธุรกรรม
- หากคุณวางคำสั่งซื้อสำเร็จคุณจะเห็นแถบสีเขียวที่ด้านบนของหน้าต่างเบราว์เซอร์โดยอ่านว่า“ส่งคำสั่งซื้อเรียบร้อยแล้ว คลิกที่นี่เพื่อเสร็จสิ้นการประมวลผลใบรับรอง ssl.com ของคุณ” คลิกที่ลิงค์
- บนหน้าจอที่เปิดขึ้นให้ค้นหาคำสั่งซื้อใบรับรองของคุณจากนั้นคลิกที่ ให้ข้อมูล ลิงค์ตั้งอยู่ใน การกระทำ คอลัมน์.
- ป้อนข้อมูลการลงทะเบียนที่ร้องขอจากนั้นคลิก ถัดไป >>. สำหรับใบรับรอง NAESB คุณต้องรวมรหัสเอนทิตี NAESB ของคุณใน รหัสเอนทิตี ฟิลด์ คุณยังสามารถป้อน บริษัท ของคุณ หมายเลข Dun และ Bradstreet (หรือที่เรียกว่าหมายเลข DUNS หรือ Duns) ที่นี่เพื่อเร่งการตรวจสอบ (โปรดตรวจสอบให้แน่ใจว่าข้อมูล บริษัท ของคุณใน Dun and Bradstreet คือ ถูกต้องและเป็นปัจจุบัน ก่อนใช้ตัวเลือกนี้)
- ป้อนชื่อและที่อยู่อีเมลสำหรับผู้รับ หากคุณต้องการใช้ข้อมูลผู้ลงทะเบียนซ้ำจากหน้าก่อนหน้าคุณสามารถทำเครื่องหมายที่ช่องถัดจาก ติดต่อผู้ลงทะเบียน. คลิก ถัดไป >> หลังจากระบุผู้รับ
- ในหน้าจอถัดไปอัปโหลดเอกสารได้สูงสุดห้าชุดสำหรับการตรวจสอบความถูกต้องขององค์กรของคุณโดย SSL.com หากใบรับรองของคุณมีชื่อบุคคลด้วยจำเป็นต้องมีเอกสารเพิ่มเติม
- เอกสารสำหรับองค์กรของคุณควรรวมถึง:
- ลิงค์ไปยัง แหล่งข้อมูลที่เชื่อถือได้ รวมทั้งขององค์กร ชื่อ, ที่อยู่และ หมายเลขโทรศัพท์. ตัวอย่างที่ยอมรับ ได้แก่ :
- ลิงค์ไปยังหน่วยงานของรัฐ ในเขตอำนาจศาลของการสร้างการมีอยู่หรือการยอมรับทางกฎหมายของผู้สมัคร
- ตัวอย่างเช่น บริษัท ที่ทำธุรกิจในอลาสก้า แต่รวมอยู่ในเนวาดาจะต้องปรากฏใน ค้นหาธุรกิจเนวาดา.
- ลิงค์ยืนยันข้อมูลของคุณในฐานข้อมูลบุคคลที่สาม ที่มีการปรับปรุงเป็นระยะและถือเป็นแหล่งข้อมูลที่เชื่อถือได้ ตัวอย่างรวมถึง:
- Dun & Bradstreet (หมายเหตุ หาก บริษัท ของคุณมีหมายเลข Dun และ Bradstreet [หรือที่เรียกว่าหมายเลข DUNS หรือ Duns] คุณสามารถป้อนพร้อมกับข้อมูล บริษัท อื่น ๆ ของคุณเมื่อสั่งซื้อตามที่กล่าวไว้ข้างต้น)
- ฮูเวอร์
- สำนักธุรกิจที่ดีขึ้น
- บริษัท เฮ้าส์ (สำหรับธุรกิจในสหราชอาณาจักร)
- ลิงค์ไปยังหน่วยงานของรัฐ ในเขตอำนาจศาลของการสร้างการมีอยู่หรือการยอมรับทางกฎหมายของผู้สมัคร
- ลิงค์ไปยัง แหล่งข้อมูลที่เชื่อถือได้ รวมทั้งขององค์กร ชื่อ, ที่อยู่และ หมายเลขโทรศัพท์. ตัวอย่างที่ยอมรับ ได้แก่ :
ในกรณีส่วนใหญ่ธุรกิจและองค์กรไม่จำเป็นต้องอัปโหลดเอกสารตามคำสั่งซื้อ แต่สามารถให้ URL แก่เจ้าหน้าที่สนับสนุน SSL.com ได้ คุณสามารถส่งลิงค์ของคุณทางอีเมลไปที่ Support@SSL.comหรือโดยใช้ลิงก์แชทที่มุมล่างขวาของเว็บไซต์ SSL.com
- หากใบรับรองของคุณจะมีข้อมูลประจำตัวของแต่ละบุคคลโปรดอัปโหลด:
- การสแกนด้านหน้าของบัตรประจำตัวที่มีรูปถ่ายที่ออกโดยหน่วยงานราชการหรือหน้าหนังสือเดินทางที่ถูกต้อง หมายเลข ID อาจถูกบดบัง แต่เราต้องสามารถเห็น .ของคุณ ชื่อ, ที่อยู่, ปีเกิดและ ถ่ายภาพ.
- การสแกนด้านหลังบัตรประจำตัวที่ออกโดยหน่วยงานราชการหรือหน้าหนังสือเดินทาง
- รูปถ่ายของตัวคุณเองที่ถือบัตรประจำตัวที่ออกโดยรัฐบาลติดกับใบหน้า เพื่อให้ใบหน้าของคุณถูกเปรียบเทียบกับภาพบน ID ภาพถ่ายควรมีขนาดอย่างน้อย 5 ล้านพิกเซล (MP) - สมาร์ทโฟนรุ่นปัจจุบันส่วนใหญ่สามารถให้ภาพที่ 5MP ขึ้นไป
เมื่อคุณเพิ่มไฟล์เสร็จแล้วให้คลิก ส่ง. ในบางกรณี SSL.com อาจขอเอกสารประกอบเพิ่มเติมก่อนออกใบรับรอง
- เอกสารสำหรับองค์กรของคุณควรรวมถึง:
- เมื่อคุณส่งเอกสารใบรับรองใหม่ของคุณจะมีสถานะเป็น รอการตรวจสอบ จนกว่าเราจะตรวจสอบข้อมูลที่คุณส่งรวมถึงหมายเลขโทรศัพท์ขององค์กรของคุณ
- เมื่อหมายเลขโทรศัพท์ของคุณได้รับการยืนยันแล้ว ดำเนินการติดต่อกลับ ลิงก์จะพร้อมให้คุณใช้งาน หากต้องการค้นหาให้ไปที่ เอกสาร หน้าการสั่งซื้อของคุณ
- จากนั้นคลิกที่ ดำเนินการติดต่อกลับ ลิงค์อยู่ที่ด้านล่างซ้ายของหน้า
- กล่องโต้ตอบจะปรากฏขึ้น ป้อนที่อยู่อีเมลหนึ่งรายการขึ้นไปเพื่อส่งลิงค์กลับไปที่จากนั้นคลิกที่ ส่ง ปุ่ม
- ข้อความแจ้งเตือนสีเขียวจะปรากฏขึ้นเพื่อตรวจสอบว่ามีการส่งลิงค์โทรกลับ
- เมื่ออีเมลติดต่อกลับของคุณมาถึงให้คลิกที่ลิงก์
- หลังจากคลิกที่ลิงค์แบบฟอร์มการยืนยันการโทรกลับจะเปิดขึ้นในเว็บเบราว์เซอร์ของคุณ หากต้องการโทรไปยังหมายเลขโทรศัพท์ที่คุณยืนยันจากระบบอัตโนมัติของเราทันทีเพียงคลิกที่ โทรเดี๋ยวนี้ ปุ่ม. คุณสามารถเลือกระหว่างการโทรและข้อความ SMS โดยใช้ปุ่มตัวเลือกที่ด้านล่างของแบบฟอร์ม ในที่สุดโดยใช้ ประเภทการโทรกลับ เมนูแบบเลื่อนลงคุณสามารถเลือกที่จะกำหนดเวลาการโทรอัตโนมัติในภายหลังผ่านทาง กำหนดการโทรกลับ ตัวเลือกหรือกำหนดเวลาการโทรโดยตรงจากสมาชิกของพนักงานของเราโดยเลือก โทรกลับด้วยตนเอง. หากคุณเลือกหนึ่งในตัวเลือกเหล่านี้องค์ประกอบแบบฟอร์มสำหรับการจัดตารางเวลาการโทรจะปรากฏขึ้นแบบไดนามิก (สำหรับข้อมูลเพิ่มเติมเกี่ยวกับตัวเลือกเหล่านี้โปรดดูที่ของเรา วิธีการ ในการเรียกกลับสำหรับใบรับรอง OV)
- หลังจากคลิก โทรเดี๋ยวนี้แบบฟอร์มสำหรับการป้อนรหัสยืนยันจะปรากฏขึ้น เมื่อคุณได้รับสายมันจะรวมรหัส ป้อนรหัสสี่หลักแล้วคลิก ยืนยันโทรศัพท์ ปุ่ม
- หากทุกอย่างผิดพลาดข้อความแจ้งเตือนจะปรากฏในเบราว์เซอร์ของคุณเพื่อยืนยันว่าการยืนยันการโทรกลับเสร็จสมบูรณ์
- หลังจากการโทรกลับสำเร็จ SSL.com จะส่งข้อความอีเมลลิงก์การเปิดใช้งานใบรับรองให้คุณ ไปที่ลิงก์ที่รวมอยู่ในลิงก์ซึ่งจะนำคุณไปยังหน้าการสร้างใบรับรอง คุณสามารถคลิกไฟล์ สร้างใบรับรอง ในการเชื่อมโยง การกระทำ คอลัมน์ของ รายการสั่งซื้อ แท็บในบัญชี SSL.com ของคุณ
- คลิก สร้างใบรับรอง ปุ่ม
- ใบรับรองของคุณพร้อมแล้ว! คุณสามารถคัดลอกและวางใบรับรองและรหัสส่วนตัวของคุณจากฟิลด์บนหน้าจอหรือสร้างไฟล์ PFX โดยสร้างรหัสผ่านและคลิก ดาวน์โหลด. รหัสผ่านของคุณต้องมีอย่างน้อย 6 ตัวอักษร จำรหัสผ่านนี้เนื่องจากคุณจะต้องใช้เมื่อติดตั้งใบรับรองบนคอมพิวเตอร์ของคุณ มันยังเป็น จำเป็น ให้คุณเก็บรหัสส่วนตัวของคุณในที่ปลอดภัยและอย่าทำหาย
การติดตั้ง
Windows
- ดับเบิลคลิกไฟล์ PFX ที่คุณดาวน์โหลดเพื่อเปิด ชื่อไฟล์จะลงท้ายด้วย
.p12 - พื้นที่ ตัวช่วยสร้างการนำเข้าใบรับรอง จะเปิด เลือก ผู้ใช้ปัจจุบันจากนั้นคลิกปุ่ม ถัดไป ปุ่ม
- หน้าต่างถัดไปจะขอให้คุณระบุไฟล์ที่จะนำเข้า ไฟล์ที่คุณดับเบิลคลิกในขั้นตอน 1 ควรเลือกไว้แล้วดังนั้นคลิก ถัดไป เพื่อดำเนินการต่อ
- ป้อนรหัสผ่านที่คุณสร้างขึ้นเมื่อคุณดาวน์โหลดไฟล์ PFX จาก SSL.com ภายใต้ ตัวเลือกนำเข้า, ทำให้เเน่นอน รวมคุณสมบัติเพิ่มเติมทั้งหมด มีการตรวจสอบ หากคุณต้องการให้ระบบถามรหัสผ่าน PFX ทุกครั้งที่มีการใช้รหัสส่วนตัว (เช่นสำหรับการเซ็นชื่อ) ให้ตรวจสอบ เปิดใช้งานการป้องกันคีย์ส่วนตัวที่แข็งแกร่ง. หากคุณต้องการส่งออก PFX ที่มีรหัสส่วนตัวในภายหลังให้ตรวจสอบ ทำเครื่องหมายคีย์นี้ว่าส่งออกได้. เมื่อคุณเลือกตัวเลือกเสร็จแล้วให้คลิกไฟล์ ถัดไป ปุ่ม
- ทำให้เเน่นอน เลือกที่เก็บใบรับรองโดยอัตโนมัติตามประเภทของใบรับรอง มีการตรวจสอบแล้วคลิก ถัดไป ปุ่ม
- คลิก เสร็จสิ้น ปุ่ม
- หากคุณเลือก เปิดใช้งานการป้องกันคีย์ส่วนตัวที่แข็งแกร่ง ในขั้นตอนที่ 4 จากนั้นเลือก การนำเข้าคีย์แลกเปลี่ยนส่วนตัวใหม่ กล่องโต้ตอบจะปรากฏขึ้น คลิก OK เพื่อดำเนินการต่อ
- เสร็จแล้ว! คลิก OK ปุ่มเพื่อออกจากตัวช่วย
MacOS
- จุดเปิด แอป Keychain, ตั้งอยู่ที่ แอปพลิเคชั่น> ยูทิลิตี้.
- เลือก เข้าสู่ระบบ พวงกุญแจ
- เลือก ไฟล์> นำเข้ารายการ จากเมนู
- นำทางไปยังไฟล์ PFX ที่คุณดาวน์โหลดจาก SSL.com จากนั้นคลิกที่ จุดเปิด ปุ่ม. โปรดทราบว่าชื่อไฟล์จะลงท้ายด้วย
.p12. - ป้อนรหัสผ่านที่คุณสร้างขึ้นเมื่อดาวน์โหลดไฟล์ PFX และคลิกที่ OK ปุ่ม
- หากได้รับแจ้งให้ป้อนรหัสผ่านเข้าสู่ระบบของคุณแล้วคลิก OK เพื่อปลดล็อคพวงกุญแจเข้าสู่ระบบ
- ตอนนี้มีการติดตั้งใบรับรองและรหัสส่วนตัวบนคอมพิวเตอร์
หมายเหตุ หากข้อความแสดงข้อผิดพลาดปรากฏขึ้นว่า“เกิดข้อผิดพลาด. ไม่สามารถนำเข้าใบรับรอง ข้อผิดพลาด: -26276," คลิก OK เพื่อยกเลิกข้อความจากนั้นตรวจสอบใน Keychain Access เพื่อตรวจสอบว่ามีการติดตั้งใบรับรองและรหัสส่วนตัวหรือไม่ ข้อความนี้ดูเหมือนจะเป็นข้อผิดพลาดทั่วไปใน macOS บางรุ่นอย่างน้อยและอาจปรากฏขึ้นแม้ว่า PFX จะถูกนำเข้าสำเร็จแล้ว
วิดีโอ: ข้อกำหนดการตรวจสอบสำหรับใบรับรอง OV, IV และ EV
ขอบคุณที่เลือกใช้ SSL.com! หากคุณมีคำถามใด ๆ โปรดติดต่อเราทางอีเมลที่ Support@SSL.com, โทร 1-877-SSL-SECUREหรือคลิกลิงก์แชทที่ด้านล่างขวาของหน้านี้ คุณยังสามารถค้นหาคำตอบสำหรับคำถามการสนับสนุนทั่วไปได้ใน ฐานความรู้.