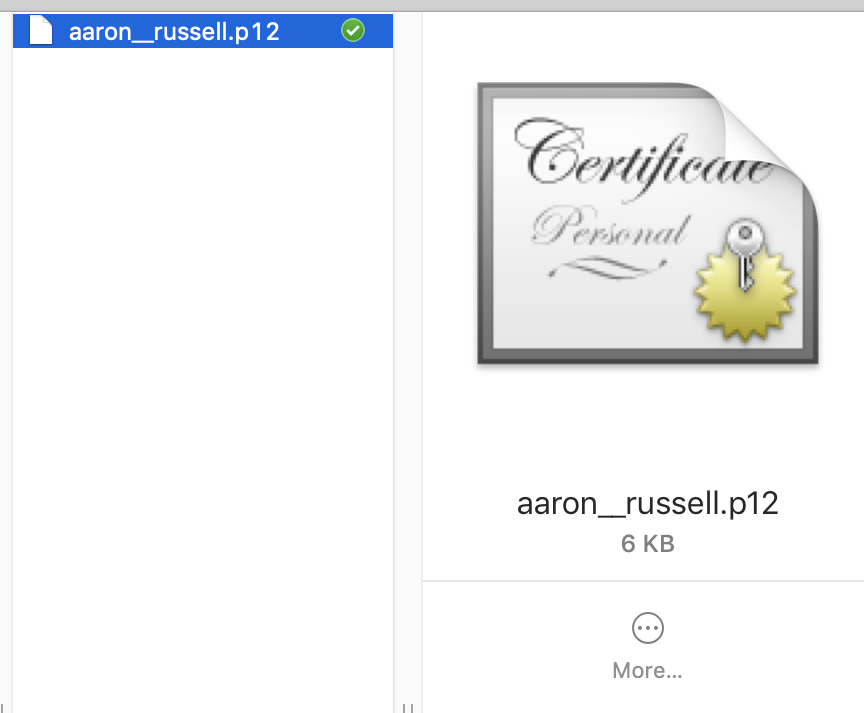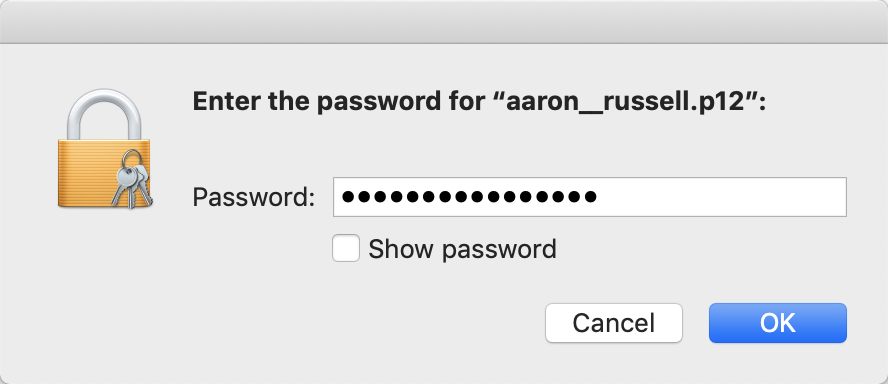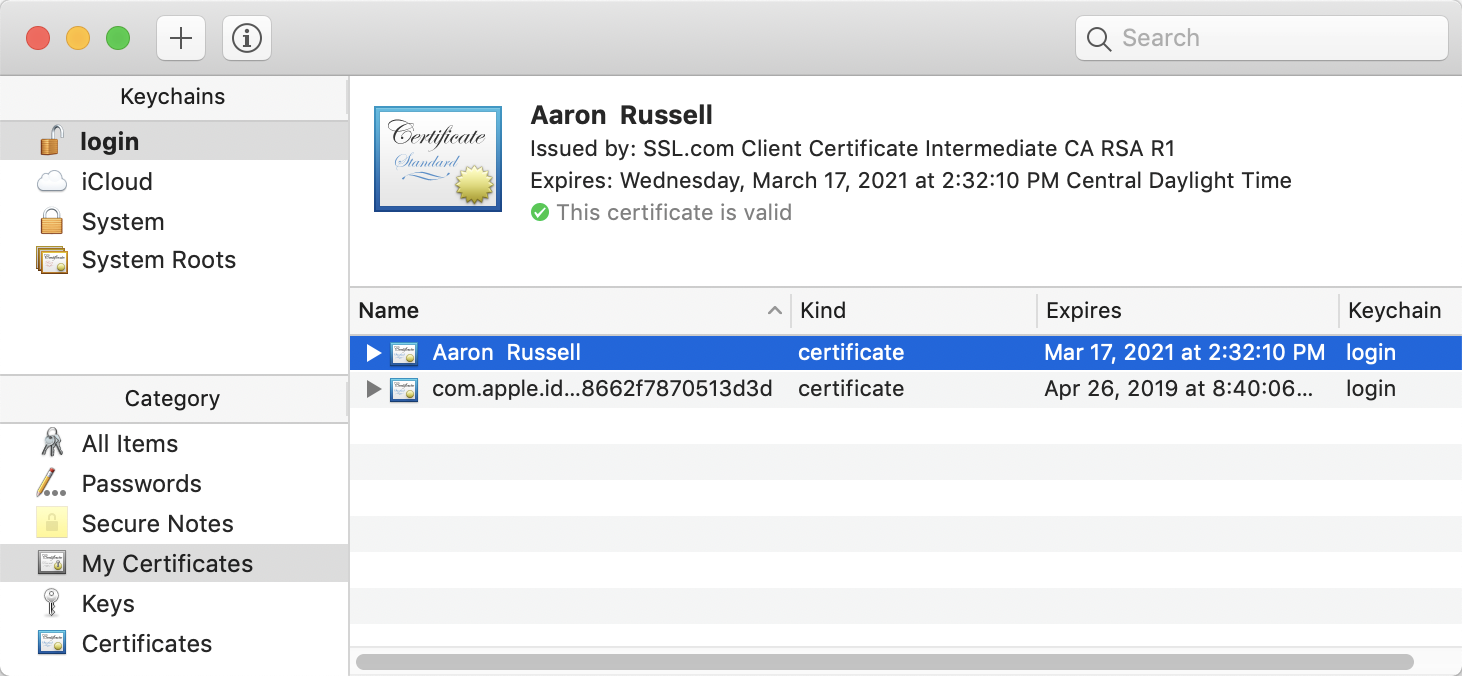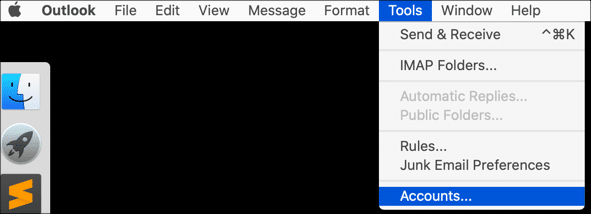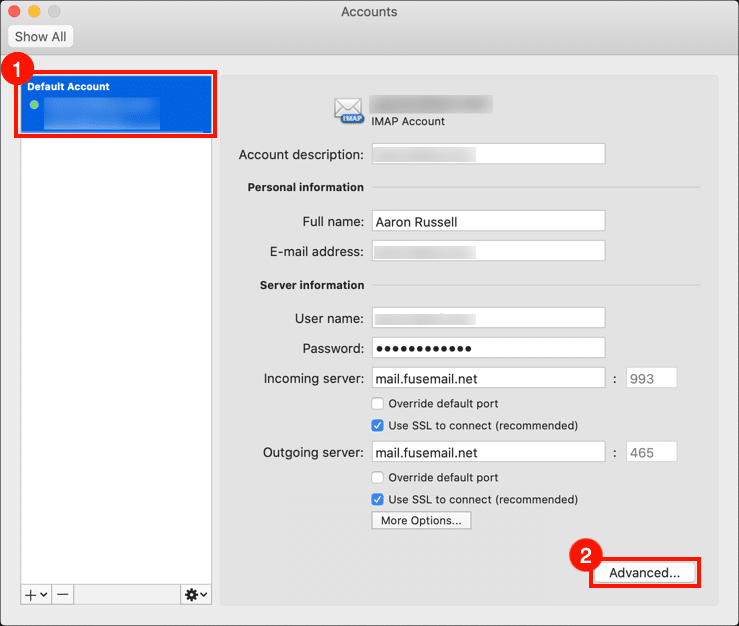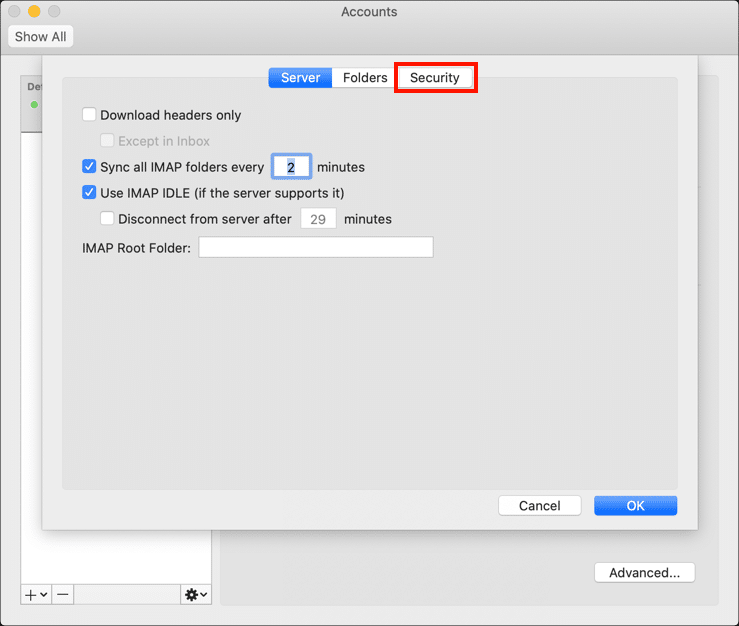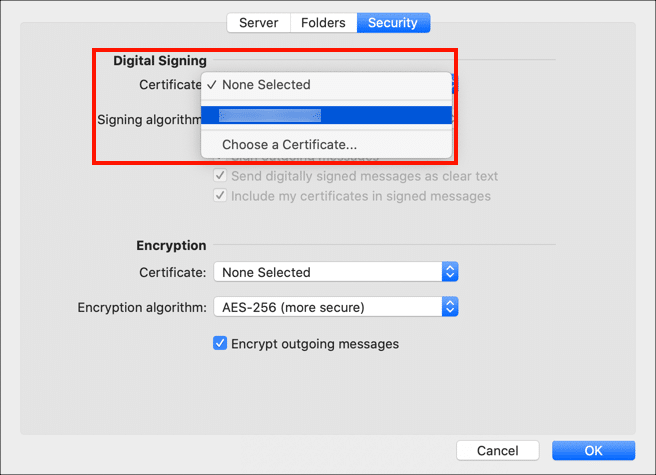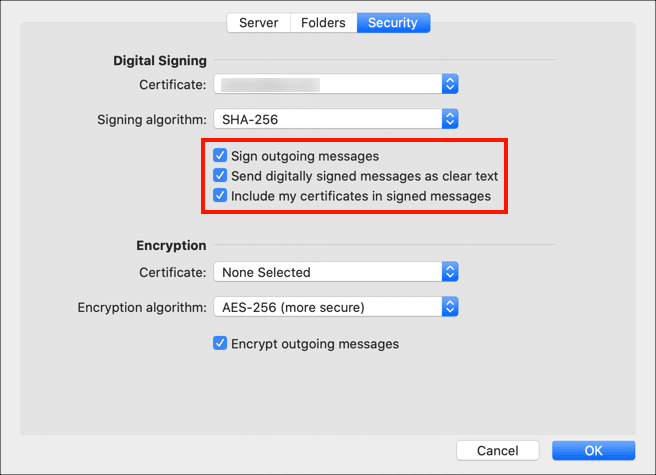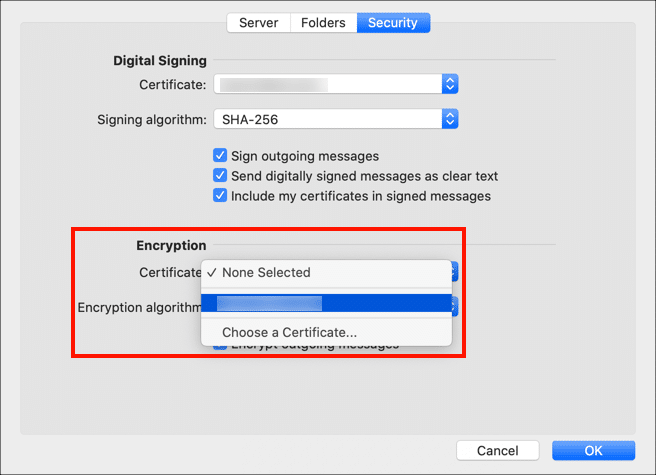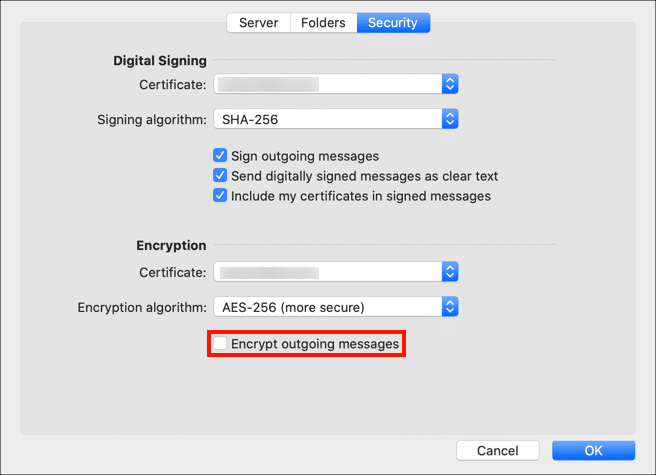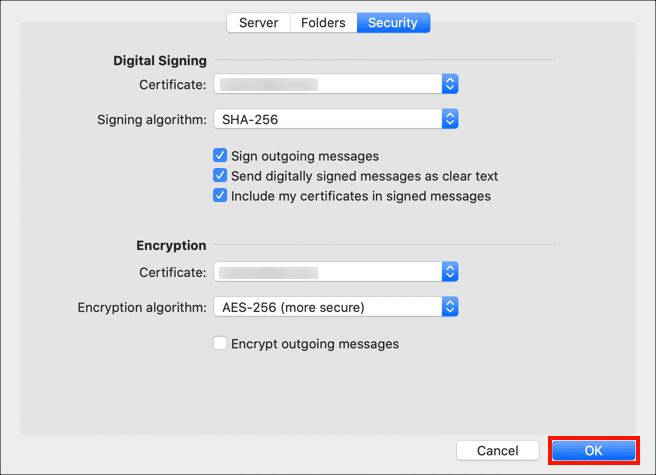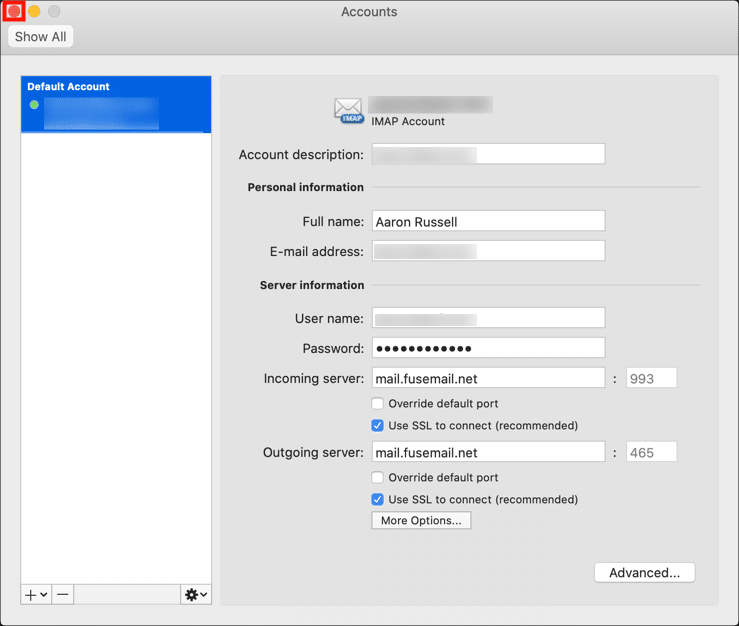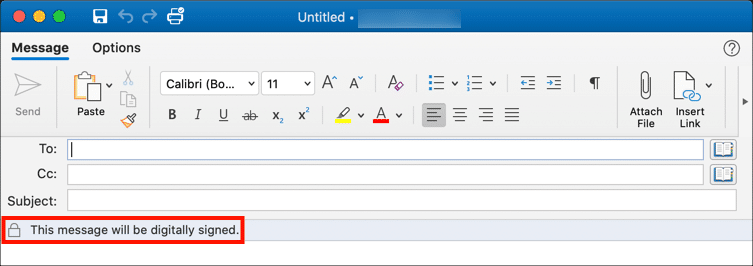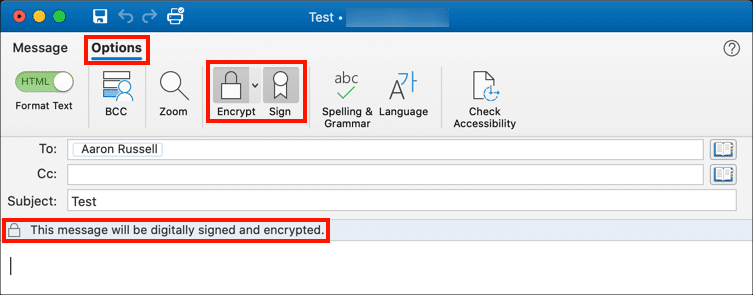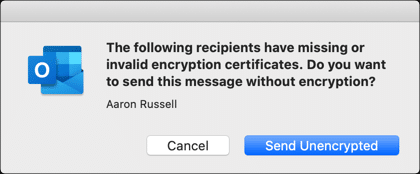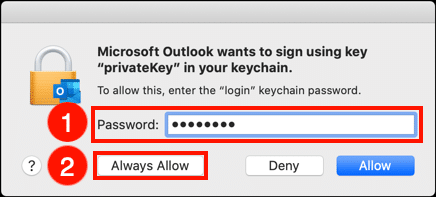คำแนะนำเหล่านี้มีรายละเอียดวิธีการติดตั้ง S/MIME ใบรับรองใน macOS และใช้เพื่อส่งข้อความอีเมลที่ปลอดภัยด้วย Microsoft Outlook
รักษาความปลอดภัยการสื่อสารทางอีเมลของคุณวันนี้ด้วย S/MIME ใบรับรองจาก SSL.com ปกป้องข้อมูลที่ละเอียดอ่อน เพิ่มความน่าเชื่อถือ และรับประกันความเป็นส่วนตัว
ดาวน์โหลดและติดตั้งของคุณ S/MIME ใบรับรอง
ส่วนนี้จะถือว่าคุณกำลังติดตั้ง ขั้นพื้นฐาน S/MIME ใบรับรองหรือ ผ่านการตรวจสอบด้วยบัตรประจำตัว S/MIME ใบรับรองในการเข้าถึงพวงกุญแจ หากคุณมี S/MIME ใบรับรองจัดส่งใน YubiKey FIPS โปรดอ่านและติดตาม คำแนะนำเหล่านี้ สำหรับการติดตั้ง S/MIME ใบรับรองบน YubiKey ของคุณจากนั้นข้ามไปข้างหน้า กำหนดค่า Outlook.
-
ดาวน์โหลดไฟล์ PKCS # 12 พร้อมใบรับรองของคุณจาก SSL.com บัญชีโดยคลิกลิงก์ที่ให้ไว้ในลิงก์เปิดใช้งานใบรับรองของคุณและทำตามคำแนะนำบนหน้าจอในเว็บเบราว์เซอร์ของคุณ คุณจะได้รับแจ้งให้ป้อนรหัสผ่านก่อนดาวน์โหลดไฟล์
หมายเหตุ เมื่อดาวน์โหลดใบรับรองของคุณเป็นไปได้ที่จะเลือกระหว่างอัลกอริทึม RSA และ ECDSA ผ่านทาง ขั้นตอนวิธี เมนูแบบเลื่อนลง อย่างไรก็ตามไม่สามารถใช้คีย์ ECDSA สำหรับการเข้ารหัสอีเมลได้ดังนั้นจึงควรปล่อยการตั้งค่านี้ไว้ที่ อาร์เอส. - ใน Finder ให้ดับเบิลคลิกไฟล์ PKCS # 12 เพื่อเปิดแอปพลิเคชั่น Keychain Access (นามสกุลไฟล์คือ
.p12) หรือคุณสามารถลากไฟล์ไปที่ Keychain Access ซึ่งอยู่ที่/Applications/Utilities/Keychain Access.appหรือเปิดการเข้าถึง Keychain ให้เลือก ไฟล์ >> นำเข้ารายการ ... จากเมนูแบบเลื่อนลงจากนั้นไปที่ไฟล์ - เมื่อได้รับแจ้งให้ป้อนรหัสผ่านที่คุณใช้เมื่อรับไฟล์ PKCS # 12 SSL.com.
- ตอนนี้ใบรับรองได้รับการติดตั้งบนคอมพิวเตอร์ของคุณและพร้อมใช้งานโดย Apple Mail และแอปพลิเคชันอื่น ๆ
รักษาความปลอดภัยการสื่อสารทางอีเมลของคุณวันนี้ด้วย S/MIME ใบรับรองจาก SSL.com ปกป้องข้อมูลที่ละเอียดอ่อน เพิ่มความน่าเชื่อถือ และรับประกันความเป็นส่วนตัว
กำหนดค่า Outlook
- เปิด Outlook แล้วเลือกเครื่องมือ> บัญชีจากเมนู
- เลือกบัญชีที่ใบรับรองของคุณครอบคลุมจากนั้นคลิก ระดับสูง ปุ่ม
- คลิก Security แถบ
- เลือกใบรับรองที่คุณต้องการใช้สำหรับลงชื่อจาก ใบรับรอง เมนูแบบเลื่อนลงใต้ การเซ็นชื่อดิจิตอล. โปรดทราบว่าหากคุณใช้ไฟล์ S/MIME ติดตั้งใบรับรองบน YubiKey คุณสามารถเลือกคีย์นั้นเพื่อลงชื่อ ถ้าเป็นเช่นนั้นตรวจสอบให้แน่ใจว่าได้เสียบ YubiKey เข้ากับคอมพิวเตอร์เมื่อส่งอีเมลที่ลงชื่อ
- เลือกการตั้งค่าการลงชื่อเข้าใช้อีเมลเริ่มต้นของคุณ ขอแนะนำให้ตรวจสอบทั้งสามกล่อง
- จากนั้นเลือกใบรับรองสำหรับการเข้ารหัสจาก ใบรับรอง ภายใต้เมนู การเข้ารหัสลับ. สำหรับผู้ใช้ส่วนใหญ่ คุณสามารถใช้ใบรับรองเดียวกันกับที่คุณเลือกสำหรับการลงนามได้ หากคุณจะลงนามกับ S/MIME ใบรับรองใน YubiKey คุณจะต้องติดตั้งแยกต่างหาก S/MIME ใบรับรองสำหรับการเข้ารหัส กรุณาอ่าน วิธีการนี้ สำหรับข้อมูลเพิ่มเติม
- ใช้ช่องทำเครื่องหมายที่มีข้อความ เข้ารหัสข้อความที่ส่งออก เพื่อตั้งค่าการเข้ารหัสเริ่มต้นของคุณ เนื่องจากคุณสามารถส่งข้อความที่เข้ารหัสให้กับบุคคลได้หากคุณมีกุญแจสาธารณะเท่านั้นจึงเป็นการดีกว่าที่จะไม่เลือกเครื่องหมายนี้
- คลิก OK เพื่อบันทึกการตั้งค่าของคุณ
- ปิด บัญชี หน้าต่าง
รักษาความปลอดภัยการสื่อสารทางอีเมลของคุณวันนี้ด้วย S/MIME ใบรับรองจาก SSL.com ปกป้องข้อมูลที่ละเอียดอ่อน เพิ่มความน่าเชื่อถือ และรับประกันความเป็นส่วนตัว
ส่งจดหมายที่ปลอดภัย
- สร้างข้อความใหม่ใน Outlook โปรดทราบว่าหากคุณตั้งค่ากำหนดให้ลงชื่ออีเมลโดยค่าเริ่มต้นคุณจะเห็นข้อความแจ้งว่า“ ข้อความนี้จะเซ็นชื่อแบบดิจิทัล”
- หากคุณต้องการเปลี่ยนการตั้งค่าลายเซ็นดิจิทัลและการเข้ารหัสสำหรับข้อความให้เลือก Options จากนั้นใช้แท็บ การเข้ารหัสลับ และ ลงชื่อ ปุ่มเพื่อสลับเปิดและปิดคุณสมบัติเหล่านี้
- หากคุณพยายามส่งข้อความที่เข้ารหัสไปยังที่อยู่อีเมลที่คุณยังไม่มีรหัสสาธารณะ Outlook จะแสดงกล่องโต้ตอบคำเตือนเพื่อให้คุณสามารถส่งข้อความที่ไม่เข้ารหัส หากต้องการแลกเปลี่ยนกุญแจสาธารณะกับบุคคลอื่นเพียงแลกเปลี่ยนข้อความอีเมลที่ลงชื่อและไม่ได้เข้ารหัส
- ครั้งแรกที่คุณเซ็นข้อความใน Outlook ด้วยรหัสส่วนตัวที่ติดตั้งไว้ใน Keychain Access macOS จะแจ้งให้คุณขออนุญาต ป้อนรหัสผ่านการเข้าสู่ระบบ macOS ของคุณจากนั้นคลิก มักจะอนุญาตให้ เพื่อให้ระบบปฏิบัติการจดจำการตัดสินใจของคุณ โปรดทราบว่าหากคุณใช้ใบรับรองข้อมูลประจำตัวธุรกิจที่ติดตั้งบน YubiKey คุณจะได้รับแจ้งให้ใส่ PIN ของคุณ
ขอบคุณที่เลือกใช้ SSL.com! หากคุณมีคำถามใด ๆ โปรดติดต่อเราทางอีเมลที่ Support@SSL.com, โทร 1-877-SSL-SECUREหรือคลิกลิงก์แชทที่ด้านล่างขวาของหน้านี้ คุณยังสามารถค้นหาคำตอบสำหรับคำถามการสนับสนุนทั่วไปได้ใน ฐานความรู้.