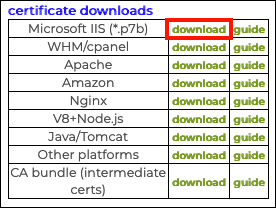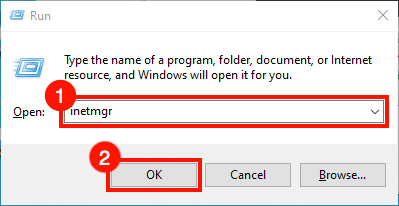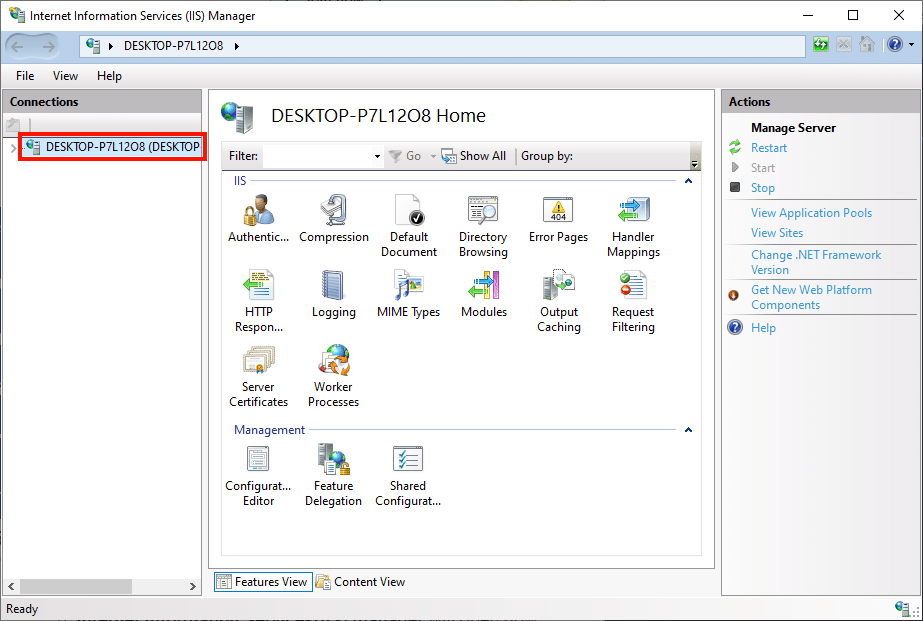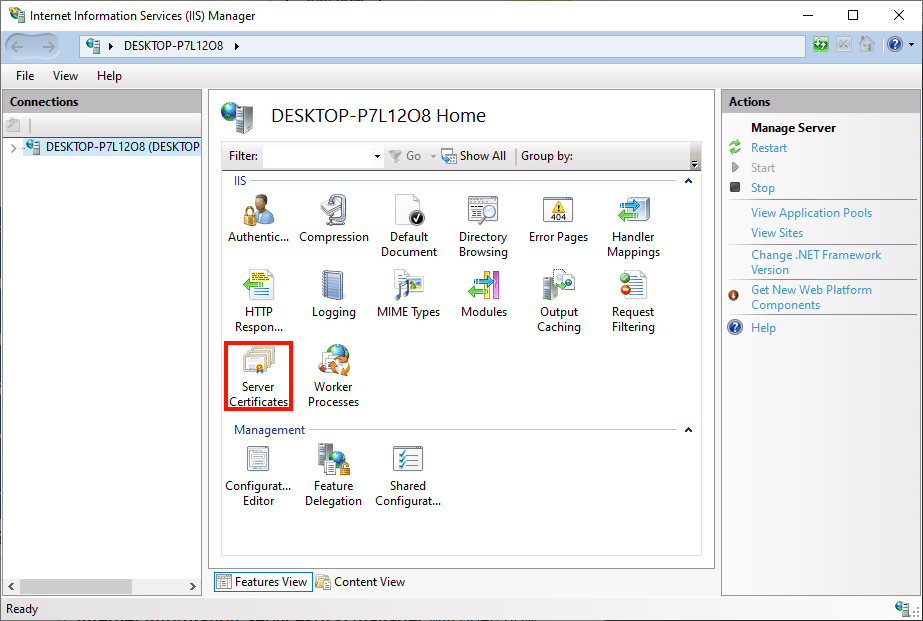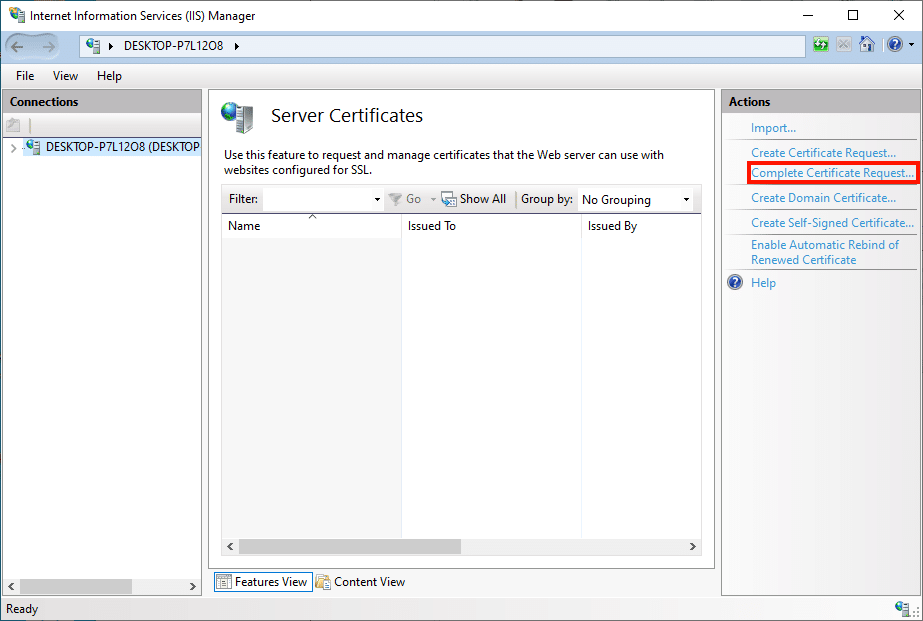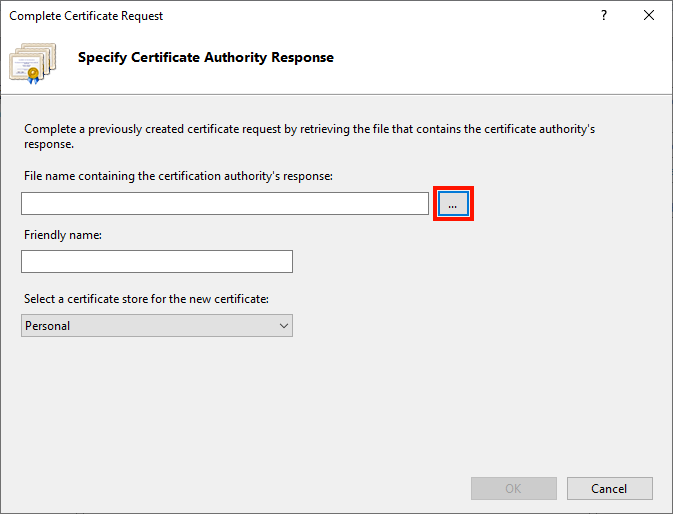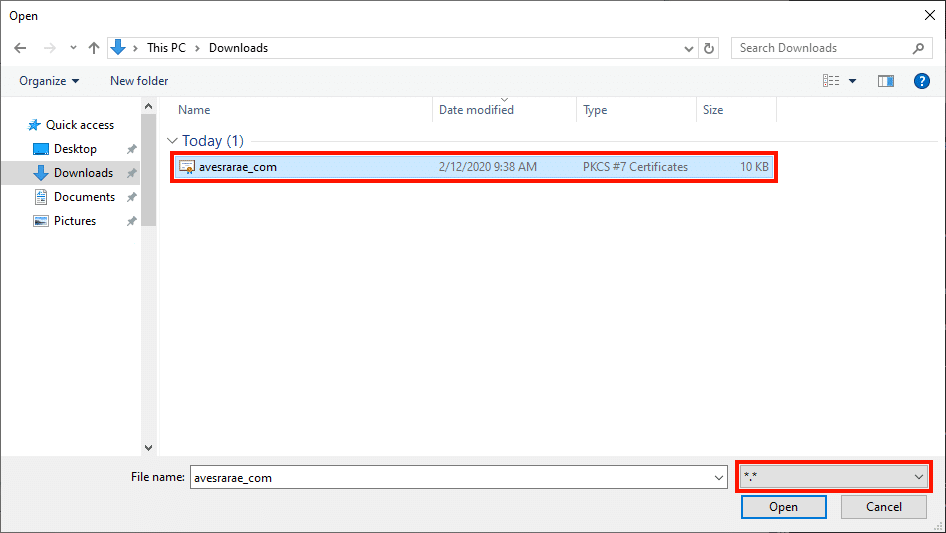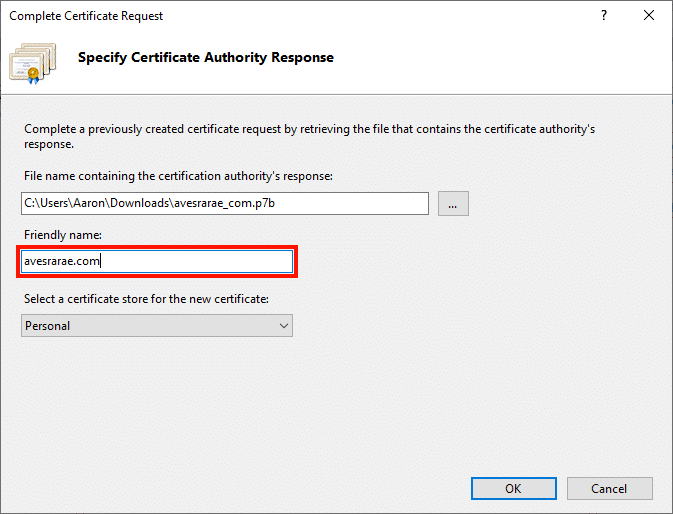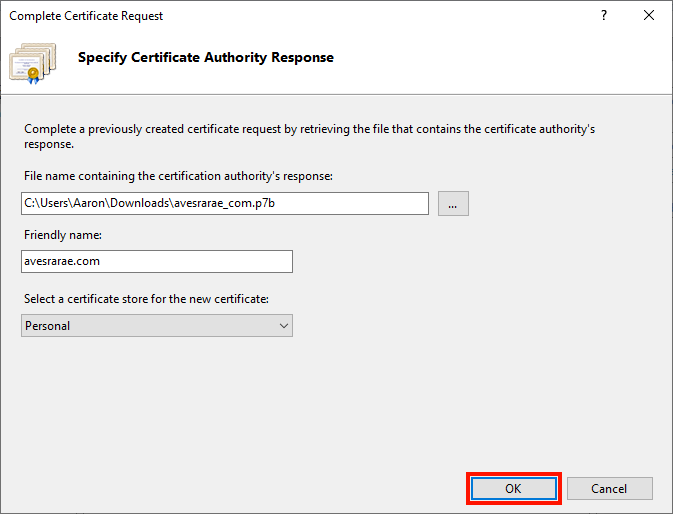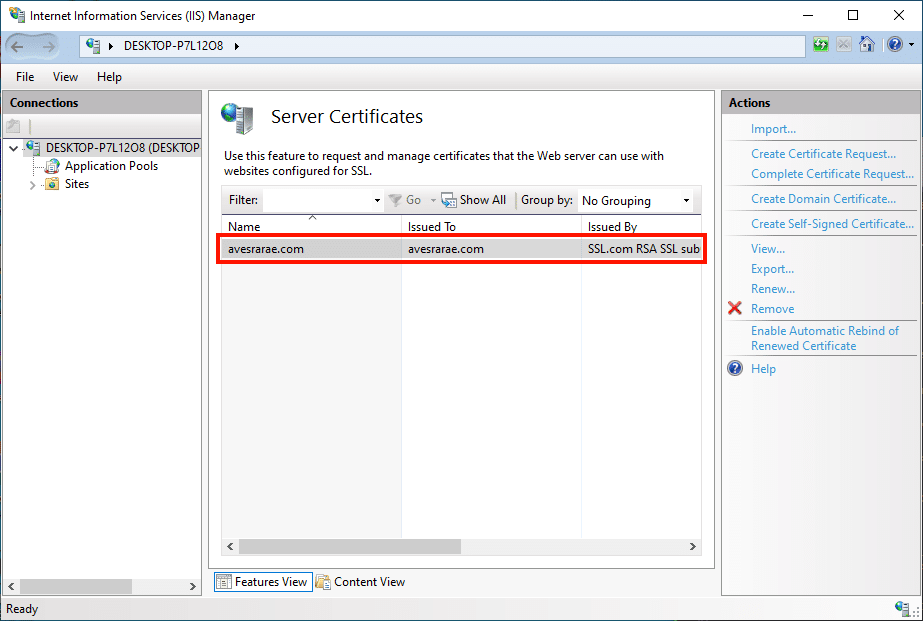เวลาที่ต้องการ: 30 นาที
วิธีการนี้จะแนะนำคุณตลอดการดาวน์โหลดและติดตั้ง SSL /TLS ใบรับรองจาก SSL.com ใน IIS ขั้นตอนเหล่านี้ได้รับการทดสอบบน Windows 10 ใน IIS 10 แต่จะทำงานใน IIS 7.x และ 8.x ด้วย
- ค้นหาคำสั่งใบรับรอง
ขั้นแรกค้นหาคำสั่งซื้อในบัญชี SSL.com ของคุณแล้วคลิกหนึ่งในไฟล์ ดาวน์โหลด ซ้าย
- ดาวน์โหลดใบรับรอง
จากนั้นคลิกที่ ดาวน์โหลด ลิงก์ไปทางขวาของ Microsoft IIS (* .p7b) ใน ดาวน์โหลดใบรับรอง ตาราง
- เริ่มตัวจัดการ IIS
เริ่มต้น โปรแกรมจัดการ. วิธีหนึ่งที่รวดเร็วในการทำเช่นนี้คือการเปิด วิ่ง คำสั่งจากนั้นพิมพ์
inetmgrและคลิกที่ OK ปุ่ม - เลือกเซิร์ฟเวอร์
เลือกเซิร์ฟเวอร์ใน การเชื่อมต่อ บานหน้าต่างด้านซ้ายของหน้าต่าง
- เปิดใบรับรองเซิร์ฟเวอร์
ดับเบิลคลิกที่ ใบรับรองของเซิร์ฟเวอร์ ไอคอนตั้งอยู่ใต้ IIS ในบานหน้าต่างตรงกลางของหน้าต่าง
- คลิก“ กรอกคำขอใบรับรอง…”
คลิก ขอใบรับรองให้สมบูรณ์ ... ใน สถานะ บานหน้าต่างทางด้านขวาของหน้าต่าง
- คลิกปุ่ม….
พื้นที่ กรอกคำขอใบรับรอง วิซาร์ดจะปรากฏขึ้น ขั้นแรกให้คลิกปุ่มที่มีข้อความว่า“...” เพื่อเปิดกล่องโต้ตอบเปิดไฟล์
- ไปที่ไฟล์ใบรับรอง
ไปที่
.p7bไฟล์ที่คุณดาวน์โหลดจาก SSL.com โปรดทราบว่าคุณจะต้องเปลี่ยนเมนูแบบเลื่อนลงทางด้านขวาของ ชื่อไฟล์ ฟิลด์จาก*.cerไปยัง*.*เพื่อดูไฟล์ - เปิดไฟล์.
คลิก จุดเปิด ปุ่ม
- สร้างชื่อที่เป็นมิตร
จากนั้นป้อนชื่อที่น่าจดจำสำหรับใบรับรองในไฟล์ ชื่อที่เป็นมิตร ฟิลด์ (ที่นี่เรากำลังป้อนใบรับรอง ชื่อสามัญ).
- คลิก OK
คลิก OK ปุ่ม
- เสร็จแล้ว!
ติดตั้งใบรับรองแล้ว! ขั้นตอนต่อไปคือการ ผูก ใบรับรองไปยังเว็บไซต์พอร์ตและ / หรือที่อยู่ IP ที่เฉพาะเจาะจง โปรดอ่านของเรา วิธีผูกมัดบน IIS สำหรับคำแนะนำที่สมบูรณ์
หากคุณได้รับข้อความแสดงข้อผิดพลาดเกี่ยวกับคำขอคีย์ส่วนตัว / ใบรับรองที่ขาดหายไปให้ลองทำสิ่งต่อไปนี้จากพรอมต์คำสั่งที่เปิดในฐานะผู้ดูแลระบบ (แทนที่ "หมายเลขซีเรียล" ด้วยหมายเลขซีเรียลจริงของใบรับรองในเครื่องหมายคำพูดรวมถึงช่องว่าง):certutil -repairstore my "serial number"
มีคำแนะนำโดยละเอียด โปรดคลิกที่นี่เพื่ออ่านรายละเอียดเพิ่มเติม.
ขั้นตอนถัดไป
สำหรับข้อมูลเกี่ยวกับการผูกใบรับรองของคุณใน IIS 10 อ่านที่นี่.