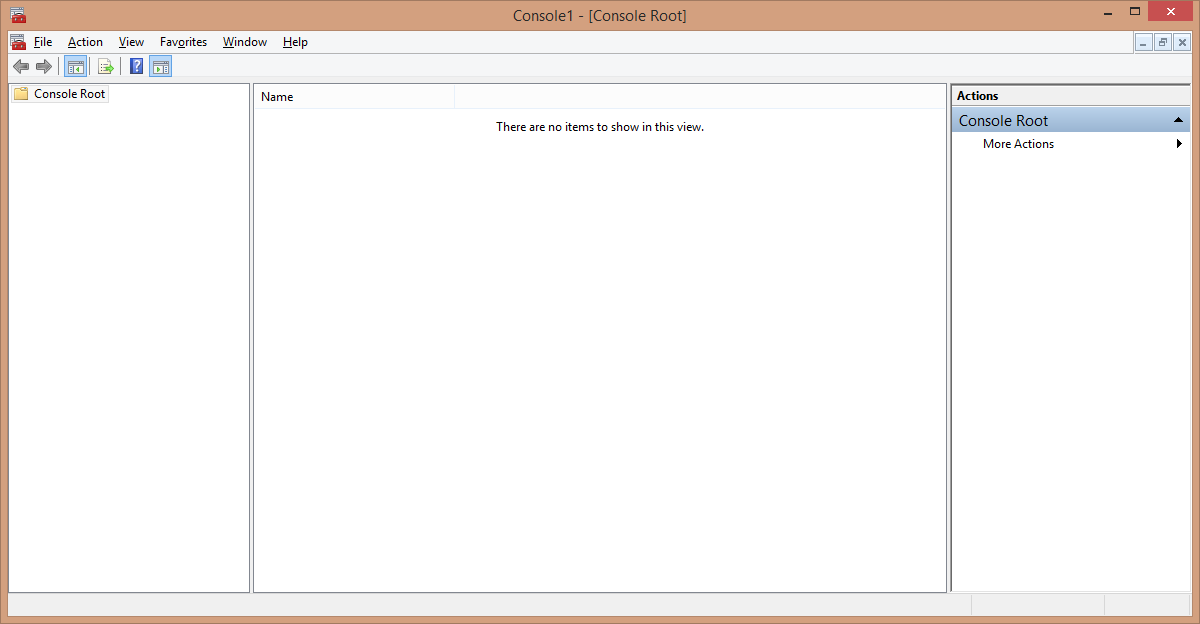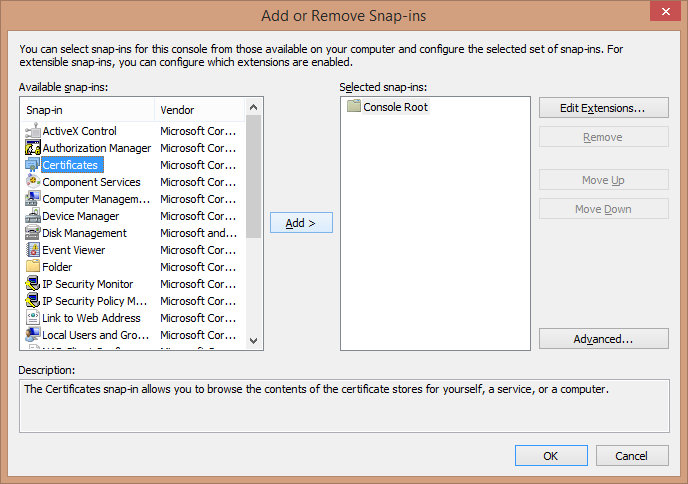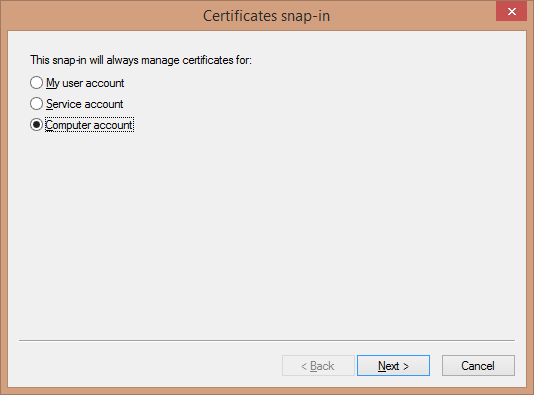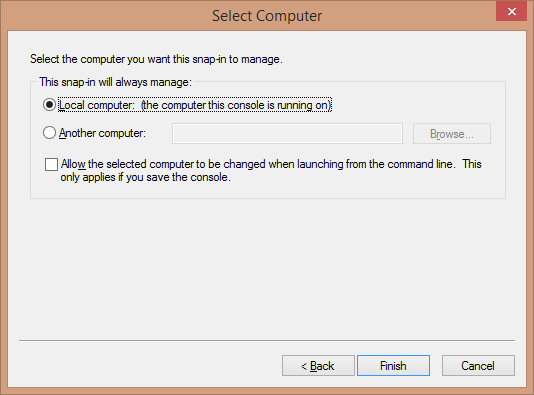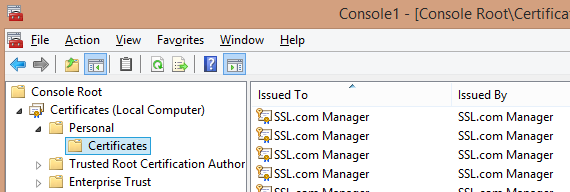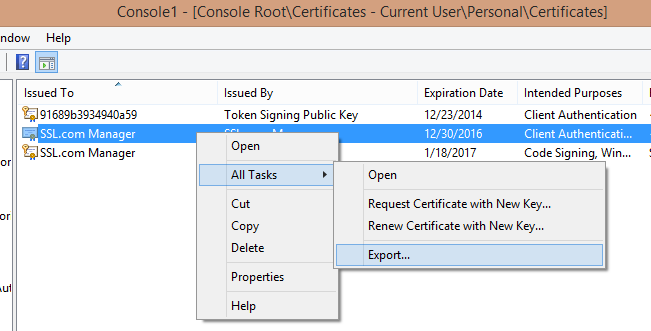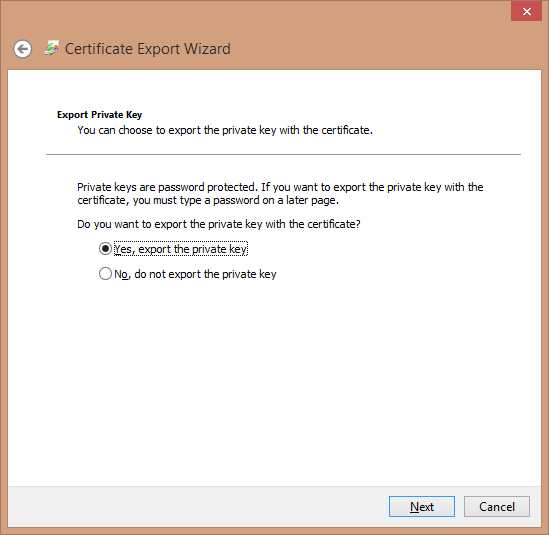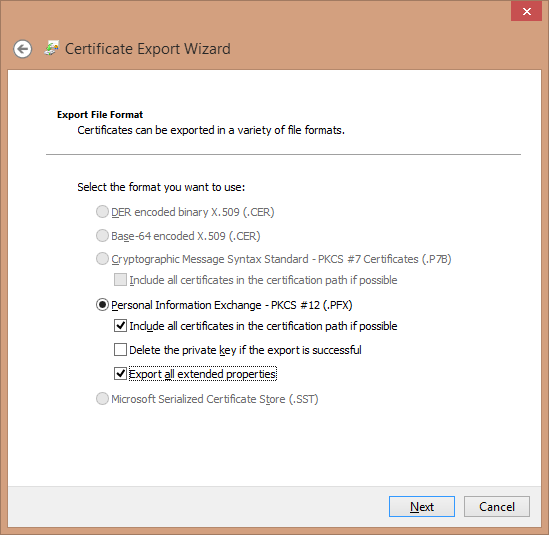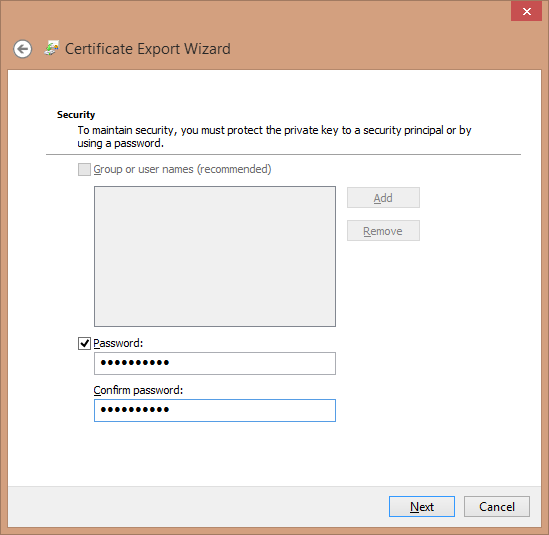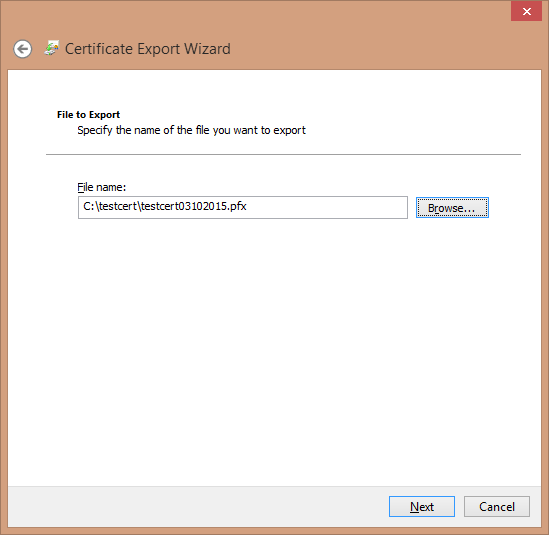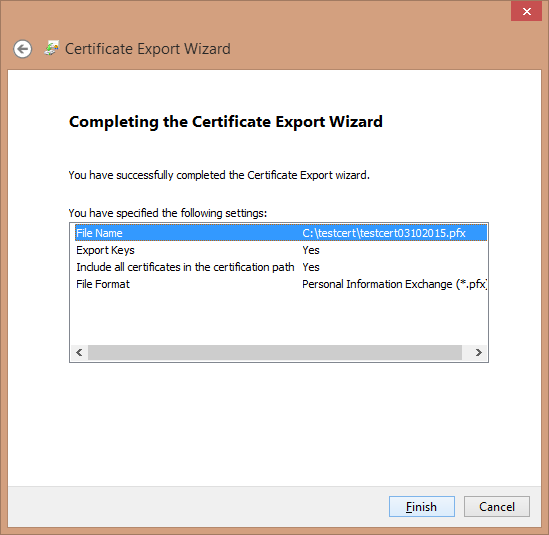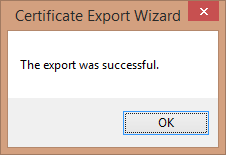หมายเหตุ บทความนี้ใช้ไม่ได้กับ การลงนามรหัส SSL.com และใบรับรองการลงนามเอกสาร. ไม่สามารถสร้างใบรับรองประเภทนี้เป็นไฟล์ .pfx และคีย์ส่วนตัวไม่สามารถส่งออกได้ ใบรับรองการลงนามรหัส SSL.com และการลงนามเอกสารและคีย์ส่วนตัวสามารถสร้างและเก็บไว้ในเท่านั้น สภาพแวดล้อมการลงนามบนคลาวด์ eSignerที่ ยูไบกี้ อุปกรณ์หรืออุปกรณ์ที่รองรับ คลาวด์ HSM.
บทความนี้จะแสดงวิธีรวมคีย์ส่วนตัวกับไฟล์ใบรับรอง. p7b เพื่อสร้างไฟล์. pfx บน Windows Internet Information Server (IIS)
คำแนะนำเหล่านี้สันนิษฐานว่าคุณได้ใช้“ สร้างคำขอใบรับรอง” จากภายใน IIS เพื่อสร้างคีย์ส่วนตัวและ CSR บนเซิร์ฟเวอร์ / แล็ปท็อปที่คุณใช้ คำแนะนำยังสันนิษฐานว่าไฟล์ CSR ได้ถูกส่งตรวจสอบและมีการออกใบรับรอง SSL ที่มีลายเซ็นให้กับคุณและคุณได้ติดตั้งใบรับรองลงในเซิร์ฟเวอร์ / แล็ปท็อปของคุณด้วย
สำหรับข้อมูลเกี่ยวกับวิธีการสร้างใบรับรอง .pfx/.p12 โดยใช้ OpenSSL โปรดดูบทความของเรา โปรดคลิกที่นี่เพื่ออ่านรายละเอียดเพิ่มเติม.
เปรียบเทียบ ใบรับรอง UCC และ SAN เริ่มต้นที่ $ 141.60 ต่อปี
ในการสร้างไฟล์ PFX คุณจะ:
ค้นหาใบรับรองด้วย MMC
- เปิด MMC บนคอมพิวเตอร์ของคุณ (คุณสามารถค้นหาโปรแกรมนี้ได้โดยพิมพ์“ mmc” ในแถบค้นหาของ Windows)
- เลือก ไฟล์> เพิ่ม / ลบ Snap-in (หรือพิมพ์ ควบคุม-M). เลือกใบรับรอง และคลิกที่ เพิ่ม ปุ่ม
- เลือก“ บัญชีคอมพิวเตอร์” แล้วคลิก ถัดไป...
- สั่งให้สแน็ปอินจัดการไฟล์ คอมพิวเตอร์ท้องถิ่น และคลิก เสร็จสิ้น.
- คลิก OK เพื่อเพิ่มสแนปอิน
- จากนั้นไปที่โฟลเดอร์“ Certificates (Local Computer)> Personal> Certificates
ส่งออกใบรับรองที่ถูกต้อง
ก่อนที่จะพยายามส่งออกใบรับรองเป็นไฟล์ .pfx คุณจะต้องใช้สัญลักษณ์คีย์ที่ถูกต้อง
- คลิกขวาที่ใบรับรองแล้วเลือก“ งานทั้งหมด> ส่งออก” เพื่อเปิดตัวช่วยสร้างการส่งออกใบรับรอง
- หลังจากคลิกผ่านหน้าต้อนรับของวิซาร์ดตรวจสอบให้แน่ใจว่าได้ตั้งค่าตัวเลือกเป็น“ ใช่ส่งออกคีย์ส่วนตัว” แล้วคลิก ถัดไป.
- เลือกรูปแบบสำหรับใบรับรองที่ส่งออก (ที่นี่คือ PKCS # 12 ที่เข้ารหัสหรือไฟล์. PFX) ตรวจสอบให้แน่ใจว่าได้ทำเครื่องหมายในช่องเพื่อรวมใบรับรองทั้งหมดในเส้นทางและเพื่อส่งออกคุณสมบัติเพิ่มเติมทั้งหมดจากนั้นคลิก ถัดไป.
- คุณจะได้รับการพร้อมท์ให้ใส่รหัสผ่านเพื่อป้องกันชุดใบรับรองนี้ (ความคิดที่ดีเนื่องจากมันจะรวมรหัสส่วนตัวของคุณ) สร้างและยืนยันรหัสผ่านของคุณจากนั้นคลิก ถัดไป.
- เลือกชื่อและตำแหน่งของไฟล์ที่คุณกำลังส่งออก คุณสามารถเรียกดูตำแหน่งที่คุณต้องการ - อย่าลืมบันทึกไฟล์ด้วยนามสกุล. pfx
หมายเหตุ การรวมวันที่เป็นวิธีที่ดีในการแยกความแตกต่างของไฟล์ใบรับรองนี้จากไฟล์อื่น - ตรวจสอบข้อมูล หากสิ่งนี้ดูถูกต้องให้คลิก เสร็จสิ้น.
- คุณจะได้รับการยืนยันว่าการส่งออกสำเร็จ
ขอบคุณที่เลือกใช้ SSL.com! หากคุณมีคำถามใด ๆ โปรดติดต่อเราทางอีเมลที่ Support@SSL.com, โทร 1-877-SSL-SECUREหรือเพียงคลิกลิงก์แชทที่ด้านล่างขวาของหน้านี้