คำแนะนำเหล่านี้จะแสดงให้คุณเห็นว่าคุณสามารถวางลายเซ็นดิจิทัลหลายฉบับบนเอกสารของคุณโดยใช้ eSigner Express ได้อย่างไร
หมายเหตุ
- คุณควรออกใบรับรองการเซ็นชื่อเอกสารให้กับคุณเรียบร้อยแล้ว
- ของคุณ การเซ็นเอกสาร ปัจจุบันต้องลงทะเบียนใบรับรองบน eSigner หากไม่เป็นเช่นนั้น โปรดอ้างอิงสิ่งนี้ บทความแนะนำ.
- คุณควรมีแอปตรวจสอบความถูกต้องติดตั้งอยู่บนโทรศัพท์มือถือของคุณ
- คุณต้องเข้าสู่ระบบ บัญชี eSigner Express.
ค้นหาคำสั่งใบรับรองของคุณ
เข้าสู่ระบบบัญชีผู้ใช้ SSL.com ของคุณและค้นหาใบรับรองการลงนามในเอกสารที่ออกให้คุณ หากปัจจุบันมีการลงทะเบียนใบรับรองบน eSigner คุณจะเห็นป้ายกำกับ eSigner ใช้งานอยู่.
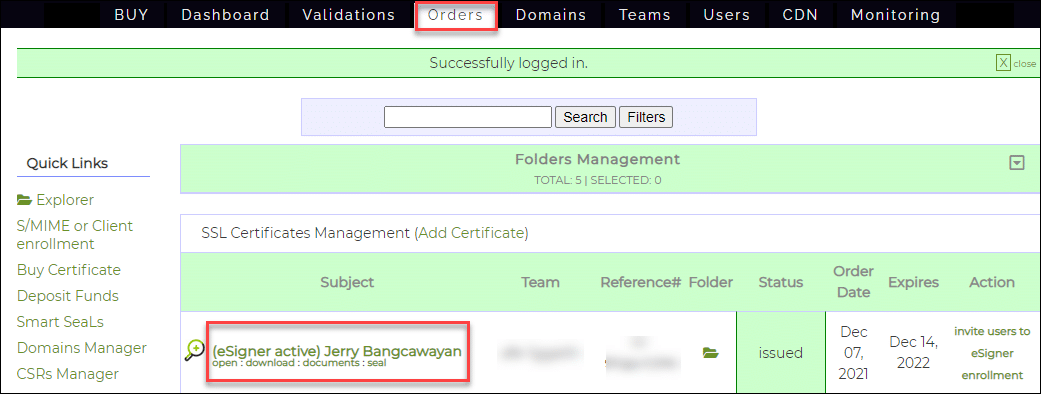
ตรวจสอบรายละเอียดการสั่งซื้อของคุณ
คลิกคำสั่งซื้อของคุณ ดาวน์โหลด ลิงค์ เพื่อดูรายละเอียดใบรับรองของคุณ

คลิกลิงก์ไปยังบัญชี eSigner.com ของคุณ
เลื่อนลงมาที่หน้าและค้นหาแถวของข้อมูลที่แสดงรายการข้อมูลรับรอง eSigner ของคุณ คุณควรเห็นที่นี่คำว่า เปิดใช้งานข้อมูลรับรองการลงนาม. คุณจะเห็นลิงก์ที่นี่ ไปที่ eSigner และเริ่มเซ็นเอกสาร. เปิดลิงก์นี้เพื่อนำทางไปยังบัญชี eSigner Express ของคุณ
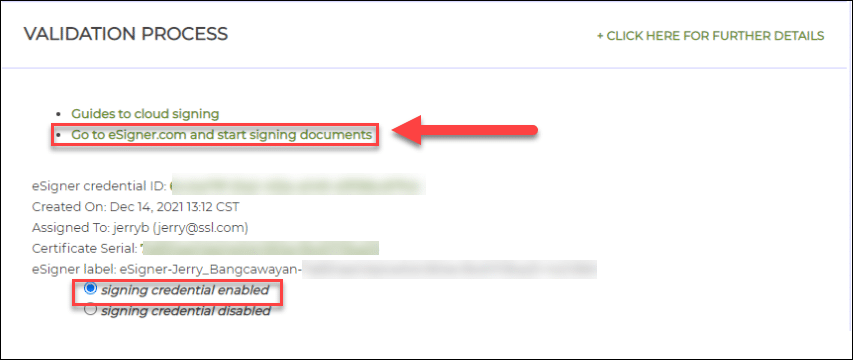
คลิกไฟล์อัพโหลดเพื่อเตรียมเอกสารของคุณสำหรับการเซ็นชื่อแบบดิจิทัล
คลิกที่ อัพโหลดไฟล์ ลิงค์ เพื่ออัปโหลดเอกสารที่คุณต้องการลงนามด้วยลายเซ็นดิจิทัลของคุณ
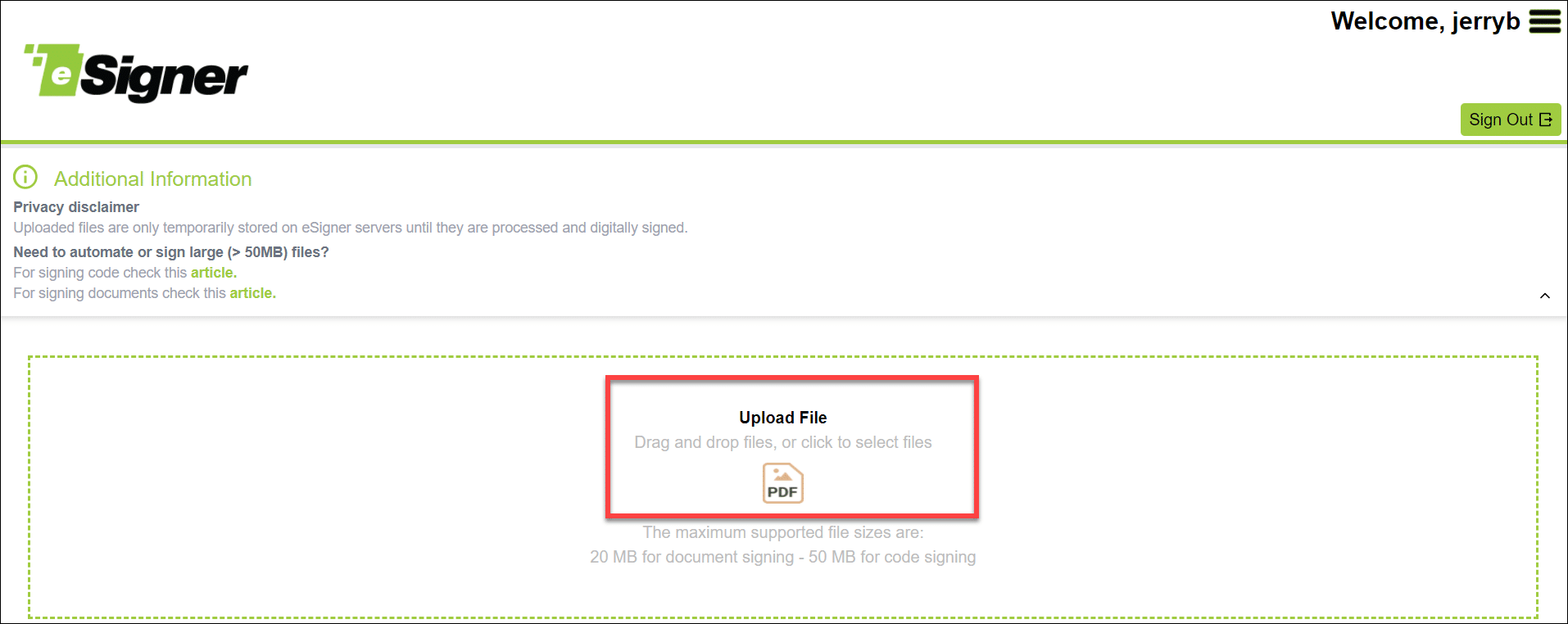
เลือกและอัปโหลดเอกสารสำหรับการลงนาม
เรียกดูไดรฟ์ในเครื่องของคุณและค้นหาเอกสารที่คุณต้องการเซ็นชื่อแบบดิจิทัล
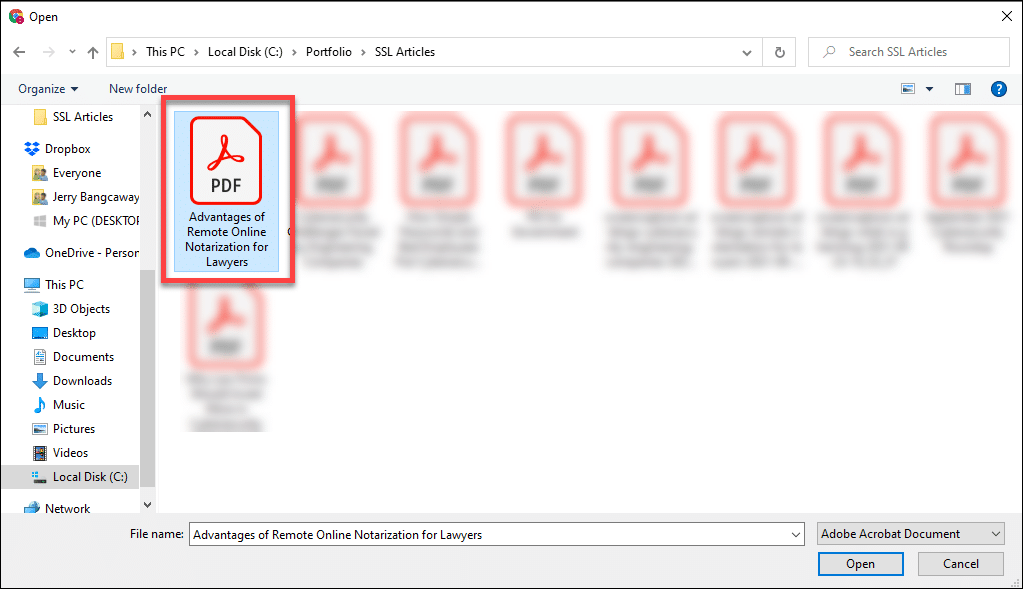
วางลายเซ็นของคุณบนเอกสารที่อัปโหลด
เมื่ออัปโหลดเอกสารแล้ว ให้คลิกที่ ลายเซ็นดิจิทัล อ่าวทางด้านขวาแล้วคลิก ลงชื่อและไป ภายใต้มัน
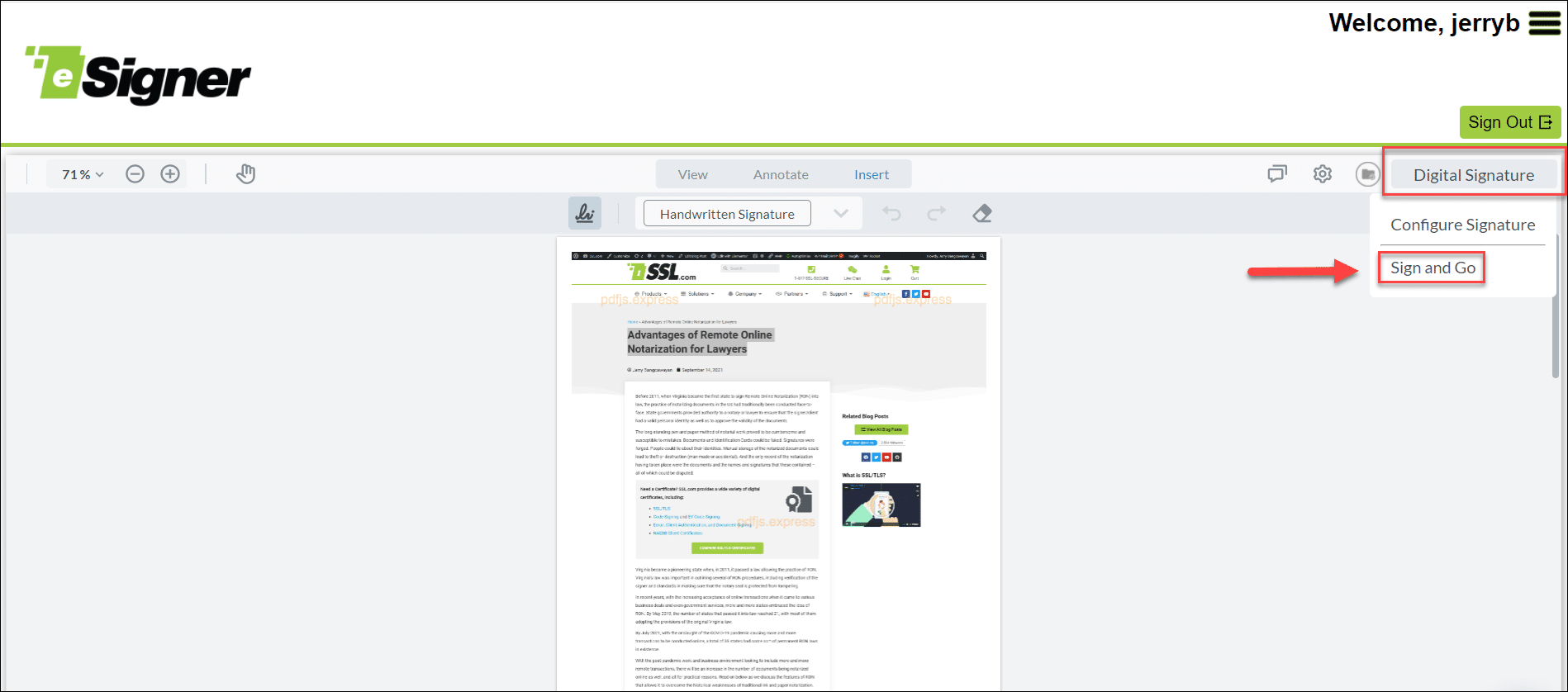
ดำเนินการรับรองความถูกต้องด้วยสองปัจจัย
ในการตรวจสอบว่าคุณเป็นผู้ที่ใช้ลายเซ็นดิจิทัลในเอกสารของคุณ คุณจะได้รับรหัส 6 หลักภายใต้ชื่อของคุณในแอปตรวจสอบสิทธิ์แบบสองปัจจัยที่คุณติดตั้งบนโทรศัพท์มือถือของคุณ โปรดทราบว่าแอปจะสร้างรหัสใหม่ทุกๆ 30 วินาที ดังนั้นหาก eSigner ปฏิเสธรหัส 6 หลัก ให้ป้อนรหัสใหม่ที่คุณเห็นในแอป
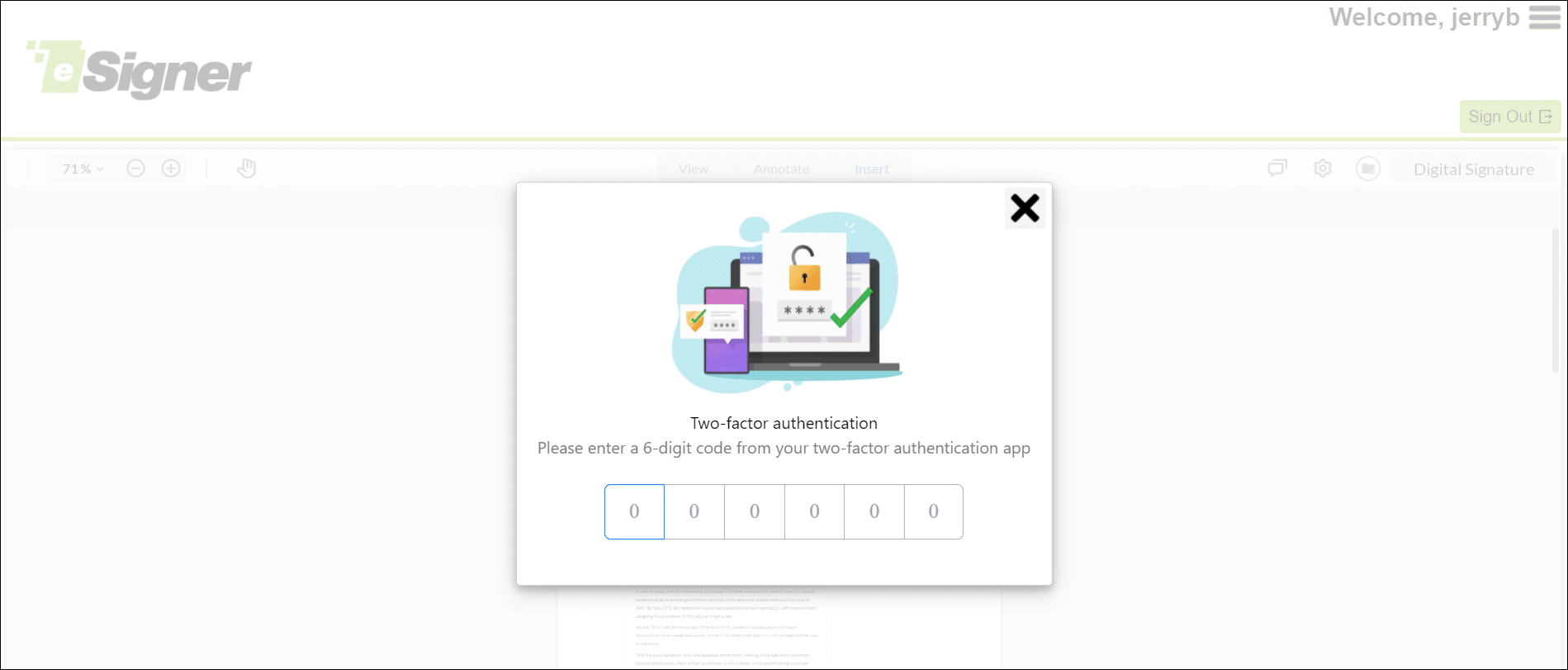
ดาวน์โหลดเอกสารที่เซ็นชื่อแบบดิจิทัล
เมื่อส่งรหัส 6 หลักจากแอปตรวจสอบสิทธิ์ของคุณไปยัง eSigner คุณจะได้รับแจ้งว่าเอกสารของคุณได้รับการลงนามเรียบร้อยแล้ว จากนั้นคุณต้องกดปุ่มดาวน์โหลดไฟล์ในกรณีนี้ ดาวน์โหลดไฟล์ PDF. ให้คำนึงถึงสิ่งที่แจ้งว่าหากคุณออกจากหน้าโดยไม่ได้ดาวน์โหลดไฟล์ คุณจะต้องลงนามในเอกสารอีกครั้ง
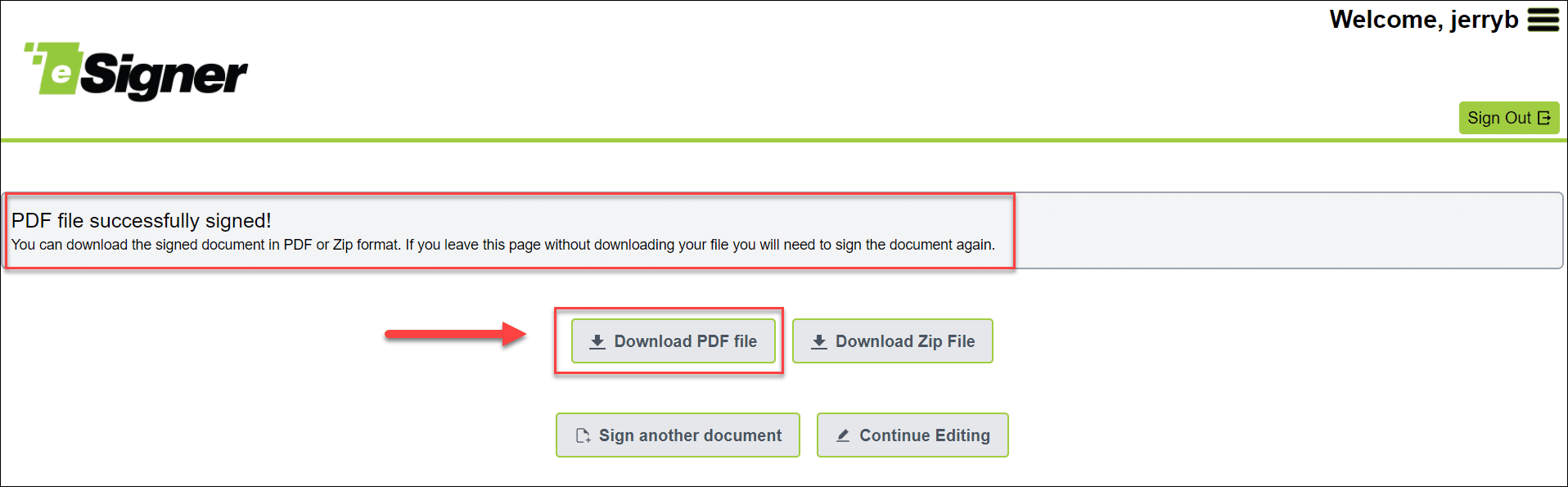
เปิดไฟล์ที่ดาวน์โหลด
ตรวจสอบการมีอยู่ของลายเซ็นดิจิทัลบนแผงลายเซ็นของโปรแกรมอ่านเอกสารของคุณ ในกรณีนี้คือ Adobe Acrobat Reader DC หากคุณเห็นข้อความแจ้งว่าต้องมีการตรวจสอบลายเซ็น ให้คลิกลิงก์หรือปุ่มตรวจสอบเพื่อยืนยันว่าคุณเป็นผู้ลงนามในเอกสาร
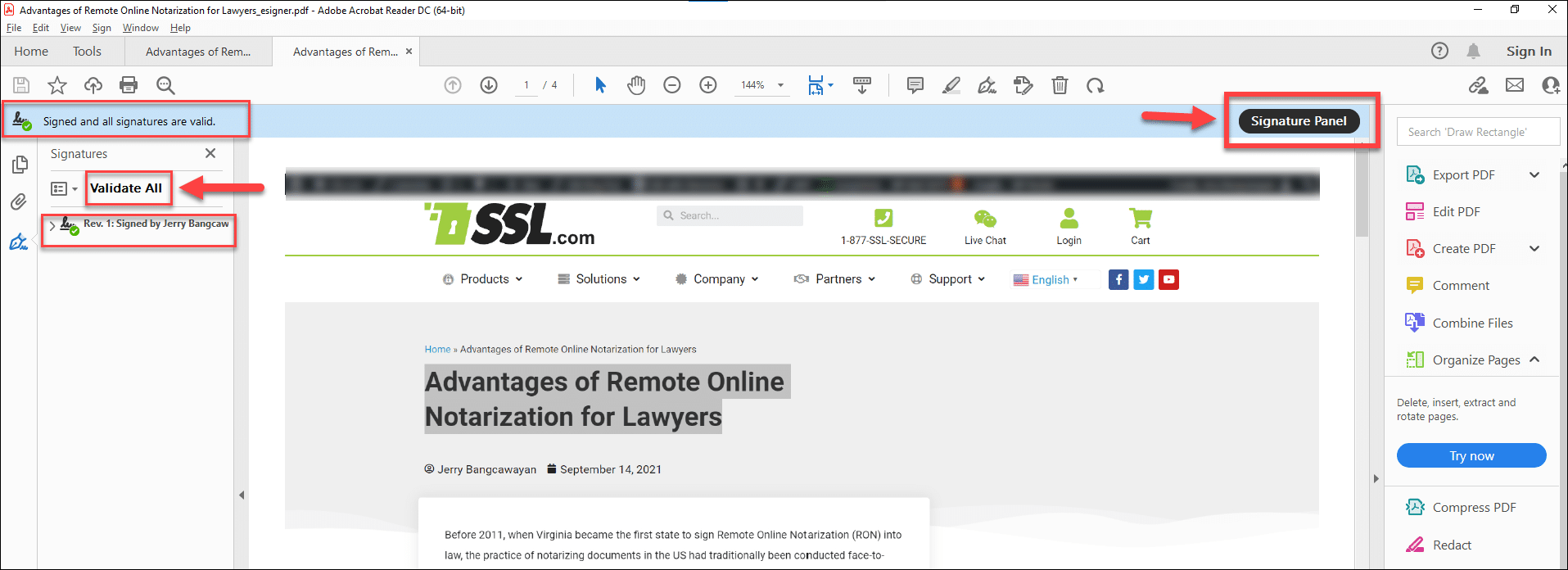
ใช้ลายเซ็นดิจิทัลเพิ่มเติมในเอกสาร
กลับไปที่ eSigner แล้วคลิก เซ็นเอกสารอื่น ปุ่ม. บนไดรฟ์ในเครื่องของคุณ เลือกเอกสารที่คุณได้ลงนามและดาวน์โหลดก่อนหน้านี้ เอกสารควรมีชื่อเรื่องเดิมและต่อท้ายโดย _eSigner เพื่อแสดงว่ามีการลงนามครั้งเดียว
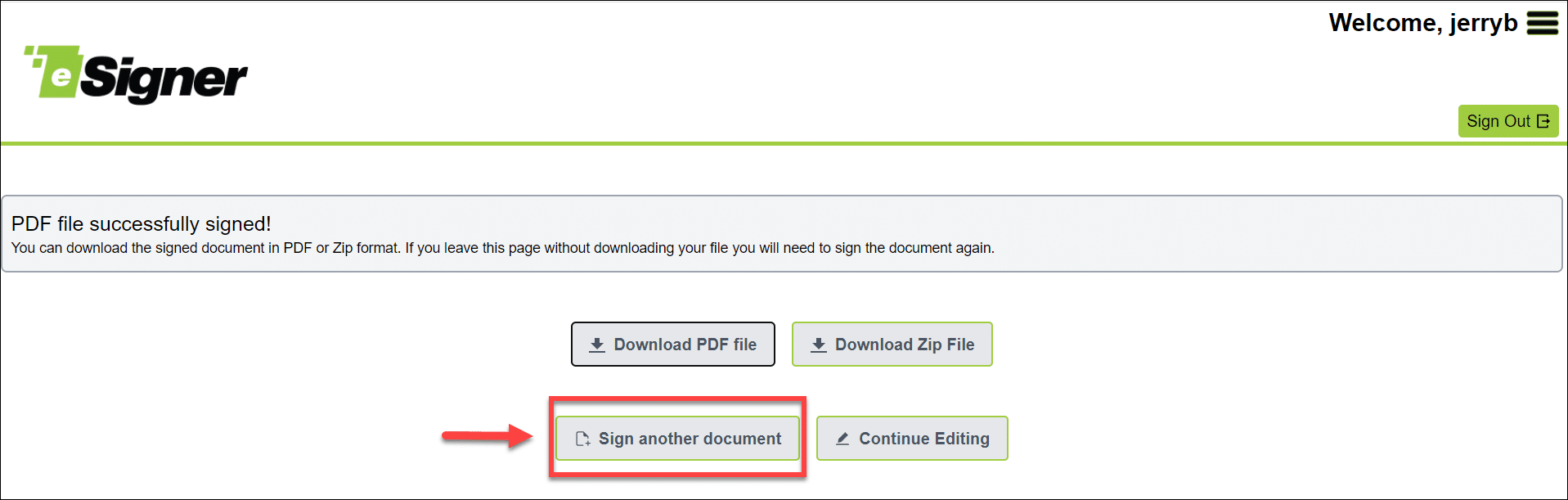
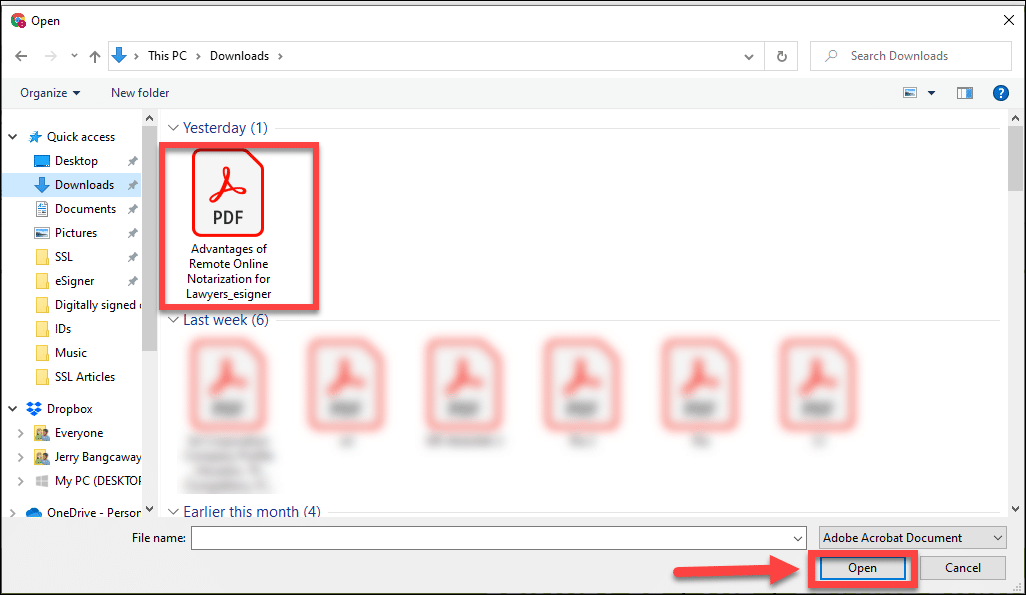
ทำซ้ำขั้นตอนที่ 6 ถึงขั้นตอนที่ 8
ทำซ้ำขั้นตอนที่ 6-8 หลังจากผ่านขั้นตอนเดียวกันในการวางลายเซ็นและดำเนินการตรวจสอบสิทธิ์แบบสองปัจจัยแล้ว ให้ดาวน์โหลดเอกสารล่าสุดแล้วคุณจะพบว่าตอนนี้ชื่อไฟล์ต่อท้ายด้วยสอง _eSigner_eSignerแสดงว่ามีการลงนามสองครั้ง โปรแกรมอ่านเอกสารของคุณควรแสดงลายเซ็นดิจิทัลสองลายเซ็นที่มีอยู่ในเอกสาร หากคุณต้องการเพิ่มลายเซ็นที่ 3 ให้ทำขั้นตอนเดิมซ้ำ
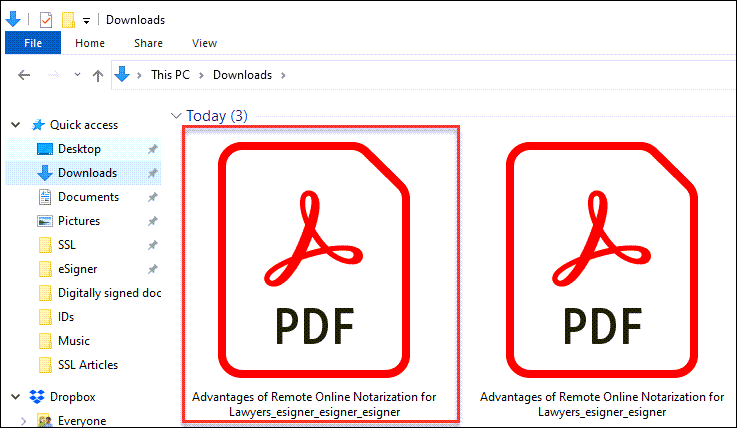
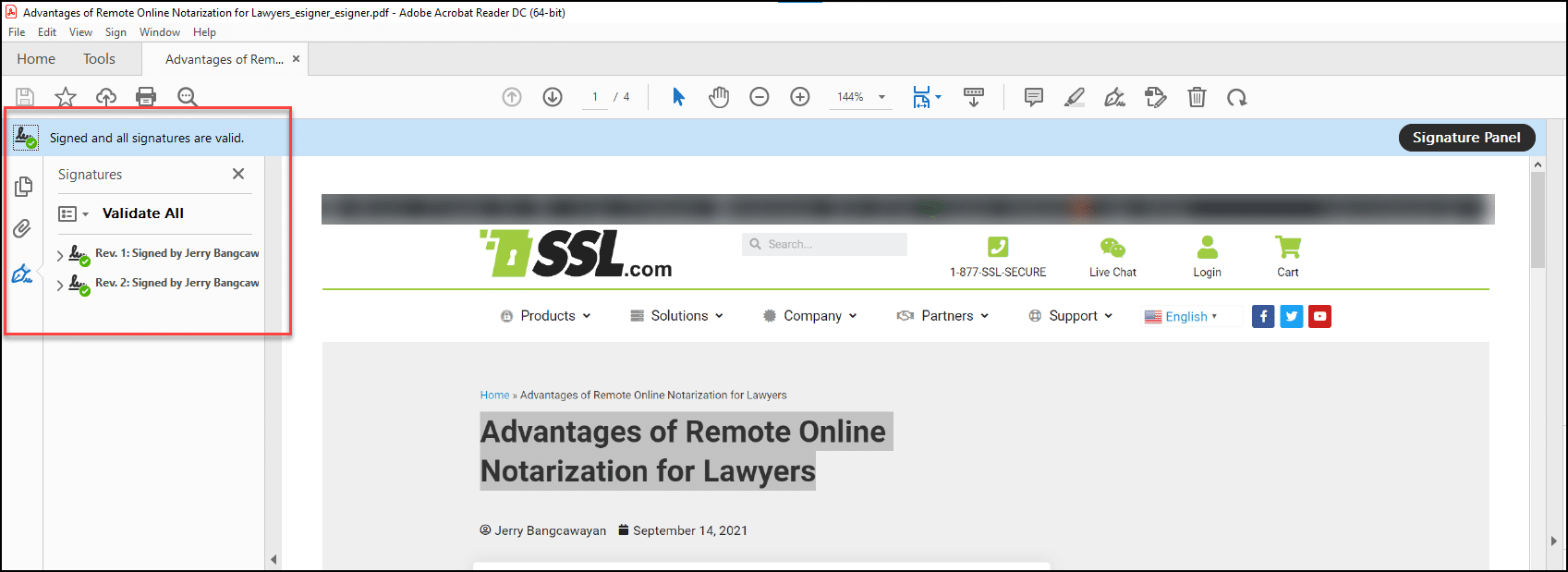
เราหวังว่าคู่มือนี้สามารถช่วยคุณได้ หากคุณมีคำถามใดๆ เกี่ยวกับ eSigner Cloud Signing Platform โปรดติดต่อ SSL.com โดยการส่งอีเมลมาที่ support@ssl.com หรือโทร 1-877-775-7328 (สหรัฐฯ) หรือ +1-775-237-8434 (ระหว่างประเทศ) คุณสามารถแชทกับเจ้าหน้าที่สนับสนุนที่เป็นมิตรของ SSL.com ได้ตลอดเวลาโดยไปที่ SSL.comหรือกรอกแบบฟอร์มด้านล่าง



