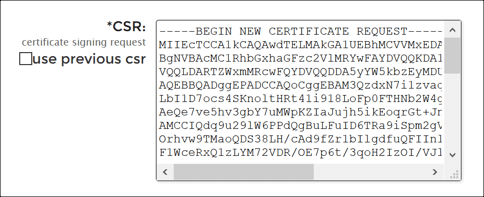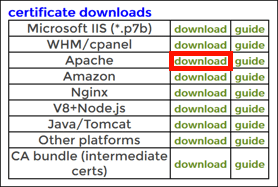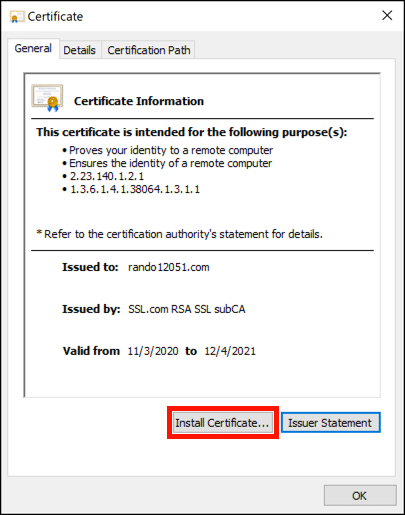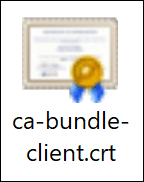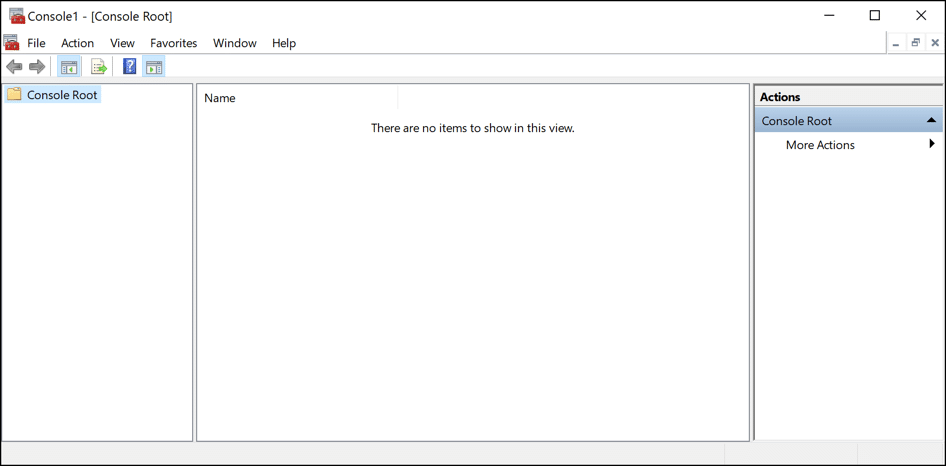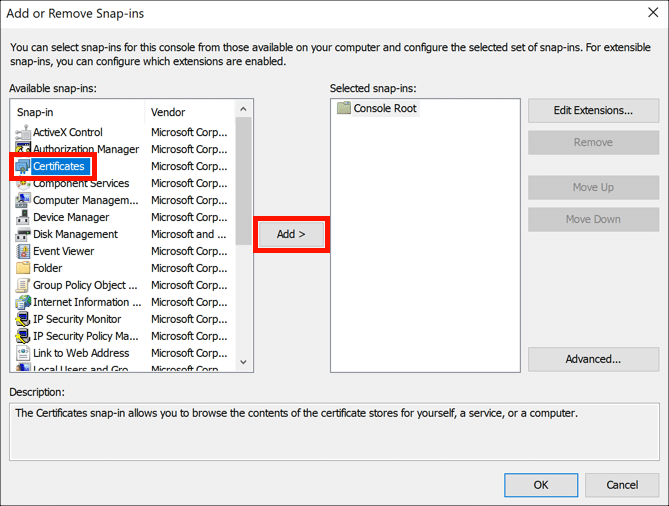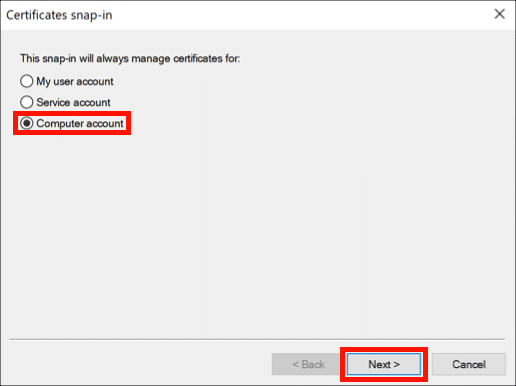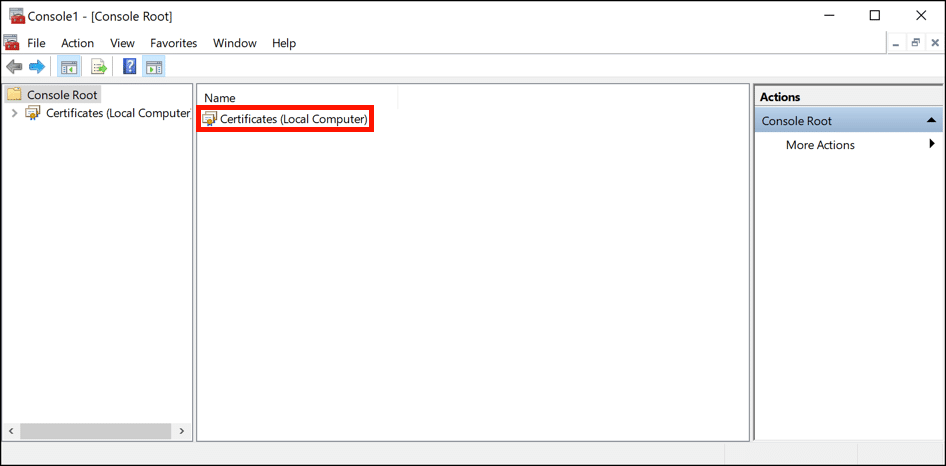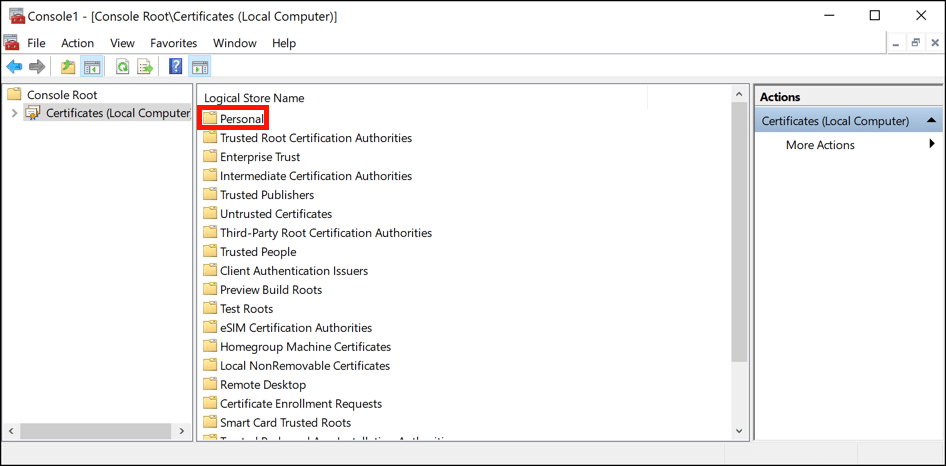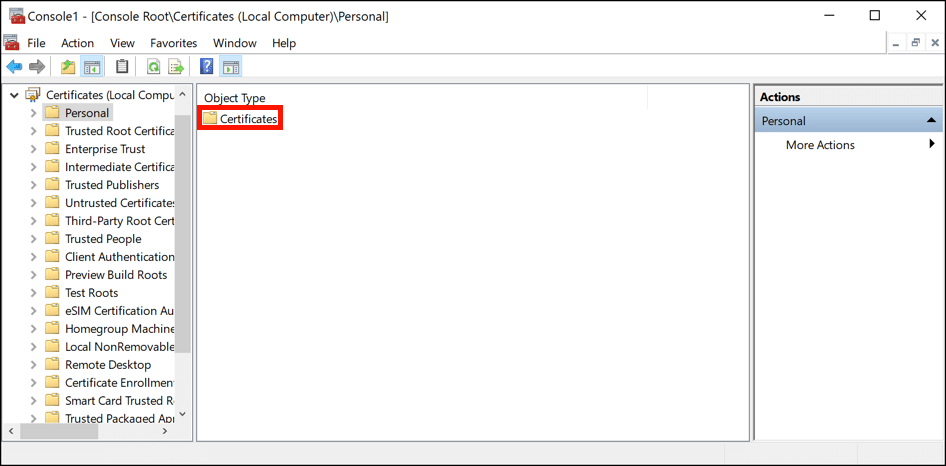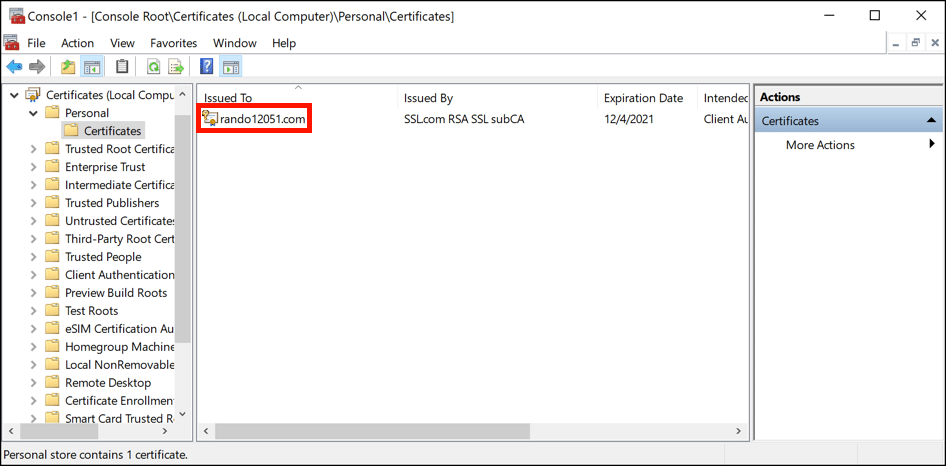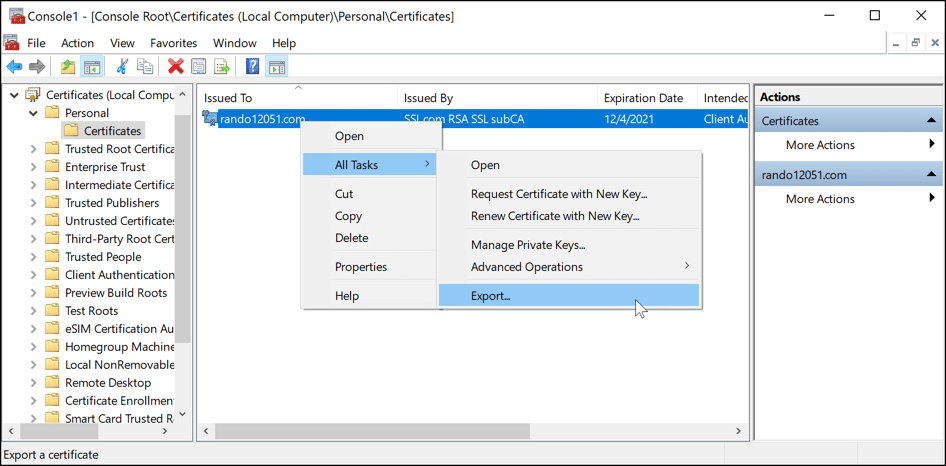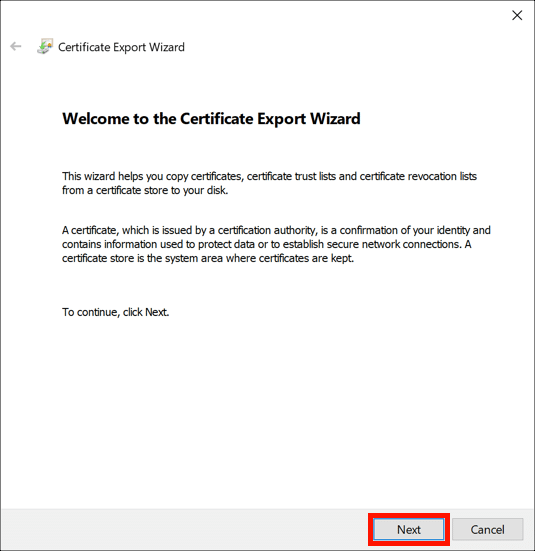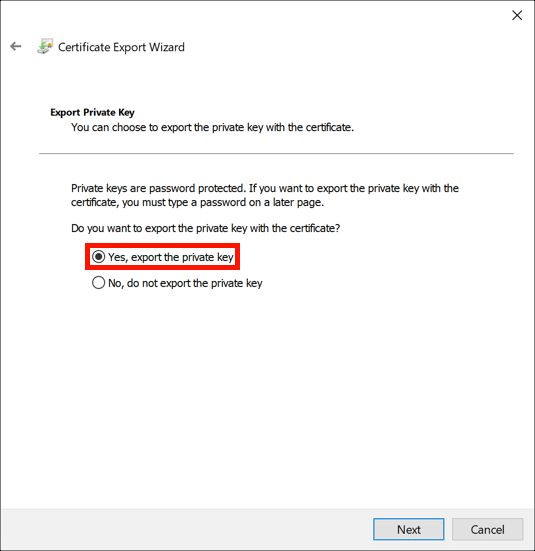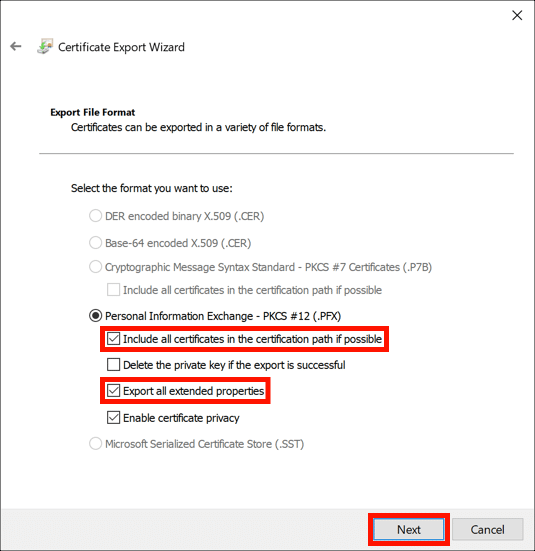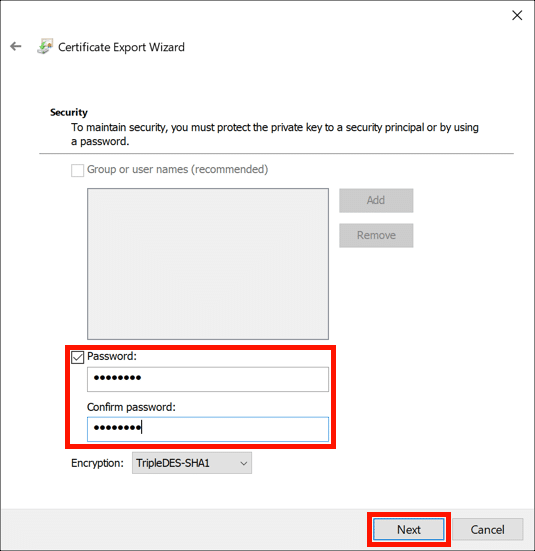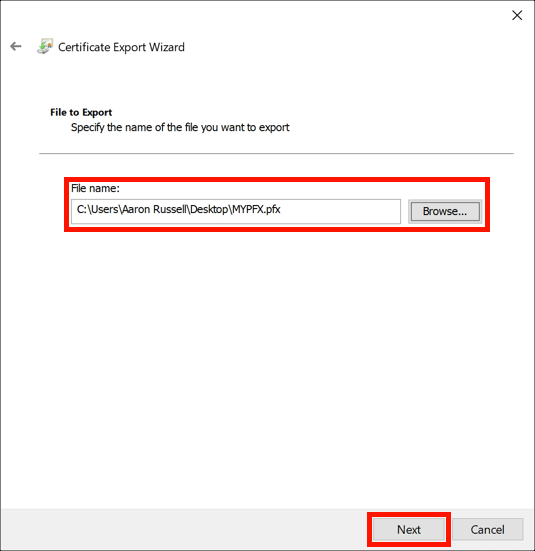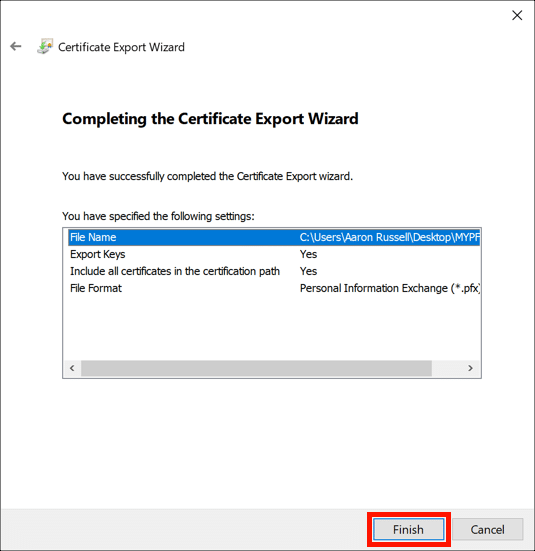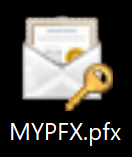เวลาที่ต้องการ: 30 นาที
บทช่วยสอนนี้จะแสดงวิธีสร้างไฟล์ PFX / P12 ด้วย Windows และ IIS สำหรับการอัปโหลด SSL /TLS ใบรับรองพร้อมกับคีย์ส่วนตัวและห่วงโซ่ความไว้วางใจที่สมบูรณ์ ไฟล์ PFX ประเภทนี้มีประโยชน์เมื่อติดตั้งใบรับรองเว็บไซต์ใน Azure Web Apps
- สร้างคีย์ส่วนตัวและ CSR.
สร้างคีย์ส่วนตัวใหม่และ CSR โดยทำตามขั้นตอนใน สร้างคำขอลงนามใบรับรอง (CSR) ใน Windows IIS 10.
- เปิด CSR ในโปรแกรมแก้ไขข้อความ
เปิดไฟล์ CSR ในโปรแกรมแก้ไขข้อความเพื่อส่งไปยัง SSL.com
- สั่งซื้อหรือประมวลผลใบรับรองใหม่ในบัญชี SSL.com ของคุณ
•หากคุณกำลังสั่งซื้อใบรับรองใหม่ให้ทำตามคำแนะนำใน การสั่งซื้อและการดึง SSL /TLS ใบรับรอง. ในขั้นตอนที่ 11 คัดลอกและวางไฟล์ CSR เข้าไปใน CSR สนาม
•หากคุณกำลังประมวลผลคำสั่งใบรับรองที่มีอยู่ใหม่ให้ปฏิบัติตามคำแนะนำใน ประมวลผลใบรับรองอีกครั้ง. ในขั้นตอนที่ 3 อย่าตรวจสอบการใช้งานก่อนหน้านี้ csr. คัดลอกและวางไฟล์ CSR เข้าไปใน CSR สนาม
- ดาวน์โหลดแพ็คเกจ Apache
เมื่อออกใบรับรองให้เลือกไฟล์ อาปาเช่ ดาวน์โหลดลิงค์จากใบสั่งใบรับรองของคุณ แตกไฟล์หลังจากดาวน์โหลด
- ติดตั้งใบรับรองเว็บไซต์
ดับเบิลคลิกใบรับรองที่มีชื่อโดเมนของเว็บไซต์ของคุณ คลิก จุดเปิด ปุ่มเพื่อปิดคำเตือนด้านความปลอดภัยหากปรากฏขึ้น เมื่อ ใบรับรอง ปรากฏขึ้นคลิกที่ ติดตั้งใบรับรอง ปุ่ม. ใน ตัวช่วยสร้างการนำเข้าใบรับรองให้เลือก เครื่องท้องถิ่น ที่ตั้งร้านค้าแล้ว เลือกที่เก็บใบรับรองโดยอัตโนมัติตามประเภทของใบรับรอง.
- ติดตั้ง CA Bundle
ทำซ้ำขั้นตอนที่ 5 ด้วยชื่อไฟล์
ca-bundle-client.crt.
- เปิด Microsoft Management Console (MMC)
เรียกใช้ MMC (คุณสามารถค้นหาโปรแกรมนี้ได้โดยพิมพ์“ mmc” ในแถบค้นหาของ Windows)
- เพิ่มใบรับรองสแน็ปอิน
เลือก ไฟล์> เพิ่ม / ลบ Snap-in ... จากเมนูจากนั้นเลือกไฟล์ ใบรับรอง สแน็ปอินและคลิกไฟล์ เพิ่ม ปุ่ม
- เลือกบัญชีคอมพิวเตอร์
เลือก บัญชีคอมพิวเตอร์จากนั้นคลิกปุ่ม ถัดไป ปุ่ม
- เลือก Local computer
เลือก คอมพิวเตอร์ท้องถิ่นจากนั้นคลิกปุ่ม เสร็จสิ้น ปุ่ม. คลิก OK เพื่อปิดไฟล์ เพิ่มหรือลบสแนปอิน หน้าต่าง
- เปิดใบรับรอง
ดับเบิลคลิกที่ ใบรับรอง (Local Computer).
- เปิดโฟลเดอร์ส่วนบุคคล
ดับเบิลคลิกที่ บัญชีส่วนบุคคล โฟลเดอร์เพื่อเปิด
- เปิดใบรับรอง
ดับเบิลคลิกที่ ใบรับรอง โฟลเดอร์เพื่อเปิด
- ค้นหาใบรับรองของคุณ
ค้นหาใบรับรองของเว็บไซต์ของคุณในรายการ หากมีใบรับรองหลายรายการที่มีชื่อโดเมนเดียวกันให้ดับเบิลคลิกที่ใบรับรองและตรวจสอบวันที่ที่ถูกต้องสำหรับใบรับรองที่ออกล่าสุด
- เริ่มการส่งออกใบรับรอง
คลิกขวาที่ใบรับรองแล้วเลือก งานทั้งหมด> ส่งออก.
- คลิกถัดไป
พื้นที่ ตัวช่วยสร้างการส่งออกใบรับรอง จะเปิด คลิก ถัดไป ปุ่ม
- ส่งออกคีย์ส่วนตัว
เลือก ใช่ส่งออกคีย์ส่วนตัวจากนั้นคลิกปุ่ม ถัดไป ปุ่ม
- เลือกตัวเลือก PFX
ตรวจสอบ รวมใบรับรองทั้งหมดในเส้นทางการรับรองถ้าเป็นไปได้ และ ส่งออกคุณสมบัติเพิ่มเติมทั้งหมด. คุณสามารถตรวจสอบ เปิดใช้งานความเป็นส่วนตัวของใบรับรอง หากคุณต้องการให้ใบรับรองในไฟล์ PFX ของคุณถูกเข้ารหัส (คีย์ส่วนตัวจะถูกเข้ารหัสไม่ว่าในกรณีใดก็ตาม) เมื่อคุณตั้งค่าตัวเลือกเสร็จแล้วให้คลิกที่ไฟล์ ถัดไป ปุ่ม
- สร้างรหัสผ่าน PFX
ตรวจสอบ รหัสผ่าน สร้างและยืนยันรหัสผ่านสำหรับไฟล์ PFX ของคุณจากนั้นคลิกปุ่ม ถัดไป ปุ่ม
- สร้างชื่อไฟล์
สร้างชื่อไฟล์ที่ลงท้ายด้วย
.pfxสำหรับไฟล์ PFX ของคุณจากนั้นคลิกไฟล์ ถัดไป ปุ่ม
- เสร็จแล้ว.
คลิก เสร็จสิ้น ปุ่มจากนั้น OK เพื่อปิดข้อความป๊อปอัปที่ส่งออกสำเร็จ คุณยังสามารถปิด MMC ได้ในจุดนี้
- ทำ!
ตอนนี้คุณควรมีไฟล์ PFX ที่มีห่วงโซ่ความน่าเชื่อถือและคีย์ส่วนตัวสำหรับ การติดตั้งบน Azure Web Apps (หรือบริการโฮสติ้งอื่น ๆ ที่ต้องการไฟล์ PFX สำหรับการติดตั้งใบรับรอง)