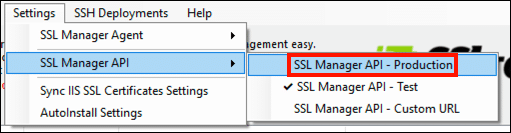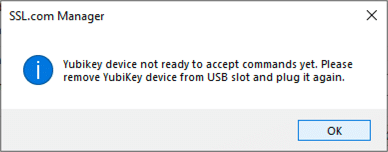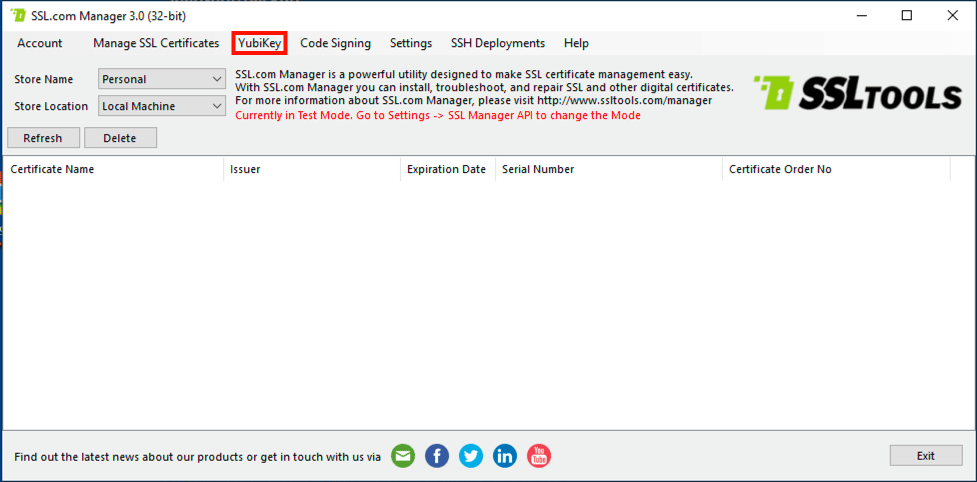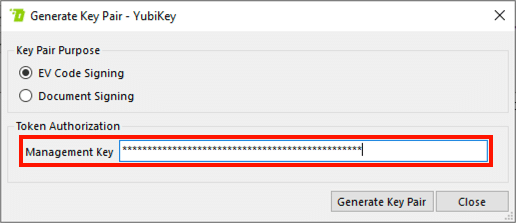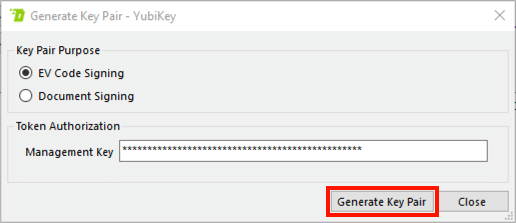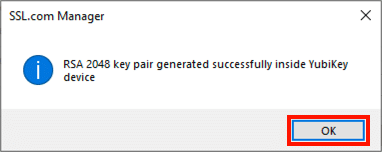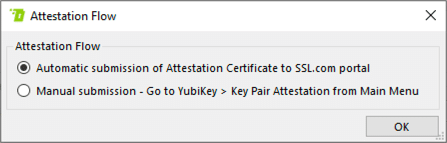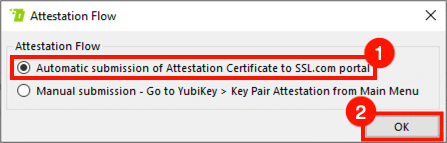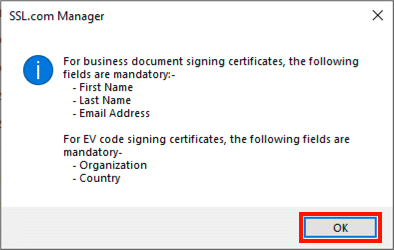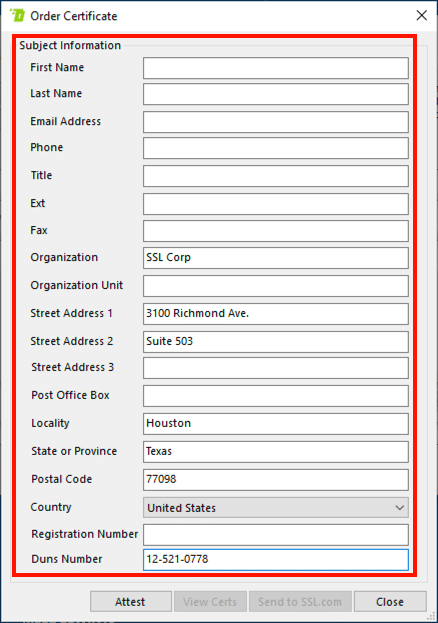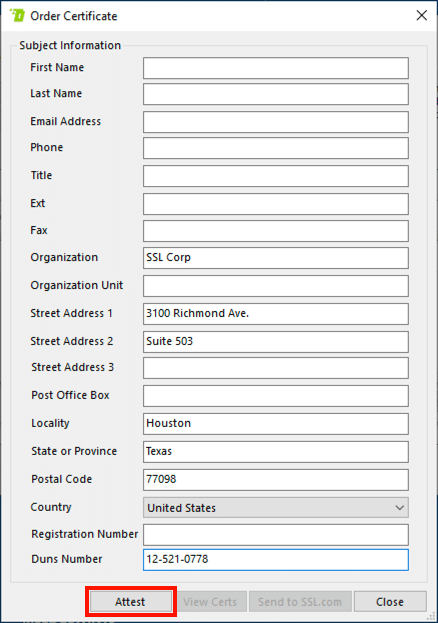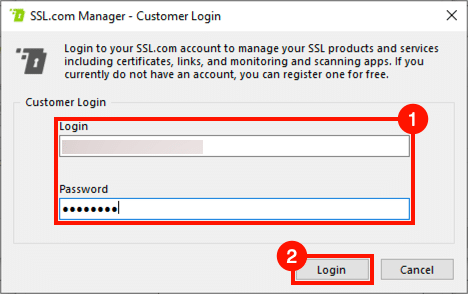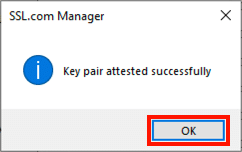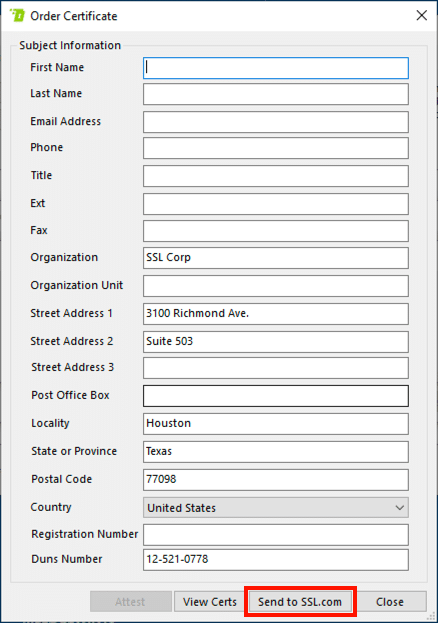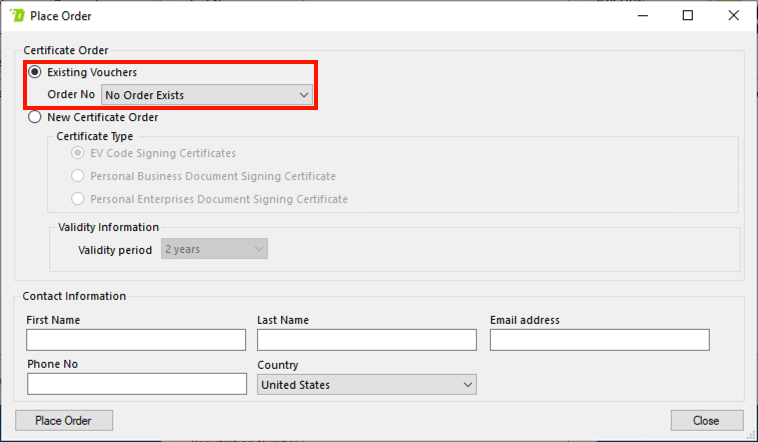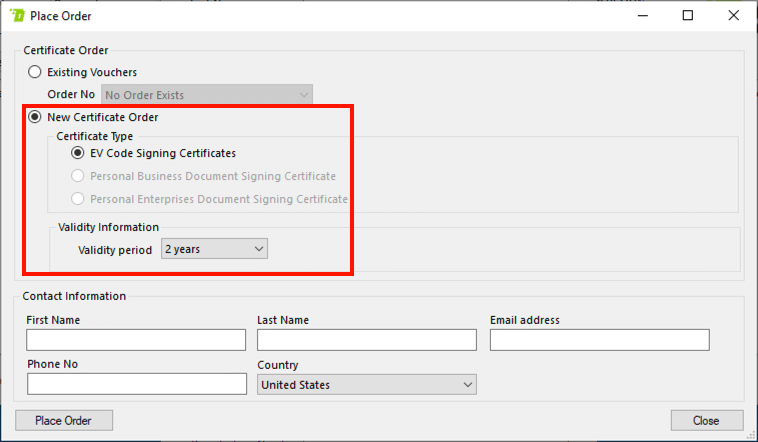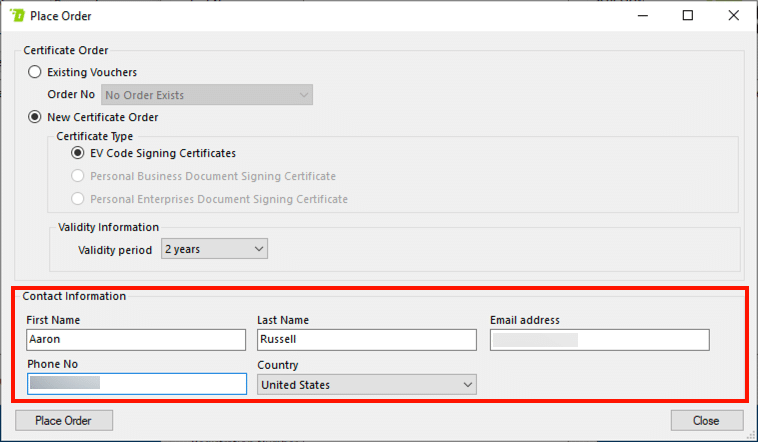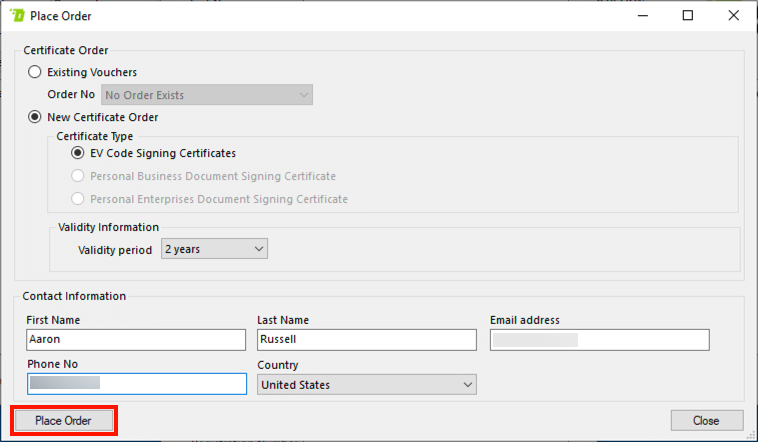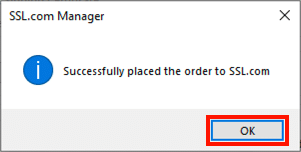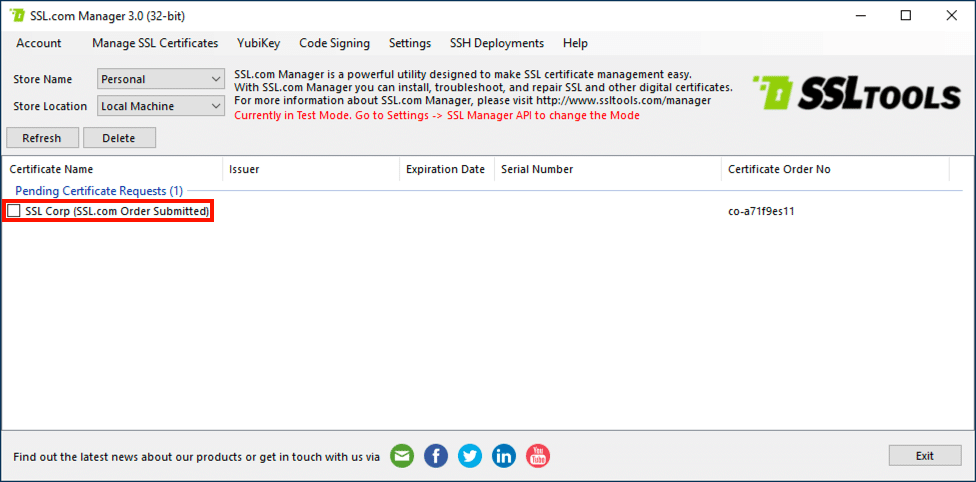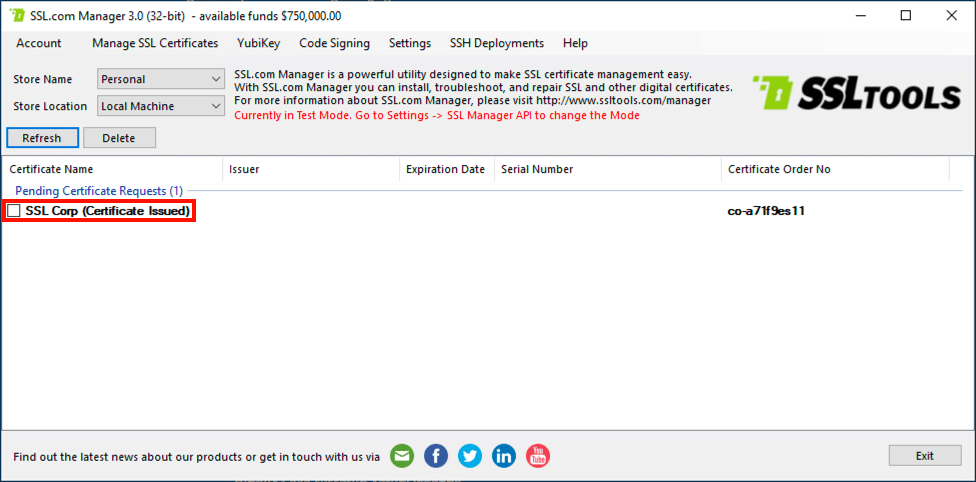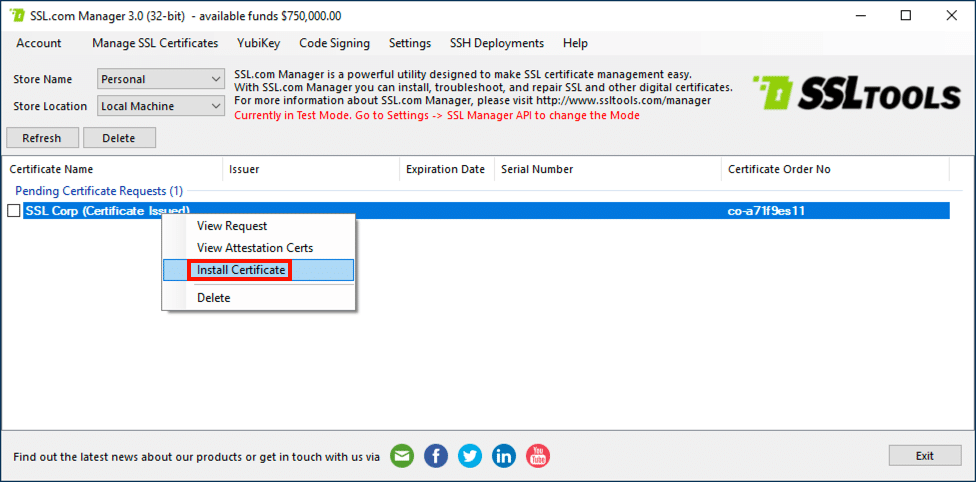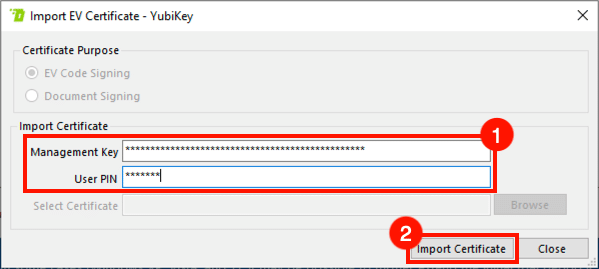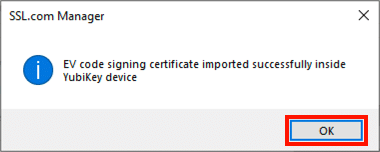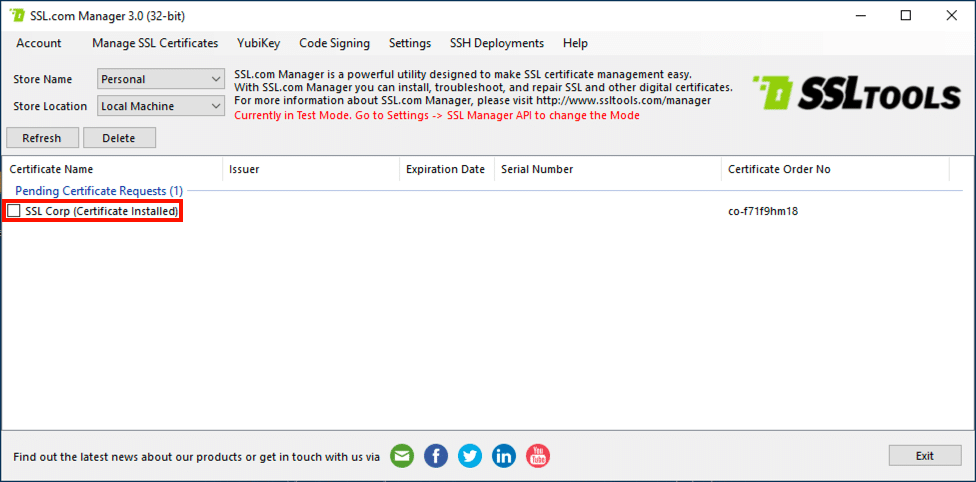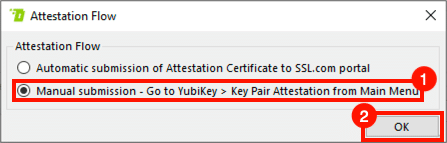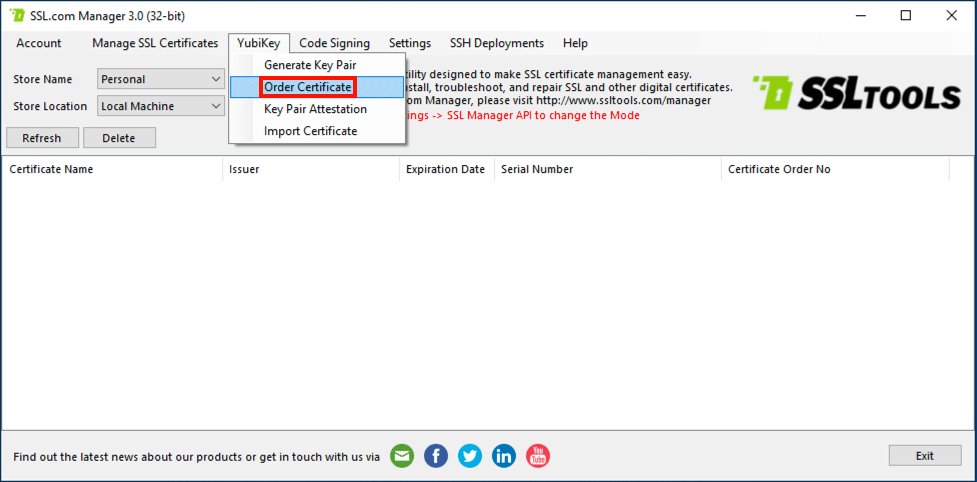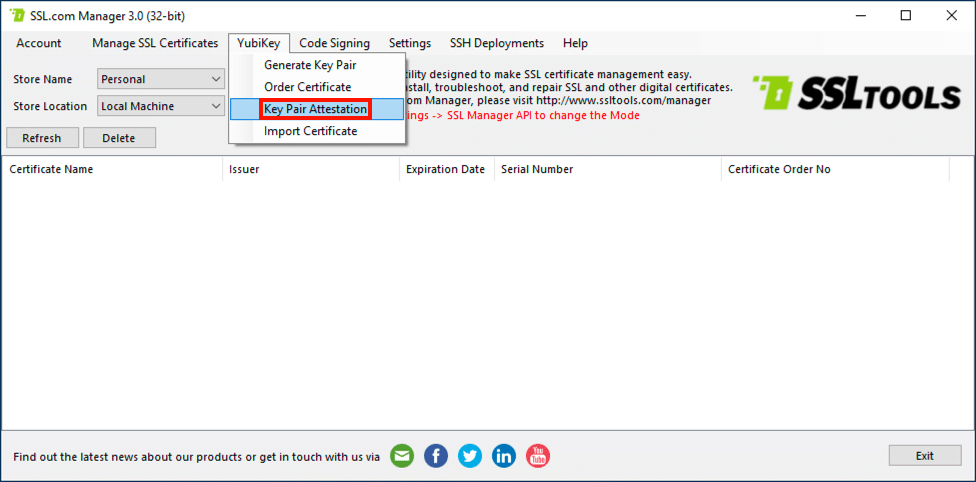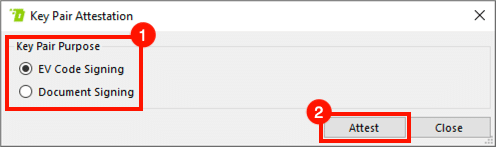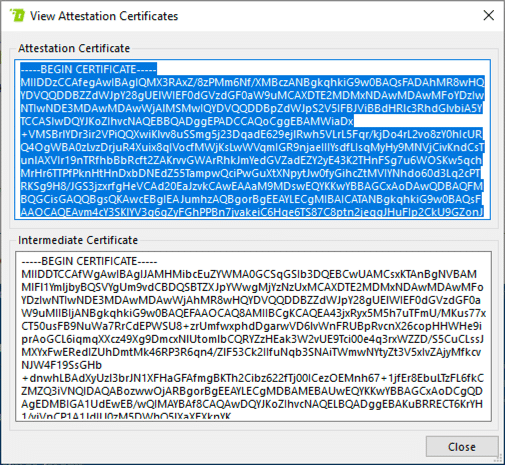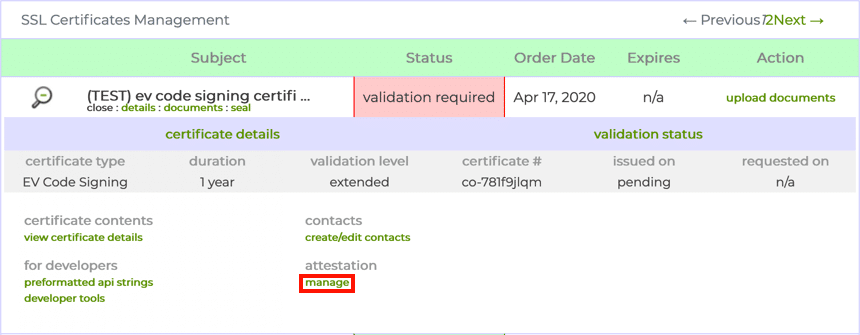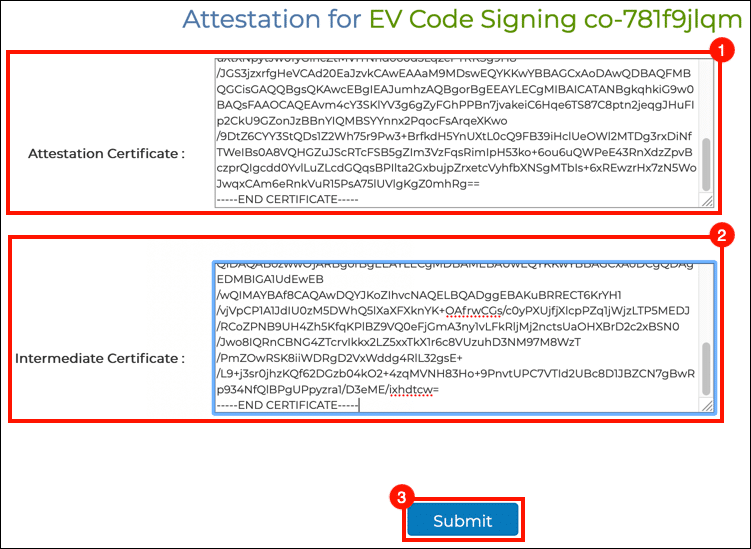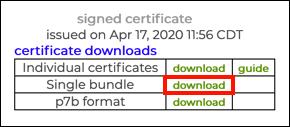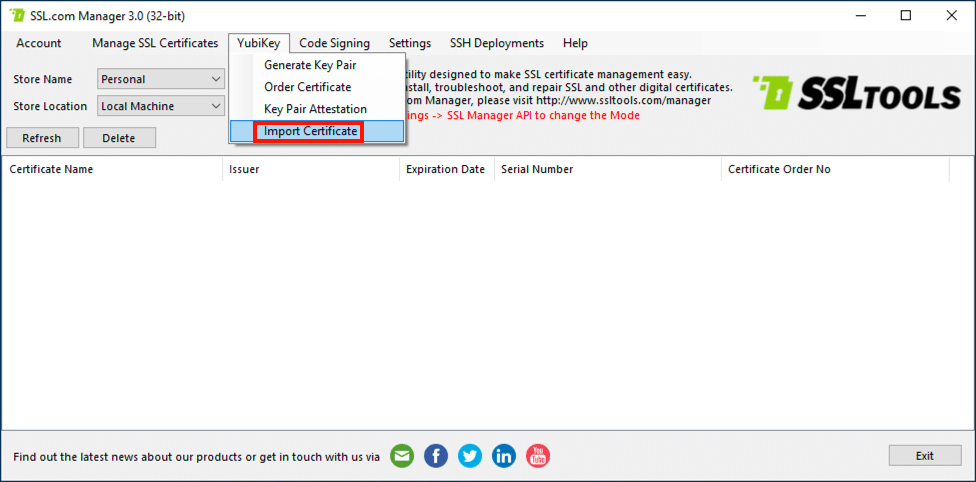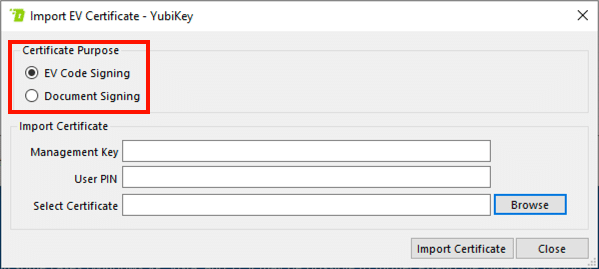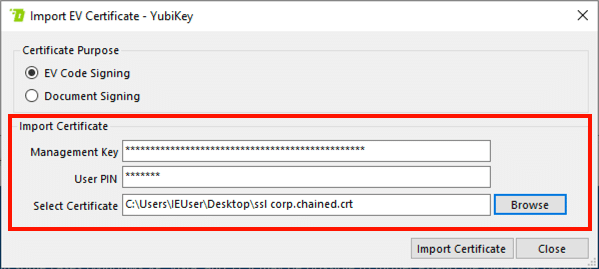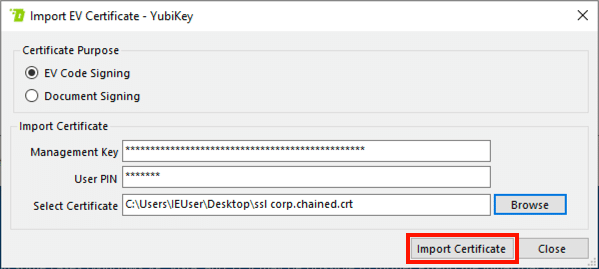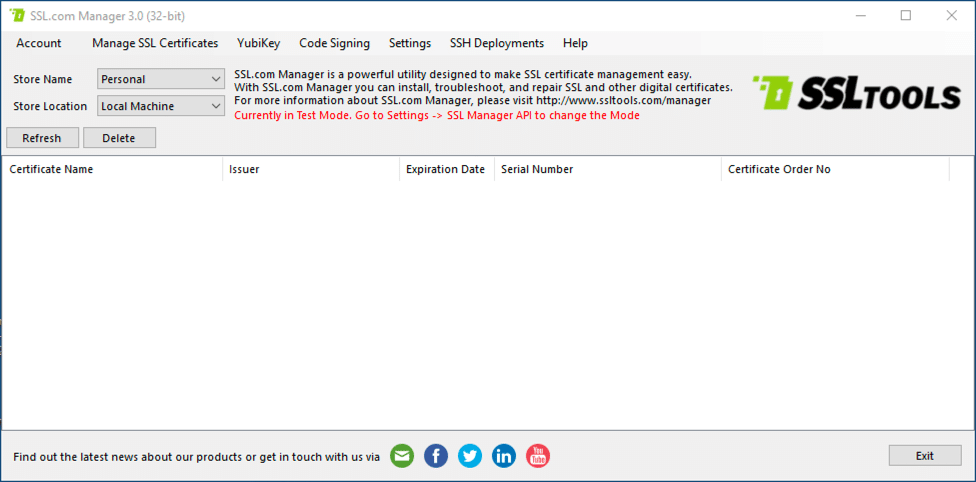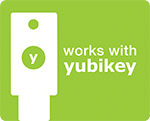
ก่อนทำงานกับ YubiKey ของคุณก่อน SSL Managerคุณจะต้องติดตั้งเวอร์ชันล่าสุด (ปัจจุบันคือ 3.2) สามารถดาวน์โหลดโปรแกรมติดตั้งได้โดยคลิกปุ่มด้านล่างและสิ่งนี้ ให้คำแนะนำ ให้คำแนะนำการติดตั้งแบบสมบูรณ์
SSL Manager ใช้งานได้กับ Windows เท่านั้น แต่ผู้ใช้ Mac และ Linux ยังสามารถติดตั้งการลงนามรหัส EV และใบรับรองการลงนามเอกสารใน YubiKeys ของพวกเขาโดยทำตาม คำแนะนำเหล่านี้.
การสร้างคู่คีย์และการสั่งซื้อใบรับรอง
1. ก่อนที่คุณจะสั่งให้ติดตั้งใบรับรองบน YubiKey ของคุณก่อนอื่นคุณต้องสร้างคู่คีย์ หากคุณเคยใช้ SSL Manager ในอดีตคุณจะสังเกตเห็นว่ามีไฟล์ใหม่ Yubikey เมนูแบบเลื่อนลงในเวอร์ชัน 3.2
2. ด้วย YubiKey ที่เชื่อมต่อกับคอมพิวเตอร์ให้เลือก Yubikey> สร้างคู่คีย์ จากเมนู
ในปี 3 สร้างคู่ของคีย์ กล่องโต้ตอบจะปรากฏขึ้น ก่อนอื่นให้เลือกวัตถุประสงค์สำหรับคู่กุญแจที่คุณกำลังสร้าง ที่นี่เราจะสร้างคู่ที่สำคัญสำหรับการลงนามรหัส EV
4. ถัดไปป้อน รหัสการจัดการ สำหรับ YubiKey ของคุณ
5 คลิกที่ สร้างคู่ของคีย์ ปุ่ม
6. หลังจากสองสามวินาทีกล่องโต้ตอบควรปรากฏขึ้นโดยบอกว่าได้สร้างคู่กุญแจแล้ว คลิก OK ปุ่มเพื่อยกเลิกกล่องโต้ตอบ
7. ณ จุดนี้คุณสามารถเลือกระหว่างการส่งใบรับรองการยืนยัน YubiKey โดยอัตโนมัติและด้วยตนเองไปยัง SSL.com ใช้แท็บที่คลิกได้ด้านล่างเพื่อดูคำแนะนำเกี่ยวกับแต่ละวิธี
8. เริ่มต้นกระบวนการส่งอัตโนมัติโดยเลือก ส่งอัตโนมัติ ตัวเลือกและคลิกที่ OK ปุ่ม
9. กล่องโต้ตอบจะปรากฏขึ้นโดยแสดงรายการฟิลด์บังคับสำหรับการเซ็นเอกสารและใบรับรองการลงนามรหัส EV คลิก OK ปุ่มเพื่อยกเลิกกล่องโต้ตอบ
10 ป้อน ข้อมูลวิชา สำหรับใบรับรองในแบบฟอร์ม อย่าลืมใส่ฟิลด์บังคับทั้งหมดสำหรับประเภทใบรับรองที่คุณวางแผนจะสั่งซื้อ ในกรณีนี้เนื่องจากเรากำลังสั่งซื้อใบรับรอง EV เราจึงรวมข้อมูลเกี่ยวกับ บริษัท แต่ไม่ใช่บุคคลธรรมดา
11 คลิกที่ ยืนยัน ปุ่ม
12. หากได้รับแจ้งให้ป้อน SSL.com ของคุณ เข้าสู่ระบบ และ รหัสผ่านจากนั้นคลิกปุ่ม เข้าสู่ระบบ ปุ่ม
13. กล่องโต้ตอบควรปรากฏขึ้นโดยบอกว่าคู่กุญแจได้รับการยืนยันเรียบร้อยแล้ว คลิก OK ปุ่มเพื่อยกเลิกกล่องโต้ตอบ
14 คลิกที่ ส่งไปที่ SSL.com ปุ่ม
ในปี 15 สถานที่การสั่งซื้อ หน้าต่างจะเปิดขึ้น หากคุณมีคำสั่งซื้อที่มีอยู่ใด ๆ ที่เหมาะสมคุณสามารถเลือกได้โดยการเลือก บัตรกำนัลที่มีอยู่ และเลือกคำสั่งซื้อ ในกรณีของเราที่นี่ไม่มีคำสั่งซื้อที่มีอยู่ดังนั้นเราจะสร้างคำสั่งซื้อใหม่ในขั้นตอนต่อไป
16. ในการสร้างคำสั่งซื้อใบรับรองใหม่ให้ตรวจสอบ สั่งซื้อใบรับรองใหม่ ปุ่มตัวเลือกและเลือก ประเภทใบรับรองจากนั้นเลือก ระยะเวลามีผล จากเมนูแบบเลื่อนลง ที่นี่มีการลงชื่อรหัส EV เท่านั้นเนื่องจากมีข้อมูลหัวข้อที่เราป้อนด้านบนในขั้นตอนที่ 14
17. ถัดไปป้อนข้อมูลติดต่อสำหรับการสั่งซื้อ
18 คลิกที่ สถานที่การสั่งซื้อ ปุ่ม
19. กล่องโต้ตอบจะปรากฏขึ้นเพื่อบอกว่าได้รับคำสั่งซื้อแล้ว คลิก OK เพื่อปิดกล่องโต้ตอบ
20. คำสั่งซื้อใหม่ของคุณจะแสดงเป็นค้างอยู่ในหลัก SSL Manager หน้าต่าง
21. หากคุณลงชื่อเข้าใช้บัญชี SSL.com ของคุณคุณจะเห็นว่ามีคำสั่งซื้อใหม่พร้อมสถานะ ต้องมีการตรวจสอบความถูกต้อง.
22. ณ จุดนี้คุณควรดำเนินการตามขั้นตอนการตรวจสอบที่จำเป็นสำหรับประเภทใบรับรองที่คุณสั่งซื้อ สำหรับข้อมูลเพิ่มเติมโปรดดู:
- สำหรับการลงนามรหัส EV: ข้อกำหนด Extended Validation (EV)
- สำหรับการเซ็นเอกสาร: ข้อกำหนดการตรวจสอบองค์กร / บุคคล (OV / IV)
23. เมื่อการสั่งซื้อใบรับรองได้รับการตรวจสอบและออกแล้วสถานะการสั่งซื้อจะเปลี่ยนเป็น ใบรับรองที่ออก ใน SSL Manager หน้าต่าง
24. ในการติดตั้งใบรับรองบน YubiKey ของคุณให้คลิกขวาที่คำสั่งซื้อแล้วเลือก ติดตั้งใบรับรอง จากเมนู
25. ป้อนรหัสการจัดการและ PIN ของ YubiKey จากนั้นคลิกที่ ใบรับรองนำเข้า ปุ่ม
26. กล่องโต้ตอบจะปรากฏขึ้นเมื่อใบรับรองถูกนำเข้า คลิก OK เพื่อปิดกล่องโต้ตอบ
27. SSL Manager จะแสดงใบรับรองใหม่เป็น การติดตั้ง.
8. เริ่มต้นกระบวนการส่งด้วยตนเองโดยเลือก ส่งด้วยตนเอง ตัวเลือกและคลิกที่ OK ปุ่ม
9. ณ จุดนี้คุณสามารถเลือกที่จะส่งคำสั่งซื้อใบรับรองของคุณผ่านทาง SSL Manager หรือบัญชีพอร์ทัลผู้ใช้ SSL.com ของคุณ ใช้ SSL Managerเพียงเลือก YubiKey> ใบรับรองการสั่งซื้อ จากเมนูจากนั้นสลับแท็บในวิธีการและดำเนินการต่อจากขั้นตอนที่ 9 ในวิธีการส่งอัตโนมัติ
10. หากคุณต้องการสั่งซื้อสินค้าในพอร์ทัลผู้ใช้ SSL.com ให้เลือก YubiKey> การยืนยันคู่คีย์ จากเมนู
11. เลือกวัตถุประสงค์สำหรับคู่กุญแจที่คุณสร้างขึ้นจากนั้นคลิก ยืนยัน ปุ่ม
12. หน้าต่างใหม่จะปรากฏขึ้นพร้อมกับคุณ การรับรอง และ สื่อกลาง ใบรับรอง สิ่งเหล่านี้สามารถใช้กับคำสั่งใบรับรองในพอร์ทัลผู้ใช้ SSL.com เพื่อพิสูจน์ว่าคู่คีย์ถูกสร้างขึ้นบน YubiKey ของคุณ ณ จุดนี้คุณสามารถคัดลอกและวางใบรับรองลงในไฟล์ข้อความเพื่อใช้ในภายหลังหรือไปที่ขั้นตอนถัดไปในพอร์ทัลบัญชีผู้ใช้ของคุณโดยตรง
13. ขั้นตอนต่อไปคือการเชื่อมโยงการรับรองและใบรับรองระดับกลางกับลำดับใบรับรองในพอร์ทัลบัญชีผู้ใช้ SSL.com ของคุณ สร้างคำสั่งซื้อใหม่หรือไปที่คำสั่งซื้อที่มีอยู่แล้วคลิก เปิด ลิงค์
14 คลิกที่ จัดการ ลิงก์ภายใต้ การรับรอง.
15. คัดลอกและวางของคุณ ใบรับรองการยืนยัน และ ใบรับรองกลาง ลงในช่องที่มีให้จากนั้นคลิก ส่ง ปุ่ม
16. เมื่อยืนยันเรียบร้อยแล้วจะมีแบนเนอร์สีเขียวปรากฏขึ้นที่ด้านบนของหน้าจอ
17. ณ จุดนี้หากคุณยังไม่ผ่านการตรวจสอบความถูกต้องของคำสั่งซื้อคุณควรดำเนินการตามขั้นตอนการตรวจสอบความถูกต้องที่จำเป็นสำหรับประเภทใบรับรองที่คุณสั่งซื้อ สำหรับข้อมูลเพิ่มเติมโปรดดู:
- สำหรับการลงนามรหัส EV: ข้อกำหนด Extended Validation (EV)
- สำหรับการเซ็นเอกสาร: ข้อกำหนดการตรวจสอบองค์กร / บุคคล (OV / IV)
18. เมื่อคำสั่งซื้อใบรับรองของคุณได้รับการตรวจสอบและออกแล้วให้คลิก ดาวน์โหลด ลิงค์ในพอร์ทัล
19 คลิกที่ ดาวน์โหลด ลิงค์ที่มีข้อความ มัดเดียว และบันทึกไฟล์ไว้ในคอมพิวเตอร์ของคุณ
20. ตอนนี้คุณสามารถติดตั้งใบรับรองบน YubiKey ของคุณ นำทางไปยัง YubiKey> ใบรับรองการนำเข้า ใน SSL Manager เมนู
21 เลือก วัตถุประสงค์ของใบรับรอง. สำหรับคำสั่งนี้ก็คือ การลงนามรหัส EV.
22. ป้อน YubiKey ของคุณ รหัสการจัดการ และ PINจากนั้นใช้ หมวดหมู่สินค้า เพื่อเลือกใบรับรองที่คุณดาวน์โหลดในขั้นตอนที่ 19
23 คลิกที่ ใบรับรองนำเข้า ปุ่ม
24. กล่องโต้ตอบจะปรากฏขึ้นเมื่อใบรับรองถูกนำเข้า คลิก OK เพื่อปิดกล่องโต้ตอบ
25. คุณจะกลับสู่ SSL Manager หน้าต่าง. โปรดทราบว่าการสั่งซื้อด้วยตนเองจะไม่ปรากฏในหน้าต่างแอปพลิเคชัน อย่างไรก็ตามใบรับรอง is ติดตั้งบน YubiKey