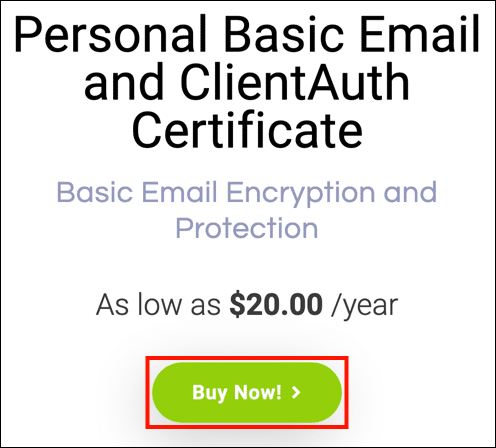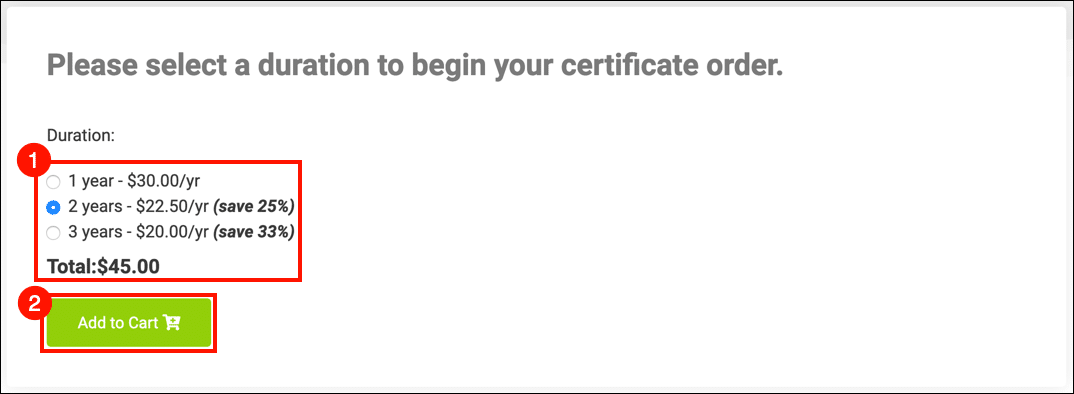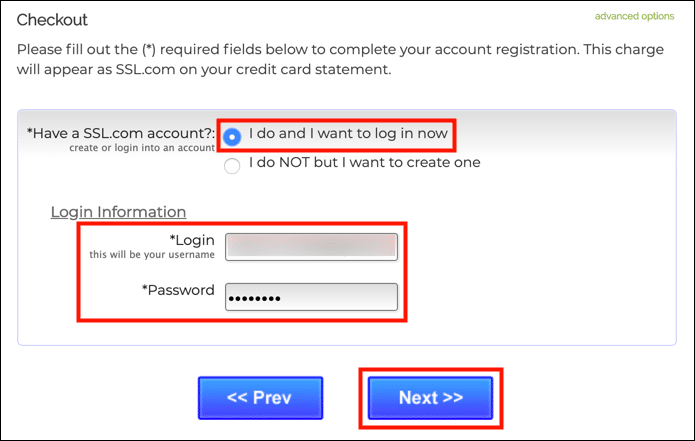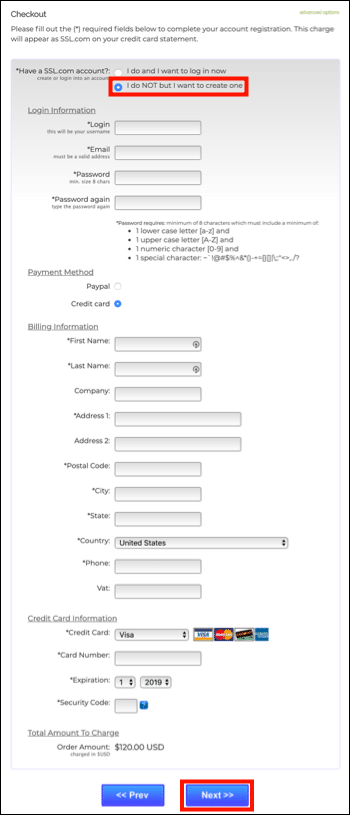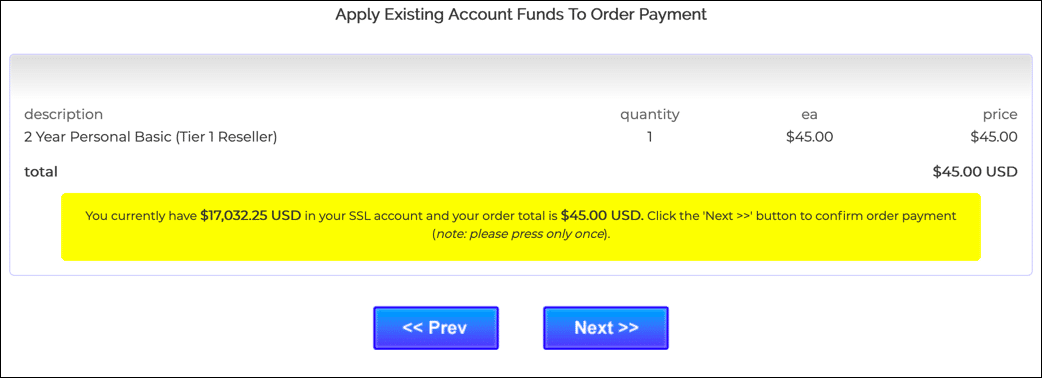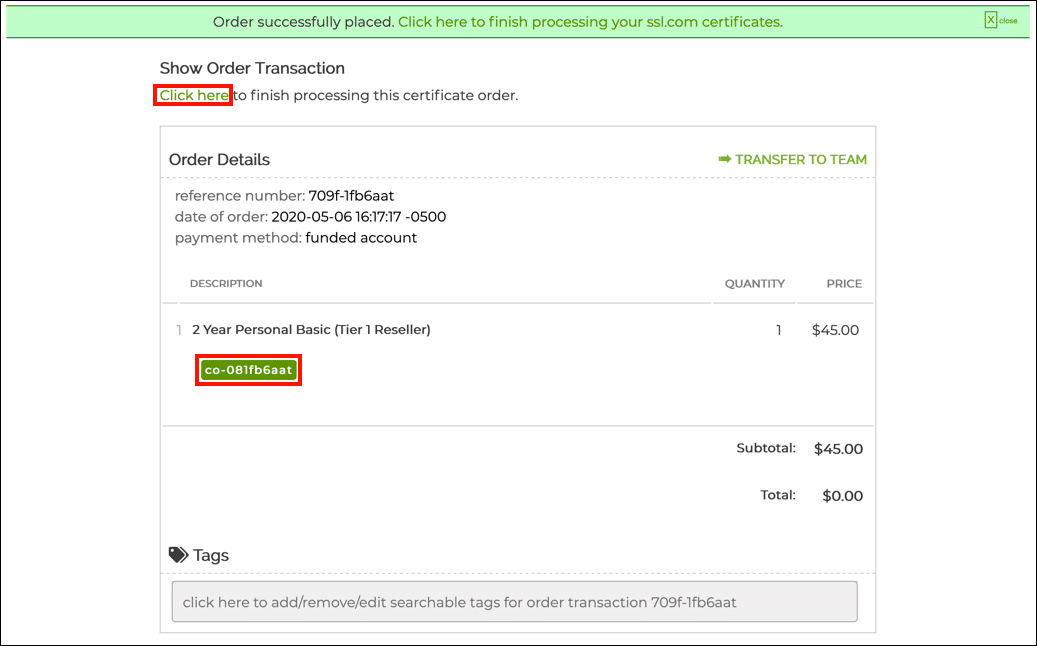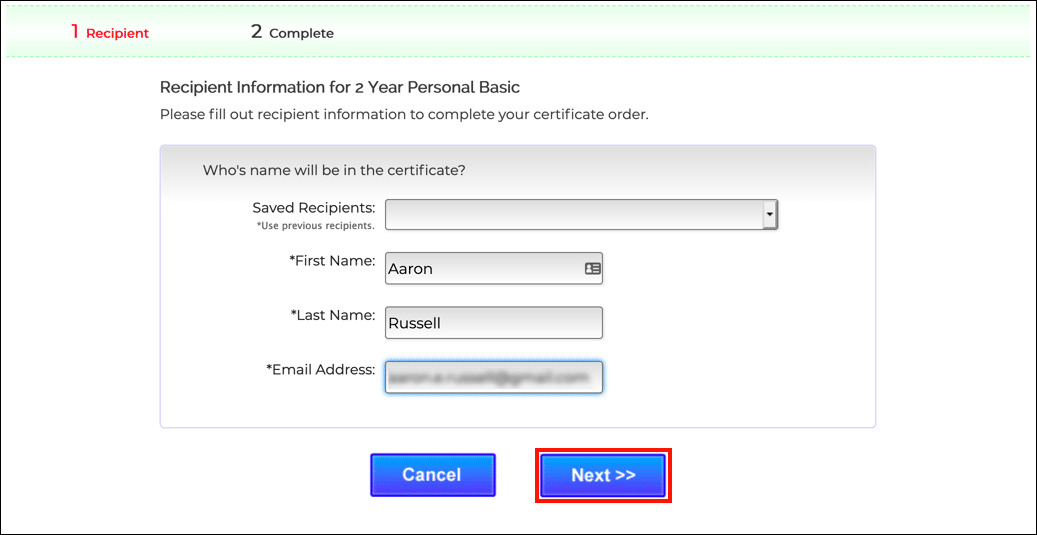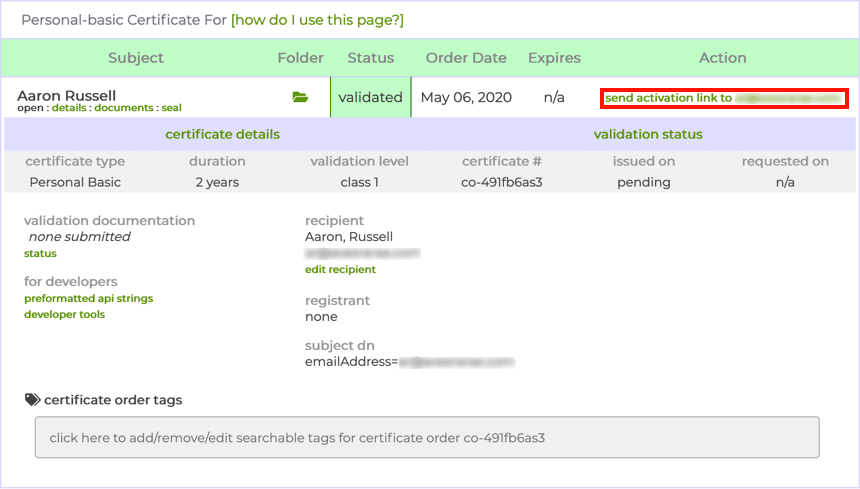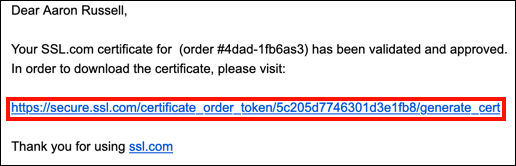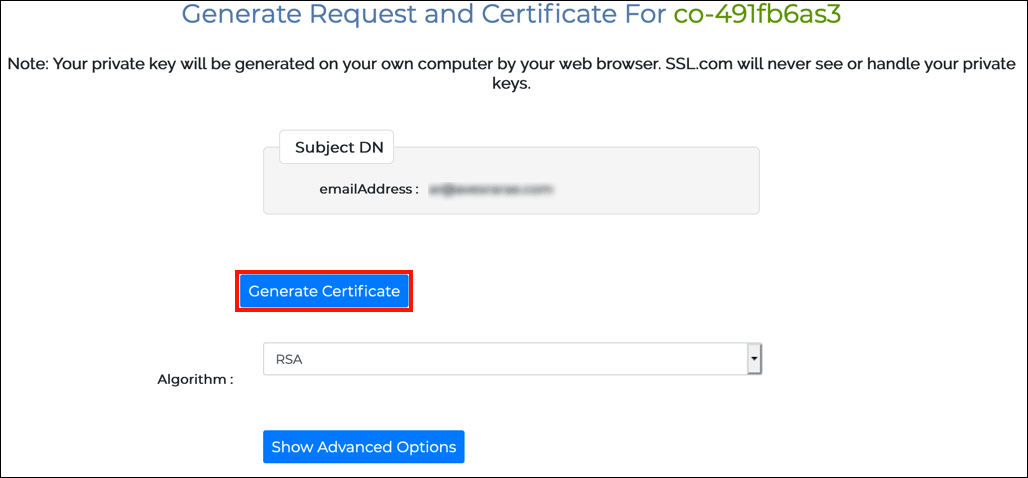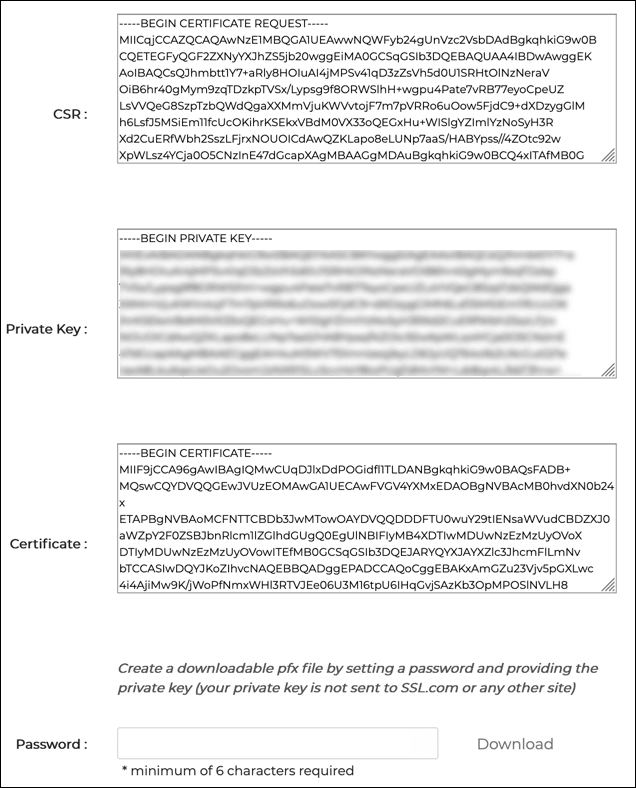วิธีการนี้จะแนะนำคุณตลอดการสั่งซื้อและติดตั้ง อีเมลพื้นฐาน S/MIME ใบรับรอง และใบรับรอง ClientAuth จาก SSL.com เสนอใบรับรองราคาไม่แพงเหล่านี้ S/MIME การป้องกันอีเมลและ การตรวจสอบลูกค้า เพราะน้อย $ 20 al añoและเป็นวิธีที่ดีในการป้องกัน ฟิชชิ่ง ในขณะที่ยังให้ปัจจัยการตรวจสอบความปลอดภัยสำหรับเว็บพอร์ทัลของ บริษัท และแอพพลิเคชั่นอื่น ๆ สามารถใช้ใบรับรอง ClientAuth เป็นส่วนหนึ่งของความคิดริเริ่ม SSO (การลงชื่อเพียงครั้งเดียว)
การสั่งซื้อ
-
ไปที่ หน้าสินค้า สำหรับอีเมลพื้นฐานส่วนบุคคลและใบรับรอง ClientAuth และคลิกที่ ซื้อเลย ปุ่ม
-
เลือกระยะเวลาสำหรับใบรับรองของคุณและคลิก เพิ่มไปที่รถเข็น ปุ่มเพื่อเพิ่มใบรับรองลงในตะกร้าสินค้าของคุณ โปรดทราบว่าแม้ว่าอายุการใช้งานสูงสุดของทุก ๆ S/MIME ใบรับรองที่ออกโดย SSL.com มีอายุ XNUMX ปี ลูกค้าสามารถประหยัดเงินได้โดยการสั่งซื้อชุดรวมสูงสุด XNUMX ปี สำหรับคำสั่งซื้อ Personal Basic สามปี เราจะออกใบรับรองทดแทนฟรีเมื่อหมดอายุและตรวจสอบอีกครั้งในปีสุดท้ายของคำสั่งซื้อ
-
ในรถเข็นช็อปปิ้งคุณสามารถเปลี่ยนปริมาณของใบรับรองลบออกจากรถเข็นของคุณหรือกลับสู่การซื้อของด้วย ช้อปเพิ่มเติม ปุ่ม. เมื่อคำสั่งซื้อของคุณเสร็จสมบูรณ์และถูกต้องให้คลิก Checkout.
-
หากคุณยังไม่ได้ลงชื่อเข้าใช้บัญชี SSL.com หรือยังไม่มีบัญชีคุณจะได้รับแจ้งให้ลงชื่อเข้าใช้หรือสร้างบัญชีใหม่ที่หน้าจอชำระเงิน หากคุณมีบัญชีให้เลือก ฉันทำและฉันต้องการเข้าสู่ระบบตอนนี้ป้อนชื่อผู้ใช้และรหัสผ่านของคุณจากนั้นคลิก ถัดไป >> ปุ่ม
-
หากคุณไม่มีบัญชี SSL.com ให้เลือก ฉันทำไม่ได้ แต่ฉันต้องการสร้างกรอกข้อมูลที่ร้องขอ (ชื่อผู้ใช้ที่อยู่อีเมลรหัสผ่านและข้อมูลการเรียกเก็บเงิน) จากนั้นคลิก ถัดไป >> ปุ่ม
-
หากบัญชีของคุณมีเงินอยู่จะนำไปใช้กับการซื้อของคุณ หากบัญชีของคุณไม่มีเงินทุนเพียงพอคุณจะได้รับแจ้งให้เพิ่มอีก คลิก ถัดไป >> ปุ่มเมื่อบัญชีของคุณมีเงินเพียงพอที่จะทำธุรกรรมให้เสร็จสมบูรณ์
-
หากการสั่งซื้อของคุณประสบความสำเร็จคุณจะเห็นการแจ้งเตือนสีเขียวใกล้ด้านบนของหน้าต่างเบราว์เซอร์อ่าน“ส่งคำสั่งซื้อเรียบร้อยแล้ว…" คลิก คลิกที่นี่ ลิงค์ใต้ แสดงธุรกรรมการสั่งซื้อ หรือหมายเลขใบสั่งสีเขียวที่ขึ้นต้นด้วย“ร่วม” ในรายละเอียดการสั่งซื้อ
-
ป้อนข้อมูลผู้รับ (ชื่อนามสกุลและที่อยู่อีเมล) จากนั้นคลิก ถัดไป >>. คุณยังสามารถเลือกข้อมูลที่บันทึกไว้ก่อนหน้านี้โดยใช้ ผู้รับที่บันทึกไว้ เมนูแบบเลื่อนลง
-
คุณจะกลับสู่หน้าที่มีข้อมูลเกี่ยวกับการสั่งซื้อใบรับรอง คลิก ส่งลิงค์เปิดใช้งาน.
- ตรวจสอบอีเมลเพื่อรับข้อความใหม่พร้อมลิงค์เปิดใช้งานของคุณ (หากคุณมีที่อยู่หลายแห่งโปรดตรวจสอบที่อยู่ที่คุณกำลังสั่งซื้อใบรับรองส่วนบุคคลเบื้องต้น) คลิกที่ลิงก์
-
คลิก สร้างใบรับรอง ปุ่มเพื่อสร้างคำขอลงนามใบรับรองใหม่ (CSR) ใบรับรองและคีย์ส่วนตัว
หมายเหตุ หากคุณต้องการระบุอัลกอริทึมคุณสามารถเลือกระหว่าง RSA และ ECDSA ด้วย ขั้นตอนวิธี เมนูแบบเลื่อนลง คุณยังสามารถคลิก แสดงตัวเลือกขั้นสูง ปุ่มซึ่งจะแสดงเมนูแบบเลื่อนลงสำหรับการเลือกขนาดปุ่ม - เขตข้อมูลข้อความที่มีใหม่ CSRคีย์ส่วนตัวและใบรับรองจะปรากฏขึ้น
- ในการดาวน์โหลดไฟล์ PFX ที่มีใบรับรองใหม่ของคุณและรหัสส่วนตัวลงในคอมพิวเตอร์ของคุณให้สร้างรหัสผ่านที่มีความยาว 6 ตัวอักษรขึ้นไปจากนั้นคลิก ดาวน์โหลด ปุ่ม จำรหัสผ่านนี้ คุณจะต้องใช้มันเมื่อคุณติดตั้งใบรับรองและคีย์บนคอมพิวเตอร์ของคุณ นอกจากนี้ มันสำคัญมากที่คุณจะต้องเก็บรักษากุญแจส่วนตัวของคุณให้ปลอดภัยและจะไม่สูญเสียมันไป SSL.com ไม่เคยเห็นหรือจัดการกับคีย์ส่วนตัวของคุณและไม่สามารถช่วยคุณกู้คืนรหัสที่หายไป (มันจะถูกสร้างขึ้นในเบราว์เซอร์ของคุณบนคอมพิวเตอร์ของคุณเอง) หากไม่มีรหัสส่วนตัวของคุณคุณจะไม่สามารถลงชื่ออีเมลแบบดิจิทัลหรืออ่านอีเมลที่เข้ารหัสด้วยรหัสสาธารณะของคุณ ยิ่งแย่ไปกว่านั้นทุกคนที่มีคีย์ส่วนตัวของคุณจะสามารถรับข้อมูลประจำตัวของคุณสำหรับการเซ็นข้อความอีเมลและการตรวจสอบสิทธิ์ลูกค้า
การติดตั้ง
สำหรับแอพพลิเคชั่นส่วนใหญ่ที่รองรับ S/MIME or การตรวจสอบลูกค้าคุณสามารถทำตามคำแนะนำด้านล่างเพื่อติดตั้งไฟล์ PFX ที่ดาวน์โหลดมาในที่เก็บใบรับรองระบบปฏิบัติการและไคลเอนต์อีเมลหรือเว็บเบราว์เซอร์ของคุณจะสามารถเข้าถึงใบรับรองได้ อย่างไรก็ตาม Mozilla Thunderbird และ Firefox ต้องการขั้นตอนการกำหนดค่าเพิ่มเติม:
- กำหนดค่า Mozilla Thunderbird สำหรับ S/MIME (Windows)
- กำหนดค่า Mozilla Firefox สำหรับการตรวจสอบลูกค้า
Windows
ขั้นตอนเหล่านี้ได้รับการบันทึกไว้ใน Windows 10 Enterprise เวอร์ชัน 1809
- ดับเบิลคลิกไฟล์ PFX ที่คุณดาวน์โหลดเพื่อเปิด ชื่อไฟล์จะลงท้ายด้วย
.p12 - พื้นที่ ตัวช่วยสร้างการนำเข้าใบรับรอง จะเปิด เลือก ผู้ใช้ปัจจุบันจากนั้นคลิกปุ่ม ถัดไป ปุ่ม
- หน้าต่างถัดไปจะขอให้คุณระบุไฟล์ที่จะนำเข้า ไฟล์ที่คุณดับเบิลคลิกในขั้นตอน 1 ควรเลือกไว้แล้วดังนั้นคลิก ถัดไป เพื่อดำเนินการต่อ
- ป้อนรหัสผ่านที่คุณสร้างขึ้นเมื่อคุณดาวน์โหลดไฟล์ PFX จาก SSL.com ภายใต้ ตัวเลือกนำเข้า, ทำให้เเน่นอน รวมคุณสมบัติเพิ่มเติมทั้งหมด มีการตรวจสอบ หากคุณต้องการให้ระบบถามรหัสผ่าน PFX ทุกครั้งที่มีการใช้รหัสส่วนตัว (เช่นสำหรับการเซ็นชื่อ) ให้ตรวจสอบ เปิดใช้งานการป้องกันคีย์ส่วนตัวที่แข็งแกร่ง. หากคุณต้องการส่งออก PFX ที่มีรหัสส่วนตัวในภายหลังให้ตรวจสอบ ทำเครื่องหมายคีย์นี้ว่าส่งออกได้. เมื่อคุณเลือกตัวเลือกเสร็จแล้วให้คลิกไฟล์ ถัดไป ปุ่ม
- ทำให้เเน่นอน เลือกที่เก็บใบรับรองโดยอัตโนมัติตามประเภทของใบรับรอง มีการตรวจสอบแล้วคลิก ถัดไป ปุ่ม
- คลิก เสร็จสิ้น ปุ่ม
- หากคุณเลือก เปิดใช้งานการป้องกันคีย์ส่วนตัวที่แข็งแกร่ง ในขั้นตอนที่ 4 จากนั้นเลือก การนำเข้าคีย์แลกเปลี่ยนส่วนตัวใหม่ กล่องโต้ตอบจะปรากฏขึ้น คลิก OK เพื่อดำเนินการต่อ
- เสร็จแล้ว! คลิก OK ปุ่มเพื่อออกจากตัวช่วย
MacOS
ขั้นตอนเหล่านี้ได้รับการบันทึกไว้ใน macOS 10.14.6 (ซ้อม)
- จุดเปิด แอป Keychain, ตั้งอยู่ที่ แอปพลิเคชั่น> ยูทิลิตี้.
- เลือก เข้าสู่ระบบ พวงกุญแจ
- เลือก ไฟล์> นำเข้ารายการ จากเมนู
- นำทางไปยังไฟล์ PFX ที่คุณดาวน์โหลดจาก SSL.com จากนั้นคลิกที่ จุดเปิด ปุ่ม. โปรดทราบว่าชื่อไฟล์จะลงท้ายด้วย
.p12. - ป้อนรหัสผ่านที่คุณสร้างขึ้นเมื่อดาวน์โหลดไฟล์ PFX และคลิกที่ OK ปุ่ม
- หากได้รับแจ้งให้ป้อนรหัสผ่านเข้าสู่ระบบของคุณแล้วคลิก OK เพื่อปลดล็อคพวงกุญแจเข้าสู่ระบบ
- ตอนนี้มีการติดตั้งใบรับรองและรหัสส่วนตัวบนคอมพิวเตอร์